Кульман на экране
Начиная с AutoCAD 2005 в программу был добавлен новый инструмент — таблицы. Таблицы часто нужны на чертеже для создания пояснительного текста, спецификаций, таблиц сварок — каждый чертежник использует их в своих определенных целях.
В AutoCAD 2006 возможности создания и редактирования таблиц были расширены. Здесь они напоминают упрощенные электронные таблицы Microsoft Excel. Пользователь может управлять внешним видом таблиц, данными в ячейках, выполнять расчеты по формулам. Для построения таблицы можно использовать команду TABLE (Таблица), вызвать из меню команду Draw(Table или же щелкнуть на кнопке Table панели инструментов Draw. После вызова команды для построения таблицы появится диалоговое окно Insert Table. В области Table Style Setting можно выбрать необходимый стиль будущей таблицы. Для этого нужно воспользоваться выпадающим списком Table Style name.
По умолчанию в нем имеется только один стиль таблицы — Standard, но вы можете создать и собственный стиль. Подробнее стили таблицы будут рассмотрены в следующей статье. В этом же диалоговом окне можно выбрать способ вставки. Для этого в области Insertion Behavior установите переключатель в одно из следующих положений:
. Specify insertion point. При выборе этого положения программа строит таблицу после указания точки верхнего левого угла таблицы.
. Specify Window. Программа запрашивает размер и местоположение таблицы. Ширина столбцов, высота строк и их количество будут зависеть от их настроек и размера рамки.
Для того чтобы задать количество столбцов и строк будущей таблицы, необходимо воспользоваться полями области Column & Row Settings. В полях Columns и Column width укажите соответственно количество столбцов и их ширину. В полях Data Rows и Row Height укажите соответственно количество и высоту строк таблицы. Указав все необходимые данные в диалоговом окне Insert Table и закрыв окно, вы увидите в командной строке (или возле курсора, если активирована функция Dynamic Input ) приглашение указать точку вставки таблицы:
Specify insertion point:
Укажите точку вставки щелчком левой кнопки мышки в нужной области экрана или вводом координат точки в командной строке. После указания данной точки на экране отображается таблица. Над таблицей вы заметите также панель инструментов Text Formatting. Эта панель предназначена для управления настройками ввода текста в таблице. Если вы уже работали с многострочным текстом, эта панель вам должна быть знакома. На ней содержатся все необходимые параметры для форматирования текста.
Редактор таблиц в AutoCAD 2006 стал более наглядным. Во время редактирования таблицы теперь отображаются номера столбцов и строк. Это очень удобно, если вы используете формулы. Подробнее о формулах см. ниже в этой главе. В AutoCAD ввод данных в таблицу осуществляется в отдельные ячейки. Чтобы выбрать ячейку, в которую необходимо ввести данные, нужно сделать ее активной. Для этого можно воспользоваться клавишами управления курсором на клавиатуре. Когда ячейка является активной, можно начинать ввод данных с клавиатуры. Было бы странно, если бы введенные данные нельзя было изменять. Действия, связанные с изменением содержимого ячеек, называются операциями редактирования. Любую созданную ранее таблицу можно впоследствии отредактировать. Каждая ячейка таблицы является отдельным объектом, поэтому вы можете редактировать их по отдельности. Также можно редактировать таблицу целиком. Для редактирования таблицы целиком и повторного вызова на экран панели инструментов Text Formatting необходимо ввести команду TABLEDIT (ТАБЛРЕД) в командной строке или же дважды щелкнуть по любой ячейке таблицы. Если вы используете первый способ, после ввода команды программа выдаст запрос:
Pick a table cell
После щелчка по ячейке вы сможете начать редактирование. Необходимо отметить, что, хотя панель инструментов Text Formatting не отличается от используемой для редактирования многострочного текста, некоторые команды на ней при редактировании таблиц неактивны. Например, недоступна возможность создания нумерованных, маркированных и буквенных списков. Впрочем, при работе с таблицами эта возможность и не нужна. Как и при работе с текстом, вы можете использовать для редактирования команды контекстного меню, например, выравнивание, изменение регистра символов и т.д. При работе с панелью инструментов Text Formatting вам будут недоступны только те опции, которые относятся к редактированию в таблице текстовых данных. Если же вам необходимо работать с числовыми данными или изменять параметры таблицы (высоту и количество столбцов и строк, например), необходимо выйти из режима редактирования текста и переключиться в режим редактирования ячейки. По умолчанию все строки в AutoCAD имеют стандартную высоту, а столбцы — ширину. В некоторых случаях эти параметры можно оставлять неизменными, но обычно требуется изменять ширину столбцов или высоту строк. Для этого один раз щелкните по ячейке, которую вы хотите отредактировать. Вы увидите, что ячейка выделена, а на ее границах появились ручки. Используя их, можно изменять ширину столбцов и высоту строк. Обратите внимание, что при изменении высоты или ширины одной ячейки этот параметр изменится и для всего столбца или строки. Используя клавишу Shift, вы можете выделять сразу несколько ячеек. Для этого выделите ячейку в одном углу группы, затем нажмите клавишу Shift и, удерживая ее, щелкните по ячейке в другом углу группы. Если требуется выделить все ячейки таблицы, щелкните по любой из границ ячейки, а не внутри нее.
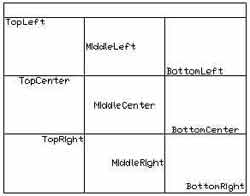 Работая с выделенными ячейками, можно получать доступ к командам форматирования посредством контекстного меню, которое вызывается щелчком правой кнопкой мыши. Рассмотрим некоторые команды, которые в нем содержатся. Команды копирования (Copy), вырезания (Cut) и вставки (Paste). Поскольку при редактировании текста пользователь обращается к этим командам довольно часто, они расположены в верхней части меню.
Работая с выделенными ячейками, можно получать доступ к командам форматирования посредством контекстного меню, которое вызывается щелчком правой кнопкой мыши. Рассмотрим некоторые команды, которые в нем содержатся. Команды копирования (Copy), вырезания (Cut) и вставки (Paste). Поскольку при редактировании текста пользователь обращается к этим командам довольно часто, они расположены в верхней части меню.
Cell Alignment — позволяет выровнять содержимое ячейки одним из девяти способов: Top Left (По верхнему и левому краю), Top Center (По верху и по центру), Top Right (По верхнему и правому краю), Middle Left (По середине ячейки со сдвигом влево), Middle Center (По середине ячейки и по центру), Middle Right (По верхнему и правому краю), Middle Left (По середине ячейки со сдвигом вправо), Bottom Left (По нижнему и левому краю), Bottom Center (По низу и по центру), Bottom Right (По нижнему и правому краю) (рис.1).
Cell Borders... — эта команда вызывает окно Cell Border Properties, которое служит для настройки параметров оформления границ ячеек. В нем можно установить толщину линии (Lineweight) и ее цвет (Color). Также можно задать разные параметры оформления для внешних и внутренних границ таблицы.
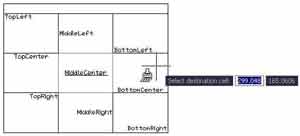 Match Cell — эта команда дает возможность применить форматирование одной ячейки к другим. После ее вызова курсор изменит форму, а в командной строке появится запрос Select destination cell (рис. 2). Щелкните по ячейке, в которую необходимо скопировать параметры форматирования. Вы можете скопировать параметры в любое число ячеек. Когда все необходимые ячейки будут оформлены, нажмите кнопку Esc.
Match Cell — эта команда дает возможность применить форматирование одной ячейки к другим. После ее вызова курсор изменит форму, а в командной строке появится запрос Select destination cell (рис. 2). Щелкните по ячейке, в которую необходимо скопировать параметры форматирования. Вы можете скопировать параметры в любое число ячеек. Когда все необходимые ячейки будут оформлены, нажмите кнопку Esc.
Insert Formula — дает возможность выполнять расчеты по формулам. Эта возможность впервые была представлена в AutoCAD 2006. В программе доступны формулы для суммирования значений в указанных ячейках, для отображения среднего значения в указанных ячейках, для отображения количества выбранных ячеек. Также можно использовать в формуле ячейку из другой таблицы или же вводить формулы вручную.
Все формулы в AutoCAD начинаются со знака "равно", после которого располагается выражение, состоящее из разного типа констант, встроенных функций программы, а также знаков арифметических, текстовых и логических операций. Самым простым примером формулы может служить выражение =2+3. Формула может содержать ссылку на ячейку (ее адрес). Рассмотрим, например, использование формулы Sum (Сумма). Пусть у нас имеется таблица, состоящая из трех столбцов. Первые два столбца заполнены данными, а в третьем должна отображаться сумма по каждой строке. Щелкните по первой ячейке третьего столбца, чтобы выделить ее, после чего в контекстном меню выберите команду Insert Formula( Sum. Вы получите запрос: Select first corner of table cell range:
В данном случае необходимо указать крайнюю левую ячейку (A1). После этого вы получите следующий запрос:
Select second corner of table cell range:
 Выберите первую ячейку второго столбца (B2). Возникнет окно редактора текста, а в ячейке, в которую необходимо вставить формулу, возникнет выражение =Sum(A2:B2). Проверьте его правильность (это будет сделать нетрудно, так как в окне редактора таблица отображается с названиями столбцов и номерами строк), а затем нажмите клавишу Enter. Вы увидите, что в ячейке отобразился результат — сумма первой и второй ячеек. Попробуйте изменить значение в ячейке A2 или B2, и вы увидите, что значение в ячейке С2 тоже поменялось. Заполните остальные ячейки третьего столбца. Это можно сделать описанным выше способом или же, находясь в окне редактора текста, скопировать содержимое ячейки С2, вставить в ячейку С3 и изменить формулу вручную. В данном случае вместо =Sum(A2:B2) необходимо написать =Sum(A3:B3). Подобным образом можно заполнить все ячейки столбца (рис. 3).
Выберите первую ячейку второго столбца (B2). Возникнет окно редактора текста, а в ячейке, в которую необходимо вставить формулу, возникнет выражение =Sum(A2:B2). Проверьте его правильность (это будет сделать нетрудно, так как в окне редактора таблица отображается с названиями столбцов и номерами строк), а затем нажмите клавишу Enter. Вы увидите, что в ячейке отобразился результат — сумма первой и второй ячеек. Попробуйте изменить значение в ячейке A2 или B2, и вы увидите, что значение в ячейке С2 тоже поменялось. Заполните остальные ячейки третьего столбца. Это можно сделать описанным выше способом или же, находясь в окне редактора текста, скопировать содержимое ячейки С2, вставить в ячейку С3 и изменить формулу вручную. В данном случае вместо =Sum(A2:B2) необходимо написать =Sum(A3:B3). Подобным образом можно заполнить все ячейки столбца (рис. 3).
Коротко остановимся на других командах контекстного меню:
. Edit Cell Text — эта команда вызывает панель инструментов Text Formatting.
. Insert Columns — позволяет вставить ряд столбцов справа (Right) или слева (Left) от выделенной ячейки.
. Delete Columns — позволяет удалить столбцы, ячейки из которых являются выделенными.
. Size Columns Equally — дает возможность изменить ширину столбцов таким образом, что все столбцы, в которых имеются выделенные ячейки, имеют одинаковую ширину, а общая широта таблицы остается неизменной.
. Insert Rows — позволяет вставить ряд строк выше (Above) или ниже (Below) от выделенной ячейки.
. Delete Rows — позволяет удалить строки, ячейки из которых являются выделенными.
. Size Rows Equally — дает возможность изменить высоту строк таким образом, что все строки, в которых имеются выделенные ячейки, имеют одинаковую высоту, а общая высота таблицы остается неизменной.
. Delete Cell Contents — служит для быстрого удаления содержимого выделенных ячеек.
. Merge Cells — предназначена для объединения выделенных ячеек.
Сергей и Марина Бондаренко
В AutoCAD 2006 возможности создания и редактирования таблиц были расширены. Здесь они напоминают упрощенные электронные таблицы Microsoft Excel. Пользователь может управлять внешним видом таблиц, данными в ячейках, выполнять расчеты по формулам. Для построения таблицы можно использовать команду TABLE (Таблица), вызвать из меню команду Draw(Table или же щелкнуть на кнопке Table панели инструментов Draw. После вызова команды для построения таблицы появится диалоговое окно Insert Table. В области Table Style Setting можно выбрать необходимый стиль будущей таблицы. Для этого нужно воспользоваться выпадающим списком Table Style name.
По умолчанию в нем имеется только один стиль таблицы — Standard, но вы можете создать и собственный стиль. Подробнее стили таблицы будут рассмотрены в следующей статье. В этом же диалоговом окне можно выбрать способ вставки. Для этого в области Insertion Behavior установите переключатель в одно из следующих положений:
. Specify insertion point. При выборе этого положения программа строит таблицу после указания точки верхнего левого угла таблицы.
. Specify Window. Программа запрашивает размер и местоположение таблицы. Ширина столбцов, высота строк и их количество будут зависеть от их настроек и размера рамки.
Для того чтобы задать количество столбцов и строк будущей таблицы, необходимо воспользоваться полями области Column & Row Settings. В полях Columns и Column width укажите соответственно количество столбцов и их ширину. В полях Data Rows и Row Height укажите соответственно количество и высоту строк таблицы. Указав все необходимые данные в диалоговом окне Insert Table и закрыв окно, вы увидите в командной строке (или возле курсора, если активирована функция Dynamic Input ) приглашение указать точку вставки таблицы:
Specify insertion point:
Укажите точку вставки щелчком левой кнопки мышки в нужной области экрана или вводом координат точки в командной строке. После указания данной точки на экране отображается таблица. Над таблицей вы заметите также панель инструментов Text Formatting. Эта панель предназначена для управления настройками ввода текста в таблице. Если вы уже работали с многострочным текстом, эта панель вам должна быть знакома. На ней содержатся все необходимые параметры для форматирования текста.
Редактор таблиц в AutoCAD 2006 стал более наглядным. Во время редактирования таблицы теперь отображаются номера столбцов и строк. Это очень удобно, если вы используете формулы. Подробнее о формулах см. ниже в этой главе. В AutoCAD ввод данных в таблицу осуществляется в отдельные ячейки. Чтобы выбрать ячейку, в которую необходимо ввести данные, нужно сделать ее активной. Для этого можно воспользоваться клавишами управления курсором на клавиатуре. Когда ячейка является активной, можно начинать ввод данных с клавиатуры. Было бы странно, если бы введенные данные нельзя было изменять. Действия, связанные с изменением содержимого ячеек, называются операциями редактирования. Любую созданную ранее таблицу можно впоследствии отредактировать. Каждая ячейка таблицы является отдельным объектом, поэтому вы можете редактировать их по отдельности. Также можно редактировать таблицу целиком. Для редактирования таблицы целиком и повторного вызова на экран панели инструментов Text Formatting необходимо ввести команду TABLEDIT (ТАБЛРЕД) в командной строке или же дважды щелкнуть по любой ячейке таблицы. Если вы используете первый способ, после ввода команды программа выдаст запрос:
Pick a table cell
После щелчка по ячейке вы сможете начать редактирование. Необходимо отметить, что, хотя панель инструментов Text Formatting не отличается от используемой для редактирования многострочного текста, некоторые команды на ней при редактировании таблиц неактивны. Например, недоступна возможность создания нумерованных, маркированных и буквенных списков. Впрочем, при работе с таблицами эта возможность и не нужна. Как и при работе с текстом, вы можете использовать для редактирования команды контекстного меню, например, выравнивание, изменение регистра символов и т.д. При работе с панелью инструментов Text Formatting вам будут недоступны только те опции, которые относятся к редактированию в таблице текстовых данных. Если же вам необходимо работать с числовыми данными или изменять параметры таблицы (высоту и количество столбцов и строк, например), необходимо выйти из режима редактирования текста и переключиться в режим редактирования ячейки. По умолчанию все строки в AutoCAD имеют стандартную высоту, а столбцы — ширину. В некоторых случаях эти параметры можно оставлять неизменными, но обычно требуется изменять ширину столбцов или высоту строк. Для этого один раз щелкните по ячейке, которую вы хотите отредактировать. Вы увидите, что ячейка выделена, а на ее границах появились ручки. Используя их, можно изменять ширину столбцов и высоту строк. Обратите внимание, что при изменении высоты или ширины одной ячейки этот параметр изменится и для всего столбца или строки. Используя клавишу Shift, вы можете выделять сразу несколько ячеек. Для этого выделите ячейку в одном углу группы, затем нажмите клавишу Shift и, удерживая ее, щелкните по ячейке в другом углу группы. Если требуется выделить все ячейки таблицы, щелкните по любой из границ ячейки, а не внутри нее.
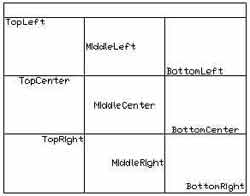
Cell Alignment — позволяет выровнять содержимое ячейки одним из девяти способов: Top Left (По верхнему и левому краю), Top Center (По верху и по центру), Top Right (По верхнему и правому краю), Middle Left (По середине ячейки со сдвигом влево), Middle Center (По середине ячейки и по центру), Middle Right (По верхнему и правому краю), Middle Left (По середине ячейки со сдвигом вправо), Bottom Left (По нижнему и левому краю), Bottom Center (По низу и по центру), Bottom Right (По нижнему и правому краю) (рис.1).
Cell Borders... — эта команда вызывает окно Cell Border Properties, которое служит для настройки параметров оформления границ ячеек. В нем можно установить толщину линии (Lineweight) и ее цвет (Color). Также можно задать разные параметры оформления для внешних и внутренних границ таблицы.
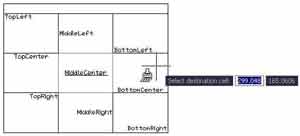
Insert Formula — дает возможность выполнять расчеты по формулам. Эта возможность впервые была представлена в AutoCAD 2006. В программе доступны формулы для суммирования значений в указанных ячейках, для отображения среднего значения в указанных ячейках, для отображения количества выбранных ячеек. Также можно использовать в формуле ячейку из другой таблицы или же вводить формулы вручную.
Все формулы в AutoCAD начинаются со знака "равно", после которого располагается выражение, состоящее из разного типа констант, встроенных функций программы, а также знаков арифметических, текстовых и логических операций. Самым простым примером формулы может служить выражение =2+3. Формула может содержать ссылку на ячейку (ее адрес). Рассмотрим, например, использование формулы Sum (Сумма). Пусть у нас имеется таблица, состоящая из трех столбцов. Первые два столбца заполнены данными, а в третьем должна отображаться сумма по каждой строке. Щелкните по первой ячейке третьего столбца, чтобы выделить ее, после чего в контекстном меню выберите команду Insert Formula( Sum. Вы получите запрос: Select first corner of table cell range:
В данном случае необходимо указать крайнюю левую ячейку (A1). После этого вы получите следующий запрос:
Select second corner of table cell range:

Коротко остановимся на других командах контекстного меню:
. Edit Cell Text — эта команда вызывает панель инструментов Text Formatting.
. Insert Columns — позволяет вставить ряд столбцов справа (Right) или слева (Left) от выделенной ячейки.
. Delete Columns — позволяет удалить столбцы, ячейки из которых являются выделенными.
. Size Columns Equally — дает возможность изменить ширину столбцов таким образом, что все столбцы, в которых имеются выделенные ячейки, имеют одинаковую ширину, а общая широта таблицы остается неизменной.
. Insert Rows — позволяет вставить ряд строк выше (Above) или ниже (Below) от выделенной ячейки.
. Delete Rows — позволяет удалить строки, ячейки из которых являются выделенными.
. Size Rows Equally — дает возможность изменить высоту строк таким образом, что все строки, в которых имеются выделенные ячейки, имеют одинаковую высоту, а общая высота таблицы остается неизменной.
. Delete Cell Contents — служит для быстрого удаления содержимого выделенных ячеек.
. Merge Cells — предназначена для объединения выделенных ячеек.
Сергей и Марина Бондаренко
Компьютерная газета. Статья была опубликована в номере 39 за 2005 год в рубрике soft :: разное


