Лучшие пакеты для записи CD/DVD. Nero 6. Часть 1

Burning Rom
Burning Rom — это самая известная и наиболее часто используемая программа из пакета Nero. Эта утилита предназначена для записи дисков. В ней также можно создавать образы. Но все же чаще всего ее используют для записи CD и DVD разных типов. Работа в программе начинается с запуска мастера новой компиляции. Для начала необходимо выбрать тип носителя в списке в верхнем левом углу окна. Это может быть CD или DVD. После этого в левой части окна выбирается формат диска. В зависимости от того, какой формат выбран, будет изменено количество и содержание вкладок окна New Compilation. Рассмотрим основные настройки, которые доступны при выборе типа диска CDROM (ISO) — обычного диска с данными.
Вкладка Multisession, которая открыта по умолчанию, позволяет указать, нужно ли производить запись диска в режиме мультисессии. Это означает, что вы можете добавлять на уже записанный диск новые данные, если только на нем достаточно свободного места. Если вы собираетесь создать мультисессионный диск, установите переключатель в положение Start Multisession disc. Если вы планируете продолжить запись диска, который ранее был создан в режиме мультисессии, установите переключатель в положение Continue Multisession disc. Если же вы хотите завершить создание диска за один раз, выберите положение No Multisession. При выборе варианта Continue Multisession disc будут активированы настройки группы Options. Если вы хотите не просто добавить новые файлы на диск, но и обновить уже существующую компиляцию, установите флажок Refresh compilation when importing session. В этом случае вы сможете определить действия программы по отношению к файлам, которые уже записаны на диск, и к тем, которые должны быть записаны в рамках текущей сессии.
Установка флажка Replace files in compilation приведет к тому, что при выполнении некоторых условий файлы, имеющиеся на диске, будут заменены файлами, внесенными в текущую компиляцию. Это может произойти при изменении их даты и времени (File date or length changed), изменении размера (File content changed) или же при любых обстоятельствах (Always). Если флажок Remove deleted files from compilation установлен, программа сравнит содержимое диска с содержимым текущей компиляции и удалит с диска те файлы, которых нет в списке компиляции Установка флажка Add new files to compilation приведет к добавлению на диск тех файлов, которые имеются на текущей компиляции, но отсутствуют на диске. Все три флажка могут быть установлены одновременно или по отдельности.
После определения основных параметров необходимо нажать кнопку New, после чего вы попадете в главное окно программы. Если нажать кнопку Nero Express, будет открыто одноименное приложение, которое входит в состав пакета Nero 6. Мы рассмотрим работу с ним далее. Первое, на что необходимо обратить внимание, — это шкала в нижней части окна программы. Ее вид будет отличаться в зависимости от того, какой тип носителя был выбран в окне New Compilation. При помощи этой шкалы вы сможете контролировать заполненность диска при составлении компиляции. Если размер выбранных вами файлов превысит объем диска, вы увидите, что индикатор на шкале стал красным. Это означает, что вам необходимо удалить некоторые файлы из компиляции. Рабочее пространство программы состоит из четырех окон. Два окна в правой части — это файловый менеджер наподобие Проводника. В одном из них отображаются папки в виде древовидной структуры, а во втором — файлы и вложенные папки, которые содержит выделенная директория. Два окна в левой части — это содержимое компиляции. В одном представлено дерево каталогов, которые будет записаны на диск, а во втором — файлы и папки. Вы можете добавлять файлы и папки в компиляцию, просто перетаскивая их из окна менеджера файлов мышью. Burning Rom поддерживает технологию drag-n-drop, реализованную в большинстве Windows-приложений. Благодаря этому вы можете добавлять файлы в проект, используя Проводник или любой другой файловый менеджер. Если вы работаете с перезаписываемым диском, возможно, перед началом записи вам необходимо будет стереть имеющуюся на нем информацию. Для этого используется команда Rectorder > Erase Rewritable Disk. После ее вызова появится одноименное окно, в котором нужно будет выбрать привод, куда установлен диск, а также определиться с тем, какая очистка диска будет произведена: быстрая (Quick Erase) или полная (Full Erase). В списке Erase speed можно также выбрать скорость очистки.
Если у вас более, чем один пишущий привод, перед запуском прожига проверьте, с каким устройством будет работать программа. Название привода, который используется Burning Rom в текущем проекте, вынесено на панель инструментов. В этом списке можно выбрать другой привод. При выборе пункта Image Recorder будет создан образ диска. Когда компиляция будет создана, а диск — подготовлен к записи, можно нажимать кнопку прожига на панели инструментов. Она откроет уже знакомое вам окно с настройками текущего проекта. На вкладке Burn можно указать скорость записи (Write Speed), количество копий диска, которые необходимо создать (Number of Copies) и некоторые другие параметры. Для того, чтобы после нажатия кнопки Burn была начата запись диска, в области Action должен быть установлен флажок Write. Если вы планируете, что на диск, записанный в режиме мультисессии, в дальнейшем будут добавляться новые данные, проследите, чтобы флажок Finalize CD (No futher writing possible!) был снят. После нажатия кнопки Burn начнется запись диска. В окне записи вы можете установить дополнительные параметры записи: проверку правильности записи данных на диске после выполнения прожига (Verify written data) и выключение компьютера после завершения задания (Automatically shut down the PC when done). Когда запись будет завершена, вы увидите сообщение об этом на экране. Для закрытия окна записи нажмите кнопку Done. После этого лоток привода откроется, и вы сможете забрать готовый диск.
Если после нажатия кнопки Burn запись диска не началась — значит, вы допустили какую-нибудь ошибку, связанную с выбором диска. Программа сообщит вам о ней. Вот самые распространенные ошибки:

. В устройство вставлен диск типа CD-R или DVD-R, на который ранее уже была произведена запись. Программа не может выполнить повторную запись на такой диск. Вытащите диск и вставьте диск CD-RW/DVD-RW или пустой диск CDR или DVDR.
. В устройство вставлен перезаписываемый диск CD-RW/DVD-RW, запись на который ранее производилась без использования мультисессии. Перед использованием такой диск необходимо стереть. Если вы желаете произвести быстрое стирание диска, нажмите кнопку Yes в окне запроса, после чего программа начнет очистку диска. Если вы хотите произвести полную очистку диска, нажмите кнопку No в окне запроса, после чего нажмите кнопку Done и запустите команду очистки из главного окна программы.
Nero Express
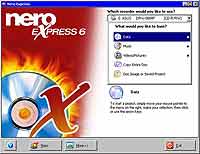
Третий этап работы мастера является завершающим — тут можно указать название диска, определить, будет ли он записан в режиме мультисессии. Для начала записи нажмите кнопку Burn. Если программа определит ошибку, при которой диск не сможет быть записан, вы получите сообщение об этом. Для исправления ошибки вставьте диск, на который может быть произведена запись, или же нажмите кнопку Cancel. Во втором случае откроется окно, в котором вам будет предложено сохранить проект, записать его снова, заняться дизайном обложки для диска или же создать новый проект. Обратите внимание, что на любом этапе работы с Nero Express вы можете переключиться в программу Burning Rom, нажав кнопку Nero в нижней части окна программы.
Сергей и Марина Бондаренко, http://www.3domen.com
Компьютерная газета. Статья была опубликована в номере 38 за 2005 год в рубрике soft :: разное


