Основные нововведения в Photoshop CS2
Продолжение. Начало в КГ №№36, 37
НОВЫЕ НАСТРОЙКИ
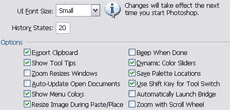 Настройки Photoshop, а если быть точным, то диалоговое окно Preferences, тоже подверглось определенным изменениям. Напомню: для доступа к различным настройкам программы следует выполнить команду Edit > Preferences или нажать клавиатурное сочетание Ctrl+K. Рассмотрим каждое новое изменение в отдельности.
Настройки Photoshop, а если быть точным, то диалоговое окно Preferences, тоже подверглось определенным изменениям. Напомню: для доступа к различным настройкам программы следует выполнить команду Edit > Preferences или нажать клавиатурное сочетание Ctrl+K. Рассмотрим каждое новое изменение в отдельности.
General
Adobe добавила полдюжины настроек в этой части диалогового окна. Пойдем по порядку.
UI Font Size
Смысл функции состоит в том, чтобы увеличить размер текста, который мы видим в палитрах. Это бывает полезным, если отображение на вашем мониторе не совсем четкое или вы используете монитор с поддержкой большого разрешения, когда буквы становятся слишком маленькими для прочтения. Для того, чтобы настройки вступили в силу, потребуется перезапуск Photoshop.
Show Menu Colors
Ну, эта функция нам знакома. Напомню вам, что при снятии флажка возле данной строки цвета, назначенные для пунктов меню, не будут отображаться.
Resize Image During Paste/Place
При установке данного флажка все вставленные изображения или изображения, внедренные посредством команды File > Place, будут автоматически масштабироваться, если изображение, на которое объект внедряется, меньше по размерам. В итоге мы будем экономить время и не заниматься изменением размеров вставленного изображения. Звучит, конечно, красиво, но фактически использование данной функции таит в себе много скрытых проблем. Например, я часто использую команду Image > Reveal All, чтобы увеличить размер холста в соответствии с размерами не умещающегося изображения. Это намного проще и лучше, поскольку появляется возможность самому задавать настройки внедрения, а так выбора нет — никакой, понимаешь, тебе демократии. Также я отключаю данную опцию, потому что предпочитаю работать с оригинальными размерами изображения, и, если это требуется, изменять их.
Automatically Launch Bridge
Опция появилась вместе с разработкой Adobe Bridge (файлового браузера от Adobe — как вы помните, он у нас теперь отдельное приложение). Установка данного флажка позволит запускать Adobe Bridge сразу после запуска Photoshop. Для меня эта опция актуальна, так как чаще всего я начинаю работу именно с файлового браузера и не люблю тратить время на дополнительные щелчки мыши, чтобы запустить это приложение, хотя справедливости ради следует отметить, что Bridge пользуются немногие, поэтому и опция будет интересна не всем.
Zoom With Scroll Wheel
Активация данной опции позволит вам использовать Scroll на мышке для масштабирования изображения. Пользоваться этой опцией будет вдвойне приятней, если при ее выполнении удерживать Shift — в этом случае масштаб будет изменяться следующим образом: 400%, 200%, 100%, 50%, 25% и т.д.
File Handling
В этом разделе Adobe сделала изменения только для двух флажков.
Enable Large Document Format (.psb)
Настройка явно не новая для Photoshop, однако в CS2 было изменено значение по умолчанию, и прежде всего теперь оно активно изначально. Напомню вам, что, несмотря на все удобства родного формата Photoshop (.psd), он имеет ограничение на размер файла — в частности, он не должен превышать 2 Гб или 30.000 пикселей в любом разрешении (100 дюймов (inches) в 300 ppi). Дабы выйти из этого положения, Adobe разработала новый формат, для которого вышеуказанные изменения не являются помехой. Это так называемый Large Document Format (.psb) (Adobe намеренно не перевела все в этот формат и не отказалась от PSD, поскольку в противном случае это могло бы привести к несовместимости файлов с более ранними версиями Photoshop — лишняя головная боль ни к чему). PSB поддерживает изображения до 300.000 пикселей в любом разрешении. Впервые он появился в Photoshop CS, но для того, чтобы включить его поддержку, необходимо было изменить соответствующие настройки. Данный формат будет чрезвычайно полезен тем, кто работает либо с огромнейшим количеством слоев, из-за которых размер файлов будет превышать 2 гигабайта, либо если вы используете ультравысокое разрешение, и изображение содержит более 30.000 пикселей по ширине. Будьте готовы к тому, что файлы, сохраненные в этом формате, не будут открываться в Photoshop 7.0 и более ранних версиях — раньше его не было, поэтому и открывать нечем. И последнее по формату PSB, о чем я не сказал в самом начале: включение данного флажка добавляет в диалоговое окно Save as строку, позволяющую сохранять файл в данном формате, так что искать ее нужно именно здесь.
Version Cue Workgroup File Management
Вот еще одна функция, которую нельзя назвать новинкой в Photoshop, и упоминаем мы здесь о ней лишь потому, что Adobe сменила значение по умолчанию, а именно сделала ее активной изначально. Как вы, наверное, знаете, Version Cue — это маленькая часть программного обеспечения, входящего в состав Adobe Creative Suite, но, к сожалению, недоступного при приобретении одного лишь Photoshop. Эта программа позволяет вам записывать множество версий одного и того же файла, не сохраняя все файлы с версиями по отдельности.
Display&Cursors
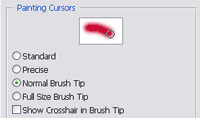 Появились две новые функции, расположившиеся в области Painting Cursors.
Появились две новые функции, расположившиеся в области Painting Cursors.
File Size Brush Tip
По умолчанию грань курсора кисти не отображает область воздействия инструмента, а лишь область, где эффект будет постепенно затихать. Если вас это не устраивает, то сделайте опцию Full Size Brush Tip активной, и вы сможете четко определять, где действие инструмента закончится.
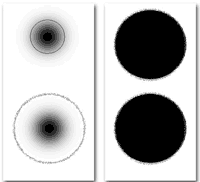 Взгляните на рисунок. Изображение слева показывает разницу между использованием обычного режима кисти (тот, что верхний) и режима Full Size Brush Tip (тот, что нижний). Изображение слева отображает то, что вам выводится на экране, в то время как реальная область действия несколько иная — ее вы можете увидеть на изображении, представленном справа.
Взгляните на рисунок. Изображение слева показывает разницу между использованием обычного режима кисти (тот, что верхний) и режима Full Size Brush Tip (тот, что нижний). Изображение слева отображает то, что вам выводится на экране, в то время как реальная область действия несколько иная — ее вы можете увидеть на изображении, представленном справа.
Show Crosshair in Brush Tip
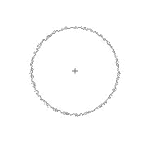 При установке флажка возле данной строки в центре курсора будет отображаться небольшой крестик. Пожалуй, эту опцию добавили, чтобы было удобней работать в режиме Full Size Brush Tip, поскольку в нем довольно трудно определить центр курсора.
При установке флажка возле данной строки в центре курсора будет отображаться небольшой крестик. Пожалуй, эту опцию добавили, чтобы было удобней работать в режиме Full Size Brush Tip, поскольку в нем довольно трудно определить центр курсора.
Guides, Grid & Slices
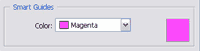 В этом разделе добавилась лишь одна новая функция. Но какая! Smart Guides позволяет вам изменять цвет направляющих линий, появляющихся, когда две грани слоя или их центры выровнены относительно друг друга. Подробнее на этом мы остановимся в следующих статьях.
В этом разделе добавилась лишь одна новая функция. Но какая! Smart Guides позволяет вам изменять цвет направляющих линий, появляющихся, когда две грани слоя или их центры выровнены относительно друг друга. Подробнее на этом мы остановимся в следующих статьях.
Memory & Image Cache
Как и во многих предыдущих случаях, здесь не добавилось ни одной новой функции, но, чтобы хоть что-то поменять, Adobe изменила некоторые значения, установленные по умолчанию.
Расширенный Cache Levels
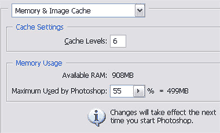 При открытии изображения в Photoshop записывается множество версий изображения в разном масштабе — они также известны как кэшированные изображения и используются для оперативного обновления отображения на вашем экране при его просмотре в масштабе меньше 100%. В связи с чем Photoshop не требуется обработка всего изображения, к примеру, для создания предварительного просмотра перед окончательным подтверждением или для той же гистограммы. Если вы зададите параметр Cache Levels как 1, то укажете Photoshop записывать полноразмерное изображение. Такое значение актуально только в том случае, если вы используете 100% режим при работе с изображением. Также в этом режиме изображение с масштабом меньше 100% будет обновляться на экране медленнее, поскольку будет происходить обработка всего изображения даже если вы не просматриваете все детали в файле. Если в этом поле задать значение 6, то записано будет шесть вариантов масштабирования (50%, 25%, 12,5%, 6,25% и 3,125%). Очень полезно при работе с изображениями, имеющими высокое разрешение. Adobe увеличила Cache levels с 4 до 6 версии CS2. Это изменение имеет как достоинства, так и недостатки:
При открытии изображения в Photoshop записывается множество версий изображения в разном масштабе — они также известны как кэшированные изображения и используются для оперативного обновления отображения на вашем экране при его просмотре в масштабе меньше 100%. В связи с чем Photoshop не требуется обработка всего изображения, к примеру, для создания предварительного просмотра перед окончательным подтверждением или для той же гистограммы. Если вы зададите параметр Cache Levels как 1, то укажете Photoshop записывать полноразмерное изображение. Такое значение актуально только в том случае, если вы используете 100% режим при работе с изображением. Также в этом режиме изображение с масштабом меньше 100% будет обновляться на экране медленнее, поскольку будет происходить обработка всего изображения даже если вы не просматриваете все детали в файле. Если в этом поле задать значение 6, то записано будет шесть вариантов масштабирования (50%, 25%, 12,5%, 6,25% и 3,125%). Очень полезно при работе с изображениями, имеющими высокое разрешение. Adobe увеличила Cache levels с 4 до 6 версии CS2. Это изменение имеет как достоинства, так и недостатки:
1. Изображения будут открываться медленнее, поскольку требуется запись большего количество изображений для создания предварительного просмотра для масштабирования.
2. Увеличилась скорость перерисовки изображения на экране при использовании масштабирования начиная от 12,5%.
3. Требуется больше памяти для записи большего количества масштабированных изображений. Не сказать, что памяти требуется очень уж много, ведь для записи требуется выделение лишь для записи изображения в масштабе 6,25% и 3,125%. На современных компьютерах с большим объемом памяти вы этого даже и не заметите, но, как бы там ни было, факт неприятный.
4. Палитра Histogram стала менее точной (хотя и обновляется быстрее) при уменьшении масштаба изображения. Щелкните на треугольнике с восклицательным знаком [pic] для просмотра точных данных гистограммы, основанных на данных об изображении в 100% масштабе.
Удалена опция Use Cache for Histograms.
Теперь эта опция ушла в прошлое и осталась вместе с CS. Что нам с этого? Ну удалили и удалили — как говорится, флаг в руки, барабан на шею и… для нас важно то, что гистограмма в диалоговом окне Levels будет строиться исключительно исходя из 100% масштаба изображения и не будет иметь никакого действия на палитру Histogram (которое использует кэшированные изображения, в связи с чем ей и удается обновлять данные в реальном времени в то время, как вы настраиваете изображение).
Расширена опция Memory Usage.
Я думаю, никому не надо объяснять, что при запуске Photoshop и его дальнейшем использовании он занимает определенное количество места в оперативной памяти. Это знают все, а если и не знают, то наверняка догадывались. По этому случаю (по работе с памятью) в Photoshop существует настройка Memory Usage, которая задает точное количество памяти, отводимой для работы Photoshop. Это зарезервированное количество памяти может использоваться и другими программами, если Photoshop в этот момент не заполнил ее, не работает с ней. Adobe изменила значение по умолчанию. Ранее оно было установлено на 50%, теперь там стоит цифра 55. Проведем небольшой эксперимент, установив в этом окне 70%, что приводит к тому, что Photoshop будет использовать больше памяти, чем установлено. В связи с этим скорость запуска Photoshop увеличивается, правда, в ущерб работе других программ. Я не думаю, что при установке значения более 70% работа Photoshop реально замедлится. Если Photoshop захватит больше памяти, чем установлено в операционной системе, в результате за место будут бороться оба: и ОС, и Photoshop, и как окончательный итог замедлится и операционная система, и Photoshop. Вывод: значение по умолчанию не следует изменять в большую сторону при малом количестве оперативной памяти, так как это вызовет уменьшение скорости работы и ОС, и Photoshop.
Type
Настройки Type "целиком и полностью" были перемещены в собственную область — раздел диалогового окна Preferences. По сути дела, добавился только один пункт Font Preview Size, который позволяет вам разрешить отображение предварительного просмотра шрифта.
Продолжение следует
Сергей Топорков, http://cc-studio.h15.ru/
НОВЫЕ НАСТРОЙКИ
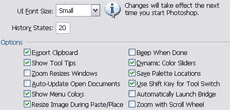
General
Adobe добавила полдюжины настроек в этой части диалогового окна. Пойдем по порядку.
UI Font Size
Смысл функции состоит в том, чтобы увеличить размер текста, который мы видим в палитрах. Это бывает полезным, если отображение на вашем мониторе не совсем четкое или вы используете монитор с поддержкой большого разрешения, когда буквы становятся слишком маленькими для прочтения. Для того, чтобы настройки вступили в силу, потребуется перезапуск Photoshop.
Show Menu Colors
Ну, эта функция нам знакома. Напомню вам, что при снятии флажка возле данной строки цвета, назначенные для пунктов меню, не будут отображаться.
Resize Image During Paste/Place
При установке данного флажка все вставленные изображения или изображения, внедренные посредством команды File > Place, будут автоматически масштабироваться, если изображение, на которое объект внедряется, меньше по размерам. В итоге мы будем экономить время и не заниматься изменением размеров вставленного изображения. Звучит, конечно, красиво, но фактически использование данной функции таит в себе много скрытых проблем. Например, я часто использую команду Image > Reveal All, чтобы увеличить размер холста в соответствии с размерами не умещающегося изображения. Это намного проще и лучше, поскольку появляется возможность самому задавать настройки внедрения, а так выбора нет — никакой, понимаешь, тебе демократии. Также я отключаю данную опцию, потому что предпочитаю работать с оригинальными размерами изображения, и, если это требуется, изменять их.
Automatically Launch Bridge
Опция появилась вместе с разработкой Adobe Bridge (файлового браузера от Adobe — как вы помните, он у нас теперь отдельное приложение). Установка данного флажка позволит запускать Adobe Bridge сразу после запуска Photoshop. Для меня эта опция актуальна, так как чаще всего я начинаю работу именно с файлового браузера и не люблю тратить время на дополнительные щелчки мыши, чтобы запустить это приложение, хотя справедливости ради следует отметить, что Bridge пользуются немногие, поэтому и опция будет интересна не всем.
Zoom With Scroll Wheel
Активация данной опции позволит вам использовать Scroll на мышке для масштабирования изображения. Пользоваться этой опцией будет вдвойне приятней, если при ее выполнении удерживать Shift — в этом случае масштаб будет изменяться следующим образом: 400%, 200%, 100%, 50%, 25% и т.д.
File Handling
В этом разделе Adobe сделала изменения только для двух флажков.
Enable Large Document Format (.psb)
Настройка явно не новая для Photoshop, однако в CS2 было изменено значение по умолчанию, и прежде всего теперь оно активно изначально. Напомню вам, что, несмотря на все удобства родного формата Photoshop (.psd), он имеет ограничение на размер файла — в частности, он не должен превышать 2 Гб или 30.000 пикселей в любом разрешении (100 дюймов (inches) в 300 ppi). Дабы выйти из этого положения, Adobe разработала новый формат, для которого вышеуказанные изменения не являются помехой. Это так называемый Large Document Format (.psb) (Adobe намеренно не перевела все в этот формат и не отказалась от PSD, поскольку в противном случае это могло бы привести к несовместимости файлов с более ранними версиями Photoshop — лишняя головная боль ни к чему). PSB поддерживает изображения до 300.000 пикселей в любом разрешении. Впервые он появился в Photoshop CS, но для того, чтобы включить его поддержку, необходимо было изменить соответствующие настройки. Данный формат будет чрезвычайно полезен тем, кто работает либо с огромнейшим количеством слоев, из-за которых размер файлов будет превышать 2 гигабайта, либо если вы используете ультравысокое разрешение, и изображение содержит более 30.000 пикселей по ширине. Будьте готовы к тому, что файлы, сохраненные в этом формате, не будут открываться в Photoshop 7.0 и более ранних версиях — раньше его не было, поэтому и открывать нечем. И последнее по формату PSB, о чем я не сказал в самом начале: включение данного флажка добавляет в диалоговое окно Save as строку, позволяющую сохранять файл в данном формате, так что искать ее нужно именно здесь.
Version Cue Workgroup File Management
Вот еще одна функция, которую нельзя назвать новинкой в Photoshop, и упоминаем мы здесь о ней лишь потому, что Adobe сменила значение по умолчанию, а именно сделала ее активной изначально. Как вы, наверное, знаете, Version Cue — это маленькая часть программного обеспечения, входящего в состав Adobe Creative Suite, но, к сожалению, недоступного при приобретении одного лишь Photoshop. Эта программа позволяет вам записывать множество версий одного и того же файла, не сохраняя все файлы с версиями по отдельности.
Display&Cursors
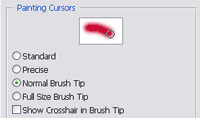
File Size Brush Tip
По умолчанию грань курсора кисти не отображает область воздействия инструмента, а лишь область, где эффект будет постепенно затихать. Если вас это не устраивает, то сделайте опцию Full Size Brush Tip активной, и вы сможете четко определять, где действие инструмента закончится.
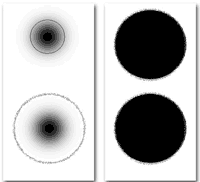
Show Crosshair in Brush Tip
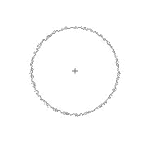
Guides, Grid & Slices
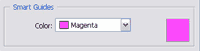
Memory & Image Cache
Как и во многих предыдущих случаях, здесь не добавилось ни одной новой функции, но, чтобы хоть что-то поменять, Adobe изменила некоторые значения, установленные по умолчанию.
Расширенный Cache Levels
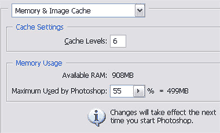
1. Изображения будут открываться медленнее, поскольку требуется запись большего количество изображений для создания предварительного просмотра для масштабирования.
2. Увеличилась скорость перерисовки изображения на экране при использовании масштабирования начиная от 12,5%.
3. Требуется больше памяти для записи большего количества масштабированных изображений. Не сказать, что памяти требуется очень уж много, ведь для записи требуется выделение лишь для записи изображения в масштабе 6,25% и 3,125%. На современных компьютерах с большим объемом памяти вы этого даже и не заметите, но, как бы там ни было, факт неприятный.
4. Палитра Histogram стала менее точной (хотя и обновляется быстрее) при уменьшении масштаба изображения. Щелкните на треугольнике с восклицательным знаком [pic] для просмотра точных данных гистограммы, основанных на данных об изображении в 100% масштабе.
Удалена опция Use Cache for Histograms.
Теперь эта опция ушла в прошлое и осталась вместе с CS. Что нам с этого? Ну удалили и удалили — как говорится, флаг в руки, барабан на шею и… для нас важно то, что гистограмма в диалоговом окне Levels будет строиться исключительно исходя из 100% масштаба изображения и не будет иметь никакого действия на палитру Histogram (которое использует кэшированные изображения, в связи с чем ей и удается обновлять данные в реальном времени в то время, как вы настраиваете изображение).
Расширена опция Memory Usage.
Я думаю, никому не надо объяснять, что при запуске Photoshop и его дальнейшем использовании он занимает определенное количество места в оперативной памяти. Это знают все, а если и не знают, то наверняка догадывались. По этому случаю (по работе с памятью) в Photoshop существует настройка Memory Usage, которая задает точное количество памяти, отводимой для работы Photoshop. Это зарезервированное количество памяти может использоваться и другими программами, если Photoshop в этот момент не заполнил ее, не работает с ней. Adobe изменила значение по умолчанию. Ранее оно было установлено на 50%, теперь там стоит цифра 55. Проведем небольшой эксперимент, установив в этом окне 70%, что приводит к тому, что Photoshop будет использовать больше памяти, чем установлено. В связи с этим скорость запуска Photoshop увеличивается, правда, в ущерб работе других программ. Я не думаю, что при установке значения более 70% работа Photoshop реально замедлится. Если Photoshop захватит больше памяти, чем установлено в операционной системе, в результате за место будут бороться оба: и ОС, и Photoshop, и как окончательный итог замедлится и операционная система, и Photoshop. Вывод: значение по умолчанию не следует изменять в большую сторону при малом количестве оперативной памяти, так как это вызовет уменьшение скорости работы и ОС, и Photoshop.
Type
Настройки Type "целиком и полностью" были перемещены в собственную область — раздел диалогового окна Preferences. По сути дела, добавился только один пункт Font Preview Size, который позволяет вам разрешить отображение предварительного просмотра шрифта.
Продолжение следует
Сергей Топорков, http://cc-studio.h15.ru/
Компьютерная газета. Статья была опубликована в номере 38 за 2005 год в рубрике soft :: разное


