Кульман на экране
Сегодня мы завершим рассмотрение возможностей AutoCAD 2006 по работе с текстом, а также поговорим о штриховке.
Проверка правописания в документе
Редактирование любого текста невозможно представить без исправления орфографических ошибок. Конечно же, вместо того, чтобы исправлять ошибки, их лучше не делать или же убирать вручную на этапе проверки текста. AutoCAD имеет свои встроенные средства проверки правописания, которые помогают исправить некоторые очевидные ошибки — например, опечатки. Однако помните, что никакая программная проверка правописания, даже самый хорошая, не обнаружит абсолютно все ошибки, поэтому всегда необходимо перечитывать текст самостоятельно.
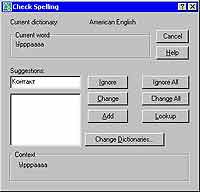 Для проверки правописания выполните команду Tools > Spelling и укажите объекты для проверки или же воспользуйтесь командой SPELL (ОРФО), введя ее в командной строке, и укажите объекты для проверки. После завершения выбора объектов появится окно Check Spelling . Используя его, вы можете просматривать каждую найденную ошибку и принимать решение об ее исправлении (рис. 1). В области Current word отобразится слово, которое программа не смогла найти в подключаемом словаре. В списке Suggestions отобразятся похожие слова из словаря. Одним из них программа предлагает заменить ненайденное слово. Для замены выберите подходящее слово в этом списке и нажмите кнопку Change. Для игнорирования ошибки и перехода к следующему слову нажмите кнопку Ignore. Чтобы добавить слово в словарь, нажмите кнопку Add. Для игнорирования всех таких же слов, встречающихся в тексте, нажмите кнопку Ignore All. Для замены слова выбранным нажмите кнопку Change All. Для выбора словаря, который будет использоваться для проверки, нажмите кнопку Change Dictionaries. В списке Main dictionary можно указать один из доступных словарей. При помощи поля в области Custom dictionary words можно добавлять слова в словарь или удалять введенные ранее.
Для проверки правописания выполните команду Tools > Spelling и укажите объекты для проверки или же воспользуйтесь командой SPELL (ОРФО), введя ее в командной строке, и укажите объекты для проверки. После завершения выбора объектов появится окно Check Spelling . Используя его, вы можете просматривать каждую найденную ошибку и принимать решение об ее исправлении (рис. 1). В области Current word отобразится слово, которое программа не смогла найти в подключаемом словаре. В списке Suggestions отобразятся похожие слова из словаря. Одним из них программа предлагает заменить ненайденное слово. Для замены выберите подходящее слово в этом списке и нажмите кнопку Change. Для игнорирования ошибки и перехода к следующему слову нажмите кнопку Ignore. Чтобы добавить слово в словарь, нажмите кнопку Add. Для игнорирования всех таких же слов, встречающихся в тексте, нажмите кнопку Ignore All. Для замены слова выбранным нажмите кнопку Change All. Для выбора словаря, который будет использоваться для проверки, нажмите кнопку Change Dictionaries. В списке Main dictionary можно указать один из доступных словарей. При помощи поля в области Custom dictionary words можно добавлять слова в словарь или удалять введенные ранее.
Текстовые стили
Стили представляют собой набор атрибутов форматирования, то есть могут включать гарнитуру, начертание, высоту шрифта и др. К выделенному фрагменту текста все атрибуты форматирования стиля применяются одновременно. В этом заключается первое удобство использования стилей. Второе состоит в том, что стили позволяют, задав один раз необходимые параметры, пользоваться ими все время в разных документах. По умолчанию в AutoCAD используется стиль Standard. Для создания пользовательского стиля или редактирования существующих стилей выполните одно из следующих действий: . Введите команду STYLE (Стиль) в командной строке.
. Нажмите кнопку Text Style на панели инструментов Styles.
. Нажмите кнопку Text Style на панели инструментов Text.
. Выполните команду Format > Text Style.
После этого на экране возникнет окно Text Style. В области Style Name присутствует список с названиями всех доступных для редактирования стилей. По умолчанию в нем присутствует только один стиль — Standard. Для добавления нового стиля нажмите кнопку New и в окне New Text Style введите название стиля. После создания нового стиля станут активными две другие кнопки, расположенные в области Style Name: Rename (Переименовать) и Delete (Удалить). Стиль может включать параметры шрифта, а также дополнительные эффекты. В области Font можно задать гарнитуру (Font Name), начертание (Font Style) и высоту (Height) шрифта. В области Effects устанавливаются флажки Upside down (Вверх ногами), Backwards (Задом наперед) и Vertical (Вертикальный), а также задается угол наклона текста (Oblique Angle) и ширина букв (Width Factor). В области Preview можно увидеть, как будет выглядеть текст с установленными параметрами. Для сохранения изменений в новом стиле нажмите кнопку Apply. После добавления стиля его название появится в списке Text Style Control на панели инструментов Styles, а также в списке Style на панели Text Formatting в редакторе многострочного текста.
Штриховка
 Штриховкой называют заполнение трафаретом замкнутых областей рисунка. Обычно штриховка представляет собой линии, расположенные на определенном расстоянии друг от друга и имеющие выбранный угол и тип наклона. Однако штриховка может быть также представлена в виде символов или сплошной заливки цветом. Призаполнении пространства внутри объекта штриховка может изменяться при его редактировании, например, при изменении его размеров. Такую штриховку принято называть ассоциативной. В AutoCAD существует достаточно много образцов штриховки, каждый из которых соответствует определенному материалу — стали, кирпичной кладке и т.д. Используя эти образцы, вы можете без особого труда заштриховывать выделенные объекты, не вырисовывая каждую линию вручную. Помимо заготовленных образцов штриховок, в программе предусмотрены возможности создания собственных. Для нанесения штриховки в Autocad используется команда HATCH (Штрих). Также некоторые заготовленные варианты штриховки доступны на инструментальной палитре Hatches (рис. 2). При помощи инструментальной палитры штриховку наносить проще и быстрее, чем с использованием команды HATCH, однако палитра не дает доступа к расширенным опциям настройки штриховки. Для того чтобы настроить параметры штриховки в инструментальной палитре, щелкните по выбранному варианту штриховки правой кнопкой мыши и выберите в контекстном меню пункт Properties. Возникнет окно Tool Properties, в котором можно выбрать угол наклона линий, масштаб, цвет, а также некоторые другие параметры штриховки.
Штриховкой называют заполнение трафаретом замкнутых областей рисунка. Обычно штриховка представляет собой линии, расположенные на определенном расстоянии друг от друга и имеющие выбранный угол и тип наклона. Однако штриховка может быть также представлена в виде символов или сплошной заливки цветом. Призаполнении пространства внутри объекта штриховка может изменяться при его редактировании, например, при изменении его размеров. Такую штриховку принято называть ассоциативной. В AutoCAD существует достаточно много образцов штриховки, каждый из которых соответствует определенному материалу — стали, кирпичной кладке и т.д. Используя эти образцы, вы можете без особого труда заштриховывать выделенные объекты, не вырисовывая каждую линию вручную. Помимо заготовленных образцов штриховок, в программе предусмотрены возможности создания собственных. Для нанесения штриховки в Autocad используется команда HATCH (Штрих). Также некоторые заготовленные варианты штриховки доступны на инструментальной палитре Hatches (рис. 2). При помощи инструментальной палитры штриховку наносить проще и быстрее, чем с использованием команды HATCH, однако палитра не дает доступа к расширенным опциям настройки штриховки. Для того чтобы настроить параметры штриховки в инструментальной палитре, щелкните по выбранному варианту штриховки правой кнопкой мыши и выберите в контекстном меню пункт Properties. Возникнет окно Tool Properties, в котором можно выбрать угол наклона линий, масштаб, цвет, а также некоторые другие параметры штриховки.
Для нанесения штриховки посредством инструментальной палитры щелкните по выбранному варианту. После этого программа выдаст запрос:
Specify-insertion point:
Щелкните по объекту вставки. Программа проанализирует его контуры и заполнит штриховкой замкнутую область. Если вы хотите нанести штриховку при помощи команды HATCH, выполните одно из следующих действий:
. Введите команду HATCH в командной строке.
. Нажмите кнопку Hatch… на панели инструментов Draw.
. Выполните команду Draw > Hatch…
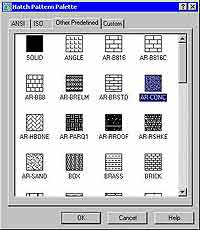 После выполнения команды HATCH возникнет окно Hatch and Gradient, позволяющее задать настройки штриховки. Список Type предназначен для выбора типа штриховки: Predefined (Стандартный), User Defined (Определенный пользователем) и Custom (Созданный ранее). В большинстве случаев устанавливается тип Predefined, поскольку в AutoCAD достаточно много заготовленных видов штриховок, среди которых можно легко найти нужный. Выбор штриховки осуществляется посредством списка Pattern. Если вы знаете название нужного вида штриховки, то можете просто выбрать ее из списка. При этом узор отобразится в поле Swatch. Для получения возможности визуального выбора нажмите кнопку в виде многоточия. При этом возникнет окно Hatch Pattern Palette, в котором помещены образцы узоров (рис. 3). Вы можете дополнительно настроить некоторые параметры штриховки — такие, как угол наклона линий (Angle), расстояние между линиями (Spacing), коэффициент масштабирования (Scale), построение линий, расположенных под углом 90 градусов к исходным (Double), и другие. Для помещения штриховки на объект необходимо указать область, на которой она должна располагаться. Для этого в окне Hatch and Gradient предусмотрены кнопки группы Boundaries. Кнопка Add:Pick Point дает вам возможность указать точку внутри объекта, подлежащего штриховке, чтобы программа определила границы штриховки автоматически. После нажатия этой кнопки программа выдаст запрос:
После выполнения команды HATCH возникнет окно Hatch and Gradient, позволяющее задать настройки штриховки. Список Type предназначен для выбора типа штриховки: Predefined (Стандартный), User Defined (Определенный пользователем) и Custom (Созданный ранее). В большинстве случаев устанавливается тип Predefined, поскольку в AutoCAD достаточно много заготовленных видов штриховок, среди которых можно легко найти нужный. Выбор штриховки осуществляется посредством списка Pattern. Если вы знаете название нужного вида штриховки, то можете просто выбрать ее из списка. При этом узор отобразится в поле Swatch. Для получения возможности визуального выбора нажмите кнопку в виде многоточия. При этом возникнет окно Hatch Pattern Palette, в котором помещены образцы узоров (рис. 3). Вы можете дополнительно настроить некоторые параметры штриховки — такие, как угол наклона линий (Angle), расстояние между линиями (Spacing), коэффициент масштабирования (Scale), построение линий, расположенных под углом 90 градусов к исходным (Double), и другие. Для помещения штриховки на объект необходимо указать область, на которой она должна располагаться. Для этого в окне Hatch and Gradient предусмотрены кнопки группы Boundaries. Кнопка Add:Pick Point дает вам возможность указать точку внутри объекта, подлежащего штриховке, чтобы программа определила границы штриховки автоматически. После нажатия этой кнопки программа выдаст запрос:
Pick internal point or [Select objects/remove Boundaries]:
В ответ на запрос необходимо указать точку внутри объекта и нажать клавишу Enter. Кнопка Add: Select objects позволяет выбрать объекты для штриховки. Обратите внимание, что при выборе объектов нельзя, чтобы они образовывали перекрытия или имели незамкнутые контуры, иначе штриховка будет построена некорректно. Кнопка View Selections помогает просмотреть все границы объектов, подлежащие штриховке. Ее удобно использовать для проверки правильности выделения. Для этих же целей можно использовать кнопку Preview. При этом окно Hatch and Gradient исчезнет. Чтобы вызвать его снова, нажмите клавишу Esc. Если штриховка вас устраивает, нажмите клавишу Enter.
Вкладка Gradient диалогового окна Hatch and Gradient позволяет задать параметры градиентной заливки, которую можно использовать как штриховку для заполнения замкнутых областей. Градиент представляет собой плавный переход от одного цвета к другому. Для вызова этого окна введите команду GRADIENT (Градиент) в командной строке или нажмите кнопку Gradient на панели инструментов Draw. Вы также можете выполнить команду Draw > Gradient. При помощи настроек вкладки Gradient вы можете выбрать тип градиента, определить его цвет. При помощи переключателей в области Color можно создать градиент на основе выбранного цвета (One Color) или двух выбранных цветов (Two color). Цвет выбирается при помощи окна Select Color, которое появляется при нажатии на кнопку в виде многоточия в списке выбора цвета. В случае использования градиента One Color вы можете установить оттенок перехода при помощи ползунка. Если переместить его в сторону Shade, переход будет осуществляться к черному цвету, если же ползунок установлен ближе к Tint — к белому. Установка флажка Centered в области Orientation приведет к тому, что заливка будет размещена симметрично. В поле Angle можно задать угол наклона образца. Просмотреть, как будет выглядеть созданный образец, можно при помощи кнопки Preview. Для редактирования созданной ранее штриховки используется команда HATCHEDIT. В AutoCAD можно редактировать практически все параметры штриховки: масштаб, угол наклона линий, рисунок, границы и т.д. Для того, чтобы иметь возможность изменить штриховку, введите команду HATCHEDIT в командной строке или же выполните команду Modify > Object > Hatch. После выполнения команды программа выдаст запрос:
Select hatch object:
Укажите объект со штриховкой, после чего на экране возникнет уже знакомое вам окно Hatch and Gradient, где вы сможете изменить параметры штриховки.
Сергей и Марина Бондаренко, http://www.3domen.com
Проверка правописания в документе
Редактирование любого текста невозможно представить без исправления орфографических ошибок. Конечно же, вместо того, чтобы исправлять ошибки, их лучше не делать или же убирать вручную на этапе проверки текста. AutoCAD имеет свои встроенные средства проверки правописания, которые помогают исправить некоторые очевидные ошибки — например, опечатки. Однако помните, что никакая программная проверка правописания, даже самый хорошая, не обнаружит абсолютно все ошибки, поэтому всегда необходимо перечитывать текст самостоятельно.
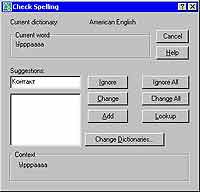
Текстовые стили
Стили представляют собой набор атрибутов форматирования, то есть могут включать гарнитуру, начертание, высоту шрифта и др. К выделенному фрагменту текста все атрибуты форматирования стиля применяются одновременно. В этом заключается первое удобство использования стилей. Второе состоит в том, что стили позволяют, задав один раз необходимые параметры, пользоваться ими все время в разных документах. По умолчанию в AutoCAD используется стиль Standard. Для создания пользовательского стиля или редактирования существующих стилей выполните одно из следующих действий: . Введите команду STYLE (Стиль) в командной строке.
. Нажмите кнопку Text Style на панели инструментов Styles.
. Нажмите кнопку Text Style на панели инструментов Text.
. Выполните команду Format > Text Style.
После этого на экране возникнет окно Text Style. В области Style Name присутствует список с названиями всех доступных для редактирования стилей. По умолчанию в нем присутствует только один стиль — Standard. Для добавления нового стиля нажмите кнопку New и в окне New Text Style введите название стиля. После создания нового стиля станут активными две другие кнопки, расположенные в области Style Name: Rename (Переименовать) и Delete (Удалить). Стиль может включать параметры шрифта, а также дополнительные эффекты. В области Font можно задать гарнитуру (Font Name), начертание (Font Style) и высоту (Height) шрифта. В области Effects устанавливаются флажки Upside down (Вверх ногами), Backwards (Задом наперед) и Vertical (Вертикальный), а также задается угол наклона текста (Oblique Angle) и ширина букв (Width Factor). В области Preview можно увидеть, как будет выглядеть текст с установленными параметрами. Для сохранения изменений в новом стиле нажмите кнопку Apply. После добавления стиля его название появится в списке Text Style Control на панели инструментов Styles, а также в списке Style на панели Text Formatting в редакторе многострочного текста.
Штриховка

Для нанесения штриховки посредством инструментальной палитры щелкните по выбранному варианту. После этого программа выдаст запрос:
Specify-insertion point:
Щелкните по объекту вставки. Программа проанализирует его контуры и заполнит штриховкой замкнутую область. Если вы хотите нанести штриховку при помощи команды HATCH, выполните одно из следующих действий:
. Введите команду HATCH в командной строке.
. Нажмите кнопку Hatch… на панели инструментов Draw.
. Выполните команду Draw > Hatch…
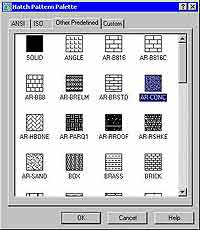
Pick internal point or [Select objects/remove Boundaries]:
В ответ на запрос необходимо указать точку внутри объекта и нажать клавишу Enter. Кнопка Add: Select objects позволяет выбрать объекты для штриховки. Обратите внимание, что при выборе объектов нельзя, чтобы они образовывали перекрытия или имели незамкнутые контуры, иначе штриховка будет построена некорректно. Кнопка View Selections помогает просмотреть все границы объектов, подлежащие штриховке. Ее удобно использовать для проверки правильности выделения. Для этих же целей можно использовать кнопку Preview. При этом окно Hatch and Gradient исчезнет. Чтобы вызвать его снова, нажмите клавишу Esc. Если штриховка вас устраивает, нажмите клавишу Enter.
Вкладка Gradient диалогового окна Hatch and Gradient позволяет задать параметры градиентной заливки, которую можно использовать как штриховку для заполнения замкнутых областей. Градиент представляет собой плавный переход от одного цвета к другому. Для вызова этого окна введите команду GRADIENT (Градиент) в командной строке или нажмите кнопку Gradient на панели инструментов Draw. Вы также можете выполнить команду Draw > Gradient. При помощи настроек вкладки Gradient вы можете выбрать тип градиента, определить его цвет. При помощи переключателей в области Color можно создать градиент на основе выбранного цвета (One Color) или двух выбранных цветов (Two color). Цвет выбирается при помощи окна Select Color, которое появляется при нажатии на кнопку в виде многоточия в списке выбора цвета. В случае использования градиента One Color вы можете установить оттенок перехода при помощи ползунка. Если переместить его в сторону Shade, переход будет осуществляться к черному цвету, если же ползунок установлен ближе к Tint — к белому. Установка флажка Centered в области Orientation приведет к тому, что заливка будет размещена симметрично. В поле Angle можно задать угол наклона образца. Просмотреть, как будет выглядеть созданный образец, можно при помощи кнопки Preview. Для редактирования созданной ранее штриховки используется команда HATCHEDIT. В AutoCAD можно редактировать практически все параметры штриховки: масштаб, угол наклона линий, рисунок, границы и т.д. Для того, чтобы иметь возможность изменить штриховку, введите команду HATCHEDIT в командной строке или же выполните команду Modify > Object > Hatch. После выполнения команды программа выдаст запрос:
Select hatch object:
Укажите объект со штриховкой, после чего на экране возникнет уже знакомое вам окно Hatch and Gradient, где вы сможете изменить параметры штриховки.
Сергей и Марина Бондаренко, http://www.3domen.com
Компьютерная газета. Статья была опубликована в номере 38 за 2005 год в рубрике soft :: разное


