Кульман на экране
Каждый чертеж при построении сопровождается надписями, которые носят информационный характер. Это могут быть данные о порядке сборки деталей, дополнительная информация о том, из чего они должны быть сделаны, и т.д. Именно поэтому в AutoCAD имеются специальные инструменты для ввода и редактирования текста. Кроме этого, программа позволяет импортировать текстовые данные из текстовых редакторов и использовать специальные символы. В AutoCAD предусмотрено две команды для ввода текста: Dtext (Однострочный текст) и Mtext (Многострочный текст). Первая применяется, когда необходимо добавить на чертеж текст, который может уместиться в одной строке — например, небольшое примечание. Команда Mtext используется в тех случаях, когда нужно добавить расширенное описание или любой другой достаточно большой текстовый фрагмент. Необходимо отметить, что, кроме двух вышеуказанных команд, для ввода текста существует также команда Text (Текст), которая является аналогичной команде Dtext. В более ранних версиях программы эта команда была основным средством для ввода текста, однако после появления Dtext и Mtext она практически не используется.
Для ввода текста выполните одно из следующих действий:
. Введите в командной строке команду Dtext для создания однострочного текста и Mtext для создания многострочного текста.
. Выберите команду Draw > Text > Single Line Text для создания однострочного текста и Draw > Text > Multiine Text для создания многострочного текста.
. Нажмите кнопку Multiine Text на панели инструментов Draw.
. Нажмите кнопку Single Line Text для создания однострочного текста и Multiine Text для создания многострочного текста на панели инструментов Text.
Обратите внимание, что по умолчанию панель инструментов Text не отображается на экране. Для ее вызова щелкните правой кнопкой мыши по любой из видимых панелей и выберите ее из списка.
Для ввода текста используются шрифты с расширением shx, которые входят в поставку AutoCAD и устанавливаются вместе с программой. По умолчанию имеется 70 типов шрифтов. Кроме этого, при оформлении чертежей можно использовать шрифты TrueType, которые установлены в операционной системе Windows. Эти шрифты имеют расширение .ttf. Наряду с буквами для ввода текста могут использоваться специальные символы, для которых не предусмотрены отдельные клавиши на клавиатуре. Это градус, процент, надчеркивание и т.д. Для ввода таких символов используются специальные комбинации:
. %%o — Включает/Выключает надчеркивание над текстом.
. %%u — Включает/Выключает подчеркивание над текстом. Надчеркивание и подчеркивание могут быть включены как по очереди, так и одновременно. . %%% — Символ %.
. %%d — Символ градуса °.
. %%c — Символ диаметра.
. %%p — Символ ±.
. CTRL+SHIFT+Пробел — неразрывный пробел.
. \u+2248 — почти равно.
. \u+2220 — угол.
. \u+e100 — знак границы.
. \u+2104 — знак осевой линии.
. \u+0394 — дельта.
. \u+0278 — электрическая фаза.
. \u+e101 — линия потока жидкости.
. \u+2261 — знак идентичности.
. \u+e200 — знак исходной длины.
. \u+e102 — знак линии основания.
. \u+2260 — не равно.
. \u+2126 — знак Ома.
. \u+03a9 — омега.
. \u+214a — линия свойств.
. \u+2082 — нижний индекс с цифрой 2.
. \u+00b2 — верхний индекс с цифрой 2
. \u+00b3 — знак возведения в куб.
Однострочный текст
После ввода команды Dtext программа выдаст запрос:
Current text style: "Standard" Text height: 2.5000
Specify start point of text or [Justify/Style]:
Таким образом она сообщает, какие настройки будут использованы для создания текста. Если вас устраивают настройки по умолчанию, укажите точку, в которой будет начинаться текстовый объект. После этого последует запрос:
Specify height <2.5000 > :
Укажите высоту текста. Если вас устраивает высота, установленная по умолчанию, нажмите клавишу Enter. Следующий запрос будет такой: Specify rotation angle of text <0 > :
Задайте угол вращения текста или оставьте настройки по умолчанию, нажав клавишу Enter. Вы увидите, что в области, которую вы указали на чертеже, появился курсор. Можете начинать ввод текста. Для завершения ввода текста дважды нажмите клавишу Enter.
Если необходимо задать дополнительные опции выравнивания, то после запроса
Current text style: "Standard" Text height: 2.5000
Specify start point of text or [Justify/Style]:
который появляется после ввода команды Dtext, необходимо нажать кнопку j. Программа выдаст следующий запрос:
Enter an option [Align/Fit/Center/Middle/Right/TL/TC/TR/ML/MC/MR/BL/BC/BR]:
Все эти опции также будут доступны посредством динамического ввода.
Рассмотрим их назначение:
Align (впИсанный) — в этом случае следует указать начало и конец воображаемой горизонтальной линии, на которой располагается текст. Чем больше символов будет в тексте, тем меньше будет его высота.
 Fit (По ширине) — при выборе этой опции следует указать начало и конец воображаемой горизонтальной линии, на которой располагается текст. Чем больше символов будет в тексте, тем меньше будет их ширина (рис. 1).
Fit (По ширине) — при выборе этой опции следует указать начало и конец воображаемой горизонтальной линии, на которой располагается текст. Чем больше символов будет в тексте, тем меньше будет их ширина (рис. 1).
Center (Центр) — при выборе этой опции следует указать центральную точку объекта. Текст будет центрироваться относительно этой точки по горизонтали.
Middle (сЕредина) — при выборе этой опции следует указать центральную точку объекта. Текст будет центрироваться относительно этой точки по горизонтали и вертикали.
Right (впРаво) — при выборе этой опции следует указать центральную точку объекта. Текст будет выровнен по правому краю относительно этой точки. TL (ВЛ) — при выборе этой опции текст выравнивается по верхней левой точке.
TC (ВЦ) — при выборе этой опции текст выравнивается по верхней центральной точке.
TR (ВП) — при выборе этой опции текст выравнивается по верхней правой точке.
ML (СЛ) — при выборе этой опции текст будет выровнен по точке, в которой будет находиться середина прописных букв. При этом текст прижимается к левому краю.
MC (СЦ) — при выборе этой опции текст будет выровнен по точке, в которой будет находиться середина прописных букв. При этом текст центрируется по горизонтали.
MR (СП) — при выборе этой опции текст будет выровнен по точке, в которой будет находиться середина прописных букв. При этом текст прижимается к правому краю.
BL (НЛ) — при выборе этой опции текст выравнивается по нижней левой точке.
BC (НЦ) — при выборе этой опции текст выравнивается по нижней центральной точке.
BR (НП) — при выборе этой опции текст выравнивается по нижней правой точке.
Многострочный текст
Многострочный текст, который можно добавить в чертеж при помощи команды Mtext, имеет много общего с рассмотренной выше командой создания однострочного текста. Например, используются те же способы выравнивания. Преимущества использования команды Mtext видны в том случае, когда необходимо создать большой блок текста, который должен иметь несколько строк и даже абзацев. Вне зависимости от его размера AutoCAD будет воспринимать его как единый объект. Понятно, что чем меньше объектов в проекте, тем быстрее он обрабатывается программой. Еще одно преимущество многострочного текста перед однострочным — расширенные возможности форматирования.
После выполнения команды Mtext вы получите следующий запрос:
Specify first corner:
Многострочный текст помещается в прямоугольник, поэтому сначала программа предлагает выбрать один из углов этого прямоугольника. Сделав это, вы получите следующий запрос:
Specify opposite corner or [Height/Justify/Line spacing/Rotation/Style/Width]:
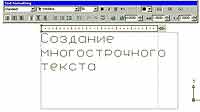 Укажите угол, расположенный по диагонали от указанного вами ранее, чтобы программа могла сформировать прямоугольник для ввода текста. После этого будет открыт редактор многострочного текста. Над выделенным вами прямоугольником появится линейка, а над ней — две панели инструментов с инструментами форматирования (рис. 2). В редакторе многострочного текста можно осуществлять ввод буквенных, числовых, а также специальных символов. Для завершения ввода текста нажмите кнопку OK. Текст в AutoCAD является таким же объектом, как, скажем, отрезок или многоугольник. Поэтому с ним можно выполнять основные операции редактирования — перемещать, вращать, удалять и т.д. Однако для него предусмотрены и такие возможности редактирования, которые недопустимы для других объектов в программе. Например, можно изменить его ориентацию, высоту и пр. Редактировать текст можно непосредственно в процессе набора или же после его завершения. Чтобы отредактировать созданный ранее текст, выполните одно из следующих действий:
Укажите угол, расположенный по диагонали от указанного вами ранее, чтобы программа могла сформировать прямоугольник для ввода текста. После этого будет открыт редактор многострочного текста. Над выделенным вами прямоугольником появится линейка, а над ней — две панели инструментов с инструментами форматирования (рис. 2). В редакторе многострочного текста можно осуществлять ввод буквенных, числовых, а также специальных символов. Для завершения ввода текста нажмите кнопку OK. Текст в AutoCAD является таким же объектом, как, скажем, отрезок или многоугольник. Поэтому с ним можно выполнять основные операции редактирования — перемещать, вращать, удалять и т.д. Однако для него предусмотрены и такие возможности редактирования, которые недопустимы для других объектов в программе. Например, можно изменить его ориентацию, высоту и пр. Редактировать текст можно непосредственно в процессе набора или же после его завершения. Чтобы отредактировать созданный ранее текст, выполните одно из следующих действий:
. Щелкните по текстовому объекту два раза.
. Щелкните по текстовому объекту один раз, чтобы выделить его, после чего выполните команду Modify > Object > Text > Edit.
. Щелкните по текстовому объекту один раз, чтобы выделить его, после чего нажмите кнопку Edit… на панели инструментов Text.
. Щелкните по текстовому объекту один раз, чтобы выделить его, после чего выберите пункт Edit… в контекстном меню объекта.
. Выполните команду Modify > Object > Text > Edit, после чего выделите объект.
. Нажмите кнопку Edit… на панели инструментов Text, после чего выделите объект.
Форматированием принято называть оформление текста, которое может включать в себя выделение текста посредством изменения размера, гарнитуры и начертания шрифта, выравнивание, изменение расстояния между буквами, создания списков разного типа.
Наиболее часто форматирование осуществляется при помощи изменения атрибутов шрифта. Например, можно выделить текст полужирным шрифтом или курсивом. Эти атрибуты называются начертание шрифта. Кроме них, шрифт имеет и другие атрибуты — такие, как высота и гарнитура.
Форматирование текста можно осуществлять как в процессе набора, так и после его выполнения. Помните, что, если вы хотите форматировать набранный текст, то его обязательно нужно выделить. Исключение составляет только форматирование одного слова — для его оформления достаточно установить в нем курсор. С помощью кнопок панелей инструментов Text Formatting и Options в редакторе многострочного текста можно выполнять все основные действия по оформлению текста, а именно изменять начертание шрифта — делать курсивным (Italic), полужирным (Bold), подчеркнутым (Underline), надчеркнутым (Overline), назначать стиль для оформления текста (Style). О том, что такое стили, будет рассказано далее. Также можно изменять гарнитуру шрифта. Для изменения гарнитуры шрифта раскройте список Font и выберите нужный шрифт. Вы легко отличите шрифты TrueType от шрифтов AutoCAD по значку рядом с названием. Вы можете использовать как первые, так и вторые. Есть возможность выбирать для шрифта высоту, задавая ее вручную или же выбрав одно из значений из списка, а также цвет при помощи списка Color. В нем вы найдете 9 цветов, которые используются чаще всего. Вы можете взять один из них или же выбрать пункт Select Color, чтобы получить доступ к остальным цветам. При этом откроется окно Select Color, в котором можно выбрать необходимый цвет на палитре. Еще одна доступная операция форматирования текста — горизонтальное выравнивание по левому краю, по центру и по правому краю, а также вертикальное выравнивание по верхнему краю, по середине и по нижнему краю.
Сергей и Марина Бондаренко, http://www.3domen.com
Для ввода текста выполните одно из следующих действий:
. Введите в командной строке команду Dtext для создания однострочного текста и Mtext для создания многострочного текста.
. Выберите команду Draw > Text > Single Line Text для создания однострочного текста и Draw > Text > Multiine Text для создания многострочного текста.
. Нажмите кнопку Multiine Text на панели инструментов Draw.
. Нажмите кнопку Single Line Text для создания однострочного текста и Multiine Text для создания многострочного текста на панели инструментов Text.
Обратите внимание, что по умолчанию панель инструментов Text не отображается на экране. Для ее вызова щелкните правой кнопкой мыши по любой из видимых панелей и выберите ее из списка.
Для ввода текста используются шрифты с расширением shx, которые входят в поставку AutoCAD и устанавливаются вместе с программой. По умолчанию имеется 70 типов шрифтов. Кроме этого, при оформлении чертежей можно использовать шрифты TrueType, которые установлены в операционной системе Windows. Эти шрифты имеют расширение .ttf. Наряду с буквами для ввода текста могут использоваться специальные символы, для которых не предусмотрены отдельные клавиши на клавиатуре. Это градус, процент, надчеркивание и т.д. Для ввода таких символов используются специальные комбинации:
. %%o — Включает/Выключает надчеркивание над текстом.
. %%u — Включает/Выключает подчеркивание над текстом. Надчеркивание и подчеркивание могут быть включены как по очереди, так и одновременно. . %%% — Символ %.
. %%d — Символ градуса °.
. %%c — Символ диаметра.
. %%p — Символ ±.
. CTRL+SHIFT+Пробел — неразрывный пробел.
. \u+2248 — почти равно.
. \u+2220 — угол.
. \u+e100 — знак границы.
. \u+2104 — знак осевой линии.
. \u+0394 — дельта.
. \u+0278 — электрическая фаза.
. \u+e101 — линия потока жидкости.
. \u+2261 — знак идентичности.
. \u+e200 — знак исходной длины.
. \u+e102 — знак линии основания.
. \u+2260 — не равно.
. \u+2126 — знак Ома.
. \u+03a9 — омега.
. \u+214a — линия свойств.
. \u+2082 — нижний индекс с цифрой 2.
. \u+00b2 — верхний индекс с цифрой 2
. \u+00b3 — знак возведения в куб.
Однострочный текст
После ввода команды Dtext программа выдаст запрос:
Current text style: "Standard" Text height: 2.5000
Specify start point of text or [Justify/Style]:
Таким образом она сообщает, какие настройки будут использованы для создания текста. Если вас устраивают настройки по умолчанию, укажите точку, в которой будет начинаться текстовый объект. После этого последует запрос:
Specify height <2.5000 > :
Укажите высоту текста. Если вас устраивает высота, установленная по умолчанию, нажмите клавишу Enter. Следующий запрос будет такой: Specify rotation angle of text <0 > :
Задайте угол вращения текста или оставьте настройки по умолчанию, нажав клавишу Enter. Вы увидите, что в области, которую вы указали на чертеже, появился курсор. Можете начинать ввод текста. Для завершения ввода текста дважды нажмите клавишу Enter.
Если необходимо задать дополнительные опции выравнивания, то после запроса
Current text style: "Standard" Text height: 2.5000
Specify start point of text or [Justify/Style]:
который появляется после ввода команды Dtext, необходимо нажать кнопку j. Программа выдаст следующий запрос:
Enter an option [Align/Fit/Center/Middle/Right/TL/TC/TR/ML/MC/MR/BL/BC/BR]:
Все эти опции также будут доступны посредством динамического ввода.
Рассмотрим их назначение:
Align (впИсанный) — в этом случае следует указать начало и конец воображаемой горизонтальной линии, на которой располагается текст. Чем больше символов будет в тексте, тем меньше будет его высота.

Center (Центр) — при выборе этой опции следует указать центральную точку объекта. Текст будет центрироваться относительно этой точки по горизонтали.
Middle (сЕредина) — при выборе этой опции следует указать центральную точку объекта. Текст будет центрироваться относительно этой точки по горизонтали и вертикали.
Right (впРаво) — при выборе этой опции следует указать центральную точку объекта. Текст будет выровнен по правому краю относительно этой точки. TL (ВЛ) — при выборе этой опции текст выравнивается по верхней левой точке.
TC (ВЦ) — при выборе этой опции текст выравнивается по верхней центральной точке.
TR (ВП) — при выборе этой опции текст выравнивается по верхней правой точке.
ML (СЛ) — при выборе этой опции текст будет выровнен по точке, в которой будет находиться середина прописных букв. При этом текст прижимается к левому краю.
MC (СЦ) — при выборе этой опции текст будет выровнен по точке, в которой будет находиться середина прописных букв. При этом текст центрируется по горизонтали.
MR (СП) — при выборе этой опции текст будет выровнен по точке, в которой будет находиться середина прописных букв. При этом текст прижимается к правому краю.
BL (НЛ) — при выборе этой опции текст выравнивается по нижней левой точке.
BC (НЦ) — при выборе этой опции текст выравнивается по нижней центральной точке.
BR (НП) — при выборе этой опции текст выравнивается по нижней правой точке.
Многострочный текст
Многострочный текст, который можно добавить в чертеж при помощи команды Mtext, имеет много общего с рассмотренной выше командой создания однострочного текста. Например, используются те же способы выравнивания. Преимущества использования команды Mtext видны в том случае, когда необходимо создать большой блок текста, который должен иметь несколько строк и даже абзацев. Вне зависимости от его размера AutoCAD будет воспринимать его как единый объект. Понятно, что чем меньше объектов в проекте, тем быстрее он обрабатывается программой. Еще одно преимущество многострочного текста перед однострочным — расширенные возможности форматирования.
После выполнения команды Mtext вы получите следующий запрос:
Specify first corner:
Многострочный текст помещается в прямоугольник, поэтому сначала программа предлагает выбрать один из углов этого прямоугольника. Сделав это, вы получите следующий запрос:
Specify opposite corner or [Height/Justify/Line spacing/Rotation/Style/Width]:
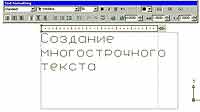
. Щелкните по текстовому объекту два раза.
. Щелкните по текстовому объекту один раз, чтобы выделить его, после чего выполните команду Modify > Object > Text > Edit.
. Щелкните по текстовому объекту один раз, чтобы выделить его, после чего нажмите кнопку Edit… на панели инструментов Text.
. Щелкните по текстовому объекту один раз, чтобы выделить его, после чего выберите пункт Edit… в контекстном меню объекта.
. Выполните команду Modify > Object > Text > Edit, после чего выделите объект.
. Нажмите кнопку Edit… на панели инструментов Text, после чего выделите объект.
Форматированием принято называть оформление текста, которое может включать в себя выделение текста посредством изменения размера, гарнитуры и начертания шрифта, выравнивание, изменение расстояния между буквами, создания списков разного типа.
Наиболее часто форматирование осуществляется при помощи изменения атрибутов шрифта. Например, можно выделить текст полужирным шрифтом или курсивом. Эти атрибуты называются начертание шрифта. Кроме них, шрифт имеет и другие атрибуты — такие, как высота и гарнитура.
Форматирование текста можно осуществлять как в процессе набора, так и после его выполнения. Помните, что, если вы хотите форматировать набранный текст, то его обязательно нужно выделить. Исключение составляет только форматирование одного слова — для его оформления достаточно установить в нем курсор. С помощью кнопок панелей инструментов Text Formatting и Options в редакторе многострочного текста можно выполнять все основные действия по оформлению текста, а именно изменять начертание шрифта — делать курсивным (Italic), полужирным (Bold), подчеркнутым (Underline), надчеркнутым (Overline), назначать стиль для оформления текста (Style). О том, что такое стили, будет рассказано далее. Также можно изменять гарнитуру шрифта. Для изменения гарнитуры шрифта раскройте список Font и выберите нужный шрифт. Вы легко отличите шрифты TrueType от шрифтов AutoCAD по значку рядом с названием. Вы можете использовать как первые, так и вторые. Есть возможность выбирать для шрифта высоту, задавая ее вручную или же выбрав одно из значений из списка, а также цвет при помощи списка Color. В нем вы найдете 9 цветов, которые используются чаще всего. Вы можете взять один из них или же выбрать пункт Select Color, чтобы получить доступ к остальным цветам. При этом откроется окно Select Color, в котором можно выбрать необходимый цвет на палитре. Еще одна доступная операция форматирования текста — горизонтальное выравнивание по левому краю, по центру и по правому краю, а также вертикальное выравнивание по верхнему краю, по середине и по нижнему краю.
Сергей и Марина Бондаренко, http://www.3domen.com
Компьютерная газета. Статья была опубликована в номере 35 за 2005 год в рубрике софт


