Кульман на экране
В этой статье мы завершим знакомство с командами редактирования объектов в AutoCAD 2006.
Построение фасок
Команда Chamfer (Фаска) служит для построения фасок в местах пересечения объектов (линий или полилиний). Фаской называют наклонную поверхность, которая заменяет острый угол. При построении фаски необходимо указать две прямые, образующие угол, а также расстояние, на которое она должна быть удалена от существующего угла.
После выполнения команды программа выдаст запрос:
(TRIM mode) Current chamfer Dist1 = 0.0000, Dist2 = 0.0000
Select first line or [Undo/Polyline/Distance/Angle/Trim/mEthod/Multiple]:
Существуют два основных способа задания размеров фаски:
Опция Distance. При этом необходимо задать оба расстояния фаски от угла.
Опция Angle. При этом нужно указать одно расстояние фаски от угла и ее угол.
Для того чтобы проверить, какой метод используется в вашем случае, воспользуйтесь опцией mEthod. Вы получите следующий запрос:
Enter trim method [Distance/Angle] <Distance>:
или
Enter trim method [Distance/Angle] <Angle>:
В первом случае программа показывает, что используется метод Distance, во втором — Angle. Для изменения способа построения фаски введите первую букву названия нужного метода. Чтобы оставить используемый метод без изменений, нажмите клавишу Enter. Рассмотрим построение фаски способом Distance. Как показано выше, после выполнения команды Chamfer программа показывает текущие настройки, по которым будет выполнена фаска. В нашем случае и первое, и второе расстояния равны 0. Для изменения расстояния после первого запроса программы воспользуйтесь опцией Distance. Вы получите запрос:
Specify first chamfer distance <0.0000>:
Как можно видеть, программа показывает текущее значение расстояния. Для того чтобы оставить расстояние без изменений, нажмите клавишу Enter. Для изменения расстояния введите нужное значение с клавиатуры. После этого вы получите следующий запрос:
Specify second chamfer distance <10.0000>:
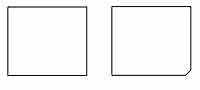 Введите второе расстояние или же оставьте его без изменений. Далее снова будет выведен уже знакомый вам запрос:
Введите второе расстояние или же оставьте его без изменений. Далее снова будет выведен уже знакомый вам запрос:
Select first line or [Undo/Polyline/Distance/Angle/Trim/mEthod/Multiple]:
Укажите первый объект, после чего программа выдаст запрос:
Select second line or shift-select to apply corner:
Укажите второй объект, после чего команда будет завершена. На рис. 1 представлен пример построения фаски с расстоянием 10 мм на одном из углов прямоугольника.
Построение скругления
Скругление — это соединение двух объектов (линий, полилиний, дуг) между собой дугой заданного радиуса. Скругление задается командой Fillet (Скругление) и очень напоминает известную вам команду Chamfer, рассмотренную выше. Но если при помощи команды Chamfer на месте угла чертится скос заданного радиуса или на заданном расстоянии, то в случае с Fillet на месте угла образуется закругление (рис. 2). После выполнения команды вы увидите запрос:
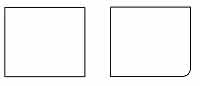 Current settings: Mode = TRIM, Radius = 0.0000
Current settings: Mode = TRIM, Radius = 0.0000
Select first object or [Undo/Polyline/Radius/Trim/Multiple]:
Как и в случае с предыдущей командой, программа вначале пишет текущие настройки, с использованием которых будет производиться скругление. Как видно из запроса, основной настройкой является радиус скругления, который задается соответствующей опцией. Для изменения радиуса введите r, после чего получите запрос:
Specify fillet radius <0.0000>:
Для изменения радиуса введите нужное значение с клавиатуры. Программа выдаст уже знакомый вам запрос:
Select first object or [Undo/Polyline/Radius/Trim/Multiple]:
Укажите первый объект, после чего программа выдаст последний запрос:
Select second object or- shift-select to apply corner:
После указания второго объекта скругление будет построено. Обратите внимание на то, что с помощью скругления нулевого радиуса (или фаски нулевой длины) можно соединять между собой отрезки, удлиняя (или укорачивая) их до пересечения.
Команды отмены и возврата действия
Конечно же, в процессе редактирования (как и выполнения любой другой работы в AutoCAD) никто не застрахован от ошибок. Можно ошибиться и при удалении объекта, и при его редактировании. Для исправления ошибок в программе предусмотрена возможность отмены выполненных действий. Последнее действие можно отменить одним из следующих способов:
— Выполнив команду Edit(Undo.
— Воспользовавшись командой Undo (Отменить), введя ее в командной строке. Для восстановления последнего удаленного объекта в программе AutoCAD существует еще и команда Oops (Ой).
— Нажав кнопку Undo на панели инструментов Standard.
— Воспользовавшись сочетанием клавиш Ctrl+Z.
Обратите внимание, что отменить можно не только последнее действие. Однако следует помнить, что предпоследнее действие, нельзя отменить, не отменив последнее, то есть отменять действия можно только последовательно. Чтобы отменить несколько действий, используйте один из следующих способов:
— Нажмите сочетание клавиш Ctrl+Z столько раз, сколько действий вы хотите отменить.
— Щелкните на стрелке, расположенной справа от кнопки Undo, и выберите количество отменяемых действий.
— Воспользуйтесь командой Undo, введя ее в командной строке, и укажите число действий, которые вы желаете отменить.
Для пользователей, которые умудряются ошибаться даже при исправлении ошибок, предусмотрена команда Redo, позволяющая после отмены действий выполнить операцию возврата. Для этого:
— Воспользуйтесь кнопкой Redo (Вернуть), которая находится на панели инструментов Standard.
— Выполните команду Edit(Redo.
— Нажмите сочетание клавиш Ctrl+Y.
— Воспользуйтесь командой REDO, введя ее в командной строке.
Чтобы вернуть несколько действий, выберите один из следующих вариантов:
— Воспользуйтесь сочетанием клавиш Ctrl+Y столько раз, сколько действий вы хотите вернуть.
— Нажмите на стрелку, расположенную справа от кнопки Redo, и выберите количество отменяемых действий.
Обратите внимание, что использовать команду Redo вы можете только сразу же после использования команды Undo.
Массивы
Массив в пакете AutoCAD представляет собой упорядоченное размножение объекта. Использование данной команды очень удобно при построении большого количества одинаковых объектов. Например, при создании чертежа морского или речного судна использование массивов удобно в построении кают — чертежнику достаточно построить один объект (каюту), а затем размножить его, указав нужный интервал. В пакете AutoCAD выделяют два вида массивов: прямоугольный и круговой. По умолчанию программа предлагает строить прямоугольный массив. При его помощи можно произвести размножение выбранных объектов вдоль двух перпендикулярных направлений. Круговой массив представляет собой размножение объектов по окружности. После вызова команды ARRAY (МАССИВ) перед пользователем возникает диалоговое окно Array, в котором можно произвести настройки построения массива. По умолчанию в диалоговом окне Array предлагается построение прямоугольного массива — Rectangular Array. Здесь можно в полях Rows (Рядов) и Columns (Столбцов) задать количество, соответственно, рядов и столбцов будущего массива. При этом в правой части диалогового окна образец в виде слайда показывает, как будет выглядеть массив. Так как после создания массивов изменять их параметры уже нельзя, существует возможность предварительного просмотра результатов. Вид массива на слайде изменяется в соответствии с изменениями, вносимыми в поля указания количества рядов и столбцов, а также в другие поля.
В разделе Offset distance and direction необходимо задать расстояние между элементами массива и его направления. В поле Row offset укажите расстояние между рядами, введя в нем нужное число, или, воспользовавшись кнопками Pick Both offsets или Pick Row, укажите расстояние мышкой. В поле Column offset укажите расстояние между столбцами, введя нужное число в поле либо воспользовавшись кнопками Pick Both offsets или Pick column offset. В поле Angle of array при необходимости укажите угол поворота массива на экране. Для этого введите в поле значение или воспользуйтесь кнопкой Pick Angle of Array. Для того, чтобы построить круговой массив, необходимо в диалоговом окне Array выбрать переключатель Polar Array. Перед пользователем возникнет вкладка варианта построения кругового массива. Здесь в поле Center Point следует указать центр кругового массива. Данное значение можно ввести с клавиатуры или, воспользовавшись кнопкой Pick Center Point, указать центр мышкой на чертеже. В правой части диалогового окна, также как и в предыдущем варианте построения, отображается слайд, показывающий вид строящегося кругового массива. В области Method and Values укажите необходимые данные. В выпадающем списке Method задайте необходимый способ построения массива. В полях Total number of items и Angle to fill задайте, соответственно, число элементов массива и угол между базовыми точками начального и конечного элементов. Здесь следует отметить, что ввод положительного значения угла направляет движение против часовой стрелки. Задайте нужное число для угла заполнения с клавиатуры или мышкой, воспользовавшись для этого кнопкой Pick Angle to fill. В поле Angle between items задайте в зависимости от выбранного ранее способа построения центральный угол между базовыми точками соседних элементов и центром будущего массива. Задайте необходимое число с клавиатуры или воспользуйтесь кнопкой Pick Angle between items, указав угол между элементами мышкой. В этом же диалоговом окне можно указать, следует ли поворачивать элементы массива. Если отметить флажок Rotate items as copied, программа произведет поворот элементов массива. Как при этом изменится вид массива, можно посмотреть на слайде в правой части диалогового окна Array.
Сергей и Марина Бондаренко, http://www.3domen.com
Построение фасок
Команда Chamfer (Фаска) служит для построения фасок в местах пересечения объектов (линий или полилиний). Фаской называют наклонную поверхность, которая заменяет острый угол. При построении фаски необходимо указать две прямые, образующие угол, а также расстояние, на которое она должна быть удалена от существующего угла.
После выполнения команды программа выдаст запрос:
(TRIM mode) Current chamfer Dist1 = 0.0000, Dist2 = 0.0000
Select first line or [Undo/Polyline/Distance/Angle/Trim/mEthod/Multiple]:
Существуют два основных способа задания размеров фаски:
Опция Distance. При этом необходимо задать оба расстояния фаски от угла.
Опция Angle. При этом нужно указать одно расстояние фаски от угла и ее угол.
Для того чтобы проверить, какой метод используется в вашем случае, воспользуйтесь опцией mEthod. Вы получите следующий запрос:
Enter trim method [Distance/Angle] <Distance>:
или
Enter trim method [Distance/Angle] <Angle>:
В первом случае программа показывает, что используется метод Distance, во втором — Angle. Для изменения способа построения фаски введите первую букву названия нужного метода. Чтобы оставить используемый метод без изменений, нажмите клавишу Enter. Рассмотрим построение фаски способом Distance. Как показано выше, после выполнения команды Chamfer программа показывает текущие настройки, по которым будет выполнена фаска. В нашем случае и первое, и второе расстояния равны 0. Для изменения расстояния после первого запроса программы воспользуйтесь опцией Distance. Вы получите запрос:
Specify first chamfer distance <0.0000>:
Как можно видеть, программа показывает текущее значение расстояния. Для того чтобы оставить расстояние без изменений, нажмите клавишу Enter. Для изменения расстояния введите нужное значение с клавиатуры. После этого вы получите следующий запрос:
Specify second chamfer distance <10.0000>:
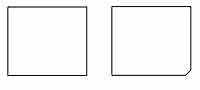
Select first line or [Undo/Polyline/Distance/Angle/Trim/mEthod/Multiple]:
Укажите первый объект, после чего программа выдаст запрос:
Select second line or shift-select to apply corner:
Укажите второй объект, после чего команда будет завершена. На рис. 1 представлен пример построения фаски с расстоянием 10 мм на одном из углов прямоугольника.
Построение скругления
Скругление — это соединение двух объектов (линий, полилиний, дуг) между собой дугой заданного радиуса. Скругление задается командой Fillet (Скругление) и очень напоминает известную вам команду Chamfer, рассмотренную выше. Но если при помощи команды Chamfer на месте угла чертится скос заданного радиуса или на заданном расстоянии, то в случае с Fillet на месте угла образуется закругление (рис. 2). После выполнения команды вы увидите запрос:
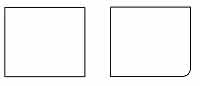
Select first object or [Undo/Polyline/Radius/Trim/Multiple]:
Как и в случае с предыдущей командой, программа вначале пишет текущие настройки, с использованием которых будет производиться скругление. Как видно из запроса, основной настройкой является радиус скругления, который задается соответствующей опцией. Для изменения радиуса введите r, после чего получите запрос:
Specify fillet radius <0.0000>:
Для изменения радиуса введите нужное значение с клавиатуры. Программа выдаст уже знакомый вам запрос:
Select first object or [Undo/Polyline/Radius/Trim/Multiple]:
Укажите первый объект, после чего программа выдаст последний запрос:
Select second object or- shift-select to apply corner:
После указания второго объекта скругление будет построено. Обратите внимание на то, что с помощью скругления нулевого радиуса (или фаски нулевой длины) можно соединять между собой отрезки, удлиняя (или укорачивая) их до пересечения.
Команды отмены и возврата действия
Конечно же, в процессе редактирования (как и выполнения любой другой работы в AutoCAD) никто не застрахован от ошибок. Можно ошибиться и при удалении объекта, и при его редактировании. Для исправления ошибок в программе предусмотрена возможность отмены выполненных действий. Последнее действие можно отменить одним из следующих способов:
— Выполнив команду Edit(Undo.
— Воспользовавшись командой Undo (Отменить), введя ее в командной строке. Для восстановления последнего удаленного объекта в программе AutoCAD существует еще и команда Oops (Ой).
— Нажав кнопку Undo на панели инструментов Standard.
— Воспользовавшись сочетанием клавиш Ctrl+Z.
Обратите внимание, что отменить можно не только последнее действие. Однако следует помнить, что предпоследнее действие, нельзя отменить, не отменив последнее, то есть отменять действия можно только последовательно. Чтобы отменить несколько действий, используйте один из следующих способов:
— Нажмите сочетание клавиш Ctrl+Z столько раз, сколько действий вы хотите отменить.
— Щелкните на стрелке, расположенной справа от кнопки Undo, и выберите количество отменяемых действий.
— Воспользуйтесь командой Undo, введя ее в командной строке, и укажите число действий, которые вы желаете отменить.
Для пользователей, которые умудряются ошибаться даже при исправлении ошибок, предусмотрена команда Redo, позволяющая после отмены действий выполнить операцию возврата. Для этого:
— Воспользуйтесь кнопкой Redo (Вернуть), которая находится на панели инструментов Standard.
— Выполните команду Edit(Redo.
— Нажмите сочетание клавиш Ctrl+Y.
— Воспользуйтесь командой REDO, введя ее в командной строке.
Чтобы вернуть несколько действий, выберите один из следующих вариантов:
— Воспользуйтесь сочетанием клавиш Ctrl+Y столько раз, сколько действий вы хотите вернуть.
— Нажмите на стрелку, расположенную справа от кнопки Redo, и выберите количество отменяемых действий.
Обратите внимание, что использовать команду Redo вы можете только сразу же после использования команды Undo.
Массивы
Массив в пакете AutoCAD представляет собой упорядоченное размножение объекта. Использование данной команды очень удобно при построении большого количества одинаковых объектов. Например, при создании чертежа морского или речного судна использование массивов удобно в построении кают — чертежнику достаточно построить один объект (каюту), а затем размножить его, указав нужный интервал. В пакете AutoCAD выделяют два вида массивов: прямоугольный и круговой. По умолчанию программа предлагает строить прямоугольный массив. При его помощи можно произвести размножение выбранных объектов вдоль двух перпендикулярных направлений. Круговой массив представляет собой размножение объектов по окружности. После вызова команды ARRAY (МАССИВ) перед пользователем возникает диалоговое окно Array, в котором можно произвести настройки построения массива. По умолчанию в диалоговом окне Array предлагается построение прямоугольного массива — Rectangular Array. Здесь можно в полях Rows (Рядов) и Columns (Столбцов) задать количество, соответственно, рядов и столбцов будущего массива. При этом в правой части диалогового окна образец в виде слайда показывает, как будет выглядеть массив. Так как после создания массивов изменять их параметры уже нельзя, существует возможность предварительного просмотра результатов. Вид массива на слайде изменяется в соответствии с изменениями, вносимыми в поля указания количества рядов и столбцов, а также в другие поля.
В разделе Offset distance and direction необходимо задать расстояние между элементами массива и его направления. В поле Row offset укажите расстояние между рядами, введя в нем нужное число, или, воспользовавшись кнопками Pick Both offsets или Pick Row, укажите расстояние мышкой. В поле Column offset укажите расстояние между столбцами, введя нужное число в поле либо воспользовавшись кнопками Pick Both offsets или Pick column offset. В поле Angle of array при необходимости укажите угол поворота массива на экране. Для этого введите в поле значение или воспользуйтесь кнопкой Pick Angle of Array. Для того, чтобы построить круговой массив, необходимо в диалоговом окне Array выбрать переключатель Polar Array. Перед пользователем возникнет вкладка варианта построения кругового массива. Здесь в поле Center Point следует указать центр кругового массива. Данное значение можно ввести с клавиатуры или, воспользовавшись кнопкой Pick Center Point, указать центр мышкой на чертеже. В правой части диалогового окна, также как и в предыдущем варианте построения, отображается слайд, показывающий вид строящегося кругового массива. В области Method and Values укажите необходимые данные. В выпадающем списке Method задайте необходимый способ построения массива. В полях Total number of items и Angle to fill задайте, соответственно, число элементов массива и угол между базовыми точками начального и конечного элементов. Здесь следует отметить, что ввод положительного значения угла направляет движение против часовой стрелки. Задайте нужное число для угла заполнения с клавиатуры или мышкой, воспользовавшись для этого кнопкой Pick Angle to fill. В поле Angle between items задайте в зависимости от выбранного ранее способа построения центральный угол между базовыми точками соседних элементов и центром будущего массива. Задайте необходимое число с клавиатуры или воспользуйтесь кнопкой Pick Angle between items, указав угол между элементами мышкой. В этом же диалоговом окне можно указать, следует ли поворачивать элементы массива. Если отметить флажок Rotate items as copied, программа произведет поворот элементов массива. Как при этом изменится вид массива, можно посмотреть на слайде в правой части диалогового окна Array.
Сергей и Марина Бондаренко, http://www.3domen.com
Компьютерная газета. Статья была опубликована в номере 34 за 2005 год в рубрике soft :: разное


