Smart Object в Photoshop CS2
В данной статье мы подробно рассмотрим все возможности новой удивительной функции Smart Object. Ее появление следовало ожидать, но вот в какие сроки — не знал никто. С появлением Photoshop CS2 этот момент настал, дерзайте, и не надо думать, что данная функция является вотчиной профессионалов, отнюдь, научиться работать с ней может каждый, а при умелом обращении вы сможете добиться поразительных успехов.
Если вам когда-нибудь доводилось использовать такие программы, как Adobe InDesign, то вы наверняка знакомы с принципом связанных изображений. Для тех, кто с этим не сталкивался, поясню — при помещении изображения на страницу отображается эскиз предварительного просмотра файла, который записан на вашем жестком диске. Вы можете спокойно изменять размеры изображения, поворачивать его, кадрировать, но не можете редактировать непосредственно сам файл в этой программе. Для того чтобы изменить изображение, требуется его редактирование в Photoshop с дальнейшим пересохранением, затем вам нужно будет обновить ссылку в программе типа InDesign.
Adobe позаимствовала эту идею у своего же продукта и внедрила его в Photoshop. Теперь можно помещать целый документ в изображение в Photoshop, устанавливая ему метку Smart Object, по сути дела вы внедряете слои помещаемого файла в изображение. Работа со Smart Object аналогична работе со связанным изображением в Adobe InDesign, этим вы ограничены, т.е. трансформация, создание масок, масштабирование — если вам требуется выполнение этих операций, то проводить их придется в отдельном документе. Несомненно, кому-то это может показаться не совсем удобным, но со временем к этому привыкаешь. Интересной особенностью Smart Object является то, что мы можем дублировать его несколько раз, отредактировать оригинал, и все дублированные слои автоматически обновятся в соответствии с отредактированной версией. Теперь поговорим о достоинствах и недостатках Smart Object, Их нужно знать перед началом использования, чтобы избежать досадных казусов.
Достоинства
- Вы можете без опаски изменять размер Smart Object, поворачивать его, применять любой вид трансформации, редактировать и перемещать содержимое, все можно будет вернуть обратно, поскольку Photoshop запоминает все произведенные со Smart Object изменения.
- Не теряется информация о цвете. Можно даже конвертировать полноцветное изображение в режим градаций серого Grayscale, и в случае
необходимости вернуть информацию о цвете обратно.
- Как уже отмечалось ранее, Smart Object можно дублировать, изменить содержимое оригинала, и все эти изменения отобразятся на дублированных Smart Object'ах.
- Вы можете внедрить один Smart Object в другой, для упрощения просмотра слоев в палитре Layers при работе с файлом со сложной структурой слоев.
- Работать с файлами Adobe Illustrator стало намного проще, ведь теперь можно помещать его файлы, редактировать содержимое в Photoshop, к примеру, изменить размер файла, при этом его качество не будет потеряно, и вы впоследствии снова сможете отредактировать данный файл в Adobe Illustrator.
- Появилась возможность внедрять изображения в формате RAW в многослойный файл Photoshop с охранением возможности редактирования изображения с использованием диалогового окна Camera Raw.
- Можно "одним махом" отменить все изменения, произведенные над Smart Object, экспортировав его содержимое в независимый файл.
Недостатки
- Использование Smart Object существенно увеличивает размер файла, поскольку на запись всех произведенных изменений требуется место, как в памяти, так и на жестком диске, причем требуется запись отдельно для Smart Object и для объединенных в нем слоев.
- Маски, сопутствующие Smart Object, не могут быть перемещены или трансформированы вместе с самим Smart Object.
- Внедрение одного Smart Object в другой приводит к тому, что внедренный Smart Object становится независимым, и любые изменения, проводимые на оригинальном Smart Object, никаким образом не будут влиять на внедренный.
- Использование данной функции может в конечном итоге изменить изображение в непредсказуемом ключе.
Создание Smart Object
У нас в наличии есть несколько способов для выполнения данной операции. Можно поместить внешний файл посредством команды File >Place, но об этом будет пояснено чуть позже, сейчас рассмотрим другие способы. Например, при наличии нескольких слоев можно выделить их и выбрать команду Group Into New Smart Object из меню палитры Layers, либо из меню Layer >Smart Object, и, наконец, можно просто щелкнуть правой кнопкой мыши в пределах палитры Layers и выбрать это пункт из появившегося контекстного меню.
Отображение слоев в Smart Object
 Теперь перейдем к рассмотрению специфических вещей, в частности, процесса группировки Smart Object. В зависимости от используемой функции изображение будет отображаться по-разному:
Теперь перейдем к рассмотрению специфических вещей, в частности, процесса группировки Smart Object. В зависимости от используемой функции изображение будет отображаться по-разному:
 Несмежные слои — к несмежным слоям относятся те, которые могу располагаться в разных концах палитры Layers, занимать разные позиции, при группировке оных в Smart Object их отображение поменяется, как если бы вы выполнили команду Merge Layers. На рисунке 1 представлена группа смежных слоев в разном положении, на рисунке 2 эти же слои объединены в Smart Object. Как видите, во втором случае нижние слои отображаются выше их прежнего положения.
Несмежные слои — к несмежным слоям относятся те, которые могу располагаться в разных концах палитры Layers, занимать разные позиции, при группировке оных в Smart Object их отображение поменяется, как если бы вы выполнили команду Merge Layers. На рисунке 1 представлена группа смежных слоев в разном положении, на рисунке 2 эти же слои объединены в Smart Object. Как видите, во втором случае нижние слои отображаются выше их прежнего положения.
 Adjustment Layers — действие корректирующего слоя распространяется на текущий Smart Object только в его пределах. На рисунке 3 вы можете увидеть, что корректирующий слой расположен над слоем sun, действие корректирующего слоя распространяется на все изображение, но после группировки в Smart Object, как на рисунке 4, его действие распространяется только на группируемый слой.
Adjustment Layers — действие корректирующего слоя распространяется на текущий Smart Object только в его пределах. На рисунке 3 вы можете увидеть, что корректирующий слой расположен над слоем sun, действие корректирующего слоя распространяется на все изображение, но после группировки в Smart Object, как на рисунке 4, его действие распространяется только на группируемый слой.
 Blending Modes — режимы смешивания, применяемые к слоям, будут взаимодействовать с расположенными в Smart Object слоями, и не будут никаким образом воздействовать на слои, находящиеся ниже. На рисунке 4 у слоя установлен режим Multiply, при этом белая часть слоя накладывается на остальные и пропадает, на рисунке 5 представлен тот же слой, но уже как Smart Object: нетрудно заметить, что режим смешивания изменился на Normal.
Blending Modes — режимы смешивания, применяемые к слоям, будут взаимодействовать с расположенными в Smart Object слоями, и не будут никаким образом воздействовать на слои, находящиеся ниже. На рисунке 4 у слоя установлен режим Multiply, при этом белая часть слоя накладывается на остальные и пропадает, на рисунке 5 представлен тот же слой, но уже как Smart Object: нетрудно заметить, что режим смешивания изменился на Normal.
 Opacity и Fill — ползунки непрозрачности и заполнения слоя в палитре Layers взаимодействуют со слоями, помещенными в Smart Object, и не оказывают никакого влияния на отображение слоев, расположенных ниже.
Opacity и Fill — ползунки непрозрачности и заполнения слоя в палитре Layers взаимодействуют со слоями, помещенными в Smart Object, и не оказывают никакого влияния на отображение слоев, расположенных ниже.
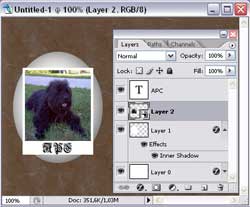 Knockout Deep — Опция Knockout Deep находится в диалоговом окне Blending Options. Чтобы лучше разобраться в этой опции взгляните на рисунки 6 и 7. (для издательства скриншоты 6.jpg и 7.jpg в архиве) В первом случае функция активна на обычном слое (тип установлен Deep, т.е. фиксируется глубина), а во втором, на Smart Object. Нетрудно заметить, что при группировке слоя в Smart Object, появляется эффект
Knockout Deep — Опция Knockout Deep находится в диалоговом окне Blending Options. Чтобы лучше разобраться в этой опции взгляните на рисунки 6 и 7. (для издательства скриншоты 6.jpg и 7.jpg в архиве) В первом случае функция активна на обычном слое (тип установлен Deep, т.е. фиксируется глубина), а во втором, на Smart Object. Нетрудно заметить, что при группировке слоя в Smart Object, появляется эффект
прозрачности.
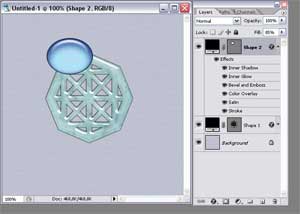 Работа со Smart Object не ограничивается только содержимым слоев в Photoshop, вы запросто можете конвертировать в Smart Object файлы созданные в Adobe Illustrator, а также изображения в RAW формате, напомню вам, что это можно сделать либо посредством операции копирования-вставки, либо посредством команды меню File >Place. При помещении RAW файла, перед вами появится диалоговое окно настройки, в котором требуется корректировка параметров. Если вы считаете, что изображение в норме, жмите Ok и забудьте об этом, если нет, то откорректируйте.
Работа со Smart Object не ограничивается только содержимым слоев в Photoshop, вы запросто можете конвертировать в Smart Object файлы созданные в Adobe Illustrator, а также изображения в RAW формате, напомню вам, что это можно сделать либо посредством операции копирования-вставки, либо посредством команды меню File >Place. При помещении RAW файла, перед вами появится диалоговое окно настройки, в котором требуется корректировка параметров. Если вы считаете, что изображение в норме, жмите Ok и забудьте об этом, если нет, то откорректируйте.  С Adobe Illustrator дела обстоят несколько иначе, тут у нас есть возможность сохранения файла только водном из следующих форматов: Adobe PDF (.pdf), Illustrator EPS (.eps) и собственно родной формат иллюстратора .ai (Adobe Illustrator).
С Adobe Illustrator дела обстоят несколько иначе, тут у нас есть возможность сохранения файла только водном из следующих форматов: Adobe PDF (.pdf), Illustrator EPS (.eps) и собственно родной формат иллюстратора .ai (Adobe Illustrator).
Примечание: при сохранении файла в одном из вышеперечисленных форматов, убедитесь в активности Create PDF Compatible File, в противном случае, изображение в Photoshop отображено не будет.
Также всегда следует помнить, что если пиксели на Smart Object являются заблокированными, то вы, как и при работе с обычным слоем, не сможете применять к нему фильтры, корректировать тоновые переходы или даже нарисовать линию. Тем не менее, настройку тоновых переходов провести можно, для этого нужно воспользоваться одним из корректирующих слоев (Layer >New Adjustment Layer). А вот для того же рисования придется конвертировать Smart Object в обычный слой (хотя если очень хочется это сделать, придется дочитать статью до конца :)).
Редактирование Smart Object
Итак, мы создали Smart Object, и что? Что дальше с ним делать? Ну если с вопросами создания все ясно и без дополнительных комментариев, то как правильно редактировать содержимое Smart Object? Все до смешного просто, достаточно дважды щелкнуть по Smart Object в палитре Layers, ну а для людей, не признающих такой способ, есть другой вариант — щелкнуть правой кнопкой мыши в районе имени Smart Object и выбрать из появившегося контекстного меню пункт Edit Contents, эта же команда доступна из меню Layer >Smart Object. После того, как мы добрались до этой функции и применили ее, содержимое Smart Object отобразится в отдельном окне, со всеми слоями, которые он содержит. Каждый из этих слоев может быть отредактирован любым инструментом, любой доступной Photoshop функцией, после того, как вы произведете изменения выполните команду File >Save для применения результатов модификаций в документе, откуда этот Smart Object был взят. Я бы очень не рекомендовал вам использовать команду File >Save as, поскольку в этом случае файл становится независимым и изменения никак не отразятся в оригинальном документе. Кстати, не обязательно сохранять файл, если вы не произвели никаких модификаций, достаточно просто закрыть файл с содержимым Smart Object. И не забивать себе голову.
Использование меню Layer >Smart Objects Menu
Данное подменю содержит много полезных пунктов, на них мы и остановим наше внимание. Получить доступ к его пунктам можно также из контекстного меню в палитре Layers, вызываемого нажатием правой кнопки мыши:
Group Into New Smart Object — данная опция выполняет конвертирование активного слоя в новый Smart Object. Также удобно использовать данную функцию при совмещении Smart Object'ов.
New Smart Object via Copy — создание независимого Smart Object на основе текущего, т.е. вы получаете точную копию.
Export Contents –открывает диалог сохранения файла, где вы можете задать имя и собственно сохранить новый файл, содержащий слои, составляющие Smart Object, оставляя оригинальное изображение со Smart Object неизменным. Функция является неким бонусом, который добавляет возможность извлечения из Smart Object файлов Adobe Illustrator и изображений в RAW формате.
Replace Contents — меняет местами содержимое Smart Object и содержимое внешнего файла. Функция чрезвычайно полезна при работе с RAW файлами, потому что вы можете работать с ненастроенным изображением и заменить его позже после завершения размещения слоев.
Convert to Layer –соединяет все слои, если таковые имеются, и создает отдельный слой, который уже не будет являться Smart Object'ом. Обычно приходится прибегать к ней в случае, когда требуется применения какого-либо фильтра, или нужно что-то дорисовать. Кстати, если вы оказались в такой ситуации (захотелось применить фильтр), то я рекомендую вам дублировать Smart Object, конвертировать его в слой и посмотреть, что из этого получится, если результат устроит, то Smart Object можно удалить, если нет, то удалите дубликат.
Трансформация
Как сказали бы пиарщики Adobe, Smart Object предоставляет вам уникальную возможность трансформации всех видов от простого масштабирования (scale) до Warp, и заметьте — все это без потери качества. Фактически это означает, что все опции трансформации присоединены к слою, и они не изменяются, отображаясь на изображении, пока вы не объедините слои или не конвертируете Smart Object в обычный слой. Благодаря тому, что вы можете изменять сколько угодно и как угодно Smart Object, можно не бояться, что трансформация может не получиться и вам придется все переделывать сначала. Все дело в том, что при повторной попытке выполнить трансформации вам будут показаны и доступны для редактирования предыдущие изменения. Это значит, что мы можем изменить размер изображения, например, уменьшить его вдвое, а потом взять и вернуть его в исходное состояние без потери качества.
Дублированные Smart Object
 Дублирование Smart Object позволяет создать независимый слой, являющийся точной копией оригинального Smart Object (а не дубликат входящих в него слоев). Поэтому любые изменения, произведенные на копии Smart Object, будут внесены также и на оригинальный Smart Object, и на любые другие его копии.
Дублирование Smart Object позволяет создать независимый слой, являющийся точной копией оригинального Smart Object (а не дубликат входящих в него слоев). Поэтому любые изменения, произведенные на копии Smart Object, будут внесены также и на оригинальный Smart Object, и на любые другие его копии.
Существует четыре способа дублирования Smart Object:
1. Выбрать пункт в Duplicate layer в меню Layer либо в меню палитры Layers.
2. Бросить Smart Object на иконку создания нового слоя.
3. При перемещении Smart Object по слою инструментом Move, удерживайте клавишу Alt.
4. Выполнить команду Layer >New >Layer via Copy или просто нажатие Ctrl+J.
 На рисунке 9 обратите внимание на шурупы, они представляют собой дублированные Smart Object'ы, после применения стиля на одной из копий, изменения применяются на всех копиях и оригинале данного Smart Object.
На рисунке 9 обратите внимание на шурупы, они представляют собой дублированные Smart Object'ы, после применения стиля на одной из копий, изменения применяются на всех копиях и оригинале данного Smart Object.
Внедренные Smart Object
Мы уже отмечали, что для внедрения одного Smart Object в пределах другого достаточно выполнение команды Layer >Group Into New Smart Object, при этом вы должны выделить нужный Smart Object — это позволит упростить вам работу с документом, сокращая количество слоев.
С практической точки зрения, вы также найдете много плюсов, например для того, чтобы отредактировать несколько Smart Object трансформацией Warp, проще внедрить Smart Object. Очень важным является и то, что при этом изменения на полученном Smart Object не будут отражаться на остальных Smart Object.
Немного советов
Ниже будут представлены советы, которые могут пригодиться вам при работе со Smart Object. Все они составлены исключительно на основе личного опыта, постараюсь, чтобы список был максимально полным, но если чего-то хватать не будет, дайте мне знать.
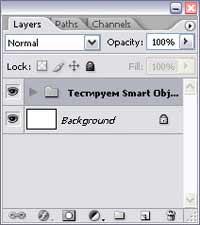 Проверка отображения — еще раз напомню вам, что проверка потребуется при группировке несколько слоев в Smart Object. Итак, для проверки помещаем слои в папку, ну или по-другому Layer Group, и изменяем режим смешивания с Pass Through на Normal, таким образом, вы увидите, что произойдет с этой группой слоев при ее конвертировании в Smart Object
Проверка отображения — еще раз напомню вам, что проверка потребуется при группировке несколько слоев в Smart Object. Итак, для проверки помещаем слои в папку, ну или по-другому Layer Group, и изменяем режим смешивания с Pass Through на Normal, таким образом, вы увидите, что произойдет с этой группой слоев при ее конвертировании в Smart Object
Использование Smart Object в нескольких документах — если вы используете один и тот же Smart Object сразу в нескольких документах (например, после его копирования в другой документ), и хотите, чтобы изменения, произведенные на Smart Object, отобразились и в других документах, сделайте следующее: произведите изменения на Smart Object, убедитесь, что обновленный Smart Object активен и выполните команду Layer >Smart Object >Export Contents и сохраните изменения как независимый документ, затем перейдите к работе с другим документом, и с активным Smart Object выполните команду Layer >Smart Object >Replace Contents и укажите в Photoshop файл, который только что сохранили. Если потребуется, повторите эту операцию для всех остальных файлов.
Контекстное меню — большинство связанных со Smart Object команд доступны из контекстного меню, которое вызывается щелчком левой кнопкой мыши в области имени Smart Object в палитре Layers.
Рисование на Smart Object — к сожалению, нет возможности рисовать на Smart Object, вместо этого придется открывать содержимое Smart Object в отдельном окне, редактировать содержимое и сохранять, но можно Photoshop обмануть, для этого создайте новый пустой слой, и выполните команду Layer >Create Clipping Mask, после, можно свободно рисовать, и все линии будут отображаться только на Smart Object
Применение фильтров — если вам требуется применение фильтров на Smart Object, но вы не хотите динамичного изменения содержимого слоя, дублируйте Smart Object нажатием Ctrl+J, а затем отключите видимость оригинального Smart Object для скрытия его содержимого. Сделайте активным дублированный Smart Object и выполните команду Layer >Smart Objects >Convert to Layer и затем примените фильтр. Свяжите дублированный слой с оригинальным Smart Object, это поможет сохранить вам их расположение даже в случае применения трансформации. Если вам позже потребуется изменение содержимого Smart Object — отредактируйте оригинал, и затем повторите весь процесс, описанный выше.
Экспортирование файлов — файлы Adobe Illustrator и файлы в формате RAW, являющиеся Smart Object, можно представить как отдельный документ командой Layer >Smart Object >Export Contents, что позволит вам выполнять гибкое управление параметрами изображения, например, когда потребуется добавить данные RAW на фотографии, использованные в композиции, и легко извлекать RAW изображения при дальнейшей работе. Сохранение для обновления — мы с вами знаем, что если вынести Smart Object в отдельный документ, то в нем отобразятся все слои, присутствовавшие на слое, мы можем все спокойно редактировать, а затем просто сохранить файл, НО нажатие Ctrl+S не даст желаемого результата, изменения не отобразятся в документе, содержащем Smart Object, до тех пор, пока вы не щелкнете по этому документу. Т.е. для просмотра изменений в другом документе, нужно будет все время переключаться между ними, проверяя содержимое обоих.
Различное отображение RAW файлов — бывает крайне полезным при использовании различных настроек Camera RAW в одном RAW файле, например, если вы хотите иметь под рукой разные настройки отображения в виде слоев, задайте каждую настроенную версию в виде отдельного Smart Object, выберите лучший, остальные либо отключите, либо удалите. Эту операцию (размещение нескольких вариантов настроек) можно сделать посредством команды Layer >Smart Object >New Smart Object via Copy, как можно догадаться из названия команды, она выполняет операцию копирования Smart Object. Таким образом, мы внедряем один RAW файл, копируем его в палитре и настраиваем (для настройки дважды щелкните по эскизу в палитре Layers), а затем выбираем лучший.
Работа со связанными масками — в отличие от обычной работы с масками слоя, маски для Smart Object не являются связанными (у Adobe, наверное, не хватило времени придумать инструмент для их связывания со Smart Object). Это означает, что перемещение или трансформация Smart Object будет происходить, не затрагивая маску, согласитесь, неприятный момент, но выход из этого положения есть, не скажу, конечно, что нижеприведенный вариант очень удобен, но выбирать не приходится:
1. при активной маске слоя у Smart Object выполните командуLayer >Smart Objects >Group Into New Smart Object
2. примените трансформации при активном Smart Object
3. выполните команду Layer >Smart Object>Edit Contents и отредактируйте маску слоя в соответствии со Smart Object, нажмите Ctrl+S для обновления маски слоя в документе.
 Вот такое "извращение" и представляет собой работа с маской слоя со Smart Object, вам придется подгонять маску отдельно.
Вот такое "извращение" и представляет собой работа с маской слоя со Smart Object, вам придется подгонять маску отдельно.
Warp не работает для файлов Adobe Illustrator — к изображениям Adobe Illustrator почему-то нельзя применить трансформацию Warp. Можете не забивать себе голову, способов решения данной проблемы в Photoshop пока не существует, во всяком случае, я таковых не нашел :).
Контроль за форматами файлов — при добавлении файла посредством команды File >Place может возникнуть сообщение о том, что формат файла не поддерживается слоем, т.е. при попытке его отредактировать будет возникать сообщение, как на рисунке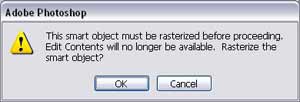 . Рассмотрим решение данной проблемы на примере помещения JPG файла как Smart Object. Итак, вы поместили JPG файл как Smart Object посредством команды File >Place, а затем решили отредактировать получившийся Smart Object. Если вы добавили слой в процессе редактирования Smart Object, изображение не получится сохранить обратно в JPG файл (JPG не поддерживается слоями), при попытке сохранить Smart Object обратно в исходный документ перед вами появится диалоговое окно сохранения файла (Save as), когда вы щелкните по кнопке отмены (Cancel) и попытаетесь вернуться к редактированию оригинального документа, перед вами возникнет сообщение о том, что, если вы хотите продолжить редактирование слоя, то потребуется его растеризация, а это значит, что Smart Object будет объединен в отдельный слой. Избежать этого можно, применяя одну из следующих техник:
. Рассмотрим решение данной проблемы на примере помещения JPG файла как Smart Object. Итак, вы поместили JPG файл как Smart Object посредством команды File >Place, а затем решили отредактировать получившийся Smart Object. Если вы добавили слой в процессе редактирования Smart Object, изображение не получится сохранить обратно в JPG файл (JPG не поддерживается слоями), при попытке сохранить Smart Object обратно в исходный документ перед вами появится диалоговое окно сохранения файла (Save as), когда вы щелкните по кнопке отмены (Cancel) и попытаетесь вернуться к редактированию оригинального документа, перед вами возникнет сообщение о том, что, если вы хотите продолжить редактирование слоя, то потребуется его растеризация, а это значит, что Smart Object будет объединен в отдельный слой. Избежать этого можно, применяя одну из следующих техник:
Избавление от слоев — если вам не требуется сохранение слоев для дальнейшей правки, можно соединить все слои в документе командой Layer >Flatten Image, прежде чем вы вернетесь к редактированию Smart Object.
Сохранение слоев: если вам добавленные слои все-таки требуются, то нажимаем Ctrl+S и сохраняем документ в любом из форматов,
поддерживающих слои (например TIFF или PSD). После закрытия нового сохраненного документа вас уведомят сообщением, о том, что Smart Object надо бы растеризовать, иначе ничего у вас не получится. Не обращайте на это внимание, просто нажмите кнопку Cancel, чтобы
остановить процесс редактирования, и как только вы вернетесь к правке оригинального документа, выполните команду Layer Smart Object > Replace Contents и укажите Photoshop файл, который только что сохранили.
Подводя итог, нельзя не отметить, что внедрение данной функции является большим прорывом в области объединения и упрощения работы в различных графических приложениях. Конечно, использование Smart Object на первый взгляд может показаться довольно трудным и запутанным, но, поработав с недельку-другую, вы быстро освоите всю специфику, как, впрочем, и с любой другой новой функцией в Photoshop. В статье не была затронута тема создания слоев и векторных масок как Smart Object, но мы сделаем это в одном из выпусков КГ. Ну а если у вас возникнут вопросы по работе Photoshop, задавайте их в форуме сайта сайт
Топорков Сергей
Если вам когда-нибудь доводилось использовать такие программы, как Adobe InDesign, то вы наверняка знакомы с принципом связанных изображений. Для тех, кто с этим не сталкивался, поясню — при помещении изображения на страницу отображается эскиз предварительного просмотра файла, который записан на вашем жестком диске. Вы можете спокойно изменять размеры изображения, поворачивать его, кадрировать, но не можете редактировать непосредственно сам файл в этой программе. Для того чтобы изменить изображение, требуется его редактирование в Photoshop с дальнейшим пересохранением, затем вам нужно будет обновить ссылку в программе типа InDesign.
Adobe позаимствовала эту идею у своего же продукта и внедрила его в Photoshop. Теперь можно помещать целый документ в изображение в Photoshop, устанавливая ему метку Smart Object, по сути дела вы внедряете слои помещаемого файла в изображение. Работа со Smart Object аналогична работе со связанным изображением в Adobe InDesign, этим вы ограничены, т.е. трансформация, создание масок, масштабирование — если вам требуется выполнение этих операций, то проводить их придется в отдельном документе. Несомненно, кому-то это может показаться не совсем удобным, но со временем к этому привыкаешь. Интересной особенностью Smart Object является то, что мы можем дублировать его несколько раз, отредактировать оригинал, и все дублированные слои автоматически обновятся в соответствии с отредактированной версией. Теперь поговорим о достоинствах и недостатках Smart Object, Их нужно знать перед началом использования, чтобы избежать досадных казусов.
Достоинства
- Вы можете без опаски изменять размер Smart Object, поворачивать его, применять любой вид трансформации, редактировать и перемещать содержимое, все можно будет вернуть обратно, поскольку Photoshop запоминает все произведенные со Smart Object изменения.
- Не теряется информация о цвете. Можно даже конвертировать полноцветное изображение в режим градаций серого Grayscale, и в случае
необходимости вернуть информацию о цвете обратно.
- Как уже отмечалось ранее, Smart Object можно дублировать, изменить содержимое оригинала, и все эти изменения отобразятся на дублированных Smart Object'ах.
- Вы можете внедрить один Smart Object в другой, для упрощения просмотра слоев в палитре Layers при работе с файлом со сложной структурой слоев.
- Работать с файлами Adobe Illustrator стало намного проще, ведь теперь можно помещать его файлы, редактировать содержимое в Photoshop, к примеру, изменить размер файла, при этом его качество не будет потеряно, и вы впоследствии снова сможете отредактировать данный файл в Adobe Illustrator.
- Появилась возможность внедрять изображения в формате RAW в многослойный файл Photoshop с охранением возможности редактирования изображения с использованием диалогового окна Camera Raw.
- Можно "одним махом" отменить все изменения, произведенные над Smart Object, экспортировав его содержимое в независимый файл.
Недостатки
- Использование Smart Object существенно увеличивает размер файла, поскольку на запись всех произведенных изменений требуется место, как в памяти, так и на жестком диске, причем требуется запись отдельно для Smart Object и для объединенных в нем слоев.
- Маски, сопутствующие Smart Object, не могут быть перемещены или трансформированы вместе с самим Smart Object.
- Внедрение одного Smart Object в другой приводит к тому, что внедренный Smart Object становится независимым, и любые изменения, проводимые на оригинальном Smart Object, никаким образом не будут влиять на внедренный.
- Использование данной функции может в конечном итоге изменить изображение в непредсказуемом ключе.
Создание Smart Object
У нас в наличии есть несколько способов для выполнения данной операции. Можно поместить внешний файл посредством команды File >Place, но об этом будет пояснено чуть позже, сейчас рассмотрим другие способы. Например, при наличии нескольких слоев можно выделить их и выбрать команду Group Into New Smart Object из меню палитры Layers, либо из меню Layer >Smart Object, и, наконец, можно просто щелкнуть правой кнопкой мыши в пределах палитры Layers и выбрать это пункт из появившегося контекстного меню.
Отображение слоев в Smart Object





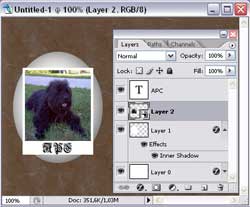
прозрачности.
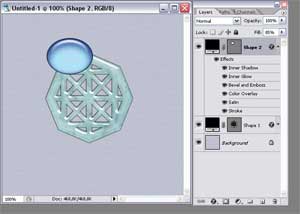

Примечание: при сохранении файла в одном из вышеперечисленных форматов, убедитесь в активности Create PDF Compatible File, в противном случае, изображение в Photoshop отображено не будет.
Также всегда следует помнить, что если пиксели на Smart Object являются заблокированными, то вы, как и при работе с обычным слоем, не сможете применять к нему фильтры, корректировать тоновые переходы или даже нарисовать линию. Тем не менее, настройку тоновых переходов провести можно, для этого нужно воспользоваться одним из корректирующих слоев (Layer >New Adjustment Layer). А вот для того же рисования придется конвертировать Smart Object в обычный слой (хотя если очень хочется это сделать, придется дочитать статью до конца :)).
Редактирование Smart Object
Итак, мы создали Smart Object, и что? Что дальше с ним делать? Ну если с вопросами создания все ясно и без дополнительных комментариев, то как правильно редактировать содержимое Smart Object? Все до смешного просто, достаточно дважды щелкнуть по Smart Object в палитре Layers, ну а для людей, не признающих такой способ, есть другой вариант — щелкнуть правой кнопкой мыши в районе имени Smart Object и выбрать из появившегося контекстного меню пункт Edit Contents, эта же команда доступна из меню Layer >Smart Object. После того, как мы добрались до этой функции и применили ее, содержимое Smart Object отобразится в отдельном окне, со всеми слоями, которые он содержит. Каждый из этих слоев может быть отредактирован любым инструментом, любой доступной Photoshop функцией, после того, как вы произведете изменения выполните команду File >Save для применения результатов модификаций в документе, откуда этот Smart Object был взят. Я бы очень не рекомендовал вам использовать команду File >Save as, поскольку в этом случае файл становится независимым и изменения никак не отразятся в оригинальном документе. Кстати, не обязательно сохранять файл, если вы не произвели никаких модификаций, достаточно просто закрыть файл с содержимым Smart Object. И не забивать себе голову.
Использование меню Layer >Smart Objects Menu
Данное подменю содержит много полезных пунктов, на них мы и остановим наше внимание. Получить доступ к его пунктам можно также из контекстного меню в палитре Layers, вызываемого нажатием правой кнопки мыши:
Group Into New Smart Object — данная опция выполняет конвертирование активного слоя в новый Smart Object. Также удобно использовать данную функцию при совмещении Smart Object'ов.
New Smart Object via Copy — создание независимого Smart Object на основе текущего, т.е. вы получаете точную копию.
Export Contents –открывает диалог сохранения файла, где вы можете задать имя и собственно сохранить новый файл, содержащий слои, составляющие Smart Object, оставляя оригинальное изображение со Smart Object неизменным. Функция является неким бонусом, который добавляет возможность извлечения из Smart Object файлов Adobe Illustrator и изображений в RAW формате.
Replace Contents — меняет местами содержимое Smart Object и содержимое внешнего файла. Функция чрезвычайно полезна при работе с RAW файлами, потому что вы можете работать с ненастроенным изображением и заменить его позже после завершения размещения слоев.
Convert to Layer –соединяет все слои, если таковые имеются, и создает отдельный слой, который уже не будет являться Smart Object'ом. Обычно приходится прибегать к ней в случае, когда требуется применения какого-либо фильтра, или нужно что-то дорисовать. Кстати, если вы оказались в такой ситуации (захотелось применить фильтр), то я рекомендую вам дублировать Smart Object, конвертировать его в слой и посмотреть, что из этого получится, если результат устроит, то Smart Object можно удалить, если нет, то удалите дубликат.
Трансформация
Как сказали бы пиарщики Adobe, Smart Object предоставляет вам уникальную возможность трансформации всех видов от простого масштабирования (scale) до Warp, и заметьте — все это без потери качества. Фактически это означает, что все опции трансформации присоединены к слою, и они не изменяются, отображаясь на изображении, пока вы не объедините слои или не конвертируете Smart Object в обычный слой. Благодаря тому, что вы можете изменять сколько угодно и как угодно Smart Object, можно не бояться, что трансформация может не получиться и вам придется все переделывать сначала. Все дело в том, что при повторной попытке выполнить трансформации вам будут показаны и доступны для редактирования предыдущие изменения. Это значит, что мы можем изменить размер изображения, например, уменьшить его вдвое, а потом взять и вернуть его в исходное состояние без потери качества.
Дублированные Smart Object

Существует четыре способа дублирования Smart Object:
1. Выбрать пункт в Duplicate layer в меню Layer либо в меню палитры Layers.
2. Бросить Smart Object на иконку создания нового слоя.
3. При перемещении Smart Object по слою инструментом Move, удерживайте клавишу Alt.
4. Выполнить команду Layer >New >Layer via Copy или просто нажатие Ctrl+J.

Внедренные Smart Object
Мы уже отмечали, что для внедрения одного Smart Object в пределах другого достаточно выполнение команды Layer >Group Into New Smart Object, при этом вы должны выделить нужный Smart Object — это позволит упростить вам работу с документом, сокращая количество слоев.
С практической точки зрения, вы также найдете много плюсов, например для того, чтобы отредактировать несколько Smart Object трансформацией Warp, проще внедрить Smart Object. Очень важным является и то, что при этом изменения на полученном Smart Object не будут отражаться на остальных Smart Object.
Немного советов
Ниже будут представлены советы, которые могут пригодиться вам при работе со Smart Object. Все они составлены исключительно на основе личного опыта, постараюсь, чтобы список был максимально полным, но если чего-то хватать не будет, дайте мне знать.
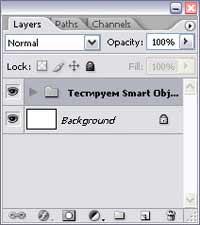
Использование Smart Object в нескольких документах — если вы используете один и тот же Smart Object сразу в нескольких документах (например, после его копирования в другой документ), и хотите, чтобы изменения, произведенные на Smart Object, отобразились и в других документах, сделайте следующее: произведите изменения на Smart Object, убедитесь, что обновленный Smart Object активен и выполните команду Layer >Smart Object >Export Contents и сохраните изменения как независимый документ, затем перейдите к работе с другим документом, и с активным Smart Object выполните команду Layer >Smart Object >Replace Contents и укажите в Photoshop файл, который только что сохранили. Если потребуется, повторите эту операцию для всех остальных файлов.
Контекстное меню — большинство связанных со Smart Object команд доступны из контекстного меню, которое вызывается щелчком левой кнопкой мыши в области имени Smart Object в палитре Layers.
Рисование на Smart Object — к сожалению, нет возможности рисовать на Smart Object, вместо этого придется открывать содержимое Smart Object в отдельном окне, редактировать содержимое и сохранять, но можно Photoshop обмануть, для этого создайте новый пустой слой, и выполните команду Layer >Create Clipping Mask, после, можно свободно рисовать, и все линии будут отображаться только на Smart Object

Применение фильтров — если вам требуется применение фильтров на Smart Object, но вы не хотите динамичного изменения содержимого слоя, дублируйте Smart Object нажатием Ctrl+J, а затем отключите видимость оригинального Smart Object для скрытия его содержимого. Сделайте активным дублированный Smart Object и выполните команду Layer >Smart Objects >Convert to Layer и затем примените фильтр. Свяжите дублированный слой с оригинальным Smart Object, это поможет сохранить вам их расположение даже в случае применения трансформации. Если вам позже потребуется изменение содержимого Smart Object — отредактируйте оригинал, и затем повторите весь процесс, описанный выше.
Экспортирование файлов — файлы Adobe Illustrator и файлы в формате RAW, являющиеся Smart Object, можно представить как отдельный документ командой Layer >Smart Object >Export Contents, что позволит вам выполнять гибкое управление параметрами изображения, например, когда потребуется добавить данные RAW на фотографии, использованные в композиции, и легко извлекать RAW изображения при дальнейшей работе. Сохранение для обновления — мы с вами знаем, что если вынести Smart Object в отдельный документ, то в нем отобразятся все слои, присутствовавшие на слое, мы можем все спокойно редактировать, а затем просто сохранить файл, НО нажатие Ctrl+S не даст желаемого результата, изменения не отобразятся в документе, содержащем Smart Object, до тех пор, пока вы не щелкнете по этому документу. Т.е. для просмотра изменений в другом документе, нужно будет все время переключаться между ними, проверяя содержимое обоих.
Различное отображение RAW файлов — бывает крайне полезным при использовании различных настроек Camera RAW в одном RAW файле, например, если вы хотите иметь под рукой разные настройки отображения в виде слоев, задайте каждую настроенную версию в виде отдельного Smart Object, выберите лучший, остальные либо отключите, либо удалите. Эту операцию (размещение нескольких вариантов настроек) можно сделать посредством команды Layer >Smart Object >New Smart Object via Copy, как можно догадаться из названия команды, она выполняет операцию копирования Smart Object. Таким образом, мы внедряем один RAW файл, копируем его в палитре и настраиваем (для настройки дважды щелкните по эскизу в палитре Layers), а затем выбираем лучший.

Работа со связанными масками — в отличие от обычной работы с масками слоя, маски для Smart Object не являются связанными (у Adobe, наверное, не хватило времени придумать инструмент для их связывания со Smart Object). Это означает, что перемещение или трансформация Smart Object будет происходить, не затрагивая маску, согласитесь, неприятный момент, но выход из этого положения есть, не скажу, конечно, что нижеприведенный вариант очень удобен, но выбирать не приходится:
1. при активной маске слоя у Smart Object выполните командуLayer >Smart Objects >Group Into New Smart Object
2. примените трансформации при активном Smart Object
3. выполните команду Layer >Smart Object>Edit Contents и отредактируйте маску слоя в соответствии со Smart Object, нажмите Ctrl+S для обновления маски слоя в документе.

Warp не работает для файлов Adobe Illustrator — к изображениям Adobe Illustrator почему-то нельзя применить трансформацию Warp. Можете не забивать себе голову, способов решения данной проблемы в Photoshop пока не существует, во всяком случае, я таковых не нашел :).
Контроль за форматами файлов — при добавлении файла посредством команды File >Place может возникнуть сообщение о том, что формат файла не поддерживается слоем, т.е. при попытке его отредактировать будет возникать сообщение, как на рисунке
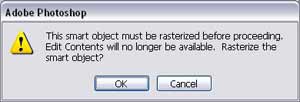
Избавление от слоев — если вам не требуется сохранение слоев для дальнейшей правки, можно соединить все слои в документе командой Layer >Flatten Image, прежде чем вы вернетесь к редактированию Smart Object.
Сохранение слоев: если вам добавленные слои все-таки требуются, то нажимаем Ctrl+S и сохраняем документ в любом из форматов,
поддерживающих слои (например TIFF или PSD). После закрытия нового сохраненного документа вас уведомят сообщением, о том, что Smart Object надо бы растеризовать, иначе ничего у вас не получится. Не обращайте на это внимание, просто нажмите кнопку Cancel, чтобы
остановить процесс редактирования, и как только вы вернетесь к правке оригинального документа, выполните команду Layer Smart Object > Replace Contents и укажите Photoshop файл, который только что сохранили.
Подводя итог, нельзя не отметить, что внедрение данной функции является большим прорывом в области объединения и упрощения работы в различных графических приложениях. Конечно, использование Smart Object на первый взгляд может показаться довольно трудным и запутанным, но, поработав с недельку-другую, вы быстро освоите всю специфику, как, впрочем, и с любой другой новой функцией в Photoshop. В статье не была затронута тема создания слоев и векторных масок как Smart Object, но мы сделаем это в одном из выпусков КГ. Ну а если у вас возникнут вопросы по работе Photoshop, задавайте их в форуме сайта сайт
Топорков Сергей
Компьютерная газета. Статья была опубликована в номере 32 за 2005 год в рубрике soft :: разное


