Кульман на экране
После небольшого летнего перерыва мы продолжаем цикл статей, посвященный программе AutoCAD (см. КГ №№ 11-14, 16, 17 за 2005 г.). В этой статье мы продолжим рассказ о возможностях редактирования объектов, но прежде расскажем о замечательном инструменте QuickCalс, который появился в последней версии AutoCAD 2006.
Калькулятор
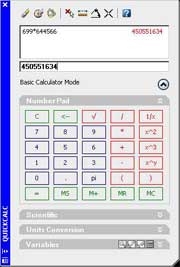 В программе AutoCAD 2006 появилась новая команда QUICKCALС, которая вызывает на экран окно калькулятора (рис.1). При помощи калькулятора очень удобно, в частности, выполнять редактирование объектов, так как он позволяет производить копирование и вставку значений и выражений из инструментальной палитры Properties и командной строки, и в инструментальную палитру и командную строку.
В программе AutoCAD 2006 появилась новая команда QUICKCALС, которая вызывает на экран окно калькулятора (рис.1). При помощи калькулятора очень удобно, в частности, выполнять редактирование объектов, так как он позволяет производить копирование и вставку значений и выражений из инструментальной палитры Properties и командной строки, и в инструментальную палитру и командную строку.
Калькулятор в программе AutoCAD содержит в себе все основные возможности, схожие с большинством возможностей стандартного математического калькулятора. Но кроме этого, QuickCalс обладает особыми возможностями, необходимыми для работы именно в пакете AutoCAD — это геометрические функции, создание и изменение переменных и преобразование единиц измерения.
Основное отличие данного калькулятора от большинства калькуляторов — это использование конструкторских выражений. Например, вместо того чтобы создавать новое выражение, пользователь может без труда изменить нужное из уже введенных выражений. Для этого нужно просто отыскать выражение в области истории, изменить его и пересчитать результат. При помощи команды QuickCalс вы можете производить следующие операции:
- преобразовывать единицы измерения;
- выполнять геометрические вычисления, относящиеся к определенным объектам;
- производить математические и тригонометрические вычисления;
- выполнять вычисления со смешанными числами (дробными), футами и дюймами;
- иметь доступ и обзор предварительно введенных вычислений для пересчета;
- использовать калькулятор с инструментальной палитры Properties для редактирования свойств объектов;
В верхней части окна калькулятора по умолчанию содержатся следующие кнопки:
- Clear — очищает окно ввода значений;
- Clear History — очищает область истории (окно, в котором создается история производящихся вычислений);
- Get Coordinates — вычисляет координаты размещения точки. Для этого нужно щелкнуть мышкой на объекте и вычисление произведется автоматически, отобразившись в окне ввода значений;
- Distance Between Two Points — вычисляет расстояние между двумя точками. Для произведения операции необходимо указать на соответствующие точки объекта, расположенного на чертеже;
- Angle of Line Defined by Two Points — вычисляет угол линии, заданный двумя точками. Для этого нужно щелкнуть мышкой на соответствующих точках объекта;
- Intersection of Two Lines Defined by Four Points — вычисляет пересечение двух линий, заданных четырьмя точками;
В окне калькулятора существует две области: верхняя — так называемая область истории, в которой отображается вся история произведенных вычислений. Как было сказано выше, область удобна при необходимости ввода и редактирования сложных выражений. Под областью истории размещается область ввода, название которой говорит само за себя — в этой области калькулятора происходят все вычисления.
Возможности калькулятора представлены в четырех разделах:
Number Pad (Числовой планшет). Эта область обеспечивает ввод на малой клавиатуре чисел и символов для арифметических выражений стандартного калькулятора. Для этого нужно просто ввести значения или выражения и нажать = или клавишу Enter.
Scientific (Научный). В этой области можно производить оценку тригонометрических, логарифмических, экспоненциальных и других выражений, связанных, как правило, с научным и инженерным использованием.
Units Conversion (Преобразование единиц). В этой области происходит преобразование единиц измерения из единиц одного типа в единицы другого типа. Единицы области преобразования могут принимать только десятичное значение. В полях этой области можно указать необходимые данные:
- В поле Units type выберите один из предложенных типов единиц выпадающего списка: Length (Длина), Area (Площадь), Volume (Значение), Angular (Угловые величины).
- В поле Convert from укажите, из каких единиц измерения будет производиться преобразование. Например, для длины это будут: Centimeters, Meters, Miles, Feet, Yards и т.д.
- В поле Convert to укажите, в какие единицы измерения будет производиться преобразование (выбор в этом выпадающем списке аналогичен перечню единиц поля Convert from).
- В поле Value to convert (Значение преобразования) укажите значение, которое следует преобразовать.
- В поле Converted value (Преобразование значения) отображается преобразованное значение. Здесь же, в этом поле, размещена кнопка в виде калькулятора. Она позволяет вернуть преобразованное значение в область окна ввода.
Область Variables (Область переменных) обеспечивает доступ к предопределенным коэффициентам и функциям. Пользователь может в этой области сохранять и устанавливать константы и функции.
Построение зеркального отображения
Команда MIRROR (ЗЕРКАЛО) создает зеркальные копии объектов. Чаще всего ее используют для построения симметричных объектов. После вызова команды программа предлагает выбрать объекты, подлежащие зеркальному отображению:
Command: _mirror
Select objects:
Выделите объекты, для которых необходимо создать зеркальную копию. Далее AutoCAD просит указать первую точку оси отражения:
Specify first point of mirror line:
Затем появится запрос на указание второй точки оси отражения:
Specify second point of mirror line:
Две указанные пользователем точки и будут описывать ось, являющуюся осью отражения. Единственной опцией данной команды является возможность удаления или нет исходных объектов. После указания двух точек, программа выдаст следующий запрос:
Erase source objects? [Yes/No] <N>:
Если пользователь желает удалить исходные объекты, для этого нужно ввести в командной строке Y, если же исходные объекты необходимо оставить на чертеже, следует ввести N или нажать клавишу Enter.
При построении чертежей часто используется ввод текста. Если при создании зеркального отображения среди исходных объектов есть текст, то он автоматически перевернется вместе с созданным объектом. Чтобы этого не произошло, необходимо для системной переменной MIRRTEXT установить значение 0 — после этого текст сохранит свое направление. По умолчанию это значение равно 1, и текст отображается зеркально.
Поворот объекта
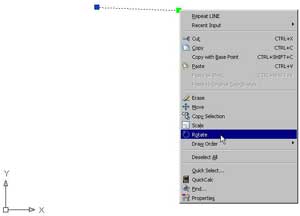 В программе AutoCAD для редактирования объектов широко используется команда ROTATE (ПОВЕРНУТЬ) (рис.2). С ее помощью пользователь может поворачивать выбранные объекты на указанный угол относительно базовой точки.
В программе AutoCAD для редактирования объектов широко используется команда ROTATE (ПОВЕРНУТЬ) (рис.2). С ее помощью пользователь может поворачивать выбранные объекты на указанный угол относительно базовой точки.
После вызова команды программа выдает информацию об установленных режимах измерения углов, и выдает следующий запрос на выделение объектов: Command: _rotate
Current positive angle in UCS: ANGDIR=counterclockwise ANGBASE=0
Select objects:
Выберите объекты любым из известных способов, после чего программа попросит указать базовую точку:
Specify base point:
Затем:
Specify rotation angle or [Copy/Reference]:
Задайте запрашиваемый угол поворота мышкой на чертеже или введите в командную строку и нажмите Enter для завершения построения. Программа просто повернет указанный объект на указанный угол.
При выполнении команды ROTATE обратите внимание на то, что отсчет угла происходит против часовой стрелки относительно горизонтального направления вправо.
Поворот с копированием
Если вы хотите, чтобы на рисунке остался и исходный объект, и его повернутая копия, следует воспользоваться опцией Copy. Эта опция появилась только в AutoCAD 2006 и после ее вызова программа информирует о создании копии. Затем предыдущий запрос повторяется:
Specify rotation angle or [Copy/Reference]:
Выберите опцию Reference, если вам необходимо указать угол поворота графически. При помощи этой опции можно выравнивать объект по осям координат и различным элементам чертежа. Выбрав эту опцию, пользователь видит запрос программы:
Specify the reference angle:
Укажите опорный угол двумя точками. Сначала укажите первую точку, затем программа запросит указать вторую:
Specify second point:
После ввода текущего угла поворота, укажите новый угол:
Specify the new angle or [Points]:
Введите с клавиатуры новый угол или задайте его, обозначив двумя точками при помощи опции Points.
Масштабирование объекта
Масштабирование — это пропорциональное увеличение всех геометрических размеров объекта в заданное число раз. Масштабирование производится относительно базовой точки, которая остается неподвижной.
При масштабировании объектов соблюдается равенство масштабных коэффициентов по всем осям. Таким образом, при увеличении и уменьшении пропорции объекта сохраняются. Масштабирование можно выполнять путем указания базовой точки и новой длины единицы рисунка, из которой выводится масштабный коэффициент, или путем явного ввода коэффициента. Кроме того, коэффициент может определяться из отношения текущей и новой длин опорного отрезка.
Для вызова команды перемещения на экран, необходимо выполнить любую из следующих операций:
- Ввести в командной строке команду SCALE;
- Выбрать пункт Scale в меню Modify;
- Нажать кнопку Scale на панели инструментов Modify.
- Выбрать команду Scale в контекстном меню, щелкнув для его вызова правой кнопкой мышки на выделенном объекте.
При масштабировании производится изменение размеров выбранного объекта во всех измерениях. Если масштабный коэффициент больше единицы, объект увеличивается, если меньше единицы — уменьшается.
Аналогично команде ROTATE, у команды SCALE существует возможность графически задать длину исходного отрезка на объекте и требуемую величину этого отрезка после масштабирования. Коэффициент вычисляется автоматически.
При масштабировании по длине опорного отрезка в качестве него часто используется одно из имеющихся измерений объекта. При этом задается длина опорного отрезка в текущем масштабе и его новая длина после преобразования. Пусть, например, одна из сторон объекта имеет 4.8 единицы в длину. Необходимо таким образом масштабировать объект, чтобы она увеличилась до 7.5 единиц. Тогда первая длина является опорной, а вторая — новой. Масштабирование по опорной длине можно применять ко всему рисунку. Это может понадобиться, например, если были неверно заданы единицы рисунка. Для этого нужно выбрать на рисунке все объекты, а затем при помощи опорного отрезка выбрать две точки и указать новое расстояние между ними. Все объекты рисунка масштабируются соответственно.
Сергей и Марина Бондаренко http://www.3domen.com
Калькулятор
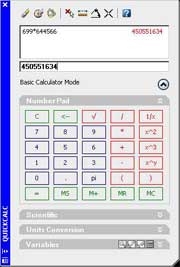
Калькулятор в программе AutoCAD содержит в себе все основные возможности, схожие с большинством возможностей стандартного математического калькулятора. Но кроме этого, QuickCalс обладает особыми возможностями, необходимыми для работы именно в пакете AutoCAD — это геометрические функции, создание и изменение переменных и преобразование единиц измерения.
Основное отличие данного калькулятора от большинства калькуляторов — это использование конструкторских выражений. Например, вместо того чтобы создавать новое выражение, пользователь может без труда изменить нужное из уже введенных выражений. Для этого нужно просто отыскать выражение в области истории, изменить его и пересчитать результат. При помощи команды QuickCalс вы можете производить следующие операции:
- преобразовывать единицы измерения;
- выполнять геометрические вычисления, относящиеся к определенным объектам;
- производить математические и тригонометрические вычисления;
- выполнять вычисления со смешанными числами (дробными), футами и дюймами;
- иметь доступ и обзор предварительно введенных вычислений для пересчета;
- использовать калькулятор с инструментальной палитры Properties для редактирования свойств объектов;
В верхней части окна калькулятора по умолчанию содержатся следующие кнопки:
- Clear — очищает окно ввода значений;
- Clear History — очищает область истории (окно, в котором создается история производящихся вычислений);
- Get Coordinates — вычисляет координаты размещения точки. Для этого нужно щелкнуть мышкой на объекте и вычисление произведется автоматически, отобразившись в окне ввода значений;
- Distance Between Two Points — вычисляет расстояние между двумя точками. Для произведения операции необходимо указать на соответствующие точки объекта, расположенного на чертеже;
- Angle of Line Defined by Two Points — вычисляет угол линии, заданный двумя точками. Для этого нужно щелкнуть мышкой на соответствующих точках объекта;
- Intersection of Two Lines Defined by Four Points — вычисляет пересечение двух линий, заданных четырьмя точками;
В окне калькулятора существует две области: верхняя — так называемая область истории, в которой отображается вся история произведенных вычислений. Как было сказано выше, область удобна при необходимости ввода и редактирования сложных выражений. Под областью истории размещается область ввода, название которой говорит само за себя — в этой области калькулятора происходят все вычисления.
Возможности калькулятора представлены в четырех разделах:
Number Pad (Числовой планшет). Эта область обеспечивает ввод на малой клавиатуре чисел и символов для арифметических выражений стандартного калькулятора. Для этого нужно просто ввести значения или выражения и нажать = или клавишу Enter.
Scientific (Научный). В этой области можно производить оценку тригонометрических, логарифмических, экспоненциальных и других выражений, связанных, как правило, с научным и инженерным использованием.
Units Conversion (Преобразование единиц). В этой области происходит преобразование единиц измерения из единиц одного типа в единицы другого типа. Единицы области преобразования могут принимать только десятичное значение. В полях этой области можно указать необходимые данные:
- В поле Units type выберите один из предложенных типов единиц выпадающего списка: Length (Длина), Area (Площадь), Volume (Значение), Angular (Угловые величины).
- В поле Convert from укажите, из каких единиц измерения будет производиться преобразование. Например, для длины это будут: Centimeters, Meters, Miles, Feet, Yards и т.д.
- В поле Convert to укажите, в какие единицы измерения будет производиться преобразование (выбор в этом выпадающем списке аналогичен перечню единиц поля Convert from).
- В поле Value to convert (Значение преобразования) укажите значение, которое следует преобразовать.
- В поле Converted value (Преобразование значения) отображается преобразованное значение. Здесь же, в этом поле, размещена кнопка в виде калькулятора. Она позволяет вернуть преобразованное значение в область окна ввода.
Область Variables (Область переменных) обеспечивает доступ к предопределенным коэффициентам и функциям. Пользователь может в этой области сохранять и устанавливать константы и функции.
Построение зеркального отображения
Команда MIRROR (ЗЕРКАЛО) создает зеркальные копии объектов. Чаще всего ее используют для построения симметричных объектов. После вызова команды программа предлагает выбрать объекты, подлежащие зеркальному отображению:
Command: _mirror
Select objects:
Выделите объекты, для которых необходимо создать зеркальную копию. Далее AutoCAD просит указать первую точку оси отражения:
Specify first point of mirror line:
Затем появится запрос на указание второй точки оси отражения:
Specify second point of mirror line:
Две указанные пользователем точки и будут описывать ось, являющуюся осью отражения. Единственной опцией данной команды является возможность удаления или нет исходных объектов. После указания двух точек, программа выдаст следующий запрос:
Erase source objects? [Yes/No] <N>:
Если пользователь желает удалить исходные объекты, для этого нужно ввести в командной строке Y, если же исходные объекты необходимо оставить на чертеже, следует ввести N или нажать клавишу Enter.
При построении чертежей часто используется ввод текста. Если при создании зеркального отображения среди исходных объектов есть текст, то он автоматически перевернется вместе с созданным объектом. Чтобы этого не произошло, необходимо для системной переменной MIRRTEXT установить значение 0 — после этого текст сохранит свое направление. По умолчанию это значение равно 1, и текст отображается зеркально.
Поворот объекта
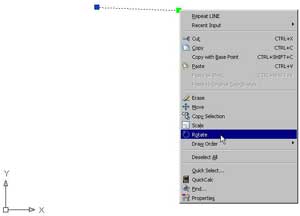
После вызова команды программа выдает информацию об установленных режимах измерения углов, и выдает следующий запрос на выделение объектов: Command: _rotate
Current positive angle in UCS: ANGDIR=counterclockwise ANGBASE=0
Select objects:
Выберите объекты любым из известных способов, после чего программа попросит указать базовую точку:
Specify base point:
Затем:
Specify rotation angle or [Copy/Reference]:
Задайте запрашиваемый угол поворота мышкой на чертеже или введите в командную строку и нажмите Enter для завершения построения. Программа просто повернет указанный объект на указанный угол.
При выполнении команды ROTATE обратите внимание на то, что отсчет угла происходит против часовой стрелки относительно горизонтального направления вправо.
Поворот с копированием
Если вы хотите, чтобы на рисунке остался и исходный объект, и его повернутая копия, следует воспользоваться опцией Copy. Эта опция появилась только в AutoCAD 2006 и после ее вызова программа информирует о создании копии. Затем предыдущий запрос повторяется:
Specify rotation angle or [Copy/Reference]:
Выберите опцию Reference, если вам необходимо указать угол поворота графически. При помощи этой опции можно выравнивать объект по осям координат и различным элементам чертежа. Выбрав эту опцию, пользователь видит запрос программы:
Specify the reference angle:
Укажите опорный угол двумя точками. Сначала укажите первую точку, затем программа запросит указать вторую:
Specify second point:
После ввода текущего угла поворота, укажите новый угол:
Specify the new angle or [Points]:
Введите с клавиатуры новый угол или задайте его, обозначив двумя точками при помощи опции Points.
Масштабирование объекта
Масштабирование — это пропорциональное увеличение всех геометрических размеров объекта в заданное число раз. Масштабирование производится относительно базовой точки, которая остается неподвижной.
При масштабировании объектов соблюдается равенство масштабных коэффициентов по всем осям. Таким образом, при увеличении и уменьшении пропорции объекта сохраняются. Масштабирование можно выполнять путем указания базовой точки и новой длины единицы рисунка, из которой выводится масштабный коэффициент, или путем явного ввода коэффициента. Кроме того, коэффициент может определяться из отношения текущей и новой длин опорного отрезка.
Для вызова команды перемещения на экран, необходимо выполнить любую из следующих операций:
- Ввести в командной строке команду SCALE;
- Выбрать пункт Scale в меню Modify;
- Нажать кнопку Scale на панели инструментов Modify.
- Выбрать команду Scale в контекстном меню, щелкнув для его вызова правой кнопкой мышки на выделенном объекте.
При масштабировании производится изменение размеров выбранного объекта во всех измерениях. Если масштабный коэффициент больше единицы, объект увеличивается, если меньше единицы — уменьшается.
Аналогично команде ROTATE, у команды SCALE существует возможность графически задать длину исходного отрезка на объекте и требуемую величину этого отрезка после масштабирования. Коэффициент вычисляется автоматически.
При масштабировании по длине опорного отрезка в качестве него часто используется одно из имеющихся измерений объекта. При этом задается длина опорного отрезка в текущем масштабе и его новая длина после преобразования. Пусть, например, одна из сторон объекта имеет 4.8 единицы в длину. Необходимо таким образом масштабировать объект, чтобы она увеличилась до 7.5 единиц. Тогда первая длина является опорной, а вторая — новой. Масштабирование по опорной длине можно применять ко всему рисунку. Это может понадобиться, например, если были неверно заданы единицы рисунка. Для этого нужно выбрать на рисунке все объекты, а затем при помощи опорного отрезка выбрать две точки и указать новое расстояние между ними. Все объекты рисунка масштабируются соответственно.
Сергей и Марина Бондаренко http://www.3domen.com
Компьютерная газета. Статья была опубликована в номере 32 за 2005 год в рубрике soft :: разное


