Палитра Layers в Photoshop CS2
Ни для кого не секрет, что работа со слоями в Photoshop является ключевой, и именно палитра Layers подверглась многим изменениям, которые часто становились предметом спора: кому-то нововведения нравились, кому-то — нет. Данная статья также написана с определенной долей субъективизма, но это не помешает вам сформировать свою точку зрения на новые возможности, которые нам предоставила Adobe.
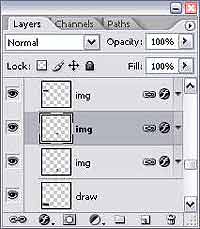 Несмотря на все изменения, внесенные в эту палитру, я больше чем уверен, что вы не почувствуете дискомфорта при работе с ней, поскольку основа все же осталась прежней. Теперь поговорим о том, что пропало.
Несмотря на все изменения, внесенные в эту палитру, я больше чем уверен, что вы не почувствуете дискомфорта при работе с ней, поскольку основа все же осталась прежней. Теперь поговорим о том, что пропало.
Колонка ссылок. Помните, для того, чтобы связать слои, например, для их комплексного перемещения по изображению, мы ставили иконку скрепки/цепочки возле нужных слоев? Теперь эта колонка отсутствует, однако это не значит, что функция начисто пропала — просто она стала доступна другим способом. Теперь нам необходимо выделять нужные слои и жать кнопку Link Layers — как для связывания слоев, так и для снятия связки.
Layer Set. Мы больше не найдем название Layer Set — теперь оно носит имя Layer Group — все функции Layer Set были сохранены.
Загрузка выделения кликом. Если вы привыкли загружать выделение слоя посредством щелчка мыши по тексту, расположенному справа от слоя, при удержании клавиши Ctrl, то теперь вам придется щелкать не по тексту, а по эскизу слоя. Разница небольшая.
Команда Merge Linked. Пропала из меню палитры Layers данная команда — ну и ладно: мы-то с вами знаем, что для выполнения операции слияния объединенных слоев потребуется щелкнуть правой кнопкой мыши по любому из связанных слоев и выбрать из появившегося контекстного меню пункт Select Linked layers и нажать клавиатурное сочетание Ctrl+E (либо выполнить команду Merge layers из меню палитры Layers).
Но не будем о грустном — на мой взгляд, достоинств в переработанной палитре все же больше.
Выделение несколькихслоев
Одним из удобнейших изменений стала поддержка возможности выделения сразу нескольких слоев, причем данную операцию можно проводить как в самой палитре, так и с помощью инструмента Move.
Как это сделать
Есть несколько способов выделить сразу несколько слоев одновременно. Какой выбрать вам — вопрос сугубо личный — каждый останется при своем мнении. А доступны нам следующие:
С помощью мыши и клавиатуры. Чтобы выделить, к примеру первые пять слоев из десяти, вам нужно щелкнуть левой кнопкой мыши по первому слою, а затем, удерживая клавишу Shift, щелкнуть по пятому — таким образом вы выделите слои с 1 по 5. Если же вам требуется выделить слои выборочно, щелкайте по нужным слоям, удерживая клавишу Ctrl.
С помощью функции автоматического выбора слоя. Как вы знаете, инструмент Move всегда заведовал перемещением слоев. В его опциях есть такая строка Auto Select Layer, и, если установить флажок возле нее, то при щелчке левой кнопкой мыши в документе по нужной области становится активным слой, содержащий указанные вами пиксели. Если раньше, чтобы выделить нужные слои, нам приходилось использовать для поиска эту функцию, отключать видимость других слоев, соединять их, а уже только потом перемещать, то теперь мы можем выделять слои, работая напрямую с изображением — они будут выделяться автоматически, и, если уж вы захотите, то сможете их соединить (разница состоит в том, что при простом выделении нескольких слоев после щелчка по любому из них выделение снимается; если вам вдруг опять понадобится переместить ту же группу слоев, ее придется выделять снова, а в случае их соединения (кнопка Link Layers — не путать с объединением слоев в один командой Merge Layers) этого можно избежать. Обратите внимание, что при выделении нескольких слоев в документе требуется щелчок левой кнопки мыши при удержании клавиши Shift. Если щелкнуть по выделенному таким способом слою аналогичной комбинацией, выделение снимается. Есть еще один способ выделения нескольких слоев посредством мыши. При активной опции Auto Select Layer растяните прямоугольное выделение с помощью левой кнопки мыши — выбранными станут все слои, входящие в эту область. Иногда требуется запрещение изменения положения слоя на изображении. Если в область выделения постоянно попадает такой слой:), вы можете заблокировать его местоположение, предварительно выделив его и нажав кнопку Lock position в палитре Layers. Для работы с группами у данного инструмента есть опция Auto Select Group. Суть работы в этом режиме состоит в том, что при щелчке по слою, относящемуся к определенной группе, выделяется вся группа, поэтому данную опцию следует отключать, если вы хотите работать со слоями отдельно.
Меню Select. В этом меню добавилось сразу три новых пункта как предназначенных для работы с выделением слоев на изображении:
. All layers. Команда выделяет все доступные слои на изображении — думаю, комментарии будут излишними.
. Deselect layers. Команда делает неактивными все слои в палитре Layers, т.е. не будет выделен ни один. В этом случае не будут работать ни инструменты, ни некоторые команды меню, потому что Photoshop должен знать, с каким слоем ему нужно работать.
. Similar Layers. Команда позволяет делать выделение слоев, основываясь на содержании текущего слоя (при наличии нескольких выделенных слоев команда не будет доступна). Команда различает следующие типы слоев: пиксельные слои, текстовые слои, слои с контурами, группы, Smart Object слои. Использование данной команды удобно, когда требуется изменение, к примеру, текста при сохранении настроек, и при установке стиля слоя между слоями.
. Меню Select. В этом меню добавилось сразу три новых пункта как предназначенных для работы с выделением слоев на изображении:
Выделение соединенных слоев. Если текущий слой соединен с каким-либо еще, вы можете добавить другие объединенные слои к текущему выделению, если выберите команду Select Linked Layers из меню палитры Layers. Я всегда использую эту команду, когда хочу изменить соединения сразу у нескольких слоев.
Манипуляции с несколькими слоями
Теперь, когда мы знаем, как выделять несколько слоев, перейдем к рассмотрению процесса работы с этими выделенными слоями. Сразу оговорюсь, что есть определенные ограничения — к примеру, к выделенным слоям нельзя применить фильтры, но, повторюсь, полезные функции все же перевешивают все остальные ограничения:
 Перемещение. Перемещать выделенные слои можно с помощью инструмента Move. Вы также можете переместить их в любой другой документ Photoshop.
Перемещение. Перемещать выделенные слои можно с помощью инструмента Move. Вы также можете переместить их в любой другой документ Photoshop.
Трансформация. Стало возможным применять к выделенным слоям любую трансформацию за исключением Warp (для применения трансформации Warp вам придется сначала сгруппировать слои в Smart Object).
Изменение порядка слоев. Функция может оказаться полезной в тех случаях, когда сразу несколько слоев перекрывают друг друга — в самом деле, не менять же все это вручную. Теперь достаточно выделить необходимые слои и выполнить команду Layers > Arrange > Reverse.
Выравнивание и распределение слоев. Можно выравнивать слои и распределять их по изображению либо используя команды меню Layer > Align и Layer Distribute соответственно, либо с помощью опций инструмента Move.
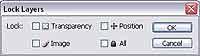 Блокирование слоев. Блокировать выделенные слои можно используя команду Lock Layers, расположенную в меню Layer, или из меню палитры Layers — к сожалению, данная кнопка недоступна при выделении нескольких слоев.
Блокирование слоев. Блокировать выделенные слои можно используя команду Lock Layers, расположенную в меню Layer, или из меню палитры Layers — к сожалению, данная кнопка недоступна при выделении нескольких слоев.
Отключение видимости слоев. Для отключения видимости выделенных слоев используйте команду Layer > Hide Layers.
Удаление слоев. Эту операцию можно произвести несколькими способами: либо с помощью команды Layer > Delete Layers, либо с помощью кнопки Trash в палитре Layers, либо с помощью меню палитры Layers (все та же команда Delete Layers).
Дублирование слоев. По аналогии с предыдущей функцией нужно в меню палитры или просто в меню Layers выбрать команду Duplicate Layers. Обратите внимание, что поле As не будет доступно, а ввести что-то в поле Name можно будет только если дублировать слои в новый документ (для этого в поле Document следует выбрать пункт New).
Объединение слоев. Как всегда, несколько вариантов. Можно нажать Ctrl+E, а можно выбрать пункт Merge Layers (в меню Layer или в меню палитры).
Создание групп. Для помещения выбранных слоев в папку (формально в CS мы называли ее Layer Set, в CS2 называем Group) нужно обратиться к меню Layer, где можно выбрать команду Group Layers, или найти в меню известной нам палитры пункт New Group. Есть еще и третий вариант –Shift + щелчок левой кнопкой мыши по кнопке в виде папки в палитре Layers.
Создание Smart Object. Для перевода выбранных слоев в так называемый Smart Object следует выбрать команду Group Into New Smart Object из меню Layer > Smart Object.
Изменение настроек текста. Любые изменения текста, которые вы производите, будут применяться ко всем выделенным слоям.
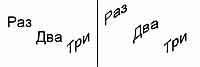 К текстовым слоям может быть применена трансформация Warp — выполните команду Layer > Type > Warp Text. В появившемся диалоговом окне установите параметры деформации. Не пугайтесь, когда увидите, что произведенные изменения происходят только на одном слое — это нормальное явление: после нажатия кнопки OK все вернется на круги своя, и деформация будет применена ко всем выделенным слоям. Если вы обнаружите, что некоторые функции недоступны, в первую очередь проверьте, чтобы все выделенные слои были видимыми — это наиболее часто встречающаяся проблема. Если не помогло, убедитесь в том, что вам случайно не попался под руку фоновый слой, в остальном же проблем возникнуть не должно.
К текстовым слоям может быть применена трансформация Warp — выполните команду Layer > Type > Warp Text. В появившемся диалоговом окне установите параметры деформации. Не пугайтесь, когда увидите, что произведенные изменения происходят только на одном слое — это нормальное явление: после нажатия кнопки OK все вернется на круги своя, и деформация будет применена ко всем выделенным слоям. Если вы обнаружите, что некоторые функции недоступны, в первую очередь проверьте, чтобы все выделенные слои были видимыми — это наиболее часто встречающаяся проблема. Если не помогло, убедитесь в том, что вам случайно не попался под руку фоновый слой, в остальном же проблем возникнуть не должно.
Соединяем слои
В какой-то степени мы уже с вами рассматривали данный вопрос, тем не менее, на нем следует остановиться подробнее. Данная функция зародилась в старых версиях Photoshop и служила как раз для того, чтобы объединить, трансформировать или выровнять определенные слои — в то время еще не существовало других способов выделения слоев. Однако в версии CS2 про данную функцию нужно помнить всегда: как отмечалось ранее, выделение слоев можно легко потерять, к примеру, если случайно щелкнуть по какому-либо другому слою, а вот разъединение связанных (объединенных) слоев вы делаете осознанно.
Но вернемся к нашим баранам. В CS2 принадлежность слоя определяется цепочкой/скрепкой (кто что в этом видит), расположенной справа от слоя, а не в специально отведенной колонке, как это было раньше. О том, как сделать слои связанными, можно прочитать в самом начале статьи. Давайте рассмотрим то, что может получиться после нажатия на кнопку Link Layers:
Если слои не были связаны (соединены) ни с одним из других слоев, то все выделенные будут связанными.
Если выделение содержит только связанные слои, то нажатие на данную кнопку снимет/разъединит эти слои.
Если слои связаны вперемешку (например, первый с третьим, второй с пятым и т.п.), но выделение содержит все связанные слои (пусть даже не между собой), то нажатие на кнопку разъединит все выделенные слои.
Если среди выделенных слоев, связанных вперемешку, есть хотя бы один несвязанный слой, то все выделенные слои соединятся, а любые невыделенные слои, являющиеся частью любых соединений со слоями из выделенной группы, будут разъединены.
Если выделенные слои содержат слой, который связан с одним из наборов соединенных слоев, то соединенные слои включат в свой список все несоединенные слои в выделении.
Если в выделенные слои попали слои, соединенные вперемешку, то проще всего снять выделение со всех слоев, щелкнув по кнопке, удерживая клавишу Ctrl.
Пожалуй, единственным недостатком такого способа связывания слоев является то, что приходится постоянно жать на кнопку Link Layers, а ведь раньше нам требовалось всего лишь поставить в колонке желанную скрепку/цепочку. Но это дело привычки — не более того.
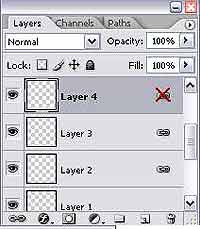 И, наконец, если у вас есть слой, с которым вы хотите поработать отдельно от других, но не хотите отъединять из него всю группу, то это соединение можно временно отключить, причем это никак не отразится на других слоях: поработаете над слоем, можно включать соединение обратно. Для этого щелкните по значку соединения в палитре Layers, удерживая клавишу Shift. Если ссылка отключена, то скрепка/цепочка будет перечеркнута крестом, причем красным:).
И, наконец, если у вас есть слой, с которым вы хотите поработать отдельно от других, но не хотите отъединять из него всю группу, то это соединение можно временно отключить, причем это никак не отразится на других слоях: поработаете над слоем, можно включать соединение обратно. Для этого щелкните по значку соединения в палитре Layers, удерживая клавишу Shift. Если ссылка отключена, то скрепка/цепочка будет перечеркнута крестом, причем красным:).
Небольшие изменения в палитре
Теперь вы видите, что изменений в палитре Layers произведено довольно много — надеюсь все вышеописанное помогло вам немного освоиться — впереди самое интересное, ведь еще не были затронуты основные темы, связанные с созданием документов с большим количеством слоев, и работа с масками, стилями и проч., но будем последовательны:
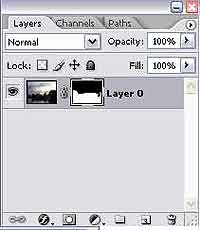 Маски слоя. Layer Mask теперь содержит присоединенное изображение в градациях серого, где черная область скрывает содержание слоя, а белая, наоборот, его отображает. Концепция работы с масками в Photoshop CS2 в принципе не поменялась, но вот методы использования претерпели некоторые изменения. Предыдущие версии Photoshop отображали в колонке для связывания слоев иконку Кисти, если был активным слой, и иконку маски, если была активна маска. В CS2 эта колонка была удалена. Теперь для того, чтобы определить, активна сейчас маска или активен слой, требуется посмотреть на границы эскиза: выделенный элемент будет иметь окантовку в виде буквы L. В CS2 мы можем перемещать маску на другой слой — для этого нужно при перемещении удерживать клавишу Shift, а если еще удерживать Alt, то маска скопируется. Если "бросить" маску на слой, маску уже содержащий, то Photoshop спросит у вас, нужно ли заменить данную маску текущей. — Layer Set превратилась в Group. В старых версиях Photoshop мы могли помещать слои в папки для того, чтобы множество слоев не затрудняло работы, и назывались эти папки Layer Sets. В CS2 Adobe решила переименовать Layer Set в Group — принцип работы остался прежним, но вот доступ к определенным командам был переработан. Для создания группы из слоев вам потребуется для начала выделить их, а затем выполнить команду Layer > Group Layers или просто нажать клавиши Ctrl+G или, удерживая Shift, бросить на иконку папки в палитре Layers.
Маски слоя. Layer Mask теперь содержит присоединенное изображение в градациях серого, где черная область скрывает содержание слоя, а белая, наоборот, его отображает. Концепция работы с масками в Photoshop CS2 в принципе не поменялась, но вот методы использования претерпели некоторые изменения. Предыдущие версии Photoshop отображали в колонке для связывания слоев иконку Кисти, если был активным слой, и иконку маски, если была активна маска. В CS2 эта колонка была удалена. Теперь для того, чтобы определить, активна сейчас маска или активен слой, требуется посмотреть на границы эскиза: выделенный элемент будет иметь окантовку в виде буквы L. В CS2 мы можем перемещать маску на другой слой — для этого нужно при перемещении удерживать клавишу Shift, а если еще удерживать Alt, то маска скопируется. Если "бросить" маску на слой, маску уже содержащий, то Photoshop спросит у вас, нужно ли заменить данную маску текущей. — Layer Set превратилась в Group. В старых версиях Photoshop мы могли помещать слои в папки для того, чтобы множество слоев не затрудняло работы, и назывались эти папки Layer Sets. В CS2 Adobe решила переименовать Layer Set в Group — принцип работы остался прежним, но вот доступ к определенным командам был переработан. Для создания группы из слоев вам потребуется для начала выделить их, а затем выполнить команду Layer > Group Layers или просто нажать клавиши Ctrl+G или, удерживая Shift, бросить на иконку папки в палитре Layers.
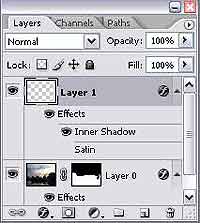 Стили слоев. Раньше для применения любого из стилей слоя (Bevel and Emboss, Inner Glow и т.д.) мы могли воспользоваться выпадающим меню, вызываемым по нажатию кнопки Layer Styles в палитре Layers, но в новой версии произошло некоторое изменение отношения к принципу применения стиля — не пугайтесь: ничего сверхъестественного. Просто ранее для копирования стиля на другом слое вы могли бросить название слоя на линию под слоем, в CS2 же этот стиль вам нужно бросить не на линию, а в середину слоя. Также обратите внимание, что в CS2 при таком броске стиль не копируется, а перемещается. Для того чтобы его скопировать, поступайте по аналогии с маской — выполняйте бросок, удерживая клавишу Alt. Также следует всегда помнить, что копирование можно произвести и броском на иконку стилей в палитре Layers. Adobe переместила колонку, отображающую видимость слоя — теперь видимость находится не в специальной колонке, а выровнялась в слое. Теперь, для того чтобы отключить/включить видимость слоя, требуется щелчок левой кнопкой мыши слева от названия стиля.
Стили слоев. Раньше для применения любого из стилей слоя (Bevel and Emboss, Inner Glow и т.д.) мы могли воспользоваться выпадающим меню, вызываемым по нажатию кнопки Layer Styles в палитре Layers, но в новой версии произошло некоторое изменение отношения к принципу применения стиля — не пугайтесь: ничего сверхъестественного. Просто ранее для копирования стиля на другом слое вы могли бросить название слоя на линию под слоем, в CS2 же этот стиль вам нужно бросить не на линию, а в середину слоя. Также обратите внимание, что в CS2 при таком броске стиль не копируется, а перемещается. Для того чтобы его скопировать, поступайте по аналогии с маской — выполняйте бросок, удерживая клавишу Alt. Также следует всегда помнить, что копирование можно произвести и броском на иконку стилей в палитре Layers. Adobe переместила колонку, отображающую видимость слоя — теперь видимость находится не в специальной колонке, а выровнялась в слое. Теперь, для того чтобы отключить/включить видимость слоя, требуется щелчок левой кнопкой мыши слева от названия стиля.
Слияние копий. Клавиатурное сочетание Shift+Ctrl+Alt+E объединяет копии всех видимых слоев на новом слое. Новый комбинированный слой появится над выделенным слоем, а если не было выбрано ни одного слоя, то комбинированный слой будет самым верхним в палитре. Эта функция вам может пригодиться, когда потребуется применить фильтр на уже объединенных слоях, чтобы не выполнять все манипуляции по отдельности. — Отображение границ слоя. Выполните команду View > Show > Layer Edges — она служит для отображения границы слоя — рамки (обозначается синим цветом), бывает чрезвычайно полезной, когда создаешь маску слоя, и требуется, чтобы пиксели не вылезали за границы слоя. К использованию этой функции можно также прибегать, когда у слоя установлено маленькое значение непрозрачности (Opacity) — например, 20% — знать границы слоя в этом случае бывает бесценно.
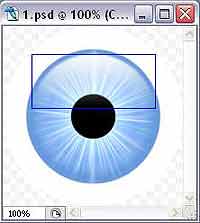 Новые опции палитры Layers. Выберите пункт Palette Options в меню палитры, после чего появится диалоговое окно Layers Palette Options — присмотритесь к нему повнимательнее: ничего нового не замечаете? Первое, что бросается в глаза — Thumbnail Contents, или, по-другому, Содержимое эскизов. Установка флажка возле строки Layer Bounds заставит Photoshop пропускать пустые части слоя при создании эскизов изображений, отображающихся в палитре (вместо отображения того, как слой соотносится с измерением слоя). Эта опция пригодится, если слои в вашем документе содержат множество элементов, которые невозможно рассмотреть при обычном режиме просмотра эскиза слоев, а так его содержимое делается заметным. При снятии флажка Use Default Masks on Adjustments настраиваемые слои (Layer > New Adjustment Layer) будут создаваться без маски слоя.
Новые опции палитры Layers. Выберите пункт Palette Options в меню палитры, после чего появится диалоговое окно Layers Palette Options — присмотритесь к нему повнимательнее: ничего нового не замечаете? Первое, что бросается в глаза — Thumbnail Contents, или, по-другому, Содержимое эскизов. Установка флажка возле строки Layer Bounds заставит Photoshop пропускать пустые части слоя при создании эскизов изображений, отображающихся в палитре (вместо отображения того, как слой соотносится с измерением слоя). Эта опция пригодится, если слои в вашем документе содержат множество элементов, которые невозможно рассмотреть при обычном режиме просмотра эскиза слоев, а так его содержимое делается заметным. При снятии флажка Use Default Masks on Adjustments настраиваемые слои (Layer > New Adjustment Layer) будут создаваться без маски слоя.
Настройка непрозрачности при выполнении трансформации. В старых версиях Photoshop, когда вы запускали любой из видов трансформации, изменять Opacity и Blending Mode слоя было нельзя — в CS2 ситуация в корне изменилась. Теперь при выполнении трансформации мы можем изменять как опции смешивания, так и непрозрачность слоя. Правда, это работает только при трансформации одного слоя. Если выбрано сразу несколько или слои являются связанными, то изменить данные параметры не получится — исключение составляют лишь слои, расположенные в папке (Group) — правда, в этом случае данные параметры будут применены ко всем слоям в ней расположенным.
Новый вид дублирования слоя. Теперь, чтобы дублировать слой, можно бросить его на другой слой, удерживая клавишу Alt.
При рассмотрении всех нововведений по отдельности кажется, что они не столь уж радикальны по содержанию, но если сложить их все вместе, то вряд ли повернется язык такое сказать. Первое время будет трудно адаптироваться к работе с обновленной палитрой и ее функциями. Надеюсь, что данная статья поможет вам этот процесс максимально упростить.
В заключение привожу таблицу измененных клавиатурных сокращений.
Топорков Сергей, http://cc-studio.h15.ru/
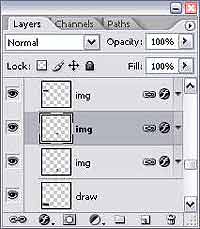
Колонка ссылок. Помните, для того, чтобы связать слои, например, для их комплексного перемещения по изображению, мы ставили иконку скрепки/цепочки возле нужных слоев? Теперь эта колонка отсутствует, однако это не значит, что функция начисто пропала — просто она стала доступна другим способом. Теперь нам необходимо выделять нужные слои и жать кнопку Link Layers — как для связывания слоев, так и для снятия связки.
Layer Set. Мы больше не найдем название Layer Set — теперь оно носит имя Layer Group — все функции Layer Set были сохранены.
Загрузка выделения кликом. Если вы привыкли загружать выделение слоя посредством щелчка мыши по тексту, расположенному справа от слоя, при удержании клавиши Ctrl, то теперь вам придется щелкать не по тексту, а по эскизу слоя. Разница небольшая.
Команда Merge Linked. Пропала из меню палитры Layers данная команда — ну и ладно: мы-то с вами знаем, что для выполнения операции слияния объединенных слоев потребуется щелкнуть правой кнопкой мыши по любому из связанных слоев и выбрать из появившегося контекстного меню пункт Select Linked layers и нажать клавиатурное сочетание Ctrl+E (либо выполнить команду Merge layers из меню палитры Layers).
Но не будем о грустном — на мой взгляд, достоинств в переработанной палитре все же больше.
Выделение несколькихслоев
Одним из удобнейших изменений стала поддержка возможности выделения сразу нескольких слоев, причем данную операцию можно проводить как в самой палитре, так и с помощью инструмента Move.
Как это сделать
Есть несколько способов выделить сразу несколько слоев одновременно. Какой выбрать вам — вопрос сугубо личный — каждый останется при своем мнении. А доступны нам следующие:
С помощью мыши и клавиатуры. Чтобы выделить, к примеру первые пять слоев из десяти, вам нужно щелкнуть левой кнопкой мыши по первому слою, а затем, удерживая клавишу Shift, щелкнуть по пятому — таким образом вы выделите слои с 1 по 5. Если же вам требуется выделить слои выборочно, щелкайте по нужным слоям, удерживая клавишу Ctrl.
С помощью функции автоматического выбора слоя. Как вы знаете, инструмент Move всегда заведовал перемещением слоев. В его опциях есть такая строка Auto Select Layer, и, если установить флажок возле нее, то при щелчке левой кнопкой мыши в документе по нужной области становится активным слой, содержащий указанные вами пиксели. Если раньше, чтобы выделить нужные слои, нам приходилось использовать для поиска эту функцию, отключать видимость других слоев, соединять их, а уже только потом перемещать, то теперь мы можем выделять слои, работая напрямую с изображением — они будут выделяться автоматически, и, если уж вы захотите, то сможете их соединить (разница состоит в том, что при простом выделении нескольких слоев после щелчка по любому из них выделение снимается; если вам вдруг опять понадобится переместить ту же группу слоев, ее придется выделять снова, а в случае их соединения (кнопка Link Layers — не путать с объединением слоев в один командой Merge Layers) этого можно избежать. Обратите внимание, что при выделении нескольких слоев в документе требуется щелчок левой кнопки мыши при удержании клавиши Shift. Если щелкнуть по выделенному таким способом слою аналогичной комбинацией, выделение снимается. Есть еще один способ выделения нескольких слоев посредством мыши. При активной опции Auto Select Layer растяните прямоугольное выделение с помощью левой кнопки мыши — выбранными станут все слои, входящие в эту область. Иногда требуется запрещение изменения положения слоя на изображении. Если в область выделения постоянно попадает такой слой:), вы можете заблокировать его местоположение, предварительно выделив его и нажав кнопку Lock position в палитре Layers. Для работы с группами у данного инструмента есть опция Auto Select Group. Суть работы в этом режиме состоит в том, что при щелчке по слою, относящемуся к определенной группе, выделяется вся группа, поэтому данную опцию следует отключать, если вы хотите работать со слоями отдельно.
Меню Select. В этом меню добавилось сразу три новых пункта как предназначенных для работы с выделением слоев на изображении:
. All layers. Команда выделяет все доступные слои на изображении — думаю, комментарии будут излишними.
. Deselect layers. Команда делает неактивными все слои в палитре Layers, т.е. не будет выделен ни один. В этом случае не будут работать ни инструменты, ни некоторые команды меню, потому что Photoshop должен знать, с каким слоем ему нужно работать.
. Similar Layers. Команда позволяет делать выделение слоев, основываясь на содержании текущего слоя (при наличии нескольких выделенных слоев команда не будет доступна). Команда различает следующие типы слоев: пиксельные слои, текстовые слои, слои с контурами, группы, Smart Object слои. Использование данной команды удобно, когда требуется изменение, к примеру, текста при сохранении настроек, и при установке стиля слоя между слоями.
. Меню Select. В этом меню добавилось сразу три новых пункта как предназначенных для работы с выделением слоев на изображении:
Выделение соединенных слоев. Если текущий слой соединен с каким-либо еще, вы можете добавить другие объединенные слои к текущему выделению, если выберите команду Select Linked Layers из меню палитры Layers. Я всегда использую эту команду, когда хочу изменить соединения сразу у нескольких слоев.
Манипуляции с несколькими слоями
Теперь, когда мы знаем, как выделять несколько слоев, перейдем к рассмотрению процесса работы с этими выделенными слоями. Сразу оговорюсь, что есть определенные ограничения — к примеру, к выделенным слоям нельзя применить фильтры, но, повторюсь, полезные функции все же перевешивают все остальные ограничения:

Трансформация. Стало возможным применять к выделенным слоям любую трансформацию за исключением Warp (для применения трансформации Warp вам придется сначала сгруппировать слои в Smart Object).
Изменение порядка слоев. Функция может оказаться полезной в тех случаях, когда сразу несколько слоев перекрывают друг друга — в самом деле, не менять же все это вручную. Теперь достаточно выделить необходимые слои и выполнить команду Layers > Arrange > Reverse.
Выравнивание и распределение слоев. Можно выравнивать слои и распределять их по изображению либо используя команды меню Layer > Align и Layer Distribute соответственно, либо с помощью опций инструмента Move.
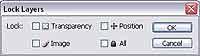
Отключение видимости слоев. Для отключения видимости выделенных слоев используйте команду Layer > Hide Layers.
Удаление слоев. Эту операцию можно произвести несколькими способами: либо с помощью команды Layer > Delete Layers, либо с помощью кнопки Trash в палитре Layers, либо с помощью меню палитры Layers (все та же команда Delete Layers).
Дублирование слоев. По аналогии с предыдущей функцией нужно в меню палитры или просто в меню Layers выбрать команду Duplicate Layers. Обратите внимание, что поле As не будет доступно, а ввести что-то в поле Name можно будет только если дублировать слои в новый документ (для этого в поле Document следует выбрать пункт New).
Объединение слоев. Как всегда, несколько вариантов. Можно нажать Ctrl+E, а можно выбрать пункт Merge Layers (в меню Layer или в меню палитры).
Создание групп. Для помещения выбранных слоев в папку (формально в CS мы называли ее Layer Set, в CS2 называем Group) нужно обратиться к меню Layer, где можно выбрать команду Group Layers, или найти в меню известной нам палитры пункт New Group. Есть еще и третий вариант –Shift + щелчок левой кнопкой мыши по кнопке в виде папки в палитре Layers.
Создание Smart Object. Для перевода выбранных слоев в так называемый Smart Object следует выбрать команду Group Into New Smart Object из меню Layer > Smart Object.
Изменение настроек текста. Любые изменения текста, которые вы производите, будут применяться ко всем выделенным слоям.
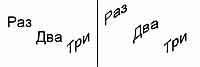
Соединяем слои
В какой-то степени мы уже с вами рассматривали данный вопрос, тем не менее, на нем следует остановиться подробнее. Данная функция зародилась в старых версиях Photoshop и служила как раз для того, чтобы объединить, трансформировать или выровнять определенные слои — в то время еще не существовало других способов выделения слоев. Однако в версии CS2 про данную функцию нужно помнить всегда: как отмечалось ранее, выделение слоев можно легко потерять, к примеру, если случайно щелкнуть по какому-либо другому слою, а вот разъединение связанных (объединенных) слоев вы делаете осознанно.
Но вернемся к нашим баранам. В CS2 принадлежность слоя определяется цепочкой/скрепкой (кто что в этом видит), расположенной справа от слоя, а не в специально отведенной колонке, как это было раньше. О том, как сделать слои связанными, можно прочитать в самом начале статьи. Давайте рассмотрим то, что может получиться после нажатия на кнопку Link Layers:
Если слои не были связаны (соединены) ни с одним из других слоев, то все выделенные будут связанными.
Если выделение содержит только связанные слои, то нажатие на данную кнопку снимет/разъединит эти слои.
Если слои связаны вперемешку (например, первый с третьим, второй с пятым и т.п.), но выделение содержит все связанные слои (пусть даже не между собой), то нажатие на кнопку разъединит все выделенные слои.
Если среди выделенных слоев, связанных вперемешку, есть хотя бы один несвязанный слой, то все выделенные слои соединятся, а любые невыделенные слои, являющиеся частью любых соединений со слоями из выделенной группы, будут разъединены.
Если выделенные слои содержат слой, который связан с одним из наборов соединенных слоев, то соединенные слои включат в свой список все несоединенные слои в выделении.
Если в выделенные слои попали слои, соединенные вперемешку, то проще всего снять выделение со всех слоев, щелкнув по кнопке, удерживая клавишу Ctrl.
Пожалуй, единственным недостатком такого способа связывания слоев является то, что приходится постоянно жать на кнопку Link Layers, а ведь раньше нам требовалось всего лишь поставить в колонке желанную скрепку/цепочку. Но это дело привычки — не более того.
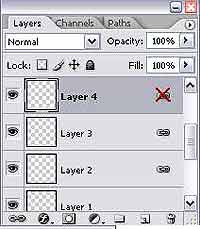
Небольшие изменения в палитре
Теперь вы видите, что изменений в палитре Layers произведено довольно много — надеюсь все вышеописанное помогло вам немного освоиться — впереди самое интересное, ведь еще не были затронуты основные темы, связанные с созданием документов с большим количеством слоев, и работа с масками, стилями и проч., но будем последовательны:
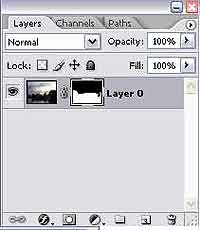
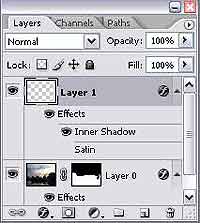
Слияние копий. Клавиатурное сочетание Shift+Ctrl+Alt+E объединяет копии всех видимых слоев на новом слое. Новый комбинированный слой появится над выделенным слоем, а если не было выбрано ни одного слоя, то комбинированный слой будет самым верхним в палитре. Эта функция вам может пригодиться, когда потребуется применить фильтр на уже объединенных слоях, чтобы не выполнять все манипуляции по отдельности. — Отображение границ слоя. Выполните команду View > Show > Layer Edges — она служит для отображения границы слоя — рамки (обозначается синим цветом), бывает чрезвычайно полезной, когда создаешь маску слоя, и требуется, чтобы пиксели не вылезали за границы слоя. К использованию этой функции можно также прибегать, когда у слоя установлено маленькое значение непрозрачности (Opacity) — например, 20% — знать границы слоя в этом случае бывает бесценно.
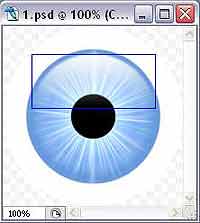
Настройка непрозрачности при выполнении трансформации. В старых версиях Photoshop, когда вы запускали любой из видов трансформации, изменять Opacity и Blending Mode слоя было нельзя — в CS2 ситуация в корне изменилась. Теперь при выполнении трансформации мы можем изменять как опции смешивания, так и непрозрачность слоя. Правда, это работает только при трансформации одного слоя. Если выбрано сразу несколько или слои являются связанными, то изменить данные параметры не получится — исключение составляют лишь слои, расположенные в папке (Group) — правда, в этом случае данные параметры будут применены ко всем слоям в ней расположенным.
Новый вид дублирования слоя. Теперь, чтобы дублировать слой, можно бросить его на другой слой, удерживая клавишу Alt.
При рассмотрении всех нововведений по отдельности кажется, что они не столь уж радикальны по содержанию, но если сложить их все вместе, то вряд ли повернется язык такое сказать. Первое время будет трудно адаптироваться к работе с обновленной палитрой и ее функциями. Надеюсь, что данная статья поможет вам этот процесс максимально упростить.
В заключение привожу таблицу измененных клавиатурных сокращений.
| Название функции | Клавиатурное сокращение |
| Выделить слой, расположенный над текущим | Shift+Alt+] |
| Выделить слой, расположенный под текущим | Shift+Alt+[ |
| Выбрать самый верхний слой | Alt+. (точка в латинской раскладке) |
| Выбрать самый нижний слой | Alt+, (запятая в латинской раскладке) |
| Сгруппировать/Разгруппировать слой (включить/отключить Clipping Mask) | Alt+Ctrl+G |
Топорков Сергей, http://cc-studio.h15.ru/
Компьютерная газета. Статья была опубликована в номере 31 за 2005 год в рубрике soft :: разное


