OS X для пользователей Windows: все такое непривычное. Часть 2
Работая на Макинтош, вы обязательно обратите внимание на то, что принцип работы с окнами здесь сильно отличается от привычного для пользователя Windows. На Макинтош нет окон программ. Вместо них есть строка меню команд программы и окна документов. Выражение "окно Word", строго говоря, на Макинтоше не имеет смысла. Можно сказать только "окно документа Word". Это создает ряд значительных плюсов при работе сразу с несколькими программами и документами, а также позволяет активно пользоваться рабочим столом. Как это работает? Под Windows при запуске Word будет создано окно программы Word. В окне программы будет открыто окно документа. На Макинтоше вверху экрана будет помещено меню команд Word. Окно документа будет создано непосредственно над рабочим столом. Каждое следующее окно будет создано над первым с небольшим смещением — так, чтобы старое окно выглядывало из-под нового.
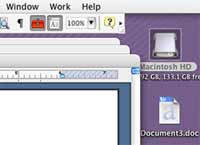
На рисунке видно, что три окна (документы Word) расположены с небольшим смещением друг над другом, а на заднем плане видны значки жесткого диска и документа, лежащие на рабочем столе. Меню команд всегда находится вверху экрана.
Другая программа, например, Excel, при запуске создаст окно своего документа поверх уже существующих окон документов Word. Старые окна будут немного выглядывать из-под вновь созданного окна. Ближайшая аналогия этому принципу — то, как мы раскладываем документы — таблицы или записки — на своем столе: мы все равно кладем их рядом или стопкой.
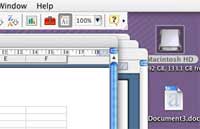
На этом рисунке таблица Excel открыта поверх трех документов Word. Видны части всех окон и часть рабочего стола со значками жесткого диска и документа Word.
Меню команд связано с документом, который лежит на переднем плане. Если это документ Word, меню команд тоже будет от Word, если таблица Excel — то и меню будет от этой же программы.
Что это дает?
1. Внимание пользователя акцентируется на работе с документами, а это во многом меняет стиль работы. Можно думать о том, что нужно сделать, а не о том, как для этих целей использовать компьютер.
2. Можно разместить два документа рядом и работать сразу с двумя, не заботясь о том, какая программа отвечает за какой документ. Удобно работать сразу с несколькими документами, и не важно, из каких программ. На Макинтош работа с окнами документов, созданными в разных программах, похожа на работу с двумя листами бумаги, лежащими перед вами на столе.
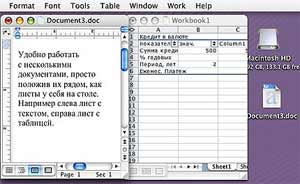
Слева лежит окно документа Word, рядом с ним справа — окно документа Excel. Для этого примера пришлось только уменьшить размер окон и перетянуть окно документа Excel вправо. Видны только окна документов. На заднем плане виден рабочий стол.
Однако необходимо иметь в виду, что:
. Может возникнуть ситуация, когда вы не заметите, что закрыли все окна, но не вышли из самой программы. После Windows надо будет привыкнуть тому, что на Макинтоше окна документов и сами программы закрываются по-разному: окна — кнопкой Закрыть (первая (красная) кнопка в заголовке окна), программы — по команде Выход (Quit) из меню.
. После Windows будет не хватать кнопки Максимизировать. Вместо нее есть кнопка Подогнать размер окна под содержимое. На Макинтоше принято, что окно документа должно занимать на экране столько места, сколько нужно для показа содержимого документа, а не автоматически весь экран. Док (Dock)
Что это такое? Док — это специальная "приборная доска" Макинтош. Ее основное назначение — помогать ориентироваться в программах и документах и показывать нужные. Док состоит из двух частей: место для программ и место для документов.

Панелька внизу экрана называется Dock (по смыслу это похоже на склад — главное — чтобы не превратилось в свалку). Треугольники, расположенные под значками программ, отмечают работающие программы. Разделитель делит док на две части: слева — место для программ, справа — место для документов.
Что можно узнать из левой части Дока:
. В доке лежит 6 программ (Word, Excel, PowerPoint, Entourage, Virtual PC, System Preferences).
. Три программы сейчас работают, три — нет.
. Значки программ не прыгают — значит, никаких сообщений программы не выдают.
Немножко про "непрыгающие значки". Большой плюс Дока — ненавязчивая информативность. Пока вы работаете в одной программе, Док показывает информацию о состоянии других программ.
В Windows, когда мы набираем текст в Word, все остальные запущенные программы работают в фоне. Любое сообщение из фоновой программы (например, о том, что получена новая почта) появится поверх текста и отвлечет от работы. Система прерывает нашу работу, чтобы продолжить свою. На Макинтоше Док позволяет нам почувствовать более вежливое отношение. Когда в фоновой программе появится сообщение, значок этой программы начнет подпрыгивать в Доке, привлекая ваше внимание. Активным остается окно документа Word, и мы можем продолжать работу, а сообщение посмотреть потом. Важные сообщения вроде обрыва связи с Интернет или внезапного завершения работы программы будут появляться над активным окном. Док помогает увидеть все документы, созданные в программе — достаточно щелкнуть правой клавишей мыши на значке программы и вызвать контекстное меню. В меню будет список окон, команды Закрыть, Спрятать, Показать в Finder. Контекстное меню значка программы в Доке может показывать и другие, специфические для программы, команды — например, Забрать почту, Написать письмо, Новое окно браузера.

Контекстное меню значка Word в Доке показывает все открытые документы — их три. На картинке также видно, что одно окно уменьшено и лежит на правой половине дока. Как видно из меню, Word можно закрыть (Quit), спрятать все окна (Hide), показать, где лежит программа (Show in Finder).
Используя Док, можно в одном месте и запускать программы, и переключаться между ними. Это отличается от Windows, где панель быстрого запуска используется только для запуска программ. Сравните:
Можно сказать, что Док — это совмещенная панель задач и панель быстрого запуска плюс место для документов. Используя Док, можно запускать программы и переключаться между программами и документами. Но для того, чтобы можно было легко найти уже открытый документ, на Макинтоше пользуются функцией Expose (Картинки-в-Экране).
Expose (Картинки-в-Экране)
Expose — это как функция Картинка-в-картинке в телевизоре, только для компьютера. Вы можете расположить все окна рядом друг с другом, как телевизионные каналы, и выбрать нужное. Эта функция очень хорошо описана на сайте apple.com и apple.ru. Там есть даже видео, демонстрирующее, как это выглядит. Представление о том, как работает Expose, можно составить также по программе iEx для Windows, авторы которой задумывали ее как клон Exspose для Windows, дающий общее представление об этой функции.
Как работает Expose?
Много окон, много программ — очень часто мы хотим успеть все сразу. Часто это заканчивается неразберихой, которая начинает тормозить нашу работу. Достаточно семи одновременно открытых окон (как на рисунке ниже), чтобы значительно осложнить нашу работу.
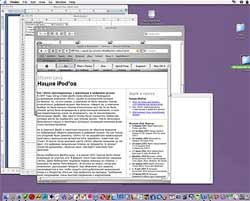
Как можно выйти из этой ситуации? Самый простой способ — расположить окна рядом. Возьмем четыре открытых окна. Два — документы Word, два — Excel. Я расположил их рядом, как показано на рисунке. Сейчас между ними удобно переключаться: щелк мышкой — и нужное окно стало активным. В то же время окошки слишком маленькие и вмещают не так много информации.
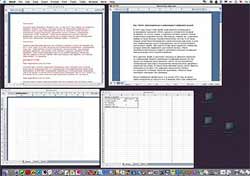
Сверху два документа Word, снизу две таблицы Excel. Я разместил их рядом вручную. Expose сделает это автоматически, даст возможность выбрать нужный документ, а затем вернет документы к исходному размеру и месторасположению.
Если работать с большими окнами, занимающими большую часть экрана, то окна будут перекрывать друг друга полностью, и нужное окно может оказаться закрытым другими окнами. А если открыто много окон, и срочно нужен файл, который лежит на рабочем столе под ними? В таких ситуациях используют Expose. Expose покажет все документы рядом подобно тому, как я разместил их на рисунке выше. Останется только выбрать мышкой или курсором нужное, после чего это окно станет активным, и все окна вернутся в первоначальное месторасположение. Функция Expose показывает открытые окна документов в трех режимах:
1. Все окна из всех программ — вызов клавишей F9.
2. Окна одной программы — клавиши F10 и — для переключения между программами — F10+Tab.
3. Рабочий стол (окна раздвигаются в стороны) — F11.
В первом режиме (F9) результат будет выглядеть так же, как на рисунке выше.
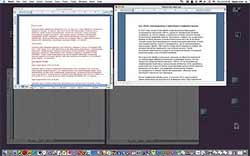
Второй режим (F10) более интересен тем, что позволяет посмотреть на все документы, сделанные в одной программе (в нашем примере Word), а затем — на все документы, сделанные в другой программе. Для этого удобно после нажатия клавиши F9 пользоваться клавишей Tab по аналогии с Alt+Tab (Windows) или Command+Tab (Макинтош). F10+Tab переключает между программами, у которых есть открытые окна, и сразу показывает эти окна в режиме Expose.
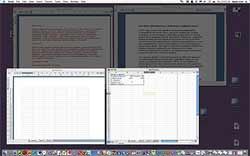
В нашем примере будут последовательно показываться окна документов Word и Excel. Удобно.
Третий режим (F11) — Раздвинуть все окна и показать рабочий стол.

В этом режиме можно спокойно сделать папку на рабочем столе или, используя Drag-n-drop, взять файл с рабочего стола и поместить его прямо в текущий документ.
Замечания по Expose
Все три режима работы Expose относятся к открытым окнам (могут быть еще окна, минимизированные в Док, и спрятанные окна). Между окнами в режиме Expose можно переключаться мышкой или клавиатурой. С помощью мышки достаточно указать на нужное окно — щелчок не обязателен. После этого можно выходить из Expose. На клавиатуре нужное окно выбирают стрелочками, а отмечают пробелом или вводом. Результат быстрого или долгого нажатия на клавиши вызова Expose разный. Быстрое нажатие входит в режим Expose и фиксирует его, для выхода нужно еще одно нажатие на клавишу вызова. Долгое нажатие вызовет режим Expose на время нажатия клавиши. Для выхода из Expose достаточно отпустить клавишу. Если пользоваться мышкой с дополнительными кнопками, очень удобно настроить второй режим Expose на кнопку мышки. Тогда, используя долгое нажатие кнопки мыши для входа и выхода из Expose, можно переключаться между окнами только указанием на окно без щелчка по нему. Очень интересное ощущение. А в комбинации с Tab можно еще и переключаться между программами.
Все рассмотренные в этой статье функции — Просмотр списком, Окна документов без окон программ, Графические способы выделения файлов, Док, Expose — являются базовыми, доступными для всех программ. Конечно же, этот список не исчерпывает всех возможностей OS X. Меню деликатесов Макинтош очень разнообразно. Кушать можно много и вкусно. Приятного всем аппетита.
Алексей Сыч
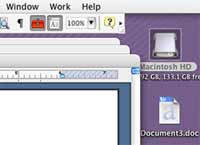
На рисунке видно, что три окна (документы Word) расположены с небольшим смещением друг над другом, а на заднем плане видны значки жесткого диска и документа, лежащие на рабочем столе. Меню команд всегда находится вверху экрана.
Другая программа, например, Excel, при запуске создаст окно своего документа поверх уже существующих окон документов Word. Старые окна будут немного выглядывать из-под вновь созданного окна. Ближайшая аналогия этому принципу — то, как мы раскладываем документы — таблицы или записки — на своем столе: мы все равно кладем их рядом или стопкой.
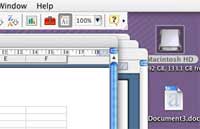
На этом рисунке таблица Excel открыта поверх трех документов Word. Видны части всех окон и часть рабочего стола со значками жесткого диска и документа Word.
Меню команд связано с документом, который лежит на переднем плане. Если это документ Word, меню команд тоже будет от Word, если таблица Excel — то и меню будет от этой же программы.
Что это дает?
1. Внимание пользователя акцентируется на работе с документами, а это во многом меняет стиль работы. Можно думать о том, что нужно сделать, а не о том, как для этих целей использовать компьютер.
2. Можно разместить два документа рядом и работать сразу с двумя, не заботясь о том, какая программа отвечает за какой документ. Удобно работать сразу с несколькими документами, и не важно, из каких программ. На Макинтош работа с окнами документов, созданными в разных программах, похожа на работу с двумя листами бумаги, лежащими перед вами на столе.
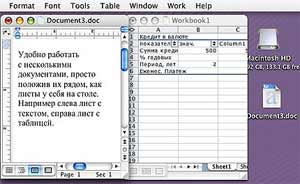
Слева лежит окно документа Word, рядом с ним справа — окно документа Excel. Для этого примера пришлось только уменьшить размер окон и перетянуть окно документа Excel вправо. Видны только окна документов. На заднем плане виден рабочий стол.
Однако необходимо иметь в виду, что:
. Может возникнуть ситуация, когда вы не заметите, что закрыли все окна, но не вышли из самой программы. После Windows надо будет привыкнуть тому, что на Макинтоше окна документов и сами программы закрываются по-разному: окна — кнопкой Закрыть (первая (красная) кнопка в заголовке окна), программы — по команде Выход (Quit) из меню.
. После Windows будет не хватать кнопки Максимизировать. Вместо нее есть кнопка Подогнать размер окна под содержимое. На Макинтоше принято, что окно документа должно занимать на экране столько места, сколько нужно для показа содержимого документа, а не автоматически весь экран. Док (Dock)
Что это такое? Док — это специальная "приборная доска" Макинтош. Ее основное назначение — помогать ориентироваться в программах и документах и показывать нужные. Док состоит из двух частей: место для программ и место для документов.

Панелька внизу экрана называется Dock (по смыслу это похоже на склад — главное — чтобы не превратилось в свалку). Треугольники, расположенные под значками программ, отмечают работающие программы. Разделитель делит док на две части: слева — место для программ, справа — место для документов.
| Место слева от разделителя используют, чтобы: | Место справа от разделителя используют, чтобы: |
| видеть нужные программы запускать программы щелчком мыши переключаться между программами щелчком мыши видеть состояние программ класть сюда нужные для частого использования программы вызывать контекстное меню программы | видеть минимизированные документы класть сюда нужные для частого использования папки или файлы |
Что можно узнать из левой части Дока:
. В доке лежит 6 программ (Word, Excel, PowerPoint, Entourage, Virtual PC, System Preferences).
. Три программы сейчас работают, три — нет.
. Значки программ не прыгают — значит, никаких сообщений программы не выдают.
Немножко про "непрыгающие значки". Большой плюс Дока — ненавязчивая информативность. Пока вы работаете в одной программе, Док показывает информацию о состоянии других программ.
В Windows, когда мы набираем текст в Word, все остальные запущенные программы работают в фоне. Любое сообщение из фоновой программы (например, о том, что получена новая почта) появится поверх текста и отвлечет от работы. Система прерывает нашу работу, чтобы продолжить свою. На Макинтоше Док позволяет нам почувствовать более вежливое отношение. Когда в фоновой программе появится сообщение, значок этой программы начнет подпрыгивать в Доке, привлекая ваше внимание. Активным остается окно документа Word, и мы можем продолжать работу, а сообщение посмотреть потом. Важные сообщения вроде обрыва связи с Интернет или внезапного завершения работы программы будут появляться над активным окном. Док помогает увидеть все документы, созданные в программе — достаточно щелкнуть правой клавишей мыши на значке программы и вызвать контекстное меню. В меню будет список окон, команды Закрыть, Спрятать, Показать в Finder. Контекстное меню значка программы в Доке может показывать и другие, специфические для программы, команды — например, Забрать почту, Написать письмо, Новое окно браузера.

Контекстное меню значка Word в Доке показывает все открытые документы — их три. На картинке также видно, что одно окно уменьшено и лежит на правой половине дока. Как видно из меню, Word можно закрыть (Quit), спрятать все окна (Hide), показать, где лежит программа (Show in Finder).
Используя Док, можно в одном месте и запускать программы, и переключаться между ними. Это отличается от Windows, где панель быстрого запуска используется только для запуска программ. Сравните:
| Наше действие | Что сделает Dock (Macintosh OS X) | Что сделает Taskbar (Windows XP) |
| Щелчок по значку незапущенной программы | Запускает программу и переключается в нее | Запускает программу и переключается в нее |
| Щелчок по значку фоновой запущенной программы | Переключается в программу | Запускает еще одну копию программы и открывает в ней новое окно |
| Щелчок по значку программы, у которой нет открытых окон | Переключается в программу и создает новое окно | Запускает еще одну копию программы и открывает в ней новое окно |
Можно сказать, что Док — это совмещенная панель задач и панель быстрого запуска плюс место для документов. Используя Док, можно запускать программы и переключаться между программами и документами. Но для того, чтобы можно было легко найти уже открытый документ, на Макинтоше пользуются функцией Expose (Картинки-в-Экране).
Expose (Картинки-в-Экране)
Expose — это как функция Картинка-в-картинке в телевизоре, только для компьютера. Вы можете расположить все окна рядом друг с другом, как телевизионные каналы, и выбрать нужное. Эта функция очень хорошо описана на сайте apple.com и apple.ru. Там есть даже видео, демонстрирующее, как это выглядит. Представление о том, как работает Expose, можно составить также по программе iEx для Windows, авторы которой задумывали ее как клон Exspose для Windows, дающий общее представление об этой функции.
Как работает Expose?
Много окон, много программ — очень часто мы хотим успеть все сразу. Часто это заканчивается неразберихой, которая начинает тормозить нашу работу. Достаточно семи одновременно открытых окон (как на рисунке ниже), чтобы значительно осложнить нашу работу.
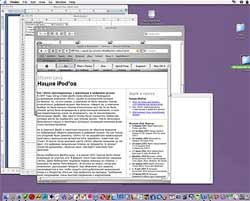
Как можно выйти из этой ситуации? Самый простой способ — расположить окна рядом. Возьмем четыре открытых окна. Два — документы Word, два — Excel. Я расположил их рядом, как показано на рисунке. Сейчас между ними удобно переключаться: щелк мышкой — и нужное окно стало активным. В то же время окошки слишком маленькие и вмещают не так много информации.
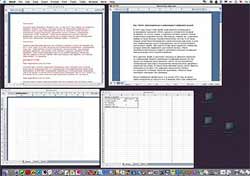
Сверху два документа Word, снизу две таблицы Excel. Я разместил их рядом вручную. Expose сделает это автоматически, даст возможность выбрать нужный документ, а затем вернет документы к исходному размеру и месторасположению.
Если работать с большими окнами, занимающими большую часть экрана, то окна будут перекрывать друг друга полностью, и нужное окно может оказаться закрытым другими окнами. А если открыто много окон, и срочно нужен файл, который лежит на рабочем столе под ними? В таких ситуациях используют Expose. Expose покажет все документы рядом подобно тому, как я разместил их на рисунке выше. Останется только выбрать мышкой или курсором нужное, после чего это окно станет активным, и все окна вернутся в первоначальное месторасположение. Функция Expose показывает открытые окна документов в трех режимах:
1. Все окна из всех программ — вызов клавишей F9.
2. Окна одной программы — клавиши F10 и — для переключения между программами — F10+Tab.
3. Рабочий стол (окна раздвигаются в стороны) — F11.
В первом режиме (F9) результат будет выглядеть так же, как на рисунке выше.
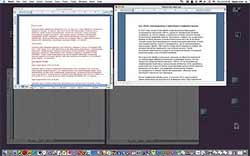
Второй режим (F10) более интересен тем, что позволяет посмотреть на все документы, сделанные в одной программе (в нашем примере Word), а затем — на все документы, сделанные в другой программе. Для этого удобно после нажатия клавиши F9 пользоваться клавишей Tab по аналогии с Alt+Tab (Windows) или Command+Tab (Макинтош). F10+Tab переключает между программами, у которых есть открытые окна, и сразу показывает эти окна в режиме Expose.
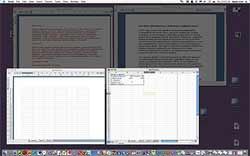
В нашем примере будут последовательно показываться окна документов Word и Excel. Удобно.
Третий режим (F11) — Раздвинуть все окна и показать рабочий стол.

В этом режиме можно спокойно сделать папку на рабочем столе или, используя Drag-n-drop, взять файл с рабочего стола и поместить его прямо в текущий документ.
Замечания по Expose
Все три режима работы Expose относятся к открытым окнам (могут быть еще окна, минимизированные в Док, и спрятанные окна). Между окнами в режиме Expose можно переключаться мышкой или клавиатурой. С помощью мышки достаточно указать на нужное окно — щелчок не обязателен. После этого можно выходить из Expose. На клавиатуре нужное окно выбирают стрелочками, а отмечают пробелом или вводом. Результат быстрого или долгого нажатия на клавиши вызова Expose разный. Быстрое нажатие входит в режим Expose и фиксирует его, для выхода нужно еще одно нажатие на клавишу вызова. Долгое нажатие вызовет режим Expose на время нажатия клавиши. Для выхода из Expose достаточно отпустить клавишу. Если пользоваться мышкой с дополнительными кнопками, очень удобно настроить второй режим Expose на кнопку мышки. Тогда, используя долгое нажатие кнопки мыши для входа и выхода из Expose, можно переключаться между окнами только указанием на окно без щелчка по нему. Очень интересное ощущение. А в комбинации с Tab можно еще и переключаться между программами.
Все рассмотренные в этой статье функции — Просмотр списком, Окна документов без окон программ, Графические способы выделения файлов, Док, Expose — являются базовыми, доступными для всех программ. Конечно же, этот список не исчерпывает всех возможностей OS X. Меню деликатесов Макинтош очень разнообразно. Кушать можно много и вкусно. Приятного всем аппетита.
Алексей Сыч
Компьютерная газета. Статья была опубликована в номере 24 за 2005 год в рубрике soft :: ос


