Macromedia Captivate
Специалисты полагают, что порядка 80% всей воспринимаемой человеком из внешнего мира информации — зрительная. Лучше один раз увидеть, чем сто раз услышать, вторит ученым старинная народная мудрость. В справедливости этого утверждения лишний раз убеждаешься, пытаясь словесно рассказать о тех или иных тонкостях работы различных программ, не имея возможности показать их "вживую", тем более, что непосредственный запуск реальной программы не всегда возможен, да и не во всех случаях оправдан. Проблема обостряется, когда требуется не просто демо-ролик, а полноценная обучающая программа.
Скриншоты? Презентация? Так уже легче, но первым определенно не хватает динамики, а презентации, прямо скажем, не блещут особой интерактивностью. Кроме того, на подготовительную работу придется затратить хороший кусок своего времени. Существуют, конечно, пакеты, способные производить захват изображения на экране с последующим экспортом записи в видеофайл, но у них есть серьезные ограничения на редактирование отснятого материала. Удобнее и эффективнее использовать специализированную программу, "заточенную" именно под решение названных задач. В линейке продуктов компании Macromedia есть свое решение на этот случай. Это ведущий свою родословную от программы RoboDemo пакет с именем Captivate, достигший на сегодняшний день версии 1.0.1188. О нем и пойдет дальнейший разговор.
Рассчитан данный продукт в первую очередь на людей, связанных с обучением пользователей работе с различным программным обеспечением. Он также будет весьма кстати в службах технической поддержки. Кроме того, Captivate может применяться для создания рекламных роликов-демонстраций. Руководство пользователя Captivate (на английском языке) в формате PDF можно скачать на сайте Macromedia. Поскольку отыскать русский мануал для него, скажем так, непросто, далее мы будем не только знакомиться с возможностями пакета, но и пройдемся по некоторым наиболее важным этапам работы в нем.
Создание демонстрационных роликов
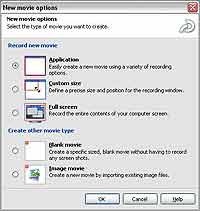 Работа над проектом Captivate делится на три основные фазы: запись исходного материала, его обработка и публикация готового ролика. Общий смысл первой операции состоит в получении снимков происходящих на экране компьютера событий. Записываются все значимые действия: перемещение курсора, открытие меню, нажатие кнопок и ввод текста. Поддерживается работа с отдельными окнами активных приложений и открытыми в браузере веб- сайтами, выделенной вручную областью на экране, а также захват всего экрана целиком. Данным задачам соответствуют свои режимы записи: захват активного окна (Application), избранной области (Custom size) и всего экрана целиком (Full size). Можно создавать и пустые слайды, которые потом будут наполнены содержимым вручную. Выбирается требуемый режим в диалоге New Movie Options, который открывается при выборе в меню File пункта Record or create new movie (рис. 1). Существует два режима записи: автоматический (Auto Recording) и ручной. Разница между ними такова: в автоматическом режиме Captivate делает новый снимок каждый раз, когда на экране происходит какое-либо действие.
Работа над проектом Captivate делится на три основные фазы: запись исходного материала, его обработка и публикация готового ролика. Общий смысл первой операции состоит в получении снимков происходящих на экране компьютера событий. Записываются все значимые действия: перемещение курсора, открытие меню, нажатие кнопок и ввод текста. Поддерживается работа с отдельными окнами активных приложений и открытыми в браузере веб- сайтами, выделенной вручную областью на экране, а также захват всего экрана целиком. Данным задачам соответствуют свои режимы записи: захват активного окна (Application), избранной области (Custom size) и всего экрана целиком (Full size). Можно создавать и пустые слайды, которые потом будут наполнены содержимым вручную. Выбирается требуемый режим в диалоге New Movie Options, который открывается при выборе в меню File пункта Record or create new movie (рис. 1). Существует два режима записи: автоматический (Auto Recording) и ручной. Разница между ними такова: в автоматическом режиме Captivate делает новый снимок каждый раз, когда на экране происходит какое-либо действие. 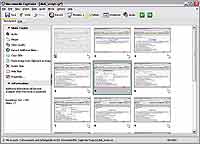 Включается данный режим опцией Enable Auto Recording в диалоге Recording Options (меню Options). В ручном режиме для того, чтобы сделать снимок, используется PrintScreen или другая назначенная клавиша. Такой режим может быть полезен при работе с веб-сайтами, снабженными различными JavaScript-дополнениями в духе всплывающих окон и других элементов, действия которых записывать совсем не обязательно. Захват каждого кадра сопровождается звуком, который напоминает срабатывание затвора кинокамеры. Пауза в записи включается кнопкой Pause/Break. Для завершения записи по умолчанию назначена клавиша End. Одновременно с созданием слайдов можно записывать звуковой ролик, содержащий ваши пояснения к происходящему на экране. Естественно, для этого вам понадобится заранее настроенный микрофон. Включает эту возможность опция Record Narration все того же диалога Record Options. Звук сохраняется в отдельном MP3-файле. В результате у вас получится набор слайдов и аудиозапись. Это, скажем так, сырье. Его превращение в полноценный ролик осуществляется на следующем, редакторском, этапе работы.
Включается данный режим опцией Enable Auto Recording в диалоге Recording Options (меню Options). В ручном режиме для того, чтобы сделать снимок, используется PrintScreen или другая назначенная клавиша. Такой режим может быть полезен при работе с веб-сайтами, снабженными различными JavaScript-дополнениями в духе всплывающих окон и других элементов, действия которых записывать совсем не обязательно. Захват каждого кадра сопровождается звуком, который напоминает срабатывание затвора кинокамеры. Пауза в записи включается кнопкой Pause/Break. Для завершения записи по умолчанию назначена клавиша End. Одновременно с созданием слайдов можно записывать звуковой ролик, содержащий ваши пояснения к происходящему на экране. Естественно, для этого вам понадобится заранее настроенный микрофон. Включает эту возможность опция Record Narration все того же диалога Record Options. Звук сохраняется в отдельном MP3-файле. В результате у вас получится набор слайдов и аудиозапись. Это, скажем так, сырье. Его превращение в полноценный ролик осуществляется на следующем, редакторском, этапе работы.
 Редактирование ведется в двух режимах: Storyboard View (рис. 2) и Edit View (рис. 3). Первый предназначен для работы с роликом в целом, а второй — для редактирования отдельных слайдов. Важным элементом интерфейса является боковая панель, которая в первом случае содержит информацию о ролике и некоторые основные инструменты, а во втором — ленту с миниатюрами всех слайдов проекта. В ходе редактирования слайда к нему можно добавить ряд различных дополнительных объектов, в том числе интерактивных, которые позволяют на порядок повысить информативность "картинки". В программе доступен весьма интересный набор таких элементов.
Редактирование ведется в двух режимах: Storyboard View (рис. 2) и Edit View (рис. 3). Первый предназначен для работы с роликом в целом, а второй — для редактирования отдельных слайдов. Важным элементом интерфейса является боковая панель, которая в первом случае содержит информацию о ролике и некоторые основные инструменты, а во втором — ленту с миниатюрами всех слайдов проекта. В ходе редактирования слайда к нему можно добавить ряд различных дополнительных объектов, в том числе интерактивных, которые позволяют на порядок повысить информативность "картинки". В программе доступен весьма интересный набор таких элементов.
 Текстовые примечания-"пузырьки" (Text Caption) используются для вывода пояснений. Если вы не диктовали звуковое сопровождение, то данный инструмент становится совершенно необходимым (рис. 4). Кстати говоря, в Captivate есть режим автоматического добавления текстовых "пузырьков" при записи слайдов. Программа отслеживает ваши действия и предлагает свои варианты описания происходящего на экране с помощью стандартных фраз в духе "Go to a File menu" или "Press OK button". Все это, естественно, на поддерживаемых программой языках, среди которых есть и европейские, и азиатские, но, к глубокому сожалению, нет русского. После такой работы остается только удалить лишнее да поправить текст в надписях. За счет такой автоматизации здорово сокращается время подготовки ролика, хотя, конечно, если бы в списке рабочих языков присутствовал русский, данная функция стала бы еще полезней. Еще одно средство привлечения внимания к наиболее важным или просто малозаметным элементам слайда — подсветка (Highlight Box). Для создания отдельных слайдов-заставок можно использовать импортированные изображения или же картинки из системного буфера обмена. Очень интересны элементы Rollover Capture и Rollover Image. При их использовании на слайде выделяется некоторая активная область. При наведении на нее курсора выводится заранее заданный текст или же изображение. Это удобно для изготовления действующих имитаций работы программы. При желании можно также добавить на слайд анимацию в форматах GIF, SWF, FLA и AVI, а также анимированный текст, что позволит создавать, например, красивые заставки для ролика. Для добавления всех этих объектов удобнее всего использовать контекстное меню или назначенные клавиши. Запасной вариант — меню Insert.
Текстовые примечания-"пузырьки" (Text Caption) используются для вывода пояснений. Если вы не диктовали звуковое сопровождение, то данный инструмент становится совершенно необходимым (рис. 4). Кстати говоря, в Captivate есть режим автоматического добавления текстовых "пузырьков" при записи слайдов. Программа отслеживает ваши действия и предлагает свои варианты описания происходящего на экране с помощью стандартных фраз в духе "Go to a File menu" или "Press OK button". Все это, естественно, на поддерживаемых программой языках, среди которых есть и европейские, и азиатские, но, к глубокому сожалению, нет русского. После такой работы остается только удалить лишнее да поправить текст в надписях. За счет такой автоматизации здорово сокращается время подготовки ролика, хотя, конечно, если бы в списке рабочих языков присутствовал русский, данная функция стала бы еще полезней. Еще одно средство привлечения внимания к наиболее важным или просто малозаметным элементам слайда — подсветка (Highlight Box). Для создания отдельных слайдов-заставок можно использовать импортированные изображения или же картинки из системного буфера обмена. Очень интересны элементы Rollover Capture и Rollover Image. При их использовании на слайде выделяется некоторая активная область. При наведении на нее курсора выводится заранее заданный текст или же изображение. Это удобно для изготовления действующих имитаций работы программы. При желании можно также добавить на слайд анимацию в форматах GIF, SWF, FLA и AVI, а также анимированный текст, что позволит создавать, например, красивые заставки для ролика. Для добавления всех этих объектов удобнее всего использовать контекстное меню или назначенные клавиши. Запасной вариант — меню Insert.
Еще один важный инструмент — "линия времени" (Timeline), с помощью которой можно получить полное и наглядное представление о взаимосвязи всех объектов ролика и выполняемых ими функциях. Принцип ее работы не отличается от назначения аналогичных инструментов в других приложениях. На специальной линейке показываются все объекты слайда, их взаимное расположение на слоях и продолжительность связанных с ними действий. Максимальная длительность одного слайда — один час. Есть и ограничение на минимальную длительность — она не может быть меньше длительности показа отдельного элемента слайда, что вполне логично. Объекты можно перетаскивать, растягивать, менять очередность их появления — в общем, контролировать их поведение соответственно своему режиссерскому замыслу. Отдельно упомянем обработку перемещений курсора. На слайде траектория его движения показывается синей кривой. Выровнять ее форму можно с помощью инструментов все того же контекстного меню (пункт Mouse). Там же есть и другие настройки обработки перемещений мыши.
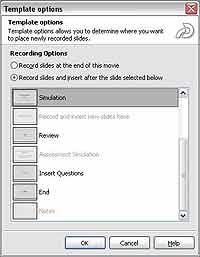 Если вам придется решать с помощью Captivate какие-нибудь типовые задачи, имеет смысл создать для них шаблоны, в которых можно заранее настроить часто используемые параметры, после чего создавать ролики на их основе. Для этого в меню File предусмотрены пункты Save as Template и New from Template. Несколько готовых шаблонов предлагается в комплекте поставки (рис. 5).
Если вам придется решать с помощью Captivate какие-нибудь типовые задачи, имеет смысл создать для них шаблоны, в которых можно заранее настроить часто используемые параметры, после чего создавать ролики на их основе. Для этого в меню File предусмотрены пункты Save as Template и New from Template. Несколько готовых шаблонов предлагается в комплекте поставки (рис. 5).
Создание обучающих программ
Отдельный разговор — дополнительные интерактивные средства Captivate. Поскольку данный пакет предназначен в том числе для создания
обучающих программ, это добавляет новый уровень требований к продукту. Современные требования к обучающим программам таковы, что простого изложения материала сегодня уже недостаточно — такая программа, кроме собственно учебной информации, должна включать элементы тренинга пользователей, а также средства контроля усвоения материала. Под тренингом в данном случае понимается имитация выполнения в изучаемой программе определенных действий. Это значит, что в такой программе пользователь сможет открывать нужные меню, нажимать кнопки и производить другие манипуляции, наблюдая непосредственные результаты своих операций. В этом ему призваны помогать соответствующие подсказки. Для решения этих задач в Captivate служат кнопки, формы ввода текста и некоторые другие интерактивные объекты. Внешний вид всех этих элементов (цвет, размер, прозрачность, время показа и т.п.) настраивается через контекстное меню. После размещения такого объекта на слайде для него задается необходимый сценарий действий. В результате можно добиться довольно неплохой имитации работы демонстрируемой программы.
Возможные реакции программы на выполнение пользователем каких-либо действий следующие: переход на другой слайд, открытие файла или URL, отправка письма или же выполнение произвольного скрипта, составленного на языке JavaScript. При работе с текстовыми формами можно осуществлять проверку вводимого пользователем текста, после чего, опять-таки, заставить программу выполнить нужное действие. С помощью комбинации таких элементов и действий создаются своеобразные "тренажеры" по работе с нужной программой.
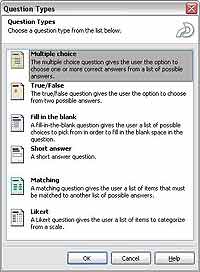 Весьма интересными представляются инструменты Captivate, предназначенные для создания тестов. При этом обучающая программа обладает возможностями адаптации к пользователю. Это реализуется с помощью раздельной обработки правильных и неправильных ответов на заданные вопросы. Программа реагирует на успехи пользователя. Дальнейший путь обучаемого определяется его правильными (или не очень) ответами. Такой подход способствует повышению общей эффективности обучения. Технически это реализуется с помощью создания особого слайда — Question Slide (меню Insert — Question Slide). В диалоге Question Types выбирается тип будущего задания (рис. 6). Всего доступно 6 вариантов, среди которых — вопросы на выбор из нескольких предложенных ответов и задания на выявление связей объектов. После выбора типа теста открывается окно редактирования задания, где указываются все необходимые настройки для будущих пунктов опроса, в том числе правильные ответы (рис. 7).
Весьма интересными представляются инструменты Captivate, предназначенные для создания тестов. При этом обучающая программа обладает возможностями адаптации к пользователю. Это реализуется с помощью раздельной обработки правильных и неправильных ответов на заданные вопросы. Программа реагирует на успехи пользователя. Дальнейший путь обучаемого определяется его правильными (или не очень) ответами. Такой подход способствует повышению общей эффективности обучения. Технически это реализуется с помощью создания особого слайда — Question Slide (меню Insert — Question Slide). В диалоге Question Types выбирается тип будущего задания (рис. 6). Всего доступно 6 вариантов, среди которых — вопросы на выбор из нескольких предложенных ответов и задания на выявление связей объектов. После выбора типа теста открывается окно редактирования задания, где указываются все необходимые настройки для будущих пунктов опроса, в том числе правильные ответы (рис. 7).
 На вкладке Options присутствуют пункты If correct Answer ("Если ответ правильный") и If wrong Answer ("Если ответ неправильный"). Здесь-то и определяется, какие события будут происходить в названных ситуациях. Набор возможных действий стандартен для Captivate: переход на другой слайд, открытие файла или URL, выполнение кода JavaScript. При обработке неправильных ответов можно задействовать настройки максимального количества допустимых попыток, а также назначить действие программы после того, как их число будет исчерпано. В результате выстраиваются цепочки слайдов, по которым перемещается пользователь.
На вкладке Options присутствуют пункты If correct Answer ("Если ответ правильный") и If wrong Answer ("Если ответ неправильный"). Здесь-то и определяется, какие события будут происходить в названных ситуациях. Набор возможных действий стандартен для Captivate: переход на другой слайд, открытие файла или URL, выполнение кода JavaScript. При обработке неправильных ответов можно задействовать настройки максимального количества допустимых попыток, а также назначить действие программы после того, как их число будет исчерпано. В результате выстраиваются цепочки слайдов, по которым перемещается пользователь.
Совместимость с современными системами организации компьютерного обучения обеспечивается возможностью присвоения названным интерактивным объектам собственных идентификаторов, а также составлением при необходимости манифеста, в который записываются данные, предусмотренные для отдельных обучающих блоков стандартами SCORM/AICC. Впоследствии собранные данные можно будет передать на вход внешнему приложению, сохранить в базе данных или обработать каким-либо иным образом.
Публикация
По сути, ролик уже готов, остался только последний этап работы — его публикация. Необходимая для этого команда — File — Publish. Сохранить результат работы в Captivate можно в различных форматах. Основные среди них — Flash-ролик (SWF) и исполняемый файл. Что касается исполняемых файлов, то здесь налицо гибкий подход: ролик сможет работать в Windows, MacOS и Linux — для этого просто надо будет указать целевую платформу в соответствующем меню. Если планируется запись проекта на диск, то можно сделать для него автозагрузку, отметив опцию Generate autorun for CD. Есть и другие варианты сохранения ролика. Если предполагается публикация в Сети, то это можно сделать по FTP (рис. 8).
 Формат файла в этом случае — SWF. Кроме этого, Captivate совместим с сервером Breeze, так что, если возникнет такая необходимость, ролик можно загрузить на него напрямую. Наконец, можно экспортировать слайды в документ Microsoft Word (пункт Handouts, содержащий также набор опций для данного действия). Для такого документа используется шаблон captivate.dot, исправив который, можно изменить внешний вид печатного варианта вашего проекта. Дополнительные настройки ролика устанавливаются в ходе работы с диалогом Movie Preferences. Заставками в начале и конце ролика управляет закладка Start and End. Здесь задается текст или картинка первого кадра ролика. Настройки окончания ролика сводятся к определению действий программы после его просмотра: повтор ролика, открытие веб-страницы или другого ролика, исполнение JavaScript и некоторые другие варианты. Готовый ролик можно защитить паролем и назначить ему срок жизни, для чего на данной вкладке также предусмотрены соответствующие опции. Отдельная вкладка Preferences заведует такими важными параметрами, как сжатие SWF-файла, уровень fps, качество включенных в ролик JPEG- картинок и звука. Если настройки звука не сильно влияют на размер ролика, то к подбору степени сжатия JPEG стоит подойти серьезно, ведь все слайды, полученные при "киносъемке" экрана, содержат "задники" именно в этом формате. Здесь же находится опция включения в ролик траекторий передвижения курсора по экрану, записанных на этапе захвата слайдов. При желании можно добавить в ролик ненавязчивое музыкальное сопровождение, для чего служат настройки вкладки Background Audio. Окончательное оформление ролика ведется на вкладке Playback Control, где можно выбрать набор элементов управления проигрыванием ролика и задать для них стиль оформления.
Формат файла в этом случае — SWF. Кроме этого, Captivate совместим с сервером Breeze, так что, если возникнет такая необходимость, ролик можно загрузить на него напрямую. Наконец, можно экспортировать слайды в документ Microsoft Word (пункт Handouts, содержащий также набор опций для данного действия). Для такого документа используется шаблон captivate.dot, исправив который, можно изменить внешний вид печатного варианта вашего проекта. Дополнительные настройки ролика устанавливаются в ходе работы с диалогом Movie Preferences. Заставками в начале и конце ролика управляет закладка Start and End. Здесь задается текст или картинка первого кадра ролика. Настройки окончания ролика сводятся к определению действий программы после его просмотра: повтор ролика, открытие веб-страницы или другого ролика, исполнение JavaScript и некоторые другие варианты. Готовый ролик можно защитить паролем и назначить ему срок жизни, для чего на данной вкладке также предусмотрены соответствующие опции. Отдельная вкладка Preferences заведует такими важными параметрами, как сжатие SWF-файла, уровень fps, качество включенных в ролик JPEG- картинок и звука. Если настройки звука не сильно влияют на размер ролика, то к подбору степени сжатия JPEG стоит подойти серьезно, ведь все слайды, полученные при "киносъемке" экрана, содержат "задники" именно в этом формате. Здесь же находится опция включения в ролик траекторий передвижения курсора по экрану, записанных на этапе захвата слайдов. При желании можно добавить в ролик ненавязчивое музыкальное сопровождение, для чего служат настройки вкладки Background Audio. Окончательное оформление ролика ведется на вкладке Playback Control, где можно выбрать набор элементов управления проигрыванием ролика и задать для них стиль оформления.
Итоги
Данный пакет, конечно, не браузер или почтовый клиент, который требуется абсолютному большинству пользователей. Он предназначен для решения вполне конкретных задач, актуальных для определенной, более узкой аудитории. Вполне можно сказать, что делает он это весьма достойно и позволяет сосредоточиться именно на решении практических задач, а не на "разборках" с хитросплетениями устройства программы или форматами итогового продукта. В этой связи хотелось бы отметить гибкость Captivate. В простых случаях практически вся работа над проектом идет на полном автомате — от вас требуется только не спеша работать с подопытной программой, диктуя пояснительный текст. Если вы не пользуетесь микрофоном — ничего страшного: вы опять не спеша работаете с демонстрируемой программой, после чего правите надписи в самостоятельно созданных Captivate текстовых "пузырьках". Если вы настроены более серьезно, к вашим услугам приличный набор инструментов редактирования как отдельных слайдов, так и всего ролика. Хороший выбор шаблонов и различных вариантов оформления используемых объектов значительно сокращает затраты времени на подготовку проекта. Небольшой демонстрационный ролик вполне реально изготовить за 10-20 минут.
Возможности создания обучающих программ полезны в тех случаях, когда требуется обучить значительное количество пользователей обращению с нужными функциями конкретного программного обеспечения. Доходчивей такого ролика, на мой взгляд, может быть только общение со специалистом с глазу на глаз, а тут еще и тренинг можно соорудить, да еще сопроводить всю эту конструкцию итоговым тестом. В результате получился довольно приятный продукт, который в ряду конкурентов смотрится очень даже хорошо. Общую картину портит только отсутствие полномасштабной поддержки русского языка. Попробовать Captivate в работе может любой желающий — Trial-версия этого пакета доступна на сайте Macromedia. Страница программы — www.macromedia.com/software/captivate/. Там же можно посмотреть примеры готовых демонстрационных роликов.
Алексей Кутовенко, alteridem@tut.by
Скриншоты? Презентация? Так уже легче, но первым определенно не хватает динамики, а презентации, прямо скажем, не блещут особой интерактивностью. Кроме того, на подготовительную работу придется затратить хороший кусок своего времени. Существуют, конечно, пакеты, способные производить захват изображения на экране с последующим экспортом записи в видеофайл, но у них есть серьезные ограничения на редактирование отснятого материала. Удобнее и эффективнее использовать специализированную программу, "заточенную" именно под решение названных задач. В линейке продуктов компании Macromedia есть свое решение на этот случай. Это ведущий свою родословную от программы RoboDemo пакет с именем Captivate, достигший на сегодняшний день версии 1.0.1188. О нем и пойдет дальнейший разговор.
Рассчитан данный продукт в первую очередь на людей, связанных с обучением пользователей работе с различным программным обеспечением. Он также будет весьма кстати в службах технической поддержки. Кроме того, Captivate может применяться для создания рекламных роликов-демонстраций. Руководство пользователя Captivate (на английском языке) в формате PDF можно скачать на сайте Macromedia. Поскольку отыскать русский мануал для него, скажем так, непросто, далее мы будем не только знакомиться с возможностями пакета, но и пройдемся по некоторым наиболее важным этапам работы в нем.
Создание демонстрационных роликов
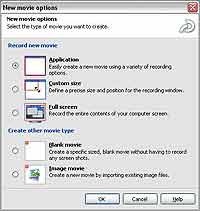
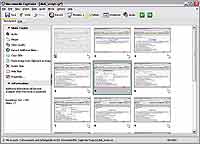


Еще один важный инструмент — "линия времени" (Timeline), с помощью которой можно получить полное и наглядное представление о взаимосвязи всех объектов ролика и выполняемых ими функциях. Принцип ее работы не отличается от назначения аналогичных инструментов в других приложениях. На специальной линейке показываются все объекты слайда, их взаимное расположение на слоях и продолжительность связанных с ними действий. Максимальная длительность одного слайда — один час. Есть и ограничение на минимальную длительность — она не может быть меньше длительности показа отдельного элемента слайда, что вполне логично. Объекты можно перетаскивать, растягивать, менять очередность их появления — в общем, контролировать их поведение соответственно своему режиссерскому замыслу. Отдельно упомянем обработку перемещений курсора. На слайде траектория его движения показывается синей кривой. Выровнять ее форму можно с помощью инструментов все того же контекстного меню (пункт Mouse). Там же есть и другие настройки обработки перемещений мыши.
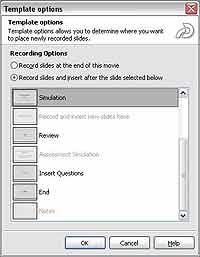
Создание обучающих программ
Отдельный разговор — дополнительные интерактивные средства Captivate. Поскольку данный пакет предназначен в том числе для создания
обучающих программ, это добавляет новый уровень требований к продукту. Современные требования к обучающим программам таковы, что простого изложения материала сегодня уже недостаточно — такая программа, кроме собственно учебной информации, должна включать элементы тренинга пользователей, а также средства контроля усвоения материала. Под тренингом в данном случае понимается имитация выполнения в изучаемой программе определенных действий. Это значит, что в такой программе пользователь сможет открывать нужные меню, нажимать кнопки и производить другие манипуляции, наблюдая непосредственные результаты своих операций. В этом ему призваны помогать соответствующие подсказки. Для решения этих задач в Captivate служат кнопки, формы ввода текста и некоторые другие интерактивные объекты. Внешний вид всех этих элементов (цвет, размер, прозрачность, время показа и т.п.) настраивается через контекстное меню. После размещения такого объекта на слайде для него задается необходимый сценарий действий. В результате можно добиться довольно неплохой имитации работы демонстрируемой программы.
Возможные реакции программы на выполнение пользователем каких-либо действий следующие: переход на другой слайд, открытие файла или URL, отправка письма или же выполнение произвольного скрипта, составленного на языке JavaScript. При работе с текстовыми формами можно осуществлять проверку вводимого пользователем текста, после чего, опять-таки, заставить программу выполнить нужное действие. С помощью комбинации таких элементов и действий создаются своеобразные "тренажеры" по работе с нужной программой.
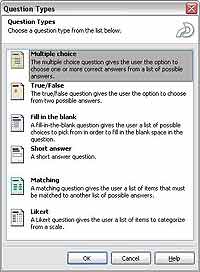

Совместимость с современными системами организации компьютерного обучения обеспечивается возможностью присвоения названным интерактивным объектам собственных идентификаторов, а также составлением при необходимости манифеста, в который записываются данные, предусмотренные для отдельных обучающих блоков стандартами SCORM/AICC. Впоследствии собранные данные можно будет передать на вход внешнему приложению, сохранить в базе данных или обработать каким-либо иным образом.
Публикация
По сути, ролик уже готов, остался только последний этап работы — его публикация. Необходимая для этого команда — File — Publish. Сохранить результат работы в Captivate можно в различных форматах. Основные среди них — Flash-ролик (SWF) и исполняемый файл. Что касается исполняемых файлов, то здесь налицо гибкий подход: ролик сможет работать в Windows, MacOS и Linux — для этого просто надо будет указать целевую платформу в соответствующем меню. Если планируется запись проекта на диск, то можно сделать для него автозагрузку, отметив опцию Generate autorun for CD. Есть и другие варианты сохранения ролика. Если предполагается публикация в Сети, то это можно сделать по FTP (рис. 8).

Итоги
Данный пакет, конечно, не браузер или почтовый клиент, который требуется абсолютному большинству пользователей. Он предназначен для решения вполне конкретных задач, актуальных для определенной, более узкой аудитории. Вполне можно сказать, что делает он это весьма достойно и позволяет сосредоточиться именно на решении практических задач, а не на "разборках" с хитросплетениями устройства программы или форматами итогового продукта. В этой связи хотелось бы отметить гибкость Captivate. В простых случаях практически вся работа над проектом идет на полном автомате — от вас требуется только не спеша работать с подопытной программой, диктуя пояснительный текст. Если вы не пользуетесь микрофоном — ничего страшного: вы опять не спеша работаете с демонстрируемой программой, после чего правите надписи в самостоятельно созданных Captivate текстовых "пузырьках". Если вы настроены более серьезно, к вашим услугам приличный набор инструментов редактирования как отдельных слайдов, так и всего ролика. Хороший выбор шаблонов и различных вариантов оформления используемых объектов значительно сокращает затраты времени на подготовку проекта. Небольшой демонстрационный ролик вполне реально изготовить за 10-20 минут.
Возможности создания обучающих программ полезны в тех случаях, когда требуется обучить значительное количество пользователей обращению с нужными функциями конкретного программного обеспечения. Доходчивей такого ролика, на мой взгляд, может быть только общение со специалистом с глазу на глаз, а тут еще и тренинг можно соорудить, да еще сопроводить всю эту конструкцию итоговым тестом. В результате получился довольно приятный продукт, который в ряду конкурентов смотрится очень даже хорошо. Общую картину портит только отсутствие полномасштабной поддержки русского языка. Попробовать Captivate в работе может любой желающий — Trial-версия этого пакета доступна на сайте Macromedia. Страница программы — www.macromedia.com/software/captivate/. Там же можно посмотреть примеры готовых демонстрационных роликов.
Алексей Кутовенко, alteridem@tut.by
Компьютерная газета. Статья была опубликована в номере 18 за 2005 год в рубрике soft :: интернет


