Кульман на экране 6
Сегодняшняя статья будет посвящена работе с объектами. Мы поговорим о простейших операциях с объектами — удалении, копировании, перемещении, — а также об их свойствах.
Свойства объектов
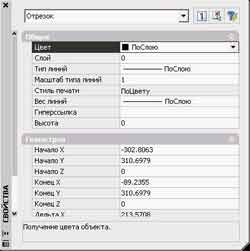 Каждый примитив в AutoCAD имеет свой набор свойств. В программе есть мощнейший инструмент для просмотра и редактирования свойств объекта или наборов объектов — инструментальная палитра Свойства (рис. 1). Чтобы вызвать ее на экран, необходимо выполнить щелчок по кнопке Свойства, расположенной на Стандартной панели инструментов, или нажать комбинацию клавиш Ctrl+1. Существует также еще более простой способ вызова инструментальной палитры свойств на экран. Для этого достаточно выполнить двойной щелчок по объекту. Наконец, третий способ вызова инструментальной палитры Свойства — это выполнение щелчка правой кнопкой мышки на выделенном объекте и выбор в появившемся контекстном меню пункта Свойства. При выборе нескольких объектов на инструментальной палитре свойств будут отображаться свойства, характерные для объектов, входящих в группу выбора. Если не выбран никакой объект, то на инструментальной палитре свойств отображаются свойства текущего слоя, данные о текущей ПСК, стиля печати и вида. Как правило, на палитре свойств все данные разделены на несколько групп. В верхней части списка обычно расположена группа с названием Общие. В ней собраны свойства, характерные для всех примитивов: слой, на котором расположен выбранный объект, его цвет, тип линии, масштаб линии и т.д. Ниже идут свойства, характерные для выбранного объекта. Свойства выбранного объекта можно править прямо в инструментальной палитре свойств. Для этого необходимо выполнить щелчок левой кнопкой мыши на необходимом свойстве и затем выполнить правку одним из методов:
Каждый примитив в AutoCAD имеет свой набор свойств. В программе есть мощнейший инструмент для просмотра и редактирования свойств объекта или наборов объектов — инструментальная палитра Свойства (рис. 1). Чтобы вызвать ее на экран, необходимо выполнить щелчок по кнопке Свойства, расположенной на Стандартной панели инструментов, или нажать комбинацию клавиш Ctrl+1. Существует также еще более простой способ вызова инструментальной палитры свойств на экран. Для этого достаточно выполнить двойной щелчок по объекту. Наконец, третий способ вызова инструментальной палитры Свойства — это выполнение щелчка правой кнопкой мышки на выделенном объекте и выбор в появившемся контекстном меню пункта Свойства. При выборе нескольких объектов на инструментальной палитре свойств будут отображаться свойства, характерные для объектов, входящих в группу выбора. Если не выбран никакой объект, то на инструментальной палитре свойств отображаются свойства текущего слоя, данные о текущей ПСК, стиля печати и вида. Как правило, на палитре свойств все данные разделены на несколько групп. В верхней части списка обычно расположена группа с названием Общие. В ней собраны свойства, характерные для всех примитивов: слой, на котором расположен выбранный объект, его цвет, тип линии, масштаб линии и т.д. Ниже идут свойства, характерные для выбранного объекта. Свойства выбранного объекта можно править прямо в инструментальной палитре свойств. Для этого необходимо выполнить щелчок левой кнопкой мыши на необходимом свойстве и затем выполнить правку одним из методов:
— указать новое значение при помощи клавиатуры;
— выбрать значение из выпадающего списка;
— указать координаты характерных точек объектов при помощи мышки.
Для этого необходимо нажать кнопку Pick Point, после чего в графической области указать при помощи мышки новые координаты точки. В верхней части инструментальной палитры свойств расположены наборы кнопок и выпадающий список, в котором содержатся перечни выбранных объектов. При помощи кнопки Переключение PICKADD можно переключать режимы выбора объектов. Кнопка имеет два состояния: в первом состоянии (на кнопке изображен плюс) последние выбранные объекты плюсуются к уже существующему набору объектов; во втором (на кнопке изображена единица) каждый новый выбор объектов делает их новым набором, а если до этого уже были выбраны какие-либо объекты, то они исключаются из текущего набора. При помощи кнопок Выбор объектов и Быстрый выбор можно выбрать необходимые объекты для просмотра их свойств.
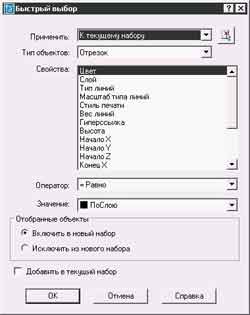 Так как команда быстрого выбора часто используется чертежниками при работе с большим количеством объектов, остановимся на описании ее функций более подробно. После выбора кнопки Быстрый выбор перед пользователем возникает одноименное диалоговое окно (рис. 2). Настройки полей в этом окне позволяют более точно подобрать объекты для включения последних в группу и указать способы создания данных групп.
Так как команда быстрого выбора часто используется чертежниками при работе с большим количеством объектов, остановимся на описании ее функций более подробно. После выбора кнопки Быстрый выбор перед пользователем возникает одноименное диалоговое окно (рис. 2). Настройки полей в этом окне позволяют более точно подобрать объекты для включения последних в группу и указать способы создания данных групп.
. Поле Применить позволяет задать, к чему применить операцию. В выпадающем списке выберите нужную опцию — Ко всему рисунку или К
текущему набору. Если вы хотите задать группу объектов, к которой будет применяться операция, для этого нажмите кнопку Выбор
объектов. После выбора для возврата в диалоговое окно нажмите Enter.
. Поле Тип объектов содержит в себе объекты, которые должны быть пропущены фильтром выбора. Если будут отмечены примитивы разных типов, то в выпадающем списке поля Тип объектов будет указано Несколько.
. Поле Свойства позволяет указать те свойства объектов, которые должны быть пропущены фильтром выбора. Поле содержит перечень всех
свойств объектов, по которым можно произвести отбор (Цвет, Слой, Тип линий, Масштаб типа линий, Стиль печати, Вес линий,
Гиперссылка). Если в текущем наборе объекты уже имеются, то в список добавляются также и их свойства (Высота, Уровень, Площадь, Длина и т.д.).
. Поле Оператор позволяет пользователю управлять диапазоном применения фильтра. В выпадающем списке этого поля в зависимости от
выбранного свойства содержатся операторы "= Равно", "<> Не равно", "> Больше", "<Меньше" и "Выбрать все".
. В поле "Значение" пользователь может задать значения, по которым будет происходить отбор объектов. Если программе неизвестны значения выбранного свойства, то эти значения необходимо ввести при помощи клавиатуры. Если же AutoCAD распознал значения, то в поле Значение отображается выпадающий список, из которого можно выбирать значения. Содержащиеся в выпадающем списке значения зависят от типа
выбранного объекта.
Раздел Отобранные объекты содержит в себе переключатели Включить в новый набор, Исключить из нового набора. Устанавливая переключатель на необходимый, можно или добавлять отобранные объекты в новый набор, или исключать их из набора. Для того чтобы создать новый набор, в котором содержатся только те объекты, которые отвечают условию фильтра, необходимо выбрать переключатель Включить в новый набор. Для того же, чтобы создать новый набор, в котором содержатся только не отвечающие условию фильтра объекты, необходимо выбрать Исключить из нового набора. Для того, чтобы создаваемый набор объектов был добавлен в текущий набор либо чтобы произвести замену текущего набора объектов новым, следует установить флажок Добавить к текущему набору.
Перемещение объектов
Для точного перемещения объектов используются ввод координат и режимы объектной привязки. В AutoCAD существует несколько вариантов перемещения объектов по площади чертежа. Простейший способ — нажать и, удерживая левую кнопку мышки на перемещаемом объекте, перенести его в указанное место. Этот метод имеет свои недостатки, так как перемещение выполняется на глаз, и пользователь не указывает точные координаты переноса. Можно порекомендовать перемещать таким методом элементы, для месторасположения которых не нужна точность. Это могут быть вспомогательные таблицы на чертеже, готовые отрисованные элементы чертежа, блоки чертежа, не критичные к месторасположению.
Второй способ перемещения объектов — перенос без указания базовой точки. Этот способ позволяет выполнять перемещение объектов в заданные координаты. Для этого необходимо нажать кнопку Перенести на панели инструментов Редактирование. AutoCAD выдает запрос для выбора объекта:
Команда: _move
Выберите объекты:
Укажите объект, необходимый для перемещения (при этом можно использовать все методы выделения, описанные в предыдущей статье: обычная рамка, секущая рамка, линия, метод исключения, метод добавления и т.д.). Почти все команды, вызываемые с панели инструментов Редактирование, первым вопросом от пользователя просят указать необходимые объекты для последующего их редактирования. В предыдущих статьях были подробно описаны все варианты выбора объектов. Все они могут с успехом применяться и здесь. После выбора объект преобразуется в пунктирный. Затем обязательно нажмите клавишу Enter для подтверждения выбора. После выделения объекта программа предлагает указать базовую точку, от которой будет выполняться перемещение:
Базовая точка или перемещение:
Базовая точка объекта подсвечивается желтым квадратом. Далее программа просит указать новые координаты указанной ранее точки объекта, то есть место, куда требуется перенести объект:
Вторая точка перемещения или <считать перемещением первую точку> :
Укажите вторую точку перемещения, и весь объект будет перемещен в указанное место. Если объект выделить заранее и затем нажать кнопку Перемещение, то программа сразу переходит к указанию базовой точки, опуская выбор объектов.
Копирование объектов
Команда КОПИРОВАТЬ работает аналогично команде ПЕРЕНЕСТИ, за исключением того, что объект, от которого производили копирование, естественно, не удаляется. Для копирования объектов в пакете AutoCAD необходимо выделить объект, подлежащий копированию, и вызвать команду копирования. Сделать это можно несколькими способами:
. Ввести в командной строке команду КОПИРОВАТЬ.
. Выбрать пункт Копировать в меню Редактирование.
. Нажать кнопку Копировать на инструментальной панели Редактирование.
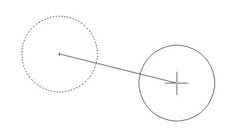 Копирование выделенных объектов в AutoCAD осуществляется с указанием базовой точки, которая в дальнейшем будет являться точкой вставки. На рис. 3 отображена операция копирования примитива Круг. В программе AutoCAD существует возможность однократного и многократного копирования объектов. При выполнении однократного копирования программа распознает первую точку как базовую и относительно нее создает копию объектов, которая будет смещена на указанный вектор. При выполнении многократного копирования после выделения объектов, подлежащих копированию, программа выдает запрос на указание базовой точки для выбранного объекта. Если указать точку, то AutoCAD размещает копию объекта в этой точке относительно базовой. Затем запрос повторится для следующей копии объекта. Для завершения команды необходимо нажать клавишу Enter.
Копирование выделенных объектов в AutoCAD осуществляется с указанием базовой точки, которая в дальнейшем будет являться точкой вставки. На рис. 3 отображена операция копирования примитива Круг. В программе AutoCAD существует возможность однократного и многократного копирования объектов. При выполнении однократного копирования программа распознает первую точку как базовую и относительно нее создает копию объектов, которая будет смещена на указанный вектор. При выполнении многократного копирования после выделения объектов, подлежащих копированию, программа выдает запрос на указание базовой точки для выбранного объекта. Если указать точку, то AutoCAD размещает копию объекта в этой точке относительно базовой. Затем запрос повторится для следующей копии объекта. Для завершения команды необходимо нажать клавишу Enter.
Удаление объектов
При построении чертежа пользователю всегда приходится сталкиваться с исправлением допущенных ошибок на рисунке. Для того, чтобы удалить ненужный или случайно созданный объект, в программе AutoCAD существует несколько способов.
Для удаления объектов с чертежа можно:
1. Ввести в командную строку команду СТЕРЕТЬ. При этом программа запросит выделить объекты, подлежащие процедуре удаления. Указав на нужные объекты любым из известных вам способов (введите ? для показа информации обо всех способах выделения), нажмите клавишу Enter для завершения команды. В ответ на запрос о выделении объектов можно воспользоваться любой из следующих опций:
- ввести т (Текущий), после чего будут стерты все объекты в текущей группе;
- ввести п (Последний), после чего будет удален последний созданный объект;
- ввести все для удаления всех объектов рисунка.
2. Выделить объекты, подлежащие удалению, и нажать клавишу Delete;
3. Воспользоваться кнопкой Стереть на панели инструментов Редактирование.
4. Выбрать из меню Редактирование пункт Стереть и далее действовать так же, как при вводе команды СТЕРЕТЬ в командной строке.
Необходимо также отметить, что объекты, которые пользователь удалил случайно, можно восстановить, воспользовавшись командой ОТМЕНИТЬ, введя ее в командной строке или выбрав кнопку Отменить на панели инструментов Стандартная.
Сергей и Марина Бондаренко, http://www.3domen.com
Свойства объектов
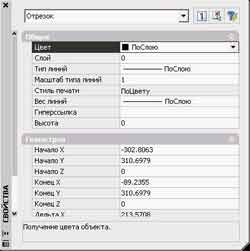
— указать новое значение при помощи клавиатуры;
— выбрать значение из выпадающего списка;
— указать координаты характерных точек объектов при помощи мышки.
Для этого необходимо нажать кнопку Pick Point, после чего в графической области указать при помощи мышки новые координаты точки. В верхней части инструментальной палитры свойств расположены наборы кнопок и выпадающий список, в котором содержатся перечни выбранных объектов. При помощи кнопки Переключение PICKADD можно переключать режимы выбора объектов. Кнопка имеет два состояния: в первом состоянии (на кнопке изображен плюс) последние выбранные объекты плюсуются к уже существующему набору объектов; во втором (на кнопке изображена единица) каждый новый выбор объектов делает их новым набором, а если до этого уже были выбраны какие-либо объекты, то они исключаются из текущего набора. При помощи кнопок Выбор объектов и Быстрый выбор можно выбрать необходимые объекты для просмотра их свойств.
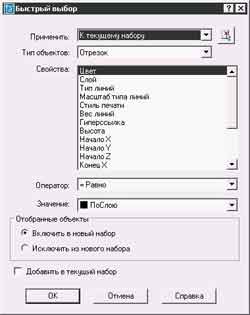
. Поле Применить позволяет задать, к чему применить операцию. В выпадающем списке выберите нужную опцию — Ко всему рисунку или К
текущему набору. Если вы хотите задать группу объектов, к которой будет применяться операция, для этого нажмите кнопку Выбор
объектов. После выбора для возврата в диалоговое окно нажмите Enter.
. Поле Тип объектов содержит в себе объекты, которые должны быть пропущены фильтром выбора. Если будут отмечены примитивы разных типов, то в выпадающем списке поля Тип объектов будет указано Несколько.
. Поле Свойства позволяет указать те свойства объектов, которые должны быть пропущены фильтром выбора. Поле содержит перечень всех
свойств объектов, по которым можно произвести отбор (Цвет, Слой, Тип линий, Масштаб типа линий, Стиль печати, Вес линий,
Гиперссылка). Если в текущем наборе объекты уже имеются, то в список добавляются также и их свойства (Высота, Уровень, Площадь, Длина и т.д.).
. Поле Оператор позволяет пользователю управлять диапазоном применения фильтра. В выпадающем списке этого поля в зависимости от
выбранного свойства содержатся операторы "= Равно", "<> Не равно", "> Больше", "<Меньше" и "Выбрать все".
. В поле "Значение" пользователь может задать значения, по которым будет происходить отбор объектов. Если программе неизвестны значения выбранного свойства, то эти значения необходимо ввести при помощи клавиатуры. Если же AutoCAD распознал значения, то в поле Значение отображается выпадающий список, из которого можно выбирать значения. Содержащиеся в выпадающем списке значения зависят от типа
выбранного объекта.
Раздел Отобранные объекты содержит в себе переключатели Включить в новый набор, Исключить из нового набора. Устанавливая переключатель на необходимый, можно или добавлять отобранные объекты в новый набор, или исключать их из набора. Для того чтобы создать новый набор, в котором содержатся только те объекты, которые отвечают условию фильтра, необходимо выбрать переключатель Включить в новый набор. Для того же, чтобы создать новый набор, в котором содержатся только не отвечающие условию фильтра объекты, необходимо выбрать Исключить из нового набора. Для того, чтобы создаваемый набор объектов был добавлен в текущий набор либо чтобы произвести замену текущего набора объектов новым, следует установить флажок Добавить к текущему набору.
Перемещение объектов
Для точного перемещения объектов используются ввод координат и режимы объектной привязки. В AutoCAD существует несколько вариантов перемещения объектов по площади чертежа. Простейший способ — нажать и, удерживая левую кнопку мышки на перемещаемом объекте, перенести его в указанное место. Этот метод имеет свои недостатки, так как перемещение выполняется на глаз, и пользователь не указывает точные координаты переноса. Можно порекомендовать перемещать таким методом элементы, для месторасположения которых не нужна точность. Это могут быть вспомогательные таблицы на чертеже, готовые отрисованные элементы чертежа, блоки чертежа, не критичные к месторасположению.
Второй способ перемещения объектов — перенос без указания базовой точки. Этот способ позволяет выполнять перемещение объектов в заданные координаты. Для этого необходимо нажать кнопку Перенести на панели инструментов Редактирование. AutoCAD выдает запрос для выбора объекта:
Команда: _move
Выберите объекты:
Укажите объект, необходимый для перемещения (при этом можно использовать все методы выделения, описанные в предыдущей статье: обычная рамка, секущая рамка, линия, метод исключения, метод добавления и т.д.). Почти все команды, вызываемые с панели инструментов Редактирование, первым вопросом от пользователя просят указать необходимые объекты для последующего их редактирования. В предыдущих статьях были подробно описаны все варианты выбора объектов. Все они могут с успехом применяться и здесь. После выбора объект преобразуется в пунктирный. Затем обязательно нажмите клавишу Enter для подтверждения выбора. После выделения объекта программа предлагает указать базовую точку, от которой будет выполняться перемещение:
Базовая точка или перемещение:
Базовая точка объекта подсвечивается желтым квадратом. Далее программа просит указать новые координаты указанной ранее точки объекта, то есть место, куда требуется перенести объект:
Вторая точка перемещения или <считать перемещением первую точку> :
Укажите вторую точку перемещения, и весь объект будет перемещен в указанное место. Если объект выделить заранее и затем нажать кнопку Перемещение, то программа сразу переходит к указанию базовой точки, опуская выбор объектов.
Копирование объектов
Команда КОПИРОВАТЬ работает аналогично команде ПЕРЕНЕСТИ, за исключением того, что объект, от которого производили копирование, естественно, не удаляется. Для копирования объектов в пакете AutoCAD необходимо выделить объект, подлежащий копированию, и вызвать команду копирования. Сделать это можно несколькими способами:
. Ввести в командной строке команду КОПИРОВАТЬ.
. Выбрать пункт Копировать в меню Редактирование.
. Нажать кнопку Копировать на инструментальной панели Редактирование.
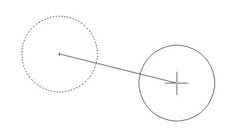
Удаление объектов
При построении чертежа пользователю всегда приходится сталкиваться с исправлением допущенных ошибок на рисунке. Для того, чтобы удалить ненужный или случайно созданный объект, в программе AutoCAD существует несколько способов.
Для удаления объектов с чертежа можно:
1. Ввести в командную строку команду СТЕРЕТЬ. При этом программа запросит выделить объекты, подлежащие процедуре удаления. Указав на нужные объекты любым из известных вам способов (введите ? для показа информации обо всех способах выделения), нажмите клавишу Enter для завершения команды. В ответ на запрос о выделении объектов можно воспользоваться любой из следующих опций:
- ввести т (Текущий), после чего будут стерты все объекты в текущей группе;
- ввести п (Последний), после чего будет удален последний созданный объект;
- ввести все для удаления всех объектов рисунка.
2. Выделить объекты, подлежащие удалению, и нажать клавишу Delete;
3. Воспользоваться кнопкой Стереть на панели инструментов Редактирование.
4. Выбрать из меню Редактирование пункт Стереть и далее действовать так же, как при вводе команды СТЕРЕТЬ в командной строке.
Необходимо также отметить, что объекты, которые пользователь удалил случайно, можно восстановить, воспользовавшись командой ОТМЕНИТЬ, введя ее в командной строке или выбрав кнопку Отменить на панели инструментов Стандартная.
Сергей и Марина Бондаренко, http://www.3domen.com
Компьютерная газета. Статья была опубликована в номере 17 за 2005 год в рубрике soft :: сапр


