Кульман на экране 3
В этой статье мы начнем рассматривать элементы, из которых складывается чертеж. В пакете AutoCAD эти составляющие представляют собой отрезки, прямые, дуги, круги и пр. и носят название примитивов. Для того, чтобы начертить рисунок, необходимо уметь строить примитивы и уметь ими пользоваться. Далее мы рассмотрим основные элементы, которые наиболее часто необходимы для построения чертежей. Понятно, что в рамках небольшой статьи невозможно дать подробное описание всех тонкостей построения, так как это заняло бы слишком много газетной площади.
Построение примитивов
Основная часть примитивов представлена на инструментальной панели Рисование : отрезок, прямая, полилиния, многоугольник,
: отрезок, прямая, полилиния, многоугольник,
прямоугольник, дуга, круг, сплайн, эллипс, эллиптическая дуга. Построение всех перечисленных объектов можно выполнять несколькими способами. Первый — выполнить щелчок на нужной кнопке панели инструментов Рисование. Второй — выбрать нужный примитив в меню Рисование, расположенное в строке Меню. И третий способ — ввести необходимую команду прямо в командной строке. Отдельно необходимо отметить следующее: так как мы работаем с русифицированной версией, то в командной строке можно вводить команды на любом из двух языков — как на английском, так и на русском. Но есть существенное замечание: в русифицированной версии для написания команды на английском необходимо перед командой поставить подчеркивание (ставится при помощи комбинации +<–> — например: _line). Если же пишете команду на русском, подчеркивание не нужно. В дальнейшем в скобках после команды, введенной на русском языке, мы будем давать варианты написания команды, введенной на английском для русской локализованной версии. Необходимо заметить, что в оригинальной английской версии подчеркивание перед командой можно не ставить. В квадратных скобках в командной строке указываются варианты следующего шага команд. Пользователь может выбрать предлагаемый шаг по желанию. В угловых скобках в командной строке указывается вариант действия по умолчанию. Если пользователь не введет свой вариант и нажмет (Enter(, то программа осуществит собственное действие по умолчанию. При описании построения примитивов мы будем пользоваться панелью инструментов Рисование, а также указывать команды для работы с командной строкой. А теперь перейдем к построению примитивов разных типов.
ОТРЕЗОК. Отрезок в пакете AutoCAD представляет собой линию, имеющую точки с координатами начала и конца. Из таких линий можно построить цепь отрезков, указав для каждого из ее составляющих определенные координаты. Для построения можно воспользоваться любым из вышеперечисленных способов. Как мы уже отмечали в предыдущих статьях, курсор в графической области экрана в режиме ожидания команды имеет форму перекрестий с квадратной мишенью в точке пересечения. При выполнении команды курсор меняет свой внешний вид и приобретает форму перекрестия без квадратной мишени в центре. Это означает, что программа AutoCAD ожидает дальнейших указаний от пользователя. Для построения отрезка при помощи командной строки необходимо ввести команду ОТРЕЗОК (_line) и нажать клавишу (Enter(. Для построения отрезка при помощи панели инструментов на панели Рисование нажимаем кнопку ОТРЕЗОК. После этого AutoCAD ожидает от пользователя ввода координат начальной точки сегмента будущего отрезка. Координаты начальной точки можно указать несколькими методами. Простейший из них — задать их мышкой — щелкнуть мышкой в области графического экрана. Можно также указать координаты начальной точки прямо из командной строки (Команда: _line. Первая точка: 0,0,0). После указания начальной точки в командной строке пользователь видит приглашение ввести вторую точку (конечную), координаты которой указываются аналогично первой. В квадратных скобках в командной строке, как было отмечено выше, содержатся опции (в данном случае — Замкнуть/Отменить). Если пользователь желает воспользоваться какой-либо опцией, достаточно набрать ее в командной строке и нажать (Enter( или ввести только выделенную заглавную букву. Для завершения команды следует нажать (Enter(. Необходимо заметить, что пользователю зачастую необходимо построить отрезок заданной длины. Для этого после указания первой точки можно указать мышкой направление будущего отрезка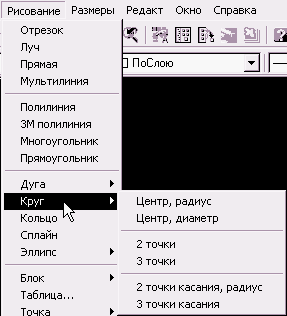 , а затем в командной строке ввести его длину и нажать клавишу (Enter(. В результате мы получим отрезок в заданном направлении с известной длиной. Обратите внимание, что любой ввод с клавиатуры должен завершаться клавишей (Enter(. Если же пользователь хочет прервать действующую команду и перейти к другой, нужно нажать (Esc(. Для построения отрезков удобно также пользоваться объектными привязками, но о них мы расскажем в дальнейшем.
, а затем в командной строке ввести его длину и нажать клавишу (Enter(. В результате мы получим отрезок в заданном направлении с известной длиной. Обратите внимание, что любой ввод с клавиатуры должен завершаться клавишей (Enter(. Если же пользователь хочет прервать действующую команду и перейти к другой, нужно нажать (Esc(. Для построения отрезков удобно также пользоваться объектными привязками, но о них мы расскажем в дальнейшем.
ПРЯМАЯ. Прямая — это бесконечная в обоих направлениях линия. Для ее построения используется команда ПРЯМАЯ (_xline). В основном прямая необходима для вспомогательных построений на чертеже, например, для построения проекционных линий между видами. После ввода команды мы видим приглашение: Команда: _xline Укажите точку или [Гор/Вер/Угол/Биссект/Отступ]:. Для построения прямой необходимо сначала указать первую точку, через которую будет проходить прямая. Первая точка является серединой прямой. Затем следует указать вторую точку. Для завершения команды нужно нажать (Enter(. Что касается опций, находящихся в квадратных скобках, то они указывают другие способы, которыми можно строить прямые: Горизонтали; Вертикали; Угол (построение линий по углу наклона); Биссектриса (прямая, делящая какой-либо угол пополам); Отступ (создание параллельной прямой методом смещения).
ПОЛИЛИНИЯ. Для построения данного примитива используется команда ПЛИНИЯ (_pline). При первом взгляде на этот элемент полилиния может показаться копией команды ОТРЕЗОК. По умолчанию действительно полилиния строит цепь отрезков, как это делает команда ОТРЕЗОК. Но есть существенное отличие. Если при вводе отрезков каждый из них — это отдельный сегмент, то последовательность сегментов полилинии представляет собой единый объект и обрабатывается (редактируется, удаляется и пр.) как одно целое. Полилинии могут состоять из линейных и дуговых сегментов, а также могут обладать переменной шириной. Полилинии очень часто используются при построении чертежей, ведь из этого элемента состоят многие другие примитивы. В качестве примера можно привести примитив многоугольник, который фактически состоит из полилиний. После ввода команды необходимо указать начальную точку полилинии. После этого программа усложняет запрос: Следующая точка или [Дуга/Полуширина/Длина/Отменить/Ширина]. Пользователь должен ввести координаты конечной точки первого сегмента полилинии или выбрать указанные в квадратных скобках опции. Опция Дуга позволяет выполнить переход в режим рисования дуговых сегментов полилинии; опция Полуширина задает параметры ширины в терминах полуширины; Длина позволяет построить сегмент, который является продолжением предыдущего с заданной длиной; Отменить отменяет последнее действие; Ширина задает ширину сегмента полилинии. Далее следует продолжать указание конечных точек для следующих сегментов. Для завершения команды нужно нажать (Enter( или ввести Замкнуть, если полилинию необходимо замкнуть.
МНОГОУГОЛЬНИК. Многоугольник представляет собой замкнутые полилинии. Для его построения используется команда МН-УГОЛ (_polygon). Многоугольники могут иметь от 3 до 1024 сторон равной длины. После ввода команды мы видим приглашение: Команда: _polygon Число сторон <4> :, то есть AutoCAD ожидает от пользователя ввода количества углов строящегося многоугольника. Вводим количество углов (или оставляем 4 по умолчанию) и нажимаем клавишу (Enter(. На следующем шаге система ожидает указания центра многоугольника, который указывается аналогично — или мышкой, или вводом координат прямо в командной строке. Необходимо отметить, что многоугольники можно создавать разными способами: задавая радиус описанной окружности, задавая радиус вписанной окружности, задавая длину и положение стороны многоугольника.
ПРЯМОУГОЛЬНИК. Примитив Прямоугольник представляет собой аналог многоугольника, но только строит всегда четырехугольники. Для его построения используется команда ПРЯМОУГ (_rectang). После ввода команды перед пользователем возникает первый ее запрос ввести координаты первого угла: Команда: Первый угол или [Фаска/Уровень/Сопряжение/Высота/Ширина]:. Затем второй — ввести координаты второго угла будущего прямоугольника. При помощи опции Фаска можно задать размеры фасок по углам прямоугольника; Уровень задает уровень для прямоугольника; Сопряжение задает радиус сопряжения для прямоугольника; Высота задает трехмерную высоту прямоугольника (для трехмерных объектов); Ширина задает ширину полилинии для прямоугольника. Необходимо отметить, что задать размеры прямоугольника можно прямо из командной строки.
КРУГ. Рисование окружностей выполняется при помощи команды КРУГ (_circle). Для построения окружностей можно использовать в строке меню команду Рисование> Круг и выбрать нужный вариант построения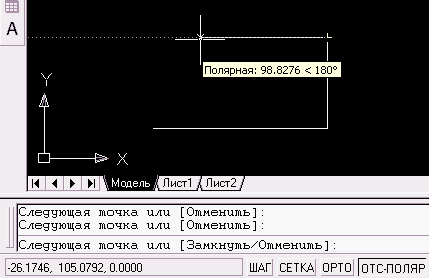 . Для построения круга AutoCAD по умолчанию ожидает ввода координат центра окружности, затем — радиуса окружности. Радиус можно задать при помощи мышки или введя данные в командной строке. Существует несколько методов построения окружностей: построение круга по центру и радиусу (диаметру), как описано выше; и построение круга, касающегося двух объектов. Для построения окружности, касательной в трех точках, необходимо выполнить следующее: установить командой ПРИВЯЗКА режим привязки Касательная и по трем точкам построить окружность.
. Для построения круга AutoCAD по умолчанию ожидает ввода координат центра окружности, затем — радиуса окружности. Радиус можно задать при помощи мышки или введя данные в командной строке. Существует несколько методов построения окружностей: построение круга по центру и радиусу (диаметру), как описано выше; и построение круга, касающегося двух объектов. Для построения окружности, касательной в трех точках, необходимо выполнить следующее: установить командой ПРИВЯЗКА режим привязки Касательная и по трем точкам построить окружность.
ДУГА. Дуга представляет собой часть окружности. Для ее построения используется команда ДУГА (_arc). Если вы для построения объектов пользуетесь панелью инструментов Рисование, то для построения дуги необходимо последовательно ввести координаты трех точек, расположенных на этой дуге. Если же построение дуги по трем точкам вас не устраивает, можно воспользоваться другими вариантами построения. Выбрать необходимый метод построения можно в выпадающем меню (Рисование> Дуга). Вот несколько других способов построения дуг:
. по трем точкам, то есть путем задания трех точек (начальная точка дуги, точка, лежащая на дуге, конечная точка дуги);
. по началу, центру и концу;
. по началу, центру и углу;
. по началу, центру и длине хорды;
. по началу, концу и направлению/радиусу.
Также существует возможность построения смежных дуг и отрезков. При нажатии на панели инструментов Рисование кнопки Дуга получаем приглашение для указания координат начальной точки дуги. Затем необходимо последовательно ввести координаты второй точки, расположенной на дуге, и конечной точки дуги.
СПЛАЙН. Сплайн представляет собой сглаженную кривую, точно проходящую через заданные точки или отклоняющуюся от них в пределах допустимого значения. Чаще всего сплайны применяют для построения линий обрыва. Чертить данный элемент можно при помощи команды СПЛАЙН (_spline). Строить сплайны можно двумя способами: путем задания определяющих точек и путем преобразования сглаженных сплайнами полилиний в сплайны. Необходимо отметить, что чертеж, содержащий сплайны, построенные путем задания определяющих точек, занимает меньше места в оперативной памяти и на диске, чем чертеж с полилиниями. Также полилиниии, сглаженные сплайнами, можно преобразовывать в реальные сплайны просто командой СПЛАЙН.
ЭЛЛИПС. Построение эллипсов в пакете AutoCAD выполняется при помощи команды ЭЛЛИПС (_ellipse). При этом нужно задать координаты двух осей. AutoCAD по первым точкам вычисляет центр эллипса, затем спрашивает: Команда: Длина другой оси или [Поворот]:. Можно ввести длину второй оси или выбрать опцию Поворот. Во втором случае будет произведено построение эллипса путем поворота круга относительно первой оси на указанный пользователем угол.
Мы рассмотрели работу с большинством типов примитивов в пакете AutoCAD. Умея работать с ними, можно выполнить построения любой сложности. Хотим обратить ваше внимание на то, что в этой статье были рассмотрены не все примитивы, а только основные из них. С некоторыми более сложными элементами чертежа вы познакомитесь в следующих статьях.
Сергей и Марина Бондаренко, http://www.3domen.com
Построение примитивов
Основная часть примитивов представлена на инструментальной панели Рисование

прямоугольник, дуга, круг, сплайн, эллипс, эллиптическая дуга. Построение всех перечисленных объектов можно выполнять несколькими способами. Первый — выполнить щелчок на нужной кнопке панели инструментов Рисование. Второй — выбрать нужный примитив в меню Рисование, расположенное в строке Меню. И третий способ — ввести необходимую команду прямо в командной строке. Отдельно необходимо отметить следующее: так как мы работаем с русифицированной версией, то в командной строке можно вводить команды на любом из двух языков — как на английском, так и на русском. Но есть существенное замечание: в русифицированной версии для написания команды на английском необходимо перед командой поставить подчеркивание (ставится при помощи комбинации
ОТРЕЗОК. Отрезок в пакете AutoCAD представляет собой линию, имеющую точки с координатами начала и конца. Из таких линий можно построить цепь отрезков, указав для каждого из ее составляющих определенные координаты. Для построения можно воспользоваться любым из вышеперечисленных способов. Как мы уже отмечали в предыдущих статьях, курсор в графической области экрана в режиме ожидания команды имеет форму перекрестий с квадратной мишенью в точке пересечения. При выполнении команды курсор меняет свой внешний вид и приобретает форму перекрестия без квадратной мишени в центре. Это означает, что программа AutoCAD ожидает дальнейших указаний от пользователя. Для построения отрезка при помощи командной строки необходимо ввести команду ОТРЕЗОК (_line) и нажать клавишу (Enter(. Для построения отрезка при помощи панели инструментов на панели Рисование нажимаем кнопку ОТРЕЗОК. После этого AutoCAD ожидает от пользователя ввода координат начальной точки сегмента будущего отрезка. Координаты начальной точки можно указать несколькими методами. Простейший из них — задать их мышкой — щелкнуть мышкой в области графического экрана. Можно также указать координаты начальной точки прямо из командной строки (Команда: _line. Первая точка: 0,0,0). После указания начальной точки в командной строке пользователь видит приглашение ввести вторую точку (конечную), координаты которой указываются аналогично первой. В квадратных скобках в командной строке, как было отмечено выше, содержатся опции (в данном случае — Замкнуть/Отменить). Если пользователь желает воспользоваться какой-либо опцией, достаточно набрать ее в командной строке и нажать (Enter( или ввести только выделенную заглавную букву. Для завершения команды следует нажать (Enter(. Необходимо заметить, что пользователю зачастую необходимо построить отрезок заданной длины. Для этого после указания первой точки можно указать мышкой направление будущего отрезка
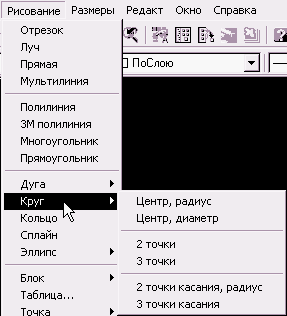
ПРЯМАЯ. Прямая — это бесконечная в обоих направлениях линия. Для ее построения используется команда ПРЯМАЯ (_xline). В основном прямая необходима для вспомогательных построений на чертеже, например, для построения проекционных линий между видами. После ввода команды мы видим приглашение: Команда: _xline Укажите точку или [Гор/Вер/Угол/Биссект/Отступ]:. Для построения прямой необходимо сначала указать первую точку, через которую будет проходить прямая. Первая точка является серединой прямой. Затем следует указать вторую точку. Для завершения команды нужно нажать (Enter(. Что касается опций, находящихся в квадратных скобках, то они указывают другие способы, которыми можно строить прямые: Горизонтали; Вертикали; Угол (построение линий по углу наклона); Биссектриса (прямая, делящая какой-либо угол пополам); Отступ (создание параллельной прямой методом смещения).
ПОЛИЛИНИЯ. Для построения данного примитива используется команда ПЛИНИЯ (_pline). При первом взгляде на этот элемент полилиния может показаться копией команды ОТРЕЗОК. По умолчанию действительно полилиния строит цепь отрезков, как это делает команда ОТРЕЗОК. Но есть существенное отличие. Если при вводе отрезков каждый из них — это отдельный сегмент, то последовательность сегментов полилинии представляет собой единый объект и обрабатывается (редактируется, удаляется и пр.) как одно целое. Полилинии могут состоять из линейных и дуговых сегментов, а также могут обладать переменной шириной. Полилинии очень часто используются при построении чертежей, ведь из этого элемента состоят многие другие примитивы. В качестве примера можно привести примитив многоугольник, который фактически состоит из полилиний. После ввода команды необходимо указать начальную точку полилинии. После этого программа усложняет запрос: Следующая точка или [Дуга/Полуширина/Длина/Отменить/Ширина]. Пользователь должен ввести координаты конечной точки первого сегмента полилинии или выбрать указанные в квадратных скобках опции. Опция Дуга позволяет выполнить переход в режим рисования дуговых сегментов полилинии; опция Полуширина задает параметры ширины в терминах полуширины; Длина позволяет построить сегмент, который является продолжением предыдущего с заданной длиной; Отменить отменяет последнее действие; Ширина задает ширину сегмента полилинии. Далее следует продолжать указание конечных точек для следующих сегментов. Для завершения команды нужно нажать (Enter( или ввести Замкнуть, если полилинию необходимо замкнуть.
МНОГОУГОЛЬНИК. Многоугольник представляет собой замкнутые полилинии. Для его построения используется команда МН-УГОЛ (_polygon). Многоугольники могут иметь от 3 до 1024 сторон равной длины. После ввода команды мы видим приглашение: Команда: _polygon Число сторон <4> :, то есть AutoCAD ожидает от пользователя ввода количества углов строящегося многоугольника. Вводим количество углов (или оставляем 4 по умолчанию) и нажимаем клавишу (Enter(. На следующем шаге система ожидает указания центра многоугольника, который указывается аналогично — или мышкой, или вводом координат прямо в командной строке. Необходимо отметить, что многоугольники можно создавать разными способами: задавая радиус описанной окружности, задавая радиус вписанной окружности, задавая длину и положение стороны многоугольника.
ПРЯМОУГОЛЬНИК. Примитив Прямоугольник представляет собой аналог многоугольника, но только строит всегда четырехугольники. Для его построения используется команда ПРЯМОУГ (_rectang). После ввода команды перед пользователем возникает первый ее запрос ввести координаты первого угла: Команда: Первый угол или [Фаска/Уровень/Сопряжение/Высота/Ширина]:. Затем второй — ввести координаты второго угла будущего прямоугольника. При помощи опции Фаска можно задать размеры фасок по углам прямоугольника; Уровень задает уровень для прямоугольника; Сопряжение задает радиус сопряжения для прямоугольника; Высота задает трехмерную высоту прямоугольника (для трехмерных объектов); Ширина задает ширину полилинии для прямоугольника. Необходимо отметить, что задать размеры прямоугольника можно прямо из командной строки.
КРУГ. Рисование окружностей выполняется при помощи команды КРУГ (_circle). Для построения окружностей можно использовать в строке меню команду Рисование> Круг и выбрать нужный вариант построения
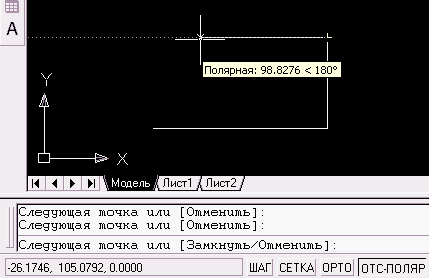
ДУГА. Дуга представляет собой часть окружности. Для ее построения используется команда ДУГА (_arc). Если вы для построения объектов пользуетесь панелью инструментов Рисование, то для построения дуги необходимо последовательно ввести координаты трех точек, расположенных на этой дуге. Если же построение дуги по трем точкам вас не устраивает, можно воспользоваться другими вариантами построения. Выбрать необходимый метод построения можно в выпадающем меню (Рисование> Дуга). Вот несколько других способов построения дуг:
. по трем точкам, то есть путем задания трех точек (начальная точка дуги, точка, лежащая на дуге, конечная точка дуги);
. по началу, центру и концу;
. по началу, центру и углу;
. по началу, центру и длине хорды;
. по началу, концу и направлению/радиусу.
Также существует возможность построения смежных дуг и отрезков. При нажатии на панели инструментов Рисование кнопки Дуга получаем приглашение для указания координат начальной точки дуги. Затем необходимо последовательно ввести координаты второй точки, расположенной на дуге, и конечной точки дуги.
СПЛАЙН. Сплайн представляет собой сглаженную кривую, точно проходящую через заданные точки или отклоняющуюся от них в пределах допустимого значения. Чаще всего сплайны применяют для построения линий обрыва. Чертить данный элемент можно при помощи команды СПЛАЙН (_spline). Строить сплайны можно двумя способами: путем задания определяющих точек и путем преобразования сглаженных сплайнами полилиний в сплайны. Необходимо отметить, что чертеж, содержащий сплайны, построенные путем задания определяющих точек, занимает меньше места в оперативной памяти и на диске, чем чертеж с полилиниями. Также полилиниии, сглаженные сплайнами, можно преобразовывать в реальные сплайны просто командой СПЛАЙН.
ЭЛЛИПС. Построение эллипсов в пакете AutoCAD выполняется при помощи команды ЭЛЛИПС (_ellipse). При этом нужно задать координаты двух осей. AutoCAD по первым точкам вычисляет центр эллипса, затем спрашивает: Команда: Длина другой оси или [Поворот]:. Можно ввести длину второй оси или выбрать опцию Поворот. Во втором случае будет произведено построение эллипса путем поворота круга относительно первой оси на указанный пользователем угол.
Мы рассмотрели работу с большинством типов примитивов в пакете AutoCAD. Умея работать с ними, можно выполнить построения любой сложности. Хотим обратить ваше внимание на то, что в этой статье были рассмотрены не все примитивы, а только основные из них. С некоторыми более сложными элементами чертежа вы познакомитесь в следующих статьях.
Сергей и Марина Бондаренко, http://www.3domen.com
Компьютерная газета. Статья была опубликована в номере 13 за 2005 год в рубрике soft :: сапр


