Кульман на экране 2
В предыдущей статье мы рассказали о предназначении системы AutoCAD 2005, ее основных преимуществах и отличиях от предыдущих версий, установке и активации. Логичным продолжением нашего знакомства с программой станет описание первого ее запуска и ознакомление с основными элементами интерфейса.
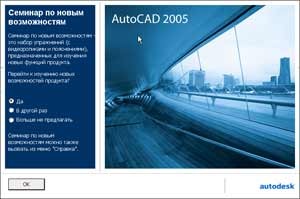 Итак, программа AutoCAD 2005 успешно установлена на вашем компьютере. Для осуществления ее запуска необходимо либо щелкнуть левой кнопкой мышки на ярлыке AutoCAD, размещенном на рабочем столе, либо в меню Пуск выбрать пункт Программы> AutoDesk> AutoCAD 2005. При первом запуске AutoCAD 2005 перед вами возникает окно, которое называется "Семинар по новым возможностям". Если вы опытный пользователь AutoCAD и работали с предыдущими версиями программы, то можете пролистать интерактивное окно справки и ознакомиться с новыми возможностями продукта версии 2005 года (коротко с основными нововведениями мы ознакомили вас в предыдущей статье). Если же вы начинающий пользователь, то можете отказаться от знакомства с материалами, выбрав опцию Больше не предлагать и нажав кнопку подтверждения выбора. После закрытия этого окна перед вами появится рабочее окно Autocad 2005. Итак, рассмотрим основные элементы интерфейса системы.
Итак, программа AutoCAD 2005 успешно установлена на вашем компьютере. Для осуществления ее запуска необходимо либо щелкнуть левой кнопкой мышки на ярлыке AutoCAD, размещенном на рабочем столе, либо в меню Пуск выбрать пункт Программы> AutoDesk> AutoCAD 2005. При первом запуске AutoCAD 2005 перед вами возникает окно, которое называется "Семинар по новым возможностям". Если вы опытный пользователь AutoCAD и работали с предыдущими версиями программы, то можете пролистать интерактивное окно справки и ознакомиться с новыми возможностями продукта версии 2005 года (коротко с основными нововведениями мы ознакомили вас в предыдущей статье). Если же вы начинающий пользователь, то можете отказаться от знакомства с материалами, выбрав опцию Больше не предлагать и нажав кнопку подтверждения выбора. После закрытия этого окна перед вами появится рабочее окно Autocad 2005. Итак, рассмотрим основные элементы интерфейса системы.
 После первой загрузки мы видим перед собой центральную область рабочего окна, по умолчанию она черного цвета (мы находимся в пространстве модели — подробнее о том, что такое пространство модели и пространство листа, вы узнаете в следующих статьях). Эта область называется графический экран. Это основная рабочая зона, в которой и выполняются все графические построения. Курсор, который перемещается в данной зоне, своим видом напоминает мишень. Размер перекрестий воображаемой мишени можно изменить в настройках или при помощи системной переменной. Рассмотрим основные элементы интерфейса программы.
После первой загрузки мы видим перед собой центральную область рабочего окна, по умолчанию она черного цвета (мы находимся в пространстве модели — подробнее о том, что такое пространство модели и пространство листа, вы узнаете в следующих статьях). Эта область называется графический экран. Это основная рабочая зона, в которой и выполняются все графические построения. Курсор, который перемещается в данной зоне, своим видом напоминает мишень. Размер перекрестий воображаемой мишени можно изменить в настройках или при помощи системной переменной. Рассмотрим основные элементы интерфейса программы.
Строка меню
В верхней части окна AutoCAD расположена строка меню. Давайте рассмотрим коротко основные элементы меню (в дальнейшем при более подробном ознакомлении с работой в системе AutoCAD мы дадим более детальные описания пунктов меню).
Меню Файл позволяет создать новый рисунок, новую подшивку, открыть ранее созданный чертеж, установить настройки печати и выполнить печать созданного чертежа.
Меню Правка позволяет выполнять простейшие для Windows операции работы с буфером обмена (вырезать, копировать, вставить), а также специальные вставки.
Меню Вид позволяет управлять отображением объектов на экране (зумирование, панорамирование, тонирование, раскрашивание). Отдельно необходимо отметить пункт Чистый экран. Эта функция пригодится тем пользователям, чей компьютерный монитор имеет небольшую диагональ. При помощи Чистого экрана пользователь может временно скрыть панели управления и заголовок окна AutoCAD, что позволит расширить рабочую зону графического экрана. Меню Вставка позволяет вставлять в поле чертежа заранее созданные блоки, а также выполнять вставку объектов, созданных в сторонних приложениях. Формат позволяет выполнять форматирование и предварительную настройку слоев, типов линий, размерных стилей и многого другого.
Команды меню Сервис позволяют настраивать саму программу и вызывать на экран различные вспомогательные окна, загружать и управлять внешними приложениями.
Пункты меню Рисование позволяют создавать различные примитивные объекты, создавать блоки, строить таблицы, вводить текст.
Меню Размеры позволяет наносить на поле чертежа необходимые размеры, выноски, создавать и изменять размерные стили.
Составные элементы меню Редактирование позволяют выполнять простейшие действия над объектами (зумирование, обрезание, удлинение и многое другое).
Меню Окно позволяет ориентироваться при одновременной работе с несколькими чертежами. Это меню выполняет приблизительно те же функции, что и меню Окно в текстовом редакторе Word, то есть позволяет поддерживать многодокументный режим работы.
Меню Справка содержит разделы, помогающие работать со справочной системой, не прерывая работы с основным документом. Система справки хорошо сконструирована и содержит множество полезной информации.
Панели инструментов
Под строкой меню, а также по обоим краям экрана размещены панели инструментов (это по умолчанию четыре горизонтальные панели и две вертикальные, расположенные по обеим сторонам графического экрана), содержащие кнопки, каждая из которых выполняет определенные функции и служит для вызова команд. Быстро узнать о предназначении каждой кнопки можно подведя курсор к кнопке и посмотрев на название команды во всплывающем меню. Первоначально AutoCAD выводит на экран следующие панели инструментов: Стандартная, Стили, Слои, Свойства, Рисование, Редактирование. Пользователь может отображать и скрывать как эти, так и любые другие панели инструментов. Существует также возможность создания новых панелей. Отдельно стоит отметить, что для удобства использования панели инструментов могут быть "плавающими" или закрепленными, что дает возможность размещать их в любом месте экрана на усмотрение пользователя.
Переместить панель можно подведя курсор мышки к краю нужной панели и, удерживая левую кнопку мышки, передвинув ее в необходимую часть экрана, после чего отпустить кнопку. За эту возможность панели называют "плавающими". "Плавающим" панелям можно придавать любую форму путем стягивания или растягивания их за углы. Вернуть панель на исходное место можно тем же способом. Отдельно нужно отметить, что зачастую "плавающую" панель очень удобно располагать вплотную к краю экрана, но сделать это достаточно сложно. Дело в том, что при подтягивании панели к краю она автоматически становится закрепленной (прилипает к краям экрана). Между тем, решить проблему очень просто — достаточно при манипуляции мышкой во время перемещения панелей удерживать нажатой клавишу .
Командная строка
 В нижней области экрана находится окно командной строки. В этой области отображаются вводимые пользователем команды для Autocad. Это один из основных элементов интерфейса. В процессе работы в среде Autocad мы будем постоянно работать с командной строкой.
В нижней области экрана находится окно командной строки. В этой области отображаются вводимые пользователем команды для Autocad. Это один из основных элементов интерфейса. В процессе работы в среде Autocad мы будем постоянно работать с командной строкой.
С небольшой областью командной строки работать не всегда удобно. Увеличить видимую область можно стандартным путем при помощи манипуляций мышкой, но при этом увеличение будет происходить за счет уменьшения области графического экрана, что почти всегда неприемлемо для пользователя. Для решения проблемы можно воспользоваться горячей клавишей . После ее нажатия на экран выводится Текстовое окно, которое подобно окну команд. В нем можно также вводить команды и просматривать историю их ввода, при этом окно можно растягивать и сворачивать как обычное приложение Windows. Для закрытия Текстового окна достаточно повторно нажать клавишу .
Режимы рисования
Под командной строкой находится панель с кнопками, которые отвечают за режимы рисования. Режим считается включенным, если включена
соответствующая ему кнопка. Всего этих кнопок на панели по умолчанию восемь, но любую из них можно либо убрать, либо добавить на панель. Для этого существуют определенные комбинации клавиш или можно воспользоваться меню строки состояния, которое обозначено треугольной кнопкой в правом углу этой же панели и появляется при нажатии на нее. Мы приведем краткое описание предназначения каждой кнопки режимов рисования (более подробное описание назначения и возможностей данной панели будет приведено в следующих статьях).
Кнопка ШАГ задает параметры шаговой привязки.
Кнопка СЕТКА позволяет включать/выключать отображаемую сетку из точек.
Кнопка ОРТО включает/выключает специальный режим ортогональности (свойство объектов, когда касательные к ним в точке пересечения перпендикулярны друг другу).
Кнопка ОТС-ПОЛЯР включает/выключает режим полярного отслеживания. Этот режим представляет собой расширение режима ОРТО и позволяет обеспечивать точность построений.
Кнопка ПРИВЯЗКА позволяет осуществлять механизм выбора определенных точек в процессе редактирования рисунка.
Кнопка ОТС-ОБЪЕКТ позволяет включать/выключать режим объектного отслеживания, при котором возможно использовать полярное отслеживание как средство обеспечения точности построений от промежуточной точки, указываемой при помощи объектной привязки.
Кнопка ВЕС включает/выключает режим отображения линий в соответствии с весами линий (значениями ширины).
Кнопка МОДЕЛЬ позволяет переключаться между пространствами Модели и Листа.
Счетчик координат
Слева от рассмотренной выше панели находится счетчик координат. Он предназначен для отображения текущих координат курсора, находящегося в области графического экрана, и служит для ориентации в поле чертежа. Включить/выключить счетчик можно кликнув по нему левой кнопкой мыши. В этой же строке состояния выводится и справочная информация к выполняемой команде. Так, при наведении курсора мышки на какую-либо кнопку панели инструментов в строке состояния появится информация об этой кнопке.
В нижней части графического экрана размещены кнопки и вкладки Модель, Лист1, Лист2. По умолчанию при первом включении Autocad активна вкладка Модель. При нажатии на вкладку Модель мы попадаем в пространство Модели (двух- или трехмерное представление объекта), и наоборот: при нажатии на вкладку Лист мы переходим в пространство Листа. Слева от вкладок расположены треугольные кнопки, которые позволяют перемещаться по списку вкладок.
В правой и нижней части графического экрана размещены полосы прокрутки. Пользуясь ими, можно передвигать рисунок по экрану.
Также имеются еще две полосы прокрутки, предназначенные для зоны командных строк.
Коммуникационный центр
Также необходимо сказать о кнопке, находящейся на лотке в правой части строки состояния. На ней изображена параболическая антенна. Эта кнопка предназначена для вызова диалогового окна Коммуникационный центр. Коммуникационный центр служит для выдачи пользователю информации о продуктах компании AutoDesk. Он обеспечивает доступ к последним новостям и обновлениям AutoDesk, новинкам службы технической поддержки, содержит ссылки на свежие статьи и советы на сайте компании. Для получения информации компьютер, на котором установлен AutoCAD, должен быть подключен к Интернету. При первом запуске программы Коммуникационный центр настраивается при помощи Мастера. Так, при подключении к Интернету Коммуникационный центр должен отправить на сайт разработчика некоторые сведения о пользователе продукта: название программы, номер версии, страну или территорию и пр. После осуществления Коммуникационным центром всех необходимых действий по подключению можно получить необходимую информацию.
Сергей и Марина Бондаренко, http://www.3domen.com
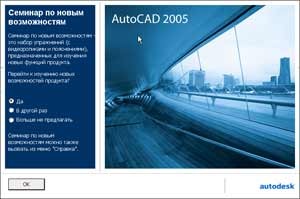

Строка меню
В верхней части окна AutoCAD расположена строка меню. Давайте рассмотрим коротко основные элементы меню (в дальнейшем при более подробном ознакомлении с работой в системе AutoCAD мы дадим более детальные описания пунктов меню).
Меню Файл позволяет создать новый рисунок, новую подшивку, открыть ранее созданный чертеж, установить настройки печати и выполнить печать созданного чертежа.
Меню Правка позволяет выполнять простейшие для Windows операции работы с буфером обмена (вырезать, копировать, вставить), а также специальные вставки.
Меню Вид позволяет управлять отображением объектов на экране (зумирование, панорамирование, тонирование, раскрашивание). Отдельно необходимо отметить пункт Чистый экран. Эта функция пригодится тем пользователям, чей компьютерный монитор имеет небольшую диагональ. При помощи Чистого экрана пользователь может временно скрыть панели управления и заголовок окна AutoCAD, что позволит расширить рабочую зону графического экрана. Меню Вставка позволяет вставлять в поле чертежа заранее созданные блоки, а также выполнять вставку объектов, созданных в сторонних приложениях. Формат позволяет выполнять форматирование и предварительную настройку слоев, типов линий, размерных стилей и многого другого.
Команды меню Сервис позволяют настраивать саму программу и вызывать на экран различные вспомогательные окна, загружать и управлять внешними приложениями.
Пункты меню Рисование позволяют создавать различные примитивные объекты, создавать блоки, строить таблицы, вводить текст.
Меню Размеры позволяет наносить на поле чертежа необходимые размеры, выноски, создавать и изменять размерные стили.
Составные элементы меню Редактирование позволяют выполнять простейшие действия над объектами (зумирование, обрезание, удлинение и многое другое).
Меню Окно позволяет ориентироваться при одновременной работе с несколькими чертежами. Это меню выполняет приблизительно те же функции, что и меню Окно в текстовом редакторе Word, то есть позволяет поддерживать многодокументный режим работы.
Меню Справка содержит разделы, помогающие работать со справочной системой, не прерывая работы с основным документом. Система справки хорошо сконструирована и содержит множество полезной информации.
Панели инструментов
Под строкой меню, а также по обоим краям экрана размещены панели инструментов (это по умолчанию четыре горизонтальные панели и две вертикальные, расположенные по обеим сторонам графического экрана), содержащие кнопки, каждая из которых выполняет определенные функции и служит для вызова команд. Быстро узнать о предназначении каждой кнопки можно подведя курсор к кнопке и посмотрев на название команды во всплывающем меню. Первоначально AutoCAD выводит на экран следующие панели инструментов: Стандартная, Стили, Слои, Свойства, Рисование, Редактирование. Пользователь может отображать и скрывать как эти, так и любые другие панели инструментов. Существует также возможность создания новых панелей. Отдельно стоит отметить, что для удобства использования панели инструментов могут быть "плавающими" или закрепленными, что дает возможность размещать их в любом месте экрана на усмотрение пользователя.
Переместить панель можно подведя курсор мышки к краю нужной панели и, удерживая левую кнопку мышки, передвинув ее в необходимую часть экрана, после чего отпустить кнопку. За эту возможность панели называют "плавающими". "Плавающим" панелям можно придавать любую форму путем стягивания или растягивания их за углы. Вернуть панель на исходное место можно тем же способом. Отдельно нужно отметить, что зачастую "плавающую" панель очень удобно располагать вплотную к краю экрана, но сделать это достаточно сложно. Дело в том, что при подтягивании панели к краю она автоматически становится закрепленной (прилипает к краям экрана). Между тем, решить проблему очень просто — достаточно при манипуляции мышкой во время перемещения панелей удерживать нажатой клавишу
Командная строка

С небольшой областью командной строки работать не всегда удобно. Увеличить видимую область можно стандартным путем при помощи манипуляций мышкой, но при этом увеличение будет происходить за счет уменьшения области графического экрана, что почти всегда неприемлемо для пользователя. Для решения проблемы можно воспользоваться горячей клавишей
Режимы рисования
Под командной строкой находится панель с кнопками, которые отвечают за режимы рисования. Режим считается включенным, если включена
соответствующая ему кнопка. Всего этих кнопок на панели по умолчанию восемь, но любую из них можно либо убрать, либо добавить на панель. Для этого существуют определенные комбинации клавиш или можно воспользоваться меню строки состояния, которое обозначено треугольной кнопкой в правом углу этой же панели и появляется при нажатии на нее. Мы приведем краткое описание предназначения каждой кнопки режимов рисования (более подробное описание назначения и возможностей данной панели будет приведено в следующих статьях).
Кнопка ШАГ задает параметры шаговой привязки.
Кнопка СЕТКА позволяет включать/выключать отображаемую сетку из точек.
Кнопка ОРТО включает/выключает специальный режим ортогональности (свойство объектов, когда касательные к ним в точке пересечения перпендикулярны друг другу).
Кнопка ОТС-ПОЛЯР включает/выключает режим полярного отслеживания. Этот режим представляет собой расширение режима ОРТО и позволяет обеспечивать точность построений.
Кнопка ПРИВЯЗКА позволяет осуществлять механизм выбора определенных точек в процессе редактирования рисунка.
Кнопка ОТС-ОБЪЕКТ позволяет включать/выключать режим объектного отслеживания, при котором возможно использовать полярное отслеживание как средство обеспечения точности построений от промежуточной точки, указываемой при помощи объектной привязки.
Кнопка ВЕС включает/выключает режим отображения линий в соответствии с весами линий (значениями ширины).
Кнопка МОДЕЛЬ позволяет переключаться между пространствами Модели и Листа.
Счетчик координат
Слева от рассмотренной выше панели находится счетчик координат. Он предназначен для отображения текущих координат курсора, находящегося в области графического экрана, и служит для ориентации в поле чертежа. Включить/выключить счетчик можно кликнув по нему левой кнопкой мыши. В этой же строке состояния выводится и справочная информация к выполняемой команде. Так, при наведении курсора мышки на какую-либо кнопку панели инструментов в строке состояния появится информация об этой кнопке.
В нижней части графического экрана размещены кнопки и вкладки Модель, Лист1, Лист2. По умолчанию при первом включении Autocad активна вкладка Модель. При нажатии на вкладку Модель мы попадаем в пространство Модели (двух- или трехмерное представление объекта), и наоборот: при нажатии на вкладку Лист мы переходим в пространство Листа. Слева от вкладок расположены треугольные кнопки, которые позволяют перемещаться по списку вкладок.
В правой и нижней части графического экрана размещены полосы прокрутки. Пользуясь ими, можно передвигать рисунок по экрану.
Также имеются еще две полосы прокрутки, предназначенные для зоны командных строк.
Коммуникационный центр
Также необходимо сказать о кнопке, находящейся на лотке в правой части строки состояния. На ней изображена параболическая антенна. Эта кнопка предназначена для вызова диалогового окна Коммуникационный центр. Коммуникационный центр служит для выдачи пользователю информации о продуктах компании AutoDesk. Он обеспечивает доступ к последним новостям и обновлениям AutoDesk, новинкам службы технической поддержки, содержит ссылки на свежие статьи и советы на сайте компании. Для получения информации компьютер, на котором установлен AutoCAD, должен быть подключен к Интернету. При первом запуске программы Коммуникационный центр настраивается при помощи Мастера. Так, при подключении к Интернету Коммуникационный центр должен отправить на сайт разработчика некоторые сведения о пользователе продукта: название программы, номер версии, страну или территорию и пр. После осуществления Коммуникационным центром всех необходимых действий по подключению можно получить необходимую информацию.
Сергей и Марина Бондаренко, http://www.3domen.com
Компьютерная газета. Статья была опубликована в номере 12 за 2005 год в рубрике soft :: сапр


