Настройка компьютера с нуля. Часть вторая
Продолжение. Начало в КГ № 11
Добрый день, уважаемые читатели. Есть хорошая новость! Весна наступила:)! Только вот какая-то она затяжная, неправильная. Дать бы ей пинка и затрещину — глядишь, и солнышко бы теплее светило, и настроение бы улучшилось. А мы… А что мы? А мы не дрейфим и с прежним напором продолжаем настройку своего любимого железного друга. Напомню, что остановились мы в прошлый раз на настройках BIOS. Продолжим-с!
Следующий раздел BIOS носит название Advanced Chipset Features (дополнительные настройки чипсета), а иногда именуется Chipset Features Setup и включает в свой состав настройки чипсета. Чипсет — это набор микросхем. Обычно чипсет состоит из двух микросхем: южного и северного мостов (микросхем), хотя в некоторых современных компьютерах северный мост (характерно для Athlon 64) может быть интегрирован в процессор. Поговорим немного о самих мостах чипсета. Мостами их называют потому, что они служат посредниками в управлении различными устройствами: памятью, жестким диском и т.д. Северный мост чипсета (как правило, вторая по величине микросхема на материнской плате после процессора) всегда прикрыт радиатором (иногда с вентилятором). Он связывает центральный процессор с памятью двумя шинами — процессорной (FSB), идущей от северного моста к процессору, и шиной, связывающей северный мост с ОЗУ (оперативной памятью). Кроме того, северный мост отвечает за связь центрального процессора с графическим видеопроцессором (шина АGP). В последних новомодных моделях материнских плат появилась новая скоростная шина — РСI-Express, которая также напрямую соединена с северным мостом чипсета. Южный мост представлен микросхемой, целью которой является связь процессора с различными устройствами ввода/вывода информации (модем, шина РСI, сетевая карта, аудиокарта, жесткий и другие диски) и периферийными устройствами (порты СОМ, LPT, USB, инфракрасный порт и т.д.). Процессор связывается с южным мостом через северный. Иногда микросхема южного моста также прикрыта радиатором, поскольку, как и северный мост, имеет свойство сильно нагреваться в процессе работы. Ниже приведен рисунок, отражающий взаимосвязь CPU с чипсетом и другими устройствами (см. рис. 1).
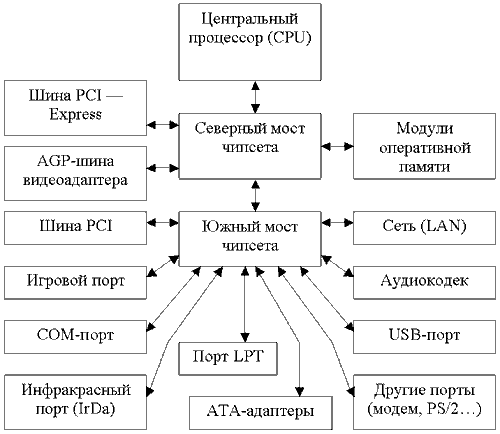
Теперь перейдем к самим настройкам чипсета в BIOS. Раздел настроек Advanced Chipset Features (дополнительные настройки чипсета) содержит несколько подразделов, которые мы и рассмотрим:
DRAM Clock/Drive Control (настройки оперативной памяти компьютера). Скорость работы любого ОЗУ характеризуется специфическими настройками, или таймингами. Тайминги — это временные задержки, которые измеряются в системных тактах работы оперативной памяти (режимы чтение, запись; режимы ожидания и подготовки). Поскольку ОЗУ не может принимать все эти команды одновременно, то ему их подают последовательно. При этом необходимо выдерживать определенные временные задержки. Если вы уже догадались, то чем меньше все задержки, тем быстрее будет работать модуль памяти. Выделяют четыре основных параметра в настройке оперативной памяти: CAS Latency — устанавливает значение задержки сигнала CAS; Active to Precharge (Tras) — определяет количество тактов между активной командой обращения к памяти и командой на предварительный заряд (prechardge); Precharge to Active (Trp) или RAS#Precharge — позволяет определить количество тактов для формирования сигнала RAS; Active to CMD (Trcd) — определяет количество тактов между завершением регенерации памяти и командой RAS. На производительность работы ОЗУ больше всего влияет первый из вышеописанных параметров. Однако будет заблуждением думать, что другие параметры не оказывают на скорость работы оперативной памяти никакого влияния. Оказывают, и очень сильно! Обычно значения этих параметров выражаются целыми или дробными числами (1; 2,5 и т.д.), и чем они меньше, тем меньше временные задержки и тем быстрее работает память.
Часто тайминги указываются в настройках BIOS последовательно один за другим в порядке, указанном выше — например, 2,5-8-4-4. Перейдем к конкретному примеру — рассмотрению настроек памяти в BIOS моей материнской платы. - DRAM Timing (тайминги памяти) — это действительно полезная настройка, т.к. позволяет выбрать один из нескольких фиксированных режимов работы с памятью: Auto by SPD (автоопределение по таймингам модуля оперативной памяти), Turbo (ускоренный), Ultra (самый быстрый), а также позволяет настроить тайминги по собственному желанию (режим Manual). Понятное дело, каждый захочет выставить в настройках режим Ultra либо самостоятельно вручную выставить минимальные значения таймингов и наслаждаться высокой скоростью работы, но подумайте вот о чем: а есть ли на модуле вашей оперативной памяти радиаторы (на микросхемах), чтобы работать на завышенных частотах или с малыми временными задержками (обычно радиаторы бывают только на дорогой и качественной памяти)? Перегрев ОЗУ может испортить вам всю малину во время интересной игры или офисной работы (подвисания, внезапная перезагрузка компьютера). А с некоторыми модулями памяти режим Ultra вообще работать не будет. Для себя я выбрал режим ручной настройки (Manual) и очень доволен результатом. Вы также можете экспериментировать, но очень осторожно — чревато выходом памяти из строя. - DRAM Command Rate (установка времени каждого цикла) — выбираем из 1Т Command и 2Т Command. Чем меньше значение, тем быстрее работает память. Экспериментируйте со своим ОЗУ самостоятельно.
- Write Recovery Time (установка времени восстановления) — выбираем из 2Т и 3Т. Чем меньше значение, тем быстрее работает память.
Экспериментируйте с собственной памятью самостоятельно.
- tWTR for DDR 400 Only (настройки tWTR для DDR 400 модуля памяти) — доступны значения 1Т, 2Т, 3Т. Чем меньше цифра, тем быстрее работает память. Экспериментируйте.
Предупрежу заранее: все вышеописанные настройки памяти вы сможете настроить экспериментальным путем и тем самым разогнать ОЗУ своего компьютера. Память при этом будет значительно нагреваться — вплоть до выхода из строя. Поэтому разгон следует делать постепенно, наблюдая за температурным режимом памяти и тестируя компьютер работой как простых приложений, так и компьютерных игр (подойдут и специальные программы, прокручивающие бенчмарки). Оперативная память разгоняется не бесконечно. Для каждой планки есть свой потолок, выше которого не прыгнешь. Кроме вышеописанных настроек, в этом подразделе BIOS материнской платы можно настроить наиболее важные параметры оперативной памяти. Среди них — DRAM CAS Latency, Bank Interleave, Precharge to Active (Trp), Tras Non — DDR 400/DDR 400, Active to CMD (Trcd).
Следующий подраздел называется AGP & Bridge Control. Здесь собраны настройки графической шины AGP и всего, что с ней связано. Здесь и в дальнейшем мы будем рассматривать только видеокарты с AGP-слотом подключения (Accelerated Graphics Port). Собственно настройки:
- AGP Aperture Size (размер памяти видеоадаптера) — выбираем из доступных от 4 Мб до 1 Гб (хотел бы я такой размер памяти видеокарты!!!:)). Размер памяти видеоадаптера можно узнать, включив компьютер. Как правило, сразу после включения компьютера на мониторе должна появиться загрузочная картинка BIOS видеоадаптера. На ней указывается изготовитель самой видеокарты, автор ее BIOS, название видеопроцессора и объем оперативной памяти, установленной на видеокарте (также можно воспользоваться специальными утилитами и узнать размер видеопамяти после установки ОС). Выбираем самостоятельно;
- AGP Mode (режим работы шины видеоадаптера) — выбираем из предложенных 1Х, 2Х, 4Х, 8Х. Большинство современных видеокарт поддерживают режим 8Х (в крайнем случае 4Х). Здесь все просто: чем больше множитель, тем больше пропускная способность шины и выше скорость работы видеоподсистемы (хотя знающие толк в компьютерном железе люди говорят, что разницы в скорости между режимами 4Х и 8Х практически нет — делайте выводы сами:)); - AGP Fast Write (использование протокола прямого ввода) — весьма полезная функция для AGP-видеокарт, поддерживающих этот режим (обычно это 4Х видеокарты). Если у вас именно такой видеоадаптер, то смело выставляйте Enabled и наслаждайтесь увеличением производительности в играх и других графических приложениях.
Для начала достаточно. Остальные настройки видеопорта установите по умолчанию.
Далее следует подраздел CPU & PCI Bus Control (настройки шины PCI):
- PCI 1/2 Master 0 WS — при выборе настройки Enabled запись в шину PCI производится с нулевым временем ожидания, что теоретически должно увеличить скорость ее работы. По умолчанию применено значение Enabled — оставляем его;
- PCI 1/2 Post Write — оставляем значение Enabled (установлено по умолчанию);
- Vlink 8X Support — использование высокоскоростного режима обмена данными между северным и южным мостом чипсета. Активация этого режима (Enabled) значительно повысит производительность компьютера. Включаем эту функцию обязательно;
- PCI Delay Transaction — при включении этой настройки (Enabled) шина PCI будет меньше простаивать во время обмена других устройств информацией (за счет сокращения задержки циклов обмена).
Кроме вышеописанных подразделов, в группе настроек Advanced Chipset Features можно найти еще две:
- System BIOS Cacheable BIOS (кэширование BIOS) — копирование в кэш содержимого флэш-микросхемы BIOS по адресам c F0000H по FFFFFH (при обращении к памяти по этим адресам невозможна запись, а доступно только чтение). Это ускоряет процесс доступа к данным BIOS. По умолчанию Enabled — так и оставляем;
- Video RAM Cacheable (кэширование видеопамяти) — эта опция позволяет процессору кэшировать видеопамять (чтение и запись). Выставляем Enabled и наслаждаемся приростом производительности видеоподсистемы (по умолчанию Enabled).
Следующий раздел BIOS носит гордое название Integrated Peripherials BIOS (интегрированные в чипсет периферийные устройства и контроллеры). Здесь находится несколько подразделов настроек и несколько отдельных параметров. Сперва рассмотрим последние:
- Init Display First (инициализация ведущего видеоадаптера). Если в вашем ПК установлено два графических адаптера (один в AGP-слоте, а другой в шине PCI), то у вас появляется возможность назначить ведущий видеоадаптер для отображения загрузки ОС. В подавляющем большинстве в компьютере домашнего пользователя будет установлена AGP-совместимая видеокарта. Значит, выбираем режим AGP. В противном случае вам подойдет опция PCI-слот; - SATA IDE RAID (настройки интегрированного в чипсет контроллера IDE-массива). Массив — это совокупность двух и более реальных жестких дисков, работающих совместно под управлением специального контроллера либо специальной программы. Эта работа может выглядеть как полное (зеркальное) копирование содержимого одного винчестера на другой (максимум защиты информации) либо как разбивка всей информации на два потока, которые и хранятся на разных дисках (максимум в скорости доступа к информации). Бывают и другие виды массивов, но нам это малоинтересно. Если вы преследуете хотя бы одну из вышеописанных целей, и у вас есть два IDE-совместимых жестких диска, то можете попробовать создать массив. Хотя это тема для отдельной статьи. Советую поставить в настройках опции режим Auto.
Подгруппа настроек OnChip IDE Devise содержит настройки IDE-устройств (использующих эту шину), интегрированных в чипсет материнской платы: - IDE DMA transfer access (автоматическая передача данных между системной памятью и IDE-устройством с минимальным вмешательством центрального процессора) — настройка говорит сама за себя. Конечно, выбираем режим Enabled (по умолчанию);
- IDE OnChip Channel 0/1 (активация IDE-контроллеров). Интегрированный в чипсет контроллер поддерживает обычно два IDE-канала на любой материнской плате. Выбирайте Enabled для активации каждого канала по отдельности. Если вы не активируете этот контроллер (его каналы), то Ultra ATA винчестеры будут тихонько отдыхать в сторонке;
- IDE HDD Block Mode. Эта настройка позволяет читать/записывать несколько секторов винчестера за один системный такт (они передаются в одном блоке для чтения или записи). Несомненно, это может увеличить производительность вашей дисковой подсистемы. Если жесткий диск в вашем компьютере поддерживает этот режим, то выбирайте вариант настройки Enabled для автоматической настройки числа секторов в блоке. Большинство современных винчестеров поддерживают этот режим;
- Primary/Secondary Master/Slave UDMA (включение скоростного режима DMA работы IDE-совместимых жестких дисков). Этот режим позволяет значительно увеличить скорость работы вашего винчестера или оптического привода. Подавляющее большинство новых жестких дисков позволяет использовать протокол UDMA-передачи сигнала. Поэтому включение такого режима обязательно для всех новых жестких дисков и оптических накопителей (опции Enabled или auto) и необязательно для старых винчестеров малой емкости и "пожилых" CD-ROM-приводов (для них годится режим работы PIO). Скоростной режим UDMA прошел несколько этапов своей эволюции: 33, 66, 100 и 133 мегагерц. Как правило, выбор режима, поддерживаемого устройством, определяется BIOS автоматически на уровне железа (в том числе и возможность его использования в принципе).
Далее: подраздел Onchip IDE Device (интегрированные в чипсет IDE-устройства):
- AC 97 Audio (поддержка встроенного аудиокодека спецификации AC 97). Если в вашем компьютере установлена дополнительная PCI звуковая карта, то интегрированный в чипсет аудиокодек имеет смысл отключить. В противном случае выбираем Auto (автоматическое определение дополнительной звуковой карты с отключением интегрированной) или Enabled. Вы же не хотите остаться без звука?
- Onchip Lan (активация интегрированного сетевого контроллера). Для соединения двух компьютеров вместе используется сетевой адаптер (вот уж не удивил!). Эта настройка разрешает работу интегрированной сети (Enabled) либо запрещает ее функционирование (за ненадобностью либо по причине присутствия другого PCI-совместимого устройства). Если вы не используете сеть, смело отключайте адаптер: меньше работающих устройств — меньше тормозов;
- Onchip USB Controller (возможность использования USB-контроллера). Мало кто сегодня представит себе современный компьютер без этого скоростного устройства обмена информацией. Большинство принтеров, сканеров, модемов и т.д. сегодня оснащаются USB-контроллером. Если у вас нет ни USB-флэш-накопителя, ни периферии, использующей данный порт — смело отключайте. В противном случае разрешайте его использование — не повредит;
- Onchip EHCI Controller (возможность использования USB-контроллера стандарта 2.0). USB 2.0 — уже довольно не новый стандарт, пришедший на смену USB 1.1. Он отличается повышенной скоростью работы по сравнению с предыдущим. Обязательно активируйте данную опцию (Enabled), и получите прирост в скорости обмена через USB-порт;
- USB Device Support (возможность поддержки USB-совместимых устройств) — опция говорит сама за себя. Если собираемся с такими устройствами работать, активируем. В противном случае — зачем оно нужно?
- USB Keyboard Support (поддержка USB-клавиатуры). Если у вас таковая имеется, включаем эту опцию, но выключаем поддержку РС/2-клавиатуры (если такая функция доступна в настройках BIOS вашего компьютера). В противном случае обязательно запретите использование USB-клавиатуры, иначе могут быть конфликты оборудования. По умолчанию функция выключена;
- USB Mouse Support (поддержка USB-совместимого грызовидного мышуна:)). Все аналогично настройкам USB-клавиатуры. Повторяться не буду. Далее рассмотрим последний подраздел настроек IO Chip Setup (настройки ввода/вывода контроллеров чипсета). Перед нами без всякого преувеличения один из самых опасных и сложных в настройке разделов BIOS. Здесь часто путаются и опытные юзеры, не говоря про начинающих. Раздел включает довольно большое количество точных настроек адресации портов ввода/вывода и контроллеров чипсета. В данной группе присутствуют следующие настройки: Onboard FDC Controller, Onboard Serial Port 1/2, UART Mode Select, Onboard Parallel Port, Parallel Port Mode, EPP Mode Select, ECP Mode USE DMA, Game Port Adress, Midi Port Adress, Midi Port IRQ. Поскольку настройки точные, то начинающим пользователям советую оставить этот раздел без изменений и целиком положиться на знания и опыт производителей материнских плат, установивших значения по умолчанию (у разных материнских плат этот раздел сильно отличается).
Позже, после установки ОС, вы сможете вернуться к этим настройкам и поэкспериментировать самостоятельно. Хотя несколько советов дать можно: функция UART Mode Select включает инфракрасный порт, подключенный к вашей материнской плате к шине COM, и управляет его работой. Настройка имеет несколько режимов: Normal, IrDA и ASKIR. Первый режим используется, когда COM-порты соединены (или не соединены) с инфракрасным датчиком и имеют нормальный режим работы. Здесь всю работу инфракрасного устройства под Windows выполняет драйвер (это если ИК-устройство построено на высокоинтеллектуальном чипсете со всеми вытекающими последствиями...). Второй и третий режимы активируются, если мы работаем с простыми по устройству ИК-датчиками без драйверов, но со специальной программой — декодером сигналов (например, SlyControl). Поэтому здесь устанавливайте настройки ИК-порта самостоятельно;
- Onboard FDC Controller (активация встроенного контроллера floppy-дисковода). Сегодня использование этого дисковода считается архаичным. Но скажите, какой из сменных носителей информации на сегодня самый распространенный? СD-ROM, ZIP-дисковод? Нет! Конечно же, floppy-драйв! И если этот дисковод присутствует и в вашем компьютере — включайте его поддержку (Enabled). В противном случае — смело отключайте.
Раздел настроек Power Managment Setup (управление энергопотреблением) имеет в своем составе довольно много настроек. Этот раздел включает настройки, позволяющие снижать энергопотребление системы, если вы ненадолго отлучились, и имеет некоторые другие настройки. Разберем основные из них, а оставшиеся оставим без изменения по умолчанию:
- HDD Power Down (выключение жестких дисков) — эта функция может быть полезна, если вы часто отлучаетесь от компьютера, и он много времени простаивает в ваше отсутствие. Поскольку в это время работают все части системы, в том числе и жесткие диски, то имеет смысл их отключить на некоторое время (цель — предотвратить их преждевременный износ и сэкономить электроэнергию). Для этого необходимо выбрать в настройках, спустя какое время после простоя системы без дела следует отключить жесткие диски. Причем можете быть уверены: после возвращения к компьютеру при нажатии на горячую клавишу клавиатуры жесткие диски запустятся. Но дам еще один совет: не устанавливайте это время слишком малым — частое включение/выключение дисков скорее приведет к летальному для них исходу, чем постоянная работа. Если вы, как и я, не терпите простоя системы без дела, то эту функцию лучше запретить и тем самым заставить диски работать постоянно (Disabled);
- Video Off Metod (способ выключения монитора) — здесь вы можете выбрать способ перехода монитора в режим пониженного энергопотребления. Итак, варианты настройки: V/H Sync+Blank — монитор выключает горизонтальную и вертикальную развертку, содержимое экрана вводится в видеобуфер, и монитор переходит в режим наименьшего энергопотребления; Blank Screen — система очищает экран, проводит видеобуферизацию, но монитор работает на полную мощность; DPMS Support — монитор переводится в режим сверхмалого энергопотребления. Выбирайте! Для меня больше подходит опция V/H Sync+Blank;
- Video Off Option (в каком режиме выключать монитор) — т.е. на какой стадии перехода в спящее состояние компьютера будет произведен переход монитора в режим пониженного энергопотребления. Имеем два варианта выбора: Always On — монитор будет включен в течение режима энергосбережения компьютера (т.е. всегда) и режим Syspend Off — монитор будет переводиться в режим энергосбережения при засыпании компьютера в режиме Syspend. Совет дать тяжело, но смею предположить, что частый переход в режим "спячки" и обратно для монитора небезопасен в плане продолжительности его жизни;
- Modem Use IRQ (прерывание, используемое модемом). Уважаемый юзер, если вы еще не устали, то послушайте еще один маленький рассказ (басню) о прерываниях в системе вашего ПК. Что такое прерывания? Прерывания — это численные значения (номера), выражающиеся в системных тактах, которые получают устройства, собранные вместе на материнской плате. Представьте, если бы процессор захотел обратиться к контроллеру шины USB (к примеру). Как ему знать, к кому обращаться, ведь, кроме контроллера USB, в материнскую плату интегрированы еще и другие устройства, а процессорная шина всего одна. Вот для этой процедуры и были придуманы прерывания — значения, которые и были присвоены каждому устройству на материнской плате и упорядочивали процесс обращения к ним. Если два устройства имеют одинаковый идентификатор прерывания, то между ними происходит конфликт. При этом ни одно из них не будет нормально работать. Прерывания можно установить для каждого устройства самостоятельно, но можно и положиться на знания разработчиков компьютерного железа. В данном случае нам предлагают установить прерывание, используемое модемом. По умолчанию это будет значение 3. Предлагаю оставить его без изменений (в вашей материнской плате оно может быть другим);
- Soft-Off by PWRBTN (кнопка питания нажата менее четырех секунд). Перед нами весьма интересная функция — управление кнопкой включения компьютера на системном блоке. Режим Instant-Off означает, что кнопка будет работать как обычная кнопка включения/выключения компьютера; режим Delay 4 Sec. означает, что при нажатии на кнопку питания в течение менее четырех секунд времени компьютер переходит в стадию пониженного энергопотребления. Выбирайте;
- Suspend Mode (режим временной остановки) — перед нами возможность выбора времени до перехода компьютера в спящий режим — Suspend либо выключение этого режима (Disabled). При режиме Suspend все устройства выключаются, кроме центрального процессора. Выбираем в опциях время перехода (минуты либо 1 час). Для себя я этот режим отключил, поскольку мой компьютер простаивает редко.
Кроме вышеуказанных настроек, в этом разделе присутствует один подраздел: IRQ/Event Activity Detect. Перечислим некоторые его настройки: - PC2KB Wakeup Select (режим выхода из сна от клавиатуры, подключенной к порту РС/2). Данная настройка предлагает нам выбрать режим выхода компьютера из сна. Режим сна обычно устанавливается в операционной системе и представляет собой процесс временного простоя компьютера во время вашего отсутствия рядом. При вхождении в этот режим операционная система копирует содержимое оперативной памяти на жесткий диск и временно отключает оборудование. При нажатии на горячую клавишу компьютер просыпается, и вы можете сразу приступать к работе. Вышеуказанная опция позволяет выбрать режим выхода из сна: Hot Key (при нажатии на так называемую горячую кнопку либо любую другую — в зависимости от выбора нижеуказанной функции) и Password (при вводе определенного количества символов, т.е. пароля). Пароль должен составлять не более восьми символов. Выбирайте! Сам я в агенты ФБР не вербовался, поэтому и пароль мне ни к чему. По умолчанию функция активирована как Hot Key;
- PC2KB Wakeup from S3/S4/S5 (выбор горячей клавиши выхода компьютера из сна). Из весьма внушительного списка сочетаний горячих клавиш выбираем понравившееся. Также в качестве альтернативы есть возможность выбора кнопки включения компьютера (Power) и нажатия на любую кнопку на клавиатуре, подключенной к порту РС/2 (Any Key);
- PC2MS Wakeup from S3/S4/S5 — выбор пробуждения от сна при укусе грызуна:) при клике на любую кнопку мыши. К вышеуказанному следует добавить, что мышь должна быть подключена к РС/2-порту. По умолчанию функция запрещена (Disabled). Нужно ли вам это — решайте сами (спросите у мышки:)); - Modem Ring Resume (включение питания компьютера при активации модемом). При выборе значения настройки Enabled у вас появляется возможность включить компьютер посредством генерации сигнала от модема (к примеру, в результате поступившего звонка). Это весьма нужная настройка при удаленном управлении компьютером через Интернет либо работе в качестве автоответчика. По умолчанию она выключена. Если понадобится — можете ее активировать;
- RTC Alarm Resume (возможность включения компьютера по установленному времени). Установите дату и час включения компьютера, и это непременно произойдет. По умолчанию функция дезактивирована (Disabled). При необходимости можете завести будильник на включение;
- PowerOn by PCI Card (возможность включения при инициализации PCI-совместимым оборудованием). Перед вами возможность выбора включения компьютера от PCI-совместимого оборудования в вашем ПК. При этом происходит инициализация системы специальным сигналом, который генерирует это оборудование. По умолчанию функция выключена. Если вы пользуетесь таким оборудованием, и это вам действительно нужно, можете разрешить этот режим включения.
Следующий раздел настроек BIOS PnP/PCI Configuration (поддержка режима Plug & Play и конфигурации PCI) служит для модификации прерываний, используемых PCI- и ISA-совместимым оборудованием. Рассмотрим основные настройки:
- PnP OS Installed (установка ОС с поддержкой режима Plug & Play) — параметр регулирует распределение ресурсов на шине PCI. При выборе значения Yes ваша ОС может перераспределить прерывания, установленные в BIOS. В противном случае этого не произойдет. По умолчанию установлено No. Если вы имеете мало опыта в распределении прерываний между оборудованием, оставляйте все как есть;
- Reset Configuration Data (сброс конфигурации данных). При активации этой функции BIOS будет очищать конфигурацию системы ESCD. При этом часто возможен случай, когда при неграмотной настройке пользователем будут возникать конфликты в распределении IRQ оборудования. Ни в коем случае не активируйте эту функцию — могут появиться серьезные проблемы. Оставляем по умолчанию — Disabled;
- Resources Controlled By (управление ресурсами) — при выборе варианта настройки Auto в BIOS автоматически будут назначены прерывания для всего PCI- и ISA-совместимого оборудования. При выборе функции Manual вы сможете это сделать вручную. Поскольку в настройке IRQ вы пока не сильны, оставляем значение по умолчанию — Auto;
- PCI/VGA Palette Snoop (коррекция цветовой гаммы VGA-совместимой видеокарты на PCI-шине) — если при использовании вами VGA-совместимой видеокарты на PCI-шине на экране некорректно отображаются цвета, то данный параметр призван решить эту проблему. Активируется при выборе опции Enabled. По умолчанию функция отключена;
- Assign IRQ For VGA (назначение прерывания для VGA-адаптера) — без комментариев. Оставляем значение по умолчанию — Enabled;
- Assign IRQ For USB (назначение прерывания для USB-порта) — без комментариев. Оставляем значение по умолчанию — Enabled;
Вот мы и подошли к одним из самых интересных настроек BIOS — PC Health Status (состояние здоровья компьютера:)). Здесь собрано небольшое число возможных настроек, но присутствует много дополнительной информации. Для начала о самих настройках BIOS:
- Show PC Health in POST (функция просмотра основных параметров работы компьютера в режиме прохождения POST). Эта настройка присутствует далеко не на всех материнских платах, но на моей она есть. Суть этой опции — просмотр текущих напряжений по шинам +5 и +12 В, скорости вращения кулера и другой полезной информации после включения компьютера прямо во время прохождения POST. Весьма полезная функция, поскольку отпадает надобность постоянно обращаться к настройкам BIOS, чтобы посмотреть тот или иной параметр. При установке значения опции Enabled вы разрешаете просмотр действующих настроек и значений; при запрещении функции вы этого не увидите. Мой совет — Enabled;
- CPU Warning Temperature (оповещение о достижении критически опасной температуры центрального процессора) — эта настройка выводит
предупреждение при достижении процессором критической температуры (к примеру, после поломки кулера). Полезная функция. В настройках опции вы можете выставить температуру оповещения самостоятельно. Совет: выставляем около 75°-80°С (в зависимости от типа процессора). Обязательно воспользуйтесь этой опцией: береженого бог бережет;
- Shutdown Temperature (автоматическое выключение компьютера при превышении критически опасной температуры процессора) — еще более полезная функция, поскольку позволяет сразу же выключить компьютер при неполадках с процессором либо кулером. Обязательно воспользуйтесь этой опцией и установите значение около 80°-90°С (в зависимости от конкретного экземпляра процессора).
Кроме того, данный раздел настроек позволяет отслеживать детальную информацию о текущем состоянии системы:
- Vdimm (питающее напряжение на микросхемах модуля оперативной памяти) — должно быть не менее 2,5 В, но не более 2,7 В;
- +5V, +12V (питающее напряжение по силовым шинам +5 В и +12 В) — без комментариев;
- Vio — должно быть около +3,3 В;
- Vbat (напряжение на аккумуляторе материнской платы) — должно быть примерно +3 В;
- 5VSB — должно быть около 5 В;
- Vagp (напряжение питания на AGP-адаптере) — должно быть примерно 1,5 В;
- Vcore (напряжение на ядре процессора) — напряжение питания, реально действующее на процессорном ядре. Индивидуально для каждой группы процессоров. Должно быть в среднем от 1,4 до 2,0 В;
- CPU FAN Speed (скорость вращения кулера на процессоре) — измеряется в оборотах в минуту;
- CPU CHASSIS Speed (скорость вращения кулера в системном блоке) — если ваша материнская плата позволяет производить подключение дополнительных корпусных вентиляторов, то здесь вы увидите скорость их вращения;
- CPU Temperature (температура на ядре процессора) — строго индивидуальный показатель для конкретного экземпляра процессора. Не должна превышать в среднем 80°С. На многих материнских платах производится считывание температуры не с термодиода, встроенного в процессор, а с внешнего термодатчика, находящегося непосредственно под процессором. При этом показания не отражают истинное положение дел (датчик частенько врет); - System Temperature (температура системы) — показания снимаются с термодатчика, встроенного в материнскую плату, и регистрируются в BIOS. Говоря проще — температура внутри системного блока компьютера.
Вот мы и добрались до последнего раздела настроек BIOS. Это излюбленный раздел всех оверклокеров и прочих любителей разогнать свой компьютер. Раздел настроек Power BIOS Features включает не много настроек, но и не так уж мало. Перейдем к их рассмотрению:
- ROMSIP Table (функция ускорения работы системы) — нам доступны режимы работы Normal, Fast, Ultra. Если позволяет оборудование (частота ОЗУ и т.д.), желательно выставить режим Ultra (самый шустрый);
- DRAM Clock (режим работы оперативной памяти) — доступны частоты 100, 133, 166 и 200 МНz, а также ражим By Spd (по фиксированным настройкам модуля памяти). Здесь вы можете выставить номинальную частоту работы ОЗУ, а также попытаться разогнать шину памяти своего компьютера, указав завышенную частоту функционирования (не факт, что разгон может не получиться вообще — все зависит от конкретного модуля памяти). Однако вы уже осведомлены, к чему это может привести (см. выше). В очередной раз напомню, что разгон памяти следует делать очень осторожно. Не уверены — не беритесь;
- System Perfomanse (производительность системы). Из доступных возможны следующие варианты настройки (по мере возрастания производительности): Standard, Fast, Turbo, Ultra, Expert. Выбирайте экспериментально и тестируйте компьютер приложениями и бенчмарками. Для себя я выбрал режим ручной настройки Expert, поскольку при этом становятся доступными некоторые другие дополнительные настройки;
- CPU Timing (настройки процессора). Здесь нам позволяют выбрать один из двух режимов обращения к центральному процессору: Normal (нормальный) и Fast (прямой, ускоренный). При возможности выбираем Fast. Если будут наблюдаться сбои в работе системы, выбирайте нормальный режим; - Auto Detect PCI Clock (автоопределение функционирования шины PCI). В данной настройке материнская плата автоматически отключает шину PCI слота, который не имеет в нём модуля, сокращая электромагнитные шумы. Активируйте эту функцию — она весьма полезна в первую очередь для аудиокодека, где малейшее электромагнитное излучение сразу же приводит к шуму и фону в колонках. Доступны два режима настройки этого параметра: Enabled (разрешить) и Disabled (запретить);
- Spread Spectrum (уменьшение излучения) — при активации этой опции система понизит генерацию электромагнитного излучения за счет уменьшения значения выбросов сигнала тактового генератора, что теоретически может положительно сказаться при сбойной работе аудиокарты, модема, платы видеозахвата и т.д. за счет уменьшения помех. Однако следует заметить, что это может плохо отразиться на работе чувствительных к форме сигнала устройств, например, ОЗУ и жестких дисках. Этот параметр рекомендуется разрешать только при испытаниях компьютеров на электромагнитную совместимость. По умолчанию функция выключена — так и оставляем;
- CPU Clock (настройка шины процессора FSB) Вот она, заветная частота процессорной шины — реальная и в большинстве случаев единственная возможность увеличить производительность работы вашего железного друга. Здесь возможна точная установка этого параметра с дискретизацией в 1 МНz (номинальная частота, либо ее завышение, либо занижение). При увеличении частоты скорость работы компьютера значительно возрастает, но возрастает и энергопотребление и температура процессорного ядра. Кроме того, жизненный цикл процессора при этом укорачивается. Часто значительное увеличение частоты процессорной шины невозможно без увеличения напряжения на ядре процессора (что еще более опасно). При разгоне шины (а вообще советую в принципе этим не заниматься) следует дискретно (1-5 МНz) постепенно увеличивать ее частоту до тех пор, пока компьютер не откажется загружаться. Затем следует нажать кнопку Insert для сброса настроек BIOS по умолчанию и искусственно понизить значение FSB в среднем на 5 МНz. После этого следует проверить работу компьютера, прокрутив специальные бенчмарки, поиграв в игры и замерив температуру процессора. Если у вас все тип-топ, значит, разгон удался, если нет — понижаем частоту далее. Однако далеко не каждый процессор подвергается разгону. Примечание: в вашей материнской плате за сброс неудачных настроек разгона может отвечать другая кнопка на клавиатуре (не Insert), а самый универсальный вариант — перемычка Clear CMOS.
У некоторых чипсетов (КТ 400, КТ 600 и др.) частота шины PCI жестко связана с частотой системной шины FSB. Конечно, это весьма неприятная настройка для оверклокеров, поскольку при малейшем увеличении работы системной шины сразу же автоматически поднимается частота функционирования шины PCI. Но разгон по шине PCI заранее практически невозможен. Увеличение ее частоты с 33 МНz до 36-37 МНz еще возможно, но при дальнейшем увеличении этого параметра компьютер отказывается стартовать вообще. Потому-то чипсеты производителя nVidia (где частоты вышеуказанных шин выставляются раздельно) гораздо предпочтительнее для разгона, чем VIA или SIS, и более любимы в среде "погонщиков компьютерного железа". Примечание: в последних чипсетах VIA исправила эту досадную ошибку.
- CPU Ratio (множитель процессорной шины). Эта величина напрямую определяет частоту функционирования центрального процессора. Частота FSB, перемноженная на CPU Ratio, дает вам реальную рабочую частоту процессора (от которой, в свою очередь, зависит скорость работы). Как правило, в современных процессорах настольных компьютеров (кроме ноутбучных) множитель — величина постоянная (зафиксирована производителем) и изменению не подлежит. В старых процессорах изменение множителя процессорной шины чаще всего возможно. В опциях настройки можно выставить значение по умолчанию (автоопределение) — Defoult — либо самостоятельно выставить значение из предложенных. Следует заметить, что при одинаковой частоте работы двух процессоров с одинаковыми параметрами кэша первого и второго уровней (L1 и L2), но разных значениях CPU Ratio и FSB все же быстрее работает тот процессор, у которого меньше множитель, но более высокая частота процессорной шины. Делайте выводы самостоятельно;
- Current Voltage (установка напряжения на ядре процессора) — это значение строго индивидуально для каждого типа процессора и начинается обычно от 1,4 В. В настройках данной опции есть возможность самостоятельно выставить это напряжение либо оставить его по умолчанию (Defаult). Стоит заметить, что прибавление вольтажа на ядре процессора открывает дополнительные горизонты для потенциала его разгона, но весьма отрицательно сказывается на его теплообмене и продолжительности жизни. Это происходит потому, что транзисторы в современном процессоре очень малы по размерам (измеряются в нанометрах), и при увеличении напряжения на них также увеличиваются токи утечки (электроны начинают разбегаться в стороны от транзистора по "неположенным" для них дорожкам). Потому увеличение напряжения на ядре — процесс очень опасный, и начинающим юзерам лучше этим не заниматься. Если вы опытный пользователь (вообще-то эта статья для начинающих, но нахаляву жить не запретишь:)), то небольшое дискретное поднятие напряжения на процессорном ядре вам поможет в разгоне. Однако внимательно следите за температурой ядра и не перестарайтесь в щедрости. Для неопытных читателей совет один: не трогайте! Оставьте по умолчанию (Defoult);
- Add Voltage (добавление напряжения питания на микросхемах оперативной памяти). В этой настройке у вас есть возможность повысить напряжение питания микросхем ОЗУ от номинального значения. В среднем напряжение питания микросхем памяти находится в безопасных пределах от 2,5 до 2,7 В. Причем большинство модулей памяти по умолчанию используют режим питания 2,5 В. Повышение этого значения до 2,7 В откроет перед вами горизонты для дальнейшего разгона вашей оперативной памяти и сделает работу ОЗУ более стабильной. Однако дальнейшее повышение напряжения может негативно сказаться на температурном режиме ОЗУ и его нормальной работе. Совет таков: сделайте прибавку к номиналу напряжения настолько, чтобы в итоге для вашей DDR SDRAM напряжение питания составило 2,7 В. Если же память будет работать нестабильно, верните настройки на место.
Кроме того, в данной группе настроек можно увидеть реально действующие режимы работы процессора и памяти:
- Current FSB Frequency (реально действующая частота процессорной шины FSB);
- Current DRAM Frequency (реально действующая частота шины памяти). Современная оперативная память SDRAM может работать на тактовых частотах 100, 133, 166, 200 МНz. Однако при расчете реальной частоты DDR SDRAM эту частоту принято увеличивать вдвое: 200, 266, 333 и 400 МНz. Кроме того, именитые производители ОЗУ специально для оверклокеров выпускают модули DDR, способные функционировать и на более высоких частотах (533 МНz и т.д.). Не факт, что ваша материнская плата может и не принять такую память, отказавшись с ней работать (поскольку изначально не поддерживает такие режимы);
- Vcore Default Voltage (напряжение на ядре процессора по умолчанию);
- Adjust Voltage (реально действующее напряжение на ядре процессора после корректировки);
- DIMM Defoult Voltage (напряжение на микросхемах оперативной памяти по умолчанию) — обычно около 2,5 В;
- New Woltage (реально действующее напряжение на микросхемах ОЗУ (с искусственным завышением).
Кроме того, в главном меню BIOS можно заметить еще несколько пунктов. Давайте их рассмотрим:
- Load Fail-Safe Defaults (установить оптимальные настройки системы) — установить значения BIOS по умолчанию;
- Load Optimized Defaults (установить оптимизацию по умолчанию) в данном случае BIOS попытается самостоятельно произвести оптимизацию настроек вашего компьютера для повышения производительности системы;
- Set Supervisor Password (установить пароль супервизора) — установив пароль, вы разрешите загрузку компьютера только при правильном вводе установленного вами пароля. При этом человек, не знающий пароля, не сможет загрузиться и не получит доступ к изменению настроек BIOS; - Set User Password (установить пароль пользователя). При установке этого пароля постороннее лицо не получит доступа к загрузке операционной системы, но может изменить настройки в BIOS.
Следует сказать, что единственным способом взломать систему будет возможность открыть корпус и замкнуть на материнской плате специальные контакты Clear CMOS (вы уже с ними знакомы) или закоротить кусочком проволоки на некоторое время аккумулятор на материнской плате (как вариант просто его вынуть). Кстати, то же самое придется сделать, если вы забудете пароль. Теоретически можно предотвратить вскрытие корпуса, установив внутренний замок (современные моддеры это делают очень экстравагантно);
- Save & Exit Setup (сохранить изменения, внесенные в настройки, и выйти из BIOS) — эту функцию дублирует горячая кнопка F10 на материнской плате;
- Exit Without Saving (выход из BIOS без сохранения измененных параметров настроек) — эту функцию дублирует кнопка Esc на материнской плате. В данной статье я ограничился описанием настроек BIOS своей материнской платы. Описанный мной Award BIOS имеет версию 2.2 и выпущен для материнской платы EPoX 8KRA2I. Некоторые подобные настройки могут встретиться и в ваших материнских платах и по смыслу будут совпадать с описанными в этой статье. Однако прошу не писать мне гневных писем вроде "Я не нашел в вашей статье описание такой-то настройки. Почему вы ее не описали?" или "В моей материнской плате нет такой-то настройки. Где ее искать?" Ответ дам заранее: настроек BIOS огромное множество. Кроме стандартных, каждый чипсет имеет и свои индивидуальные, свойственные только ему настройки. Помимо того, каждая фирма, выпускающая материнские платы, разрабатывает свои фирменные "примочки" в BIOS (автоматическое регулирование частоты FSB во время работы, защита от вирусов, регулирование скорости вращения кулера и т.д.). По этой причине описание значений всех настроек BIOS считаю нецелесообразным. Искренне надеюсь, что я чем-то помог читателю.
Предвижу вопрос читателя: что нас ждет в следующей части? А дальше нас ждет установка операционной системы, но в следующем выпуске КГ. До новых встреч!
Автор не несет ответственности за вышедшее из строя оборудование по вине необдуманных действий читателей. Все изменения в настройки своего компьютера вы вносите на свой страх и риск
Goldman, goldman2@mail.ru
Добрый день, уважаемые читатели. Есть хорошая новость! Весна наступила:)! Только вот какая-то она затяжная, неправильная. Дать бы ей пинка и затрещину — глядишь, и солнышко бы теплее светило, и настроение бы улучшилось. А мы… А что мы? А мы не дрейфим и с прежним напором продолжаем настройку своего любимого железного друга. Напомню, что остановились мы в прошлый раз на настройках BIOS. Продолжим-с!
Следующий раздел BIOS носит название Advanced Chipset Features (дополнительные настройки чипсета), а иногда именуется Chipset Features Setup и включает в свой состав настройки чипсета. Чипсет — это набор микросхем. Обычно чипсет состоит из двух микросхем: южного и северного мостов (микросхем), хотя в некоторых современных компьютерах северный мост (характерно для Athlon 64) может быть интегрирован в процессор. Поговорим немного о самих мостах чипсета. Мостами их называют потому, что они служат посредниками в управлении различными устройствами: памятью, жестким диском и т.д. Северный мост чипсета (как правило, вторая по величине микросхема на материнской плате после процессора) всегда прикрыт радиатором (иногда с вентилятором). Он связывает центральный процессор с памятью двумя шинами — процессорной (FSB), идущей от северного моста к процессору, и шиной, связывающей северный мост с ОЗУ (оперативной памятью). Кроме того, северный мост отвечает за связь центрального процессора с графическим видеопроцессором (шина АGP). В последних новомодных моделях материнских плат появилась новая скоростная шина — РСI-Express, которая также напрямую соединена с северным мостом чипсета. Южный мост представлен микросхемой, целью которой является связь процессора с различными устройствами ввода/вывода информации (модем, шина РСI, сетевая карта, аудиокарта, жесткий и другие диски) и периферийными устройствами (порты СОМ, LPT, USB, инфракрасный порт и т.д.). Процессор связывается с южным мостом через северный. Иногда микросхема южного моста также прикрыта радиатором, поскольку, как и северный мост, имеет свойство сильно нагреваться в процессе работы. Ниже приведен рисунок, отражающий взаимосвязь CPU с чипсетом и другими устройствами (см. рис. 1).
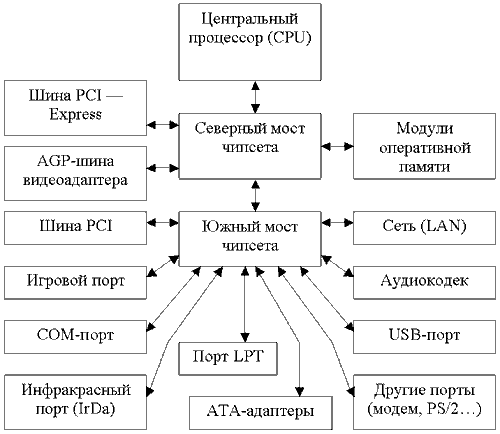
Теперь перейдем к самим настройкам чипсета в BIOS. Раздел настроек Advanced Chipset Features (дополнительные настройки чипсета) содержит несколько подразделов, которые мы и рассмотрим:
DRAM Clock/Drive Control (настройки оперативной памяти компьютера). Скорость работы любого ОЗУ характеризуется специфическими настройками, или таймингами. Тайминги — это временные задержки, которые измеряются в системных тактах работы оперативной памяти (режимы чтение, запись; режимы ожидания и подготовки). Поскольку ОЗУ не может принимать все эти команды одновременно, то ему их подают последовательно. При этом необходимо выдерживать определенные временные задержки. Если вы уже догадались, то чем меньше все задержки, тем быстрее будет работать модуль памяти. Выделяют четыре основных параметра в настройке оперативной памяти: CAS Latency — устанавливает значение задержки сигнала CAS; Active to Precharge (Tras) — определяет количество тактов между активной командой обращения к памяти и командой на предварительный заряд (prechardge); Precharge to Active (Trp) или RAS#Precharge — позволяет определить количество тактов для формирования сигнала RAS; Active to CMD (Trcd) — определяет количество тактов между завершением регенерации памяти и командой RAS. На производительность работы ОЗУ больше всего влияет первый из вышеописанных параметров. Однако будет заблуждением думать, что другие параметры не оказывают на скорость работы оперативной памяти никакого влияния. Оказывают, и очень сильно! Обычно значения этих параметров выражаются целыми или дробными числами (1; 2,5 и т.д.), и чем они меньше, тем меньше временные задержки и тем быстрее работает память.
Часто тайминги указываются в настройках BIOS последовательно один за другим в порядке, указанном выше — например, 2,5-8-4-4. Перейдем к конкретному примеру — рассмотрению настроек памяти в BIOS моей материнской платы. - DRAM Timing (тайминги памяти) — это действительно полезная настройка, т.к. позволяет выбрать один из нескольких фиксированных режимов работы с памятью: Auto by SPD (автоопределение по таймингам модуля оперативной памяти), Turbo (ускоренный), Ultra (самый быстрый), а также позволяет настроить тайминги по собственному желанию (режим Manual). Понятное дело, каждый захочет выставить в настройках режим Ultra либо самостоятельно вручную выставить минимальные значения таймингов и наслаждаться высокой скоростью работы, но подумайте вот о чем: а есть ли на модуле вашей оперативной памяти радиаторы (на микросхемах), чтобы работать на завышенных частотах или с малыми временными задержками (обычно радиаторы бывают только на дорогой и качественной памяти)? Перегрев ОЗУ может испортить вам всю малину во время интересной игры или офисной работы (подвисания, внезапная перезагрузка компьютера). А с некоторыми модулями памяти режим Ultra вообще работать не будет. Для себя я выбрал режим ручной настройки (Manual) и очень доволен результатом. Вы также можете экспериментировать, но очень осторожно — чревато выходом памяти из строя. - DRAM Command Rate (установка времени каждого цикла) — выбираем из 1Т Command и 2Т Command. Чем меньше значение, тем быстрее работает память. Экспериментируйте со своим ОЗУ самостоятельно.
- Write Recovery Time (установка времени восстановления) — выбираем из 2Т и 3Т. Чем меньше значение, тем быстрее работает память.
Экспериментируйте с собственной памятью самостоятельно.
- tWTR for DDR 400 Only (настройки tWTR для DDR 400 модуля памяти) — доступны значения 1Т, 2Т, 3Т. Чем меньше цифра, тем быстрее работает память. Экспериментируйте.
Предупрежу заранее: все вышеописанные настройки памяти вы сможете настроить экспериментальным путем и тем самым разогнать ОЗУ своего компьютера. Память при этом будет значительно нагреваться — вплоть до выхода из строя. Поэтому разгон следует делать постепенно, наблюдая за температурным режимом памяти и тестируя компьютер работой как простых приложений, так и компьютерных игр (подойдут и специальные программы, прокручивающие бенчмарки). Оперативная память разгоняется не бесконечно. Для каждой планки есть свой потолок, выше которого не прыгнешь. Кроме вышеописанных настроек, в этом подразделе BIOS материнской платы можно настроить наиболее важные параметры оперативной памяти. Среди них — DRAM CAS Latency, Bank Interleave, Precharge to Active (Trp), Tras Non — DDR 400/DDR 400, Active to CMD (Trcd).
Следующий подраздел называется AGP & Bridge Control. Здесь собраны настройки графической шины AGP и всего, что с ней связано. Здесь и в дальнейшем мы будем рассматривать только видеокарты с AGP-слотом подключения (Accelerated Graphics Port). Собственно настройки:
- AGP Aperture Size (размер памяти видеоадаптера) — выбираем из доступных от 4 Мб до 1 Гб (хотел бы я такой размер памяти видеокарты!!!:)). Размер памяти видеоадаптера можно узнать, включив компьютер. Как правило, сразу после включения компьютера на мониторе должна появиться загрузочная картинка BIOS видеоадаптера. На ней указывается изготовитель самой видеокарты, автор ее BIOS, название видеопроцессора и объем оперативной памяти, установленной на видеокарте (также можно воспользоваться специальными утилитами и узнать размер видеопамяти после установки ОС). Выбираем самостоятельно;
- AGP Mode (режим работы шины видеоадаптера) — выбираем из предложенных 1Х, 2Х, 4Х, 8Х. Большинство современных видеокарт поддерживают режим 8Х (в крайнем случае 4Х). Здесь все просто: чем больше множитель, тем больше пропускная способность шины и выше скорость работы видеоподсистемы (хотя знающие толк в компьютерном железе люди говорят, что разницы в скорости между режимами 4Х и 8Х практически нет — делайте выводы сами:)); - AGP Fast Write (использование протокола прямого ввода) — весьма полезная функция для AGP-видеокарт, поддерживающих этот режим (обычно это 4Х видеокарты). Если у вас именно такой видеоадаптер, то смело выставляйте Enabled и наслаждайтесь увеличением производительности в играх и других графических приложениях.
Для начала достаточно. Остальные настройки видеопорта установите по умолчанию.
Далее следует подраздел CPU & PCI Bus Control (настройки шины PCI):
- PCI 1/2 Master 0 WS — при выборе настройки Enabled запись в шину PCI производится с нулевым временем ожидания, что теоретически должно увеличить скорость ее работы. По умолчанию применено значение Enabled — оставляем его;
- PCI 1/2 Post Write — оставляем значение Enabled (установлено по умолчанию);
- Vlink 8X Support — использование высокоскоростного режима обмена данными между северным и южным мостом чипсета. Активация этого режима (Enabled) значительно повысит производительность компьютера. Включаем эту функцию обязательно;
- PCI Delay Transaction — при включении этой настройки (Enabled) шина PCI будет меньше простаивать во время обмена других устройств информацией (за счет сокращения задержки циклов обмена).
Кроме вышеописанных подразделов, в группе настроек Advanced Chipset Features можно найти еще две:
- System BIOS Cacheable BIOS (кэширование BIOS) — копирование в кэш содержимого флэш-микросхемы BIOS по адресам c F0000H по FFFFFH (при обращении к памяти по этим адресам невозможна запись, а доступно только чтение). Это ускоряет процесс доступа к данным BIOS. По умолчанию Enabled — так и оставляем;
- Video RAM Cacheable (кэширование видеопамяти) — эта опция позволяет процессору кэшировать видеопамять (чтение и запись). Выставляем Enabled и наслаждаемся приростом производительности видеоподсистемы (по умолчанию Enabled).
Следующий раздел BIOS носит гордое название Integrated Peripherials BIOS (интегрированные в чипсет периферийные устройства и контроллеры). Здесь находится несколько подразделов настроек и несколько отдельных параметров. Сперва рассмотрим последние:
- Init Display First (инициализация ведущего видеоадаптера). Если в вашем ПК установлено два графических адаптера (один в AGP-слоте, а другой в шине PCI), то у вас появляется возможность назначить ведущий видеоадаптер для отображения загрузки ОС. В подавляющем большинстве в компьютере домашнего пользователя будет установлена AGP-совместимая видеокарта. Значит, выбираем режим AGP. В противном случае вам подойдет опция PCI-слот; - SATA IDE RAID (настройки интегрированного в чипсет контроллера IDE-массива). Массив — это совокупность двух и более реальных жестких дисков, работающих совместно под управлением специального контроллера либо специальной программы. Эта работа может выглядеть как полное (зеркальное) копирование содержимого одного винчестера на другой (максимум защиты информации) либо как разбивка всей информации на два потока, которые и хранятся на разных дисках (максимум в скорости доступа к информации). Бывают и другие виды массивов, но нам это малоинтересно. Если вы преследуете хотя бы одну из вышеописанных целей, и у вас есть два IDE-совместимых жестких диска, то можете попробовать создать массив. Хотя это тема для отдельной статьи. Советую поставить в настройках опции режим Auto.
Подгруппа настроек OnChip IDE Devise содержит настройки IDE-устройств (использующих эту шину), интегрированных в чипсет материнской платы: - IDE DMA transfer access (автоматическая передача данных между системной памятью и IDE-устройством с минимальным вмешательством центрального процессора) — настройка говорит сама за себя. Конечно, выбираем режим Enabled (по умолчанию);
- IDE OnChip Channel 0/1 (активация IDE-контроллеров). Интегрированный в чипсет контроллер поддерживает обычно два IDE-канала на любой материнской плате. Выбирайте Enabled для активации каждого канала по отдельности. Если вы не активируете этот контроллер (его каналы), то Ultra ATA винчестеры будут тихонько отдыхать в сторонке;
- IDE HDD Block Mode. Эта настройка позволяет читать/записывать несколько секторов винчестера за один системный такт (они передаются в одном блоке для чтения или записи). Несомненно, это может увеличить производительность вашей дисковой подсистемы. Если жесткий диск в вашем компьютере поддерживает этот режим, то выбирайте вариант настройки Enabled для автоматической настройки числа секторов в блоке. Большинство современных винчестеров поддерживают этот режим;
- Primary/Secondary Master/Slave UDMA (включение скоростного режима DMA работы IDE-совместимых жестких дисков). Этот режим позволяет значительно увеличить скорость работы вашего винчестера или оптического привода. Подавляющее большинство новых жестких дисков позволяет использовать протокол UDMA-передачи сигнала. Поэтому включение такого режима обязательно для всех новых жестких дисков и оптических накопителей (опции Enabled или auto) и необязательно для старых винчестеров малой емкости и "пожилых" CD-ROM-приводов (для них годится режим работы PIO). Скоростной режим UDMA прошел несколько этапов своей эволюции: 33, 66, 100 и 133 мегагерц. Как правило, выбор режима, поддерживаемого устройством, определяется BIOS автоматически на уровне железа (в том числе и возможность его использования в принципе).
Далее: подраздел Onchip IDE Device (интегрированные в чипсет IDE-устройства):
- AC 97 Audio (поддержка встроенного аудиокодека спецификации AC 97). Если в вашем компьютере установлена дополнительная PCI звуковая карта, то интегрированный в чипсет аудиокодек имеет смысл отключить. В противном случае выбираем Auto (автоматическое определение дополнительной звуковой карты с отключением интегрированной) или Enabled. Вы же не хотите остаться без звука?
- Onchip Lan (активация интегрированного сетевого контроллера). Для соединения двух компьютеров вместе используется сетевой адаптер (вот уж не удивил!). Эта настройка разрешает работу интегрированной сети (Enabled) либо запрещает ее функционирование (за ненадобностью либо по причине присутствия другого PCI-совместимого устройства). Если вы не используете сеть, смело отключайте адаптер: меньше работающих устройств — меньше тормозов;
- Onchip USB Controller (возможность использования USB-контроллера). Мало кто сегодня представит себе современный компьютер без этого скоростного устройства обмена информацией. Большинство принтеров, сканеров, модемов и т.д. сегодня оснащаются USB-контроллером. Если у вас нет ни USB-флэш-накопителя, ни периферии, использующей данный порт — смело отключайте. В противном случае разрешайте его использование — не повредит;
- Onchip EHCI Controller (возможность использования USB-контроллера стандарта 2.0). USB 2.0 — уже довольно не новый стандарт, пришедший на смену USB 1.1. Он отличается повышенной скоростью работы по сравнению с предыдущим. Обязательно активируйте данную опцию (Enabled), и получите прирост в скорости обмена через USB-порт;
- USB Device Support (возможность поддержки USB-совместимых устройств) — опция говорит сама за себя. Если собираемся с такими устройствами работать, активируем. В противном случае — зачем оно нужно?
- USB Keyboard Support (поддержка USB-клавиатуры). Если у вас таковая имеется, включаем эту опцию, но выключаем поддержку РС/2-клавиатуры (если такая функция доступна в настройках BIOS вашего компьютера). В противном случае обязательно запретите использование USB-клавиатуры, иначе могут быть конфликты оборудования. По умолчанию функция выключена;
- USB Mouse Support (поддержка USB-совместимого грызовидного мышуна:)). Все аналогично настройкам USB-клавиатуры. Повторяться не буду. Далее рассмотрим последний подраздел настроек IO Chip Setup (настройки ввода/вывода контроллеров чипсета). Перед нами без всякого преувеличения один из самых опасных и сложных в настройке разделов BIOS. Здесь часто путаются и опытные юзеры, не говоря про начинающих. Раздел включает довольно большое количество точных настроек адресации портов ввода/вывода и контроллеров чипсета. В данной группе присутствуют следующие настройки: Onboard FDC Controller, Onboard Serial Port 1/2, UART Mode Select, Onboard Parallel Port, Parallel Port Mode, EPP Mode Select, ECP Mode USE DMA, Game Port Adress, Midi Port Adress, Midi Port IRQ. Поскольку настройки точные, то начинающим пользователям советую оставить этот раздел без изменений и целиком положиться на знания и опыт производителей материнских плат, установивших значения по умолчанию (у разных материнских плат этот раздел сильно отличается).
Позже, после установки ОС, вы сможете вернуться к этим настройкам и поэкспериментировать самостоятельно. Хотя несколько советов дать можно: функция UART Mode Select включает инфракрасный порт, подключенный к вашей материнской плате к шине COM, и управляет его работой. Настройка имеет несколько режимов: Normal, IrDA и ASKIR. Первый режим используется, когда COM-порты соединены (или не соединены) с инфракрасным датчиком и имеют нормальный режим работы. Здесь всю работу инфракрасного устройства под Windows выполняет драйвер (это если ИК-устройство построено на высокоинтеллектуальном чипсете со всеми вытекающими последствиями...). Второй и третий режимы активируются, если мы работаем с простыми по устройству ИК-датчиками без драйверов, но со специальной программой — декодером сигналов (например, SlyControl). Поэтому здесь устанавливайте настройки ИК-порта самостоятельно;
- Onboard FDC Controller (активация встроенного контроллера floppy-дисковода). Сегодня использование этого дисковода считается архаичным. Но скажите, какой из сменных носителей информации на сегодня самый распространенный? СD-ROM, ZIP-дисковод? Нет! Конечно же, floppy-драйв! И если этот дисковод присутствует и в вашем компьютере — включайте его поддержку (Enabled). В противном случае — смело отключайте.
Раздел настроек Power Managment Setup (управление энергопотреблением) имеет в своем составе довольно много настроек. Этот раздел включает настройки, позволяющие снижать энергопотребление системы, если вы ненадолго отлучились, и имеет некоторые другие настройки. Разберем основные из них, а оставшиеся оставим без изменения по умолчанию:
- HDD Power Down (выключение жестких дисков) — эта функция может быть полезна, если вы часто отлучаетесь от компьютера, и он много времени простаивает в ваше отсутствие. Поскольку в это время работают все части системы, в том числе и жесткие диски, то имеет смысл их отключить на некоторое время (цель — предотвратить их преждевременный износ и сэкономить электроэнергию). Для этого необходимо выбрать в настройках, спустя какое время после простоя системы без дела следует отключить жесткие диски. Причем можете быть уверены: после возвращения к компьютеру при нажатии на горячую клавишу клавиатуры жесткие диски запустятся. Но дам еще один совет: не устанавливайте это время слишком малым — частое включение/выключение дисков скорее приведет к летальному для них исходу, чем постоянная работа. Если вы, как и я, не терпите простоя системы без дела, то эту функцию лучше запретить и тем самым заставить диски работать постоянно (Disabled);
- Video Off Metod (способ выключения монитора) — здесь вы можете выбрать способ перехода монитора в режим пониженного энергопотребления. Итак, варианты настройки: V/H Sync+Blank — монитор выключает горизонтальную и вертикальную развертку, содержимое экрана вводится в видеобуфер, и монитор переходит в режим наименьшего энергопотребления; Blank Screen — система очищает экран, проводит видеобуферизацию, но монитор работает на полную мощность; DPMS Support — монитор переводится в режим сверхмалого энергопотребления. Выбирайте! Для меня больше подходит опция V/H Sync+Blank;
- Video Off Option (в каком режиме выключать монитор) — т.е. на какой стадии перехода в спящее состояние компьютера будет произведен переход монитора в режим пониженного энергопотребления. Имеем два варианта выбора: Always On — монитор будет включен в течение режима энергосбережения компьютера (т.е. всегда) и режим Syspend Off — монитор будет переводиться в режим энергосбережения при засыпании компьютера в режиме Syspend. Совет дать тяжело, но смею предположить, что частый переход в режим "спячки" и обратно для монитора небезопасен в плане продолжительности его жизни;
- Modem Use IRQ (прерывание, используемое модемом). Уважаемый юзер, если вы еще не устали, то послушайте еще один маленький рассказ (басню) о прерываниях в системе вашего ПК. Что такое прерывания? Прерывания — это численные значения (номера), выражающиеся в системных тактах, которые получают устройства, собранные вместе на материнской плате. Представьте, если бы процессор захотел обратиться к контроллеру шины USB (к примеру). Как ему знать, к кому обращаться, ведь, кроме контроллера USB, в материнскую плату интегрированы еще и другие устройства, а процессорная шина всего одна. Вот для этой процедуры и были придуманы прерывания — значения, которые и были присвоены каждому устройству на материнской плате и упорядочивали процесс обращения к ним. Если два устройства имеют одинаковый идентификатор прерывания, то между ними происходит конфликт. При этом ни одно из них не будет нормально работать. Прерывания можно установить для каждого устройства самостоятельно, но можно и положиться на знания разработчиков компьютерного железа. В данном случае нам предлагают установить прерывание, используемое модемом. По умолчанию это будет значение 3. Предлагаю оставить его без изменений (в вашей материнской плате оно может быть другим);
- Soft-Off by PWRBTN (кнопка питания нажата менее четырех секунд). Перед нами весьма интересная функция — управление кнопкой включения компьютера на системном блоке. Режим Instant-Off означает, что кнопка будет работать как обычная кнопка включения/выключения компьютера; режим Delay 4 Sec. означает, что при нажатии на кнопку питания в течение менее четырех секунд времени компьютер переходит в стадию пониженного энергопотребления. Выбирайте;
- Suspend Mode (режим временной остановки) — перед нами возможность выбора времени до перехода компьютера в спящий режим — Suspend либо выключение этого режима (Disabled). При режиме Suspend все устройства выключаются, кроме центрального процессора. Выбираем в опциях время перехода (минуты либо 1 час). Для себя я этот режим отключил, поскольку мой компьютер простаивает редко.
Кроме вышеуказанных настроек, в этом разделе присутствует один подраздел: IRQ/Event Activity Detect. Перечислим некоторые его настройки: - PC2KB Wakeup Select (режим выхода из сна от клавиатуры, подключенной к порту РС/2). Данная настройка предлагает нам выбрать режим выхода компьютера из сна. Режим сна обычно устанавливается в операционной системе и представляет собой процесс временного простоя компьютера во время вашего отсутствия рядом. При вхождении в этот режим операционная система копирует содержимое оперативной памяти на жесткий диск и временно отключает оборудование. При нажатии на горячую клавишу компьютер просыпается, и вы можете сразу приступать к работе. Вышеуказанная опция позволяет выбрать режим выхода из сна: Hot Key (при нажатии на так называемую горячую кнопку либо любую другую — в зависимости от выбора нижеуказанной функции) и Password (при вводе определенного количества символов, т.е. пароля). Пароль должен составлять не более восьми символов. Выбирайте! Сам я в агенты ФБР не вербовался, поэтому и пароль мне ни к чему. По умолчанию функция активирована как Hot Key;
- PC2KB Wakeup from S3/S4/S5 (выбор горячей клавиши выхода компьютера из сна). Из весьма внушительного списка сочетаний горячих клавиш выбираем понравившееся. Также в качестве альтернативы есть возможность выбора кнопки включения компьютера (Power) и нажатия на любую кнопку на клавиатуре, подключенной к порту РС/2 (Any Key);
- PC2MS Wakeup from S3/S4/S5 — выбор пробуждения от сна при укусе грызуна:) при клике на любую кнопку мыши. К вышеуказанному следует добавить, что мышь должна быть подключена к РС/2-порту. По умолчанию функция запрещена (Disabled). Нужно ли вам это — решайте сами (спросите у мышки:)); - Modem Ring Resume (включение питания компьютера при активации модемом). При выборе значения настройки Enabled у вас появляется возможность включить компьютер посредством генерации сигнала от модема (к примеру, в результате поступившего звонка). Это весьма нужная настройка при удаленном управлении компьютером через Интернет либо работе в качестве автоответчика. По умолчанию она выключена. Если понадобится — можете ее активировать;
- RTC Alarm Resume (возможность включения компьютера по установленному времени). Установите дату и час включения компьютера, и это непременно произойдет. По умолчанию функция дезактивирована (Disabled). При необходимости можете завести будильник на включение;
- PowerOn by PCI Card (возможность включения при инициализации PCI-совместимым оборудованием). Перед вами возможность выбора включения компьютера от PCI-совместимого оборудования в вашем ПК. При этом происходит инициализация системы специальным сигналом, который генерирует это оборудование. По умолчанию функция выключена. Если вы пользуетесь таким оборудованием, и это вам действительно нужно, можете разрешить этот режим включения.
Следующий раздел настроек BIOS PnP/PCI Configuration (поддержка режима Plug & Play и конфигурации PCI) служит для модификации прерываний, используемых PCI- и ISA-совместимым оборудованием. Рассмотрим основные настройки:
- PnP OS Installed (установка ОС с поддержкой режима Plug & Play) — параметр регулирует распределение ресурсов на шине PCI. При выборе значения Yes ваша ОС может перераспределить прерывания, установленные в BIOS. В противном случае этого не произойдет. По умолчанию установлено No. Если вы имеете мало опыта в распределении прерываний между оборудованием, оставляйте все как есть;
- Reset Configuration Data (сброс конфигурации данных). При активации этой функции BIOS будет очищать конфигурацию системы ESCD. При этом часто возможен случай, когда при неграмотной настройке пользователем будут возникать конфликты в распределении IRQ оборудования. Ни в коем случае не активируйте эту функцию — могут появиться серьезные проблемы. Оставляем по умолчанию — Disabled;
- Resources Controlled By (управление ресурсами) — при выборе варианта настройки Auto в BIOS автоматически будут назначены прерывания для всего PCI- и ISA-совместимого оборудования. При выборе функции Manual вы сможете это сделать вручную. Поскольку в настройке IRQ вы пока не сильны, оставляем значение по умолчанию — Auto;
- PCI/VGA Palette Snoop (коррекция цветовой гаммы VGA-совместимой видеокарты на PCI-шине) — если при использовании вами VGA-совместимой видеокарты на PCI-шине на экране некорректно отображаются цвета, то данный параметр призван решить эту проблему. Активируется при выборе опции Enabled. По умолчанию функция отключена;
- Assign IRQ For VGA (назначение прерывания для VGA-адаптера) — без комментариев. Оставляем значение по умолчанию — Enabled;
- Assign IRQ For USB (назначение прерывания для USB-порта) — без комментариев. Оставляем значение по умолчанию — Enabled;
Вот мы и подошли к одним из самых интересных настроек BIOS — PC Health Status (состояние здоровья компьютера:)). Здесь собрано небольшое число возможных настроек, но присутствует много дополнительной информации. Для начала о самих настройках BIOS:
- Show PC Health in POST (функция просмотра основных параметров работы компьютера в режиме прохождения POST). Эта настройка присутствует далеко не на всех материнских платах, но на моей она есть. Суть этой опции — просмотр текущих напряжений по шинам +5 и +12 В, скорости вращения кулера и другой полезной информации после включения компьютера прямо во время прохождения POST. Весьма полезная функция, поскольку отпадает надобность постоянно обращаться к настройкам BIOS, чтобы посмотреть тот или иной параметр. При установке значения опции Enabled вы разрешаете просмотр действующих настроек и значений; при запрещении функции вы этого не увидите. Мой совет — Enabled;
- CPU Warning Temperature (оповещение о достижении критически опасной температуры центрального процессора) — эта настройка выводит
предупреждение при достижении процессором критической температуры (к примеру, после поломки кулера). Полезная функция. В настройках опции вы можете выставить температуру оповещения самостоятельно. Совет: выставляем около 75°-80°С (в зависимости от типа процессора). Обязательно воспользуйтесь этой опцией: береженого бог бережет;
- Shutdown Temperature (автоматическое выключение компьютера при превышении критически опасной температуры процессора) — еще более полезная функция, поскольку позволяет сразу же выключить компьютер при неполадках с процессором либо кулером. Обязательно воспользуйтесь этой опцией и установите значение около 80°-90°С (в зависимости от конкретного экземпляра процессора).
Кроме того, данный раздел настроек позволяет отслеживать детальную информацию о текущем состоянии системы:
- Vdimm (питающее напряжение на микросхемах модуля оперативной памяти) — должно быть не менее 2,5 В, но не более 2,7 В;
- +5V, +12V (питающее напряжение по силовым шинам +5 В и +12 В) — без комментариев;
- Vio — должно быть около +3,3 В;
- Vbat (напряжение на аккумуляторе материнской платы) — должно быть примерно +3 В;
- 5VSB — должно быть около 5 В;
- Vagp (напряжение питания на AGP-адаптере) — должно быть примерно 1,5 В;
- Vcore (напряжение на ядре процессора) — напряжение питания, реально действующее на процессорном ядре. Индивидуально для каждой группы процессоров. Должно быть в среднем от 1,4 до 2,0 В;
- CPU FAN Speed (скорость вращения кулера на процессоре) — измеряется в оборотах в минуту;
- CPU CHASSIS Speed (скорость вращения кулера в системном блоке) — если ваша материнская плата позволяет производить подключение дополнительных корпусных вентиляторов, то здесь вы увидите скорость их вращения;
- CPU Temperature (температура на ядре процессора) — строго индивидуальный показатель для конкретного экземпляра процессора. Не должна превышать в среднем 80°С. На многих материнских платах производится считывание температуры не с термодиода, встроенного в процессор, а с внешнего термодатчика, находящегося непосредственно под процессором. При этом показания не отражают истинное положение дел (датчик частенько врет); - System Temperature (температура системы) — показания снимаются с термодатчика, встроенного в материнскую плату, и регистрируются в BIOS. Говоря проще — температура внутри системного блока компьютера.
Вот мы и добрались до последнего раздела настроек BIOS. Это излюбленный раздел всех оверклокеров и прочих любителей разогнать свой компьютер. Раздел настроек Power BIOS Features включает не много настроек, но и не так уж мало. Перейдем к их рассмотрению:
- ROMSIP Table (функция ускорения работы системы) — нам доступны режимы работы Normal, Fast, Ultra. Если позволяет оборудование (частота ОЗУ и т.д.), желательно выставить режим Ultra (самый шустрый);
- DRAM Clock (режим работы оперативной памяти) — доступны частоты 100, 133, 166 и 200 МНz, а также ражим By Spd (по фиксированным настройкам модуля памяти). Здесь вы можете выставить номинальную частоту работы ОЗУ, а также попытаться разогнать шину памяти своего компьютера, указав завышенную частоту функционирования (не факт, что разгон может не получиться вообще — все зависит от конкретного модуля памяти). Однако вы уже осведомлены, к чему это может привести (см. выше). В очередной раз напомню, что разгон памяти следует делать очень осторожно. Не уверены — не беритесь;
- System Perfomanse (производительность системы). Из доступных возможны следующие варианты настройки (по мере возрастания производительности): Standard, Fast, Turbo, Ultra, Expert. Выбирайте экспериментально и тестируйте компьютер приложениями и бенчмарками. Для себя я выбрал режим ручной настройки Expert, поскольку при этом становятся доступными некоторые другие дополнительные настройки;
- CPU Timing (настройки процессора). Здесь нам позволяют выбрать один из двух режимов обращения к центральному процессору: Normal (нормальный) и Fast (прямой, ускоренный). При возможности выбираем Fast. Если будут наблюдаться сбои в работе системы, выбирайте нормальный режим; - Auto Detect PCI Clock (автоопределение функционирования шины PCI). В данной настройке материнская плата автоматически отключает шину PCI слота, который не имеет в нём модуля, сокращая электромагнитные шумы. Активируйте эту функцию — она весьма полезна в первую очередь для аудиокодека, где малейшее электромагнитное излучение сразу же приводит к шуму и фону в колонках. Доступны два режима настройки этого параметра: Enabled (разрешить) и Disabled (запретить);
- Spread Spectrum (уменьшение излучения) — при активации этой опции система понизит генерацию электромагнитного излучения за счет уменьшения значения выбросов сигнала тактового генератора, что теоретически может положительно сказаться при сбойной работе аудиокарты, модема, платы видеозахвата и т.д. за счет уменьшения помех. Однако следует заметить, что это может плохо отразиться на работе чувствительных к форме сигнала устройств, например, ОЗУ и жестких дисках. Этот параметр рекомендуется разрешать только при испытаниях компьютеров на электромагнитную совместимость. По умолчанию функция выключена — так и оставляем;
- CPU Clock (настройка шины процессора FSB) Вот она, заветная частота процессорной шины — реальная и в большинстве случаев единственная возможность увеличить производительность работы вашего железного друга. Здесь возможна точная установка этого параметра с дискретизацией в 1 МНz (номинальная частота, либо ее завышение, либо занижение). При увеличении частоты скорость работы компьютера значительно возрастает, но возрастает и энергопотребление и температура процессорного ядра. Кроме того, жизненный цикл процессора при этом укорачивается. Часто значительное увеличение частоты процессорной шины невозможно без увеличения напряжения на ядре процессора (что еще более опасно). При разгоне шины (а вообще советую в принципе этим не заниматься) следует дискретно (1-5 МНz) постепенно увеличивать ее частоту до тех пор, пока компьютер не откажется загружаться. Затем следует нажать кнопку Insert для сброса настроек BIOS по умолчанию и искусственно понизить значение FSB в среднем на 5 МНz. После этого следует проверить работу компьютера, прокрутив специальные бенчмарки, поиграв в игры и замерив температуру процессора. Если у вас все тип-топ, значит, разгон удался, если нет — понижаем частоту далее. Однако далеко не каждый процессор подвергается разгону. Примечание: в вашей материнской плате за сброс неудачных настроек разгона может отвечать другая кнопка на клавиатуре (не Insert), а самый универсальный вариант — перемычка Clear CMOS.
У некоторых чипсетов (КТ 400, КТ 600 и др.) частота шины PCI жестко связана с частотой системной шины FSB. Конечно, это весьма неприятная настройка для оверклокеров, поскольку при малейшем увеличении работы системной шины сразу же автоматически поднимается частота функционирования шины PCI. Но разгон по шине PCI заранее практически невозможен. Увеличение ее частоты с 33 МНz до 36-37 МНz еще возможно, но при дальнейшем увеличении этого параметра компьютер отказывается стартовать вообще. Потому-то чипсеты производителя nVidia (где частоты вышеуказанных шин выставляются раздельно) гораздо предпочтительнее для разгона, чем VIA или SIS, и более любимы в среде "погонщиков компьютерного железа". Примечание: в последних чипсетах VIA исправила эту досадную ошибку.
- CPU Ratio (множитель процессорной шины). Эта величина напрямую определяет частоту функционирования центрального процессора. Частота FSB, перемноженная на CPU Ratio, дает вам реальную рабочую частоту процессора (от которой, в свою очередь, зависит скорость работы). Как правило, в современных процессорах настольных компьютеров (кроме ноутбучных) множитель — величина постоянная (зафиксирована производителем) и изменению не подлежит. В старых процессорах изменение множителя процессорной шины чаще всего возможно. В опциях настройки можно выставить значение по умолчанию (автоопределение) — Defoult — либо самостоятельно выставить значение из предложенных. Следует заметить, что при одинаковой частоте работы двух процессоров с одинаковыми параметрами кэша первого и второго уровней (L1 и L2), но разных значениях CPU Ratio и FSB все же быстрее работает тот процессор, у которого меньше множитель, но более высокая частота процессорной шины. Делайте выводы самостоятельно;
- Current Voltage (установка напряжения на ядре процессора) — это значение строго индивидуально для каждого типа процессора и начинается обычно от 1,4 В. В настройках данной опции есть возможность самостоятельно выставить это напряжение либо оставить его по умолчанию (Defаult). Стоит заметить, что прибавление вольтажа на ядре процессора открывает дополнительные горизонты для потенциала его разгона, но весьма отрицательно сказывается на его теплообмене и продолжительности жизни. Это происходит потому, что транзисторы в современном процессоре очень малы по размерам (измеряются в нанометрах), и при увеличении напряжения на них также увеличиваются токи утечки (электроны начинают разбегаться в стороны от транзистора по "неположенным" для них дорожкам). Потому увеличение напряжения на ядре — процесс очень опасный, и начинающим юзерам лучше этим не заниматься. Если вы опытный пользователь (вообще-то эта статья для начинающих, но нахаляву жить не запретишь:)), то небольшое дискретное поднятие напряжения на процессорном ядре вам поможет в разгоне. Однако внимательно следите за температурой ядра и не перестарайтесь в щедрости. Для неопытных читателей совет один: не трогайте! Оставьте по умолчанию (Defoult);
- Add Voltage (добавление напряжения питания на микросхемах оперативной памяти). В этой настройке у вас есть возможность повысить напряжение питания микросхем ОЗУ от номинального значения. В среднем напряжение питания микросхем памяти находится в безопасных пределах от 2,5 до 2,7 В. Причем большинство модулей памяти по умолчанию используют режим питания 2,5 В. Повышение этого значения до 2,7 В откроет перед вами горизонты для дальнейшего разгона вашей оперативной памяти и сделает работу ОЗУ более стабильной. Однако дальнейшее повышение напряжения может негативно сказаться на температурном режиме ОЗУ и его нормальной работе. Совет таков: сделайте прибавку к номиналу напряжения настолько, чтобы в итоге для вашей DDR SDRAM напряжение питания составило 2,7 В. Если же память будет работать нестабильно, верните настройки на место.
Кроме того, в данной группе настроек можно увидеть реально действующие режимы работы процессора и памяти:
- Current FSB Frequency (реально действующая частота процессорной шины FSB);
- Current DRAM Frequency (реально действующая частота шины памяти). Современная оперативная память SDRAM может работать на тактовых частотах 100, 133, 166, 200 МНz. Однако при расчете реальной частоты DDR SDRAM эту частоту принято увеличивать вдвое: 200, 266, 333 и 400 МНz. Кроме того, именитые производители ОЗУ специально для оверклокеров выпускают модули DDR, способные функционировать и на более высоких частотах (533 МНz и т.д.). Не факт, что ваша материнская плата может и не принять такую память, отказавшись с ней работать (поскольку изначально не поддерживает такие режимы);
- Vcore Default Voltage (напряжение на ядре процессора по умолчанию);
- Adjust Voltage (реально действующее напряжение на ядре процессора после корректировки);
- DIMM Defoult Voltage (напряжение на микросхемах оперативной памяти по умолчанию) — обычно около 2,5 В;
- New Woltage (реально действующее напряжение на микросхемах ОЗУ (с искусственным завышением).
Кроме того, в главном меню BIOS можно заметить еще несколько пунктов. Давайте их рассмотрим:
- Load Fail-Safe Defaults (установить оптимальные настройки системы) — установить значения BIOS по умолчанию;
- Load Optimized Defaults (установить оптимизацию по умолчанию) в данном случае BIOS попытается самостоятельно произвести оптимизацию настроек вашего компьютера для повышения производительности системы;
- Set Supervisor Password (установить пароль супервизора) — установив пароль, вы разрешите загрузку компьютера только при правильном вводе установленного вами пароля. При этом человек, не знающий пароля, не сможет загрузиться и не получит доступ к изменению настроек BIOS; - Set User Password (установить пароль пользователя). При установке этого пароля постороннее лицо не получит доступа к загрузке операционной системы, но может изменить настройки в BIOS.
Следует сказать, что единственным способом взломать систему будет возможность открыть корпус и замкнуть на материнской плате специальные контакты Clear CMOS (вы уже с ними знакомы) или закоротить кусочком проволоки на некоторое время аккумулятор на материнской плате (как вариант просто его вынуть). Кстати, то же самое придется сделать, если вы забудете пароль. Теоретически можно предотвратить вскрытие корпуса, установив внутренний замок (современные моддеры это делают очень экстравагантно);
- Save & Exit Setup (сохранить изменения, внесенные в настройки, и выйти из BIOS) — эту функцию дублирует горячая кнопка F10 на материнской плате;
- Exit Without Saving (выход из BIOS без сохранения измененных параметров настроек) — эту функцию дублирует кнопка Esc на материнской плате. В данной статье я ограничился описанием настроек BIOS своей материнской платы. Описанный мной Award BIOS имеет версию 2.2 и выпущен для материнской платы EPoX 8KRA2I. Некоторые подобные настройки могут встретиться и в ваших материнских платах и по смыслу будут совпадать с описанными в этой статье. Однако прошу не писать мне гневных писем вроде "Я не нашел в вашей статье описание такой-то настройки. Почему вы ее не описали?" или "В моей материнской плате нет такой-то настройки. Где ее искать?" Ответ дам заранее: настроек BIOS огромное множество. Кроме стандартных, каждый чипсет имеет и свои индивидуальные, свойственные только ему настройки. Помимо того, каждая фирма, выпускающая материнские платы, разрабатывает свои фирменные "примочки" в BIOS (автоматическое регулирование частоты FSB во время работы, защита от вирусов, регулирование скорости вращения кулера и т.д.). По этой причине описание значений всех настроек BIOS считаю нецелесообразным. Искренне надеюсь, что я чем-то помог читателю.
Предвижу вопрос читателя: что нас ждет в следующей части? А дальше нас ждет установка операционной системы, но в следующем выпуске КГ. До новых встреч!
Автор не несет ответственности за вышедшее из строя оборудование по вине необдуманных действий читателей. Все изменения в настройки своего компьютера вы вносите на свой страх и риск
Goldman, goldman2@mail.ru
Компьютерная газета. Статья была опубликована в номере 12 за 2005 год в рубрике hard :: pc


