Кульман на экране 1
Компьютер с его неисчерпаемыми возможностями уже давно стал для человека отличным подспорьем в выполнении тех или иных задач и в решении проблем, связанных с облегчением и совершенствованием работы. В наше время кульман уже уходит в историю, и сегодня можно с уверенностью утверждать, что через 5-10 лет этот предмет можно будет встретить лишь в антикварном магазине. В мире существует много компаний, занимающихся разработкой систем автоматизированного проектирования (САПР), но признанным мировым лидером в этой области является компания Autodesk с ее продуктом AutoCad. Autodesk предлагает программные решения для машиностроения, строительства, телекоммуникаций, видеопроизводства и индустрии развлечений. Основанная в 1982 году, компания поставляет программные решения САПР, обслуживая более четырех миллионов пользователей в 150 странах мира.
В 1982 году была продемонстрирована одна из первых версий AutoCad, и уже к октябрю 1983 было продано 1500 копий программы. AutoCAD остается лидером рынка с 80 годов. Интересно, что конкурентные программы почти не оказали влияния на этот продукт. Несмотря на то, что даже сама компания Autodesk соглашается, что ее продукт не является лидером в области технологии, и другие CAD-системы предлагают более удобный набор функций, легче в использовании и даже дешевле, у AutoCAD 80% рынка.
AutoCad представляет собой систему, которая обладает всеми основными возможностями для оформления графической документации, издаваемой в электронном виде. Данная программа пользуется большой популярностью у специалистов различных профилей: это и инженеры, и конструкторы, и архитекторы, и специалисты в области машиностроения, и многие другие из числа тех, кто по работе имеет дело с построением чертежей. В этой статье и пойдет речь об этом продукте, а именно о самой последней его версии — AutoCad 2005.
Что нового в AutoCad 2005
Нововведений в AutoCad 2005 немного, но отличия от предыдущих версий значительны. Новая версия программы воплотила в себе все лучшие наработки релизов предыдущих лет. Перечисление всех новшеств займет слишком много места, так что пользователю, который интересуется полным перечнем нововведений, рекомендуем посетить официальный сайт компании-разработчика — сайт Мы же хотим отметить основные, на наш взгляд, преимущества новой версии продукта.
Это, в первую очередь, давно ожидаемая многими пользователями возможность создания таблиц. Теперь в AutoCad создание, редактирование и импорт таблиц выполняется так же просто, как и в текстовом редакторе Microsoft Word — построить таблицу можно буквально двумя щелчками мыши. В новой версии переработан менеджер слоев. Появилась возможность группировать слои для дальнейшего редактирования нескольких слоев одновременно. Также новый менеджер свойств слоев теперь занимает меньше места на экране, его использование упрощено. Немаловажным фактором при переходе на новую версию AutoCad является то, что полностью сохранена совместимость форматов файлов, созданных в версии 2005, с предыдущей версией 2004 года. Также среди новых возможностей AutoCad 2005 следует отметить Sheet Set Manager — новый инструмент для организации коллективной работы над проектом, который позволяет упростить работу в большом проекте, а особенно в организации архива, дает более широкие возможности оформления текста на чертеже, дополнительные опции, которые появились в диалоге редактирования штриховки.
Итак, AutoCad 2005 содержит много новых интересных инструментов, которые нам предстоит исследовать. Но для начала программу нужно установить.
Системные требования
Перед установкой AutoCad 2005 необходимо убедиться, что компьютер, на который производится установка продукта, отвечает всем системным требованиям. Так, для установки данной версии рекомендуется одна из перечисленных ниже операционных систем:
Windows XP Professional;
Windows 2000;
Windows XP Home;
Windows XP Tablet PC.
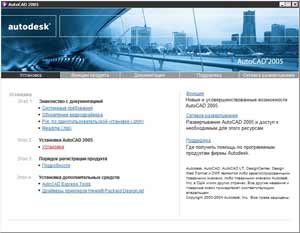 Достаточно высокие требования выдвигаются также к аппаратному обеспечению: процессор должен быть не меньше Pentium III, количество оперативной памяти — не менее 256 Мб. Обязательно нужно иметь свободные 500 Мб на винчестере для установки файлов программы и столько же — для временных файлов, создаваемых системой в процессе работы. Безусловно, на диске должно оставаться место и для сохранения файлов, которые будут создаваться. Также на компьютере, на который устанавливается AutoCAD 2005, должен быть установлен Microsoft Internet Explorer версии 6.0 SP1 или выше. Internet Explorer можно установить с компакт-диска AutoCAD 2005. Для этого нужно перейти в папку CDROM:\Bin\ACADFeui\Support\msie и запустить файл ie6setup.exe.
Достаточно высокие требования выдвигаются также к аппаратному обеспечению: процессор должен быть не меньше Pentium III, количество оперативной памяти — не менее 256 Мб. Обязательно нужно иметь свободные 500 Мб на винчестере для установки файлов программы и столько же — для временных файлов, создаваемых системой в процессе работы. Безусловно, на диске должно оставаться место и для сохранения файлов, которые будут создаваться. Также на компьютере, на который устанавливается AutoCAD 2005, должен быть установлен Microsoft Internet Explorer версии 6.0 SP1 или выше. Internet Explorer можно установить с компакт-диска AutoCAD 2005. Для этого нужно перейти в папку CDROM:\Bin\ACADFeui\Support\msie и запустить файл ie6setup.exe.
Установка AutoCad 2005
Итак, если компьютер отвечает требованиям, выдвигаемым разработчиками AutoCad 2005 по отношению к программному и аппаратному оебспечению, начинаем установку. Прежде всего, вставьте установочный диск AutoCad 2005 в устройство для чтения компакт-дисков. Далее в обозревателе выберите вкладку Установка (рис. 1). Перед вами появится окно, в котором выбираете вкладку Установка AutoCad 2005. На следующей странице выберите Далее. В следующем окне вы увидите условия лицензионного договора на программные средства Autodesk. Выбрав русский язык, внимательно прочитайте лицензионное соглашение. Для дальнейшей установки графического пакета необходимо согласиться с условиями представленного договора, переместив переключатель в положение I accept (если отметить I reject, то дальнейшая установка AutoCad 2005 будет невозможна). После этого нажмите кнопку Далее. В следующем окне следует вписать серийный номер, указанный на упаковке диска AutoCad 2005. Затем — Далее. На следующей странице укажите персональные данные о пользователе и снова нажмите кнопку Далее (рис. 2) (Внимание! Убедитесь, что данные о пользователе введены верно! Все данные, введенные в этом окне, изменяться не могут! Для изменения данных потребуется установить программу заново).

Следующий шаг — выбор типа установки. При выборе типа Полная будут установлены все компоненты, при выборочной установке вы сможете указать компоненты, которые необходимо установить самостоятельно. Как показывает практика, чаще всего выбирается полная версия установки, поскольку для выбора выборочной установки необходимо иметь глубокие знания о системе AutoCad. Если вы устанавливаете AutoCad впервые, то лучше выбрать полную установку. Нажмите кнопку Далее. В следующем окне выберите папку для установки продукта, затем снова нажмите кнопку Далее. Во вкладке Дополнительные параметры выберите текстовый редактор, который будет использоваться в процессе работы с программой для редактирования текстовых файлов в форматах PGP и CUS. Если вам не подходит редактор, установленный по умолчанию, нажмите кнопку Обзор и выберите нужный редактор для текстового файла. В этой же вкладке можно указать, нужно ли отображать на рабочем столе ярлык AutoCad 2005. Нажмите Далее.
На этом настройку параметров установки можно считать завершенной. Сейчас вы находитесь в окне Начало установки, и после нажатия кнопки Далее начнется установка и настройка выбранных компонентов. Вы увидите страницу Обновление системы с отображением процесса установки продукта. Затем появится окно Установка завершена. В нем разработчики рекомендуют просмотреть файл Readme, который содержит информацию, не вошедшую в последнюю документацию по AutoCad 2005. Если вы не хотите открывать файл Readme, следует снять флажок и нажать Готово. Итак, инсталляция программы AutoCad 2005 успешно завершена. Теперь желательно перезагрузить компьютер.
Активация программы
При первом запуске AutoCad 2005 программу нужно активировать. Это можно сделать и потом, но не позднее, чем на тридцатый день после установки. Если в течение этого времени активизацию не произвести, то по истечении 30 дней доступ к программе AutoCad 2005 будет невозможен. Для активации программы удобнее всего использовать Internet. Для этого необходимо ввести регистрационные сведения и отправить их по Интернету на сайт Autodesk. После этих действий сразу происходит регистрация и активация программы. Рассмотрим действия, которые нужно для произвести, подробнее: 1. Выполните команду Пуск> Программы> Autodesk> AutoCAD 2005.
2. В появившемся окне Мастера активации AutoCAD 2005 выберите опцию Активировать продукт, нажмите кнопку Далее.
3. Выберите опцию Зарегистрироваться, нажмите кнопку Далее и в следующем окне повторно введите серийный номер продукта, выберите свою страну и введите код активации (рис. 3).
 Может случиться так, что на рабочем месте пользователя нет доступа к Интернету, тогда произвести регистрацию и активацию можно отправив регистрационные сведения на сайт Autodesk обычной почтой (письмом), по факсу или по электронной почте.
Может случиться так, что на рабочем месте пользователя нет доступа к Интернету, тогда произвести регистрацию и активацию можно отправив регистрационные сведения на сайт Autodesk обычной почтой (письмом), по факсу или по электронной почте.
Отдельно нужно сказать о возможных проблемах, которые могут возникнуть при установке AutoCad 2005. Например, если имя учетной записи пользователя компьютера набрано в кириллице, то существует вероятность, что после установки активировать будет невозможно AutoCad 2005. А именно при вызове окна активации продукта программа выдаст ошибку скрипта, и кнопка Далее будет недоступна, что исключит возможность активации программы. Для решения этой проблемы можно рекомендовать следующее: создать на компьютере новую учетную запись, набранную латиницей, установить для учетной записи администраторские права и зайти в систему под этой учетной записью, после чего произвести инсталляцию AutoCad 2005 так, как указано выше. В последующем можно будет использовать AutoCad 2005, заходя под своей основной учетной записью.
Нa этом установку программы можно считать завершенной. В следующий раз мы начнем рассмотрение интерфейса и инструментария AutoCad 2005.
Сергей и Марина Бондаренко, http://www.3domen.com
В 1982 году была продемонстрирована одна из первых версий AutoCad, и уже к октябрю 1983 было продано 1500 копий программы. AutoCAD остается лидером рынка с 80 годов. Интересно, что конкурентные программы почти не оказали влияния на этот продукт. Несмотря на то, что даже сама компания Autodesk соглашается, что ее продукт не является лидером в области технологии, и другие CAD-системы предлагают более удобный набор функций, легче в использовании и даже дешевле, у AutoCAD 80% рынка.
AutoCad представляет собой систему, которая обладает всеми основными возможностями для оформления графической документации, издаваемой в электронном виде. Данная программа пользуется большой популярностью у специалистов различных профилей: это и инженеры, и конструкторы, и архитекторы, и специалисты в области машиностроения, и многие другие из числа тех, кто по работе имеет дело с построением чертежей. В этой статье и пойдет речь об этом продукте, а именно о самой последней его версии — AutoCad 2005.
Что нового в AutoCad 2005
Нововведений в AutoCad 2005 немного, но отличия от предыдущих версий значительны. Новая версия программы воплотила в себе все лучшие наработки релизов предыдущих лет. Перечисление всех новшеств займет слишком много места, так что пользователю, который интересуется полным перечнем нововведений, рекомендуем посетить официальный сайт компании-разработчика — сайт Мы же хотим отметить основные, на наш взгляд, преимущества новой версии продукта.
Это, в первую очередь, давно ожидаемая многими пользователями возможность создания таблиц. Теперь в AutoCad создание, редактирование и импорт таблиц выполняется так же просто, как и в текстовом редакторе Microsoft Word — построить таблицу можно буквально двумя щелчками мыши. В новой версии переработан менеджер слоев. Появилась возможность группировать слои для дальнейшего редактирования нескольких слоев одновременно. Также новый менеджер свойств слоев теперь занимает меньше места на экране, его использование упрощено. Немаловажным фактором при переходе на новую версию AutoCad является то, что полностью сохранена совместимость форматов файлов, созданных в версии 2005, с предыдущей версией 2004 года. Также среди новых возможностей AutoCad 2005 следует отметить Sheet Set Manager — новый инструмент для организации коллективной работы над проектом, который позволяет упростить работу в большом проекте, а особенно в организации архива, дает более широкие возможности оформления текста на чертеже, дополнительные опции, которые появились в диалоге редактирования штриховки.
Итак, AutoCad 2005 содержит много новых интересных инструментов, которые нам предстоит исследовать. Но для начала программу нужно установить.
Системные требования
Перед установкой AutoCad 2005 необходимо убедиться, что компьютер, на который производится установка продукта, отвечает всем системным требованиям. Так, для установки данной версии рекомендуется одна из перечисленных ниже операционных систем:
Windows XP Professional;
Windows 2000;
Windows XP Home;
Windows XP Tablet PC.
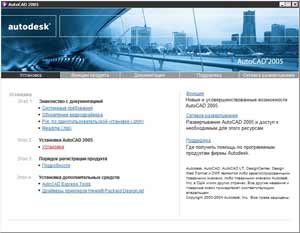
Установка AutoCad 2005
Итак, если компьютер отвечает требованиям, выдвигаемым разработчиками AutoCad 2005 по отношению к программному и аппаратному оебспечению, начинаем установку. Прежде всего, вставьте установочный диск AutoCad 2005 в устройство для чтения компакт-дисков. Далее в обозревателе выберите вкладку Установка (рис. 1). Перед вами появится окно, в котором выбираете вкладку Установка AutoCad 2005. На следующей странице выберите Далее. В следующем окне вы увидите условия лицензионного договора на программные средства Autodesk. Выбрав русский язык, внимательно прочитайте лицензионное соглашение. Для дальнейшей установки графического пакета необходимо согласиться с условиями представленного договора, переместив переключатель в положение I accept (если отметить I reject, то дальнейшая установка AutoCad 2005 будет невозможна). После этого нажмите кнопку Далее. В следующем окне следует вписать серийный номер, указанный на упаковке диска AutoCad 2005. Затем — Далее. На следующей странице укажите персональные данные о пользователе и снова нажмите кнопку Далее (рис. 2) (Внимание! Убедитесь, что данные о пользователе введены верно! Все данные, введенные в этом окне, изменяться не могут! Для изменения данных потребуется установить программу заново).

Следующий шаг — выбор типа установки. При выборе типа Полная будут установлены все компоненты, при выборочной установке вы сможете указать компоненты, которые необходимо установить самостоятельно. Как показывает практика, чаще всего выбирается полная версия установки, поскольку для выбора выборочной установки необходимо иметь глубокие знания о системе AutoCad. Если вы устанавливаете AutoCad впервые, то лучше выбрать полную установку. Нажмите кнопку Далее. В следующем окне выберите папку для установки продукта, затем снова нажмите кнопку Далее. Во вкладке Дополнительные параметры выберите текстовый редактор, который будет использоваться в процессе работы с программой для редактирования текстовых файлов в форматах PGP и CUS. Если вам не подходит редактор, установленный по умолчанию, нажмите кнопку Обзор и выберите нужный редактор для текстового файла. В этой же вкладке можно указать, нужно ли отображать на рабочем столе ярлык AutoCad 2005. Нажмите Далее.
На этом настройку параметров установки можно считать завершенной. Сейчас вы находитесь в окне Начало установки, и после нажатия кнопки Далее начнется установка и настройка выбранных компонентов. Вы увидите страницу Обновление системы с отображением процесса установки продукта. Затем появится окно Установка завершена. В нем разработчики рекомендуют просмотреть файл Readme, который содержит информацию, не вошедшую в последнюю документацию по AutoCad 2005. Если вы не хотите открывать файл Readme, следует снять флажок и нажать Готово. Итак, инсталляция программы AutoCad 2005 успешно завершена. Теперь желательно перезагрузить компьютер.
Активация программы
При первом запуске AutoCad 2005 программу нужно активировать. Это можно сделать и потом, но не позднее, чем на тридцатый день после установки. Если в течение этого времени активизацию не произвести, то по истечении 30 дней доступ к программе AutoCad 2005 будет невозможен. Для активации программы удобнее всего использовать Internet. Для этого необходимо ввести регистрационные сведения и отправить их по Интернету на сайт Autodesk. После этих действий сразу происходит регистрация и активация программы. Рассмотрим действия, которые нужно для произвести, подробнее: 1. Выполните команду Пуск> Программы> Autodesk> AutoCAD 2005.
2. В появившемся окне Мастера активации AutoCAD 2005 выберите опцию Активировать продукт, нажмите кнопку Далее.
3. Выберите опцию Зарегистрироваться, нажмите кнопку Далее и в следующем окне повторно введите серийный номер продукта, выберите свою страну и введите код активации (рис. 3).

Отдельно нужно сказать о возможных проблемах, которые могут возникнуть при установке AutoCad 2005. Например, если имя учетной записи пользователя компьютера набрано в кириллице, то существует вероятность, что после установки активировать будет невозможно AutoCad 2005. А именно при вызове окна активации продукта программа выдаст ошибку скрипта, и кнопка Далее будет недоступна, что исключит возможность активации программы. Для решения этой проблемы можно рекомендовать следующее: создать на компьютере новую учетную запись, набранную латиницей, установить для учетной записи администраторские права и зайти в систему под этой учетной записью, после чего произвести инсталляцию AutoCad 2005 так, как указано выше. В последующем можно будет использовать AutoCad 2005, заходя под своей основной учетной записью.
Нa этом установку программы можно считать завершенной. В следующий раз мы начнем рассмотрение интерфейса и инструментария AutoCad 2005.
Сергей и Марина Бондаренко, http://www.3domen.com
Компьютерная газета. Статья была опубликована в номере 11 за 2005 год в рубрике soft :: сапр


