Эмулируем МасОS на РС
Помнится, не так давно в КГ писали про установку, наладку, использование и эмуляцию различных операционных систем. Писали про Linux (дистрибутив Knoppix), DOS, OS/2, Menuet OS, Windows (разные версии этой ОС) и другие операционки. Статьи эти, по моему мнению, одни из лучших, интересных и самых "драгоценных" для любого читателя с практической точки зрения. Моя же статья посвящается эмуляции операционной системы МасОS на современном IВМ-совместимом компьютере.
Сегодня существует множество различных платформ, множество различных операционных систем. Они отличаются друг от друга часто весьма значительно, а порой — и не очень. Одни имеют весьма продвинутый оконный интерфейс, другие славятся своей стабильностью и быстротой, третьи занимают минимальное количество пространства на винчестере, четвертые предназначены исключительно для серверов... Список этот можно продолжать довольно долго. В любом случае выбор операционной системы за конечным пользователем и его конкретными задачами. Я же сегодня хочу познакомить читателей с одной из самых знаменитых, но, увы, не самых распространенных операционных систем МасОS всем известной фирмы Apple Macintosh (точнее, с одной из ее версий). Почему же с ней? — спросите вы. Потому, что, на мой взгляд, по своим свойствам она находится где-то посередине между всеми вышеперечисленными ОС. Она стабильна, занимает минимум места на винчестере, довольно шустра и заслуживает внимания уже хотя бы в целях расширения личного кругозора. Я не призываю всех пересаживаться со своей любимой операционной системы исключительно на Мас ОS, поскольку у нее, также как и у любой другой, есть свои недостатки. Я лишь предлагаю приобщиться к великой истории фирмы Apple Macintosh, создавшей столь неоднозначную и интересную платформу. В конце концов кому-то она может и приглянуться в качестве альтернативной операционки.
Знающие люди уже, наверное, подумали: а как же мы будем работать с этой операционной системой, ведь у нас нет компьютера Apple Macintosh? А без него ведь никуда! Да, это так. Платформа на то и платформа, чтобы работать целиком (определенное железо + определенная операционная система = любовь:)). МасОS поддерживает иную файловую систему, чем та же Windows, называемую HFS (или ее вариацию HFS+). (Хотя, в отличие от Windows, MacOS способна видеть и FAT, и файловую систему ОS/2. Более того: не просто видеть, а работать с файлами этих принципиально совершенно разных операционных систем.) Кроме того, МасОS может работать только на компьютерах фирмы Apple. Так как же быть? Многие, надеюсь, слышали про виртуальные машины, предназначенные для программной эмуляции того или иного железа или даже целого компьютера на пользовательской машине. Есть такие под Windows для эмуляции другого РС-компьютера (например, MicrosoftVirtualPC, недавно описываемый в КГ). Эти программы позволяют запускать на одном компьютере две операционные системы одновременно и даже налаживать между ними виртуальную сеть(!). Мы же с вами будем работать с подобной программой под названием Basilisk II. Она поможет нам эмулировать макинтош-железо на любом РС-компьютере. Заранее предупрежу: очень мощной виртуальной машины c помощью данной программы нам сэмулировать не удастся (для этого есть другие эмуляторы), но для общего ознакомления данного виртуального Macintosh вполне достаточно. Вероятно, имеет смысл описать конфигурацию моего компьютера, хотя для работы нам сгодится практически любой: Athlon XP 2000+; материнская плата EpoX 8KRA2I (КТ600); DDR 400 256 Mb; GF 4MX440; модем Genius; Windows XP, SP1. Теперь немного истории. Так получилось, что ко мне попал довольно "пожилой" ноутбук Power-book 520 с системой МасОS 7.1.1, да еще и на финском языке (кстати, эта статья набрана именно на нем). Система загружалась, компьютер работал, но русского языка упорно не признавал. Да и опыта работы с МасОS у меня не было вообще. Поэтому решено было побывать в Интернете на разных чатах и сайтах, после чего все в моей голове (и в компьютере:)) более-менее стало на свои места. А теперь перейдем к рассмотрению самой программы.
Прежде всего нам потребуется выход в Интернет. Для начала качаем саму программу отсюда: http://gamma.nic.fi/%7Elpesonen/BasiliskII/BasiliskII_win32_20012001.zip . Для корректной работы Basilisk нужен образ ROM-памяти настоящего компьютера Apple Macintosh. Если таковой компьютер у вас уже имеется, то этот образ вы можете сделать с помощью программы AutoCopyROM. Если же у вас нет "яблочного" компьютера, то вам дорога сюда: http://maconpc.narod.ru/soft/1024rom.rar — качаем и открываем архив. Итак, открываем программу и видим довольно приятный графический интерфейс с множеством закладок сверху. Эта програма представляет собой полноценный эмулятор различных поколений Macintosh для Windows. Теперь наша главная задача — настроить наш виртуальный Macintosh так, чтобы он исправно работал на РС-компьютере.
Итак, настройка: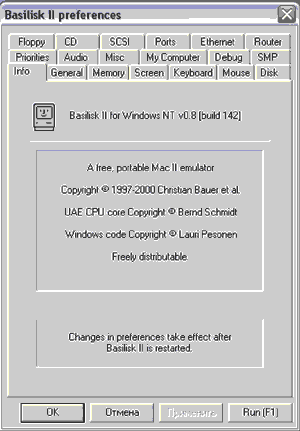
1. Знакомство. Открываем закладку Info и читаем. Basilisk — свободный эмулятор, поэтому никаких дополнительных ключей для активации вводить не нужно.
2. Открываем закладку Memory и первым делом прописываем туда образ ROM-памяти макинтоша, который мы уже скачали (точнее, его местонахождение). Это можно сделать как через проводник, нажав кнопку Browse, так и просто прописав адрес ROM-памяти. Если вы качали по указанной ссылке, то образ будет называться 1024.rom. Далее здесь же выбираем желаемый размер оперативной памяти нашего компьютера в графе RAM size. Поскольку для начала мы будем эмулировать относительно слабый Macintosh, советую больше 20 Mb не выбирать.
2. Теперь идем на закладку General — святая святых данного эмулятора. В графе Model ID выбираем для начала самый первый представленный и, следовательно, самый простой эмулируемый Macintosh — Мас IIci. Почему самый простой? Да потому, что учиться полагается на простом, а более сложное вы и сами сможете без труда освоить. В закладке СРU выбираем модель процессора. В нашем случае это 32-разрядный эмулируемый 68040 процессор от Motorola. Больше пока ничего здесь менять не станем. К слову, обратите внимание, все наши текущие настройки будут сохраняться в файле, прописанном по адресу в закладке Preference file name.
3. Открываем закладку Disk и создаем эмулируемый системой жесткий диск компьютера Macintosh. Он будет иметь расширение <*.HFV> . Для этого нажимаем кнопку Create и в появившемся окне выбираем по своему усмотрению и вписываем желаемый объем эмулируемого жесткого диска нашего Macintosh. Сохраняем его в той же папке, где установлена программа Ваsilisk. Жмем ОК. Должен появиться образ диска Macintosh с расширением <*.HFV> . В правом (или левом) окне должен появиться адрес нового жесткого диска. Поскольку окна озаглавлены Installed disk и Available disk, то, естественно, нажимая на кнопку со стрелочкой <<, в любом случае перемещаем только что созданный диск в левое окно, дабы в будущем с него можно было грузиться, и он виделся компьютером как загрузочный. К слову, не стоит выставлять размер диска очень большим, ведь МасОS — очень экономная система и занимает на винчестере значительно меньше, чем даже Windows 95. Поэтому для комфортной работы с будущей операционной системой для начала нам будет достаточно и 200-250 Mb. Больше в этом окне ничего не меняем.
4. В закладке Mouse ничего не меняем. Это, как вы уже догадались, параметры настройки мыши. Однако следует заметить, что мышь в компьютерах Macintosh отличается от РС-мыши наличием только одной кнопки (во как!). Она заменяет и правую, и левую кнопки обычной мышки следующим образом: выбор меню в операционной системе осуществляется простым нажатием и удержанием единственной клавиши (нажал, выехало меню, выбрал, отпустил клавишу), а простые папки и файлы открываются двойным кликом по ним, как и обычно. Удобно это или нет, решать вам. Но такова идея платформы Macintosh — отличаться даже устройством мышки. Как правило, через полчаса пользования такой мышкой к ней уже привыкаешь и особого дискомфорта не чувствуешь.
5. В закладке Keyboard также ничего не трогаем. Клавиатура, в отличие от мышки, ничем особым не отличается.
6. Теперь идем на закладку Screen. Здесь, как вы видите, выставляются параметры видео. Советую в данной системе Macintosh, чтобы эмулируемое железо хоть немного походило на правду, выставить для нашего компьютера следующие параметры: Direkt Х, разрешение 600х800, глубина цвета 256 цветов (шина 8 бит), монитор по умолчанию (Default). Остальные параметры вы позже настроите и сами, поэкспериментировав с самой Мас ОS.
7. В закладке Priorities приведены настройки железа — в основном порты, звук и видео. По умолчанию у вас везде должно стоять Normal. Позже — сами поэкспериментируете.
8. В закладке Audio, естественно, прописаны параметры звука нашего эмулируемого Macintosh. По умолчанию Basilisk замечательно распознал встроенный в мою материнскую плату кодек АС 655 фирмы Realtec. У вас, думаю, проблем тоже не будет. Советую поставить галочки напротив всех четырех возможных пунктов в данной закладке и больше ничего не менять.
9. В закладках Misc, My computer, SMP и Debug настоятельно советую ничего самостоятельно на первых порах не изменять. Их назначение описывать не стану — думаю, сами разберетесь.
10. Теперь переходим к закладке Floppy. Для начала поставьте галочку напротив Boot from floppy allowed. Этим вы разрешите производить загрузку с дискеты 1,44 Mb дисковода (увы, но на данном этапе для нас это очень важно). Если в вашем компьютере есть флоппи-дисковод, то он должен появиться в одном из окон Installed floppies или Available floppies. В любом случае, подсветив диск А:\ и нажав на клавишу со стрелочкой << переместите ваш флоппи-драйв в левое окно (надеюсь, понятно зачем). Если же у вас в компьютере нет 1,44 Mb дисковода, купите его или возьмите на день у друга (без него никак).
11. То же самое проделайте в окне СD. Если у вас есть СD-ROM, поставьте галочку напротив CD-ROM enabled. Затем переместите в левое окно ваш CD-привод.
12. Переходим к закладке SCSI. Здесь собраны настройки SCSI-устройств в эмулируемом макинтоше. Если в вашем РС-компьютере есть SCSI-адаптер, ну и, соответственно, SCSI-устройства (жесткий диск, например), вы можете назначить им свой порядковый номер по главенству (как обычно, от 0 до 6). Не забудьте перед этим поставить галочку напротив SCSI enabled. Устойства должны появиться в правом или левом окне. Если же подобного железа у вас нет, игнорируем этот пункт и идем дальше.
Кстати, вас не удивило наличие в столь древней эмулируемой системе SCSI-устройств? В отличие от РС-компьютеров даже в те далекие времена инженеры уже снабдили Apple Macintosh SCSI-устройствами. Скорость их работы намного превосходила IDE-стандарты, применяемые тогда на РС-совместимых компьютерах. Поэтому SCSI-интерфейс на компьютерах Macintosh — обычное явление (и, надо сказать, очень выгодно отличающее эти устройства от РС-совместимых).
13. Переходим на следующую закладку — Ports. Как видим, здесь присутствуют всего два параметра: Modem port и Printer port. Их назначение понятно и без объяснений. Выбираем порты из предложенных и соотносим их с модемом и принтером. Напомню только, чтобы вы не удивлялись, что, кроме портов СОМ 1 и СОМ 2 (тех, что выведены на заднюю панель вашей материнской платы), могут быть еще и СОМ 3 и т.д. Например, в моем компьютере внутренний модем подключен к своему внутреннему порту СОМ 3. А если у вас внешний модем подключен к внешнему СОМ-порту, то его и выбирайте.
14. В закладке Ethernet (настройка сети) вы должны указать драйвер вашей сетевой карты и, соответственно, адрес компьютера в сети. Сам я не пробовал организовывать сеть по причине отсутствия ближайшего компьютера, потому ценных рекомендаций по ее настройке дать не могу. Если у вас что-нибудь получится, напишите, пожалуйста, на мыло.
15. Ну и, наконец, последняя закладка (не устали еще?:)). Она называется Router. Разработчики программы учли все: а вдруг вы захотите из эмулятора Macintosh сделать FTP-сервер?! Вот для этого вам придется заполнить два окна: Ftp port и Server port. Сам не пробовал — может быть, и работает.
Ну, с настройками все! Теперь можно нажать заветную кнопочку Run (загрузка), и ваш РС-компьютер на время превратится в Macintosh. Почему на время? А видите в центре жалобно помигивающую дискетку с вопросом? Правильно! Наш свежеиспеченный Macintosh требует загрузочный диск. Нажимаем Сtrl+Alt+Del и выходим в Windows. Теперь вновь идем в Интернет и качаем образ загрузочного диска и саму систему МасОS 7.5.3, а также несколько программ для сопряжения диска виртуального компьютера с реальным (если вы хотите только посмотреть, как выглядит Mac OS 7.5.3, достаточно будет только загрузочной дискеты).
Итак, идем по следующим ссылкам и качаем:
1. Образ загрузочного диска: http://MyMac.ru/files/Systems/BootDisks/DiskTools_images/DiskTools_71_for_PB500series.zip. Вы, конечно, можете здесь же на сайте увидеть и другие образы загрузочных дисков для разных моделей компьютеров Macintosh, но скачайте все же предложенный мной (в отличие от них он весьма корректно работает с данным эмулируемым железом). Заодно не забудьте разархивировать.
2. Устанавливать мы будем систему МасОS 7.5.3 по причине простоты установки и неприхотливости по отношению к железу. Потому качаем ее отсюда: http://download.info.apple.com/Apple_Support_Area/Apple_Software_Updates/English-North_American/Macintosh/System/Older_System/System_7.5_Version_7.5.3 Учтите, что по беспаролке зайти на этот сервер мне так и не удалось. Так что могут быть проблемы. Пробуйте заходить по парольному доступу через альтернативного провайдера. В самой системе 19 установочных частей. Их все нужно скачать. Работаем.
3. Далее нужна программа HFVExplorer. Она преобразовывает файлы операционной системы Macintosh в Windows-файлы и обратно. Берем отсюда: http://axel.findling.bei.t-online.de/mirror/HFVExplorer/hdexp131setup.exe. Кстати, такой же функцией обладает и программа TransMac. Ее можно использовать как альтернативу (увы, платную). Закачать можно отсюда: www.asy.com.
4. Ну и, наконец, последняя нужная нам программа — Winimage. Она способна работать с образами дисков как системы Windows, так и системы Macintosh. Взять ее можно прямо со страницы разработчиков: http://www.winimage.com/winimage.htm.
Надеюсь, что все вышеперечисленные программы скачаны, установлены, и можно работать дальше (не волнуйтесь, уже совсем мало осталось:)). Итак, для начала нам необходимо (прям позарез!:)) открыть программу Winimage. Открываем и находим образ загрузочного диска Macintosh, который вы намедни скачали.
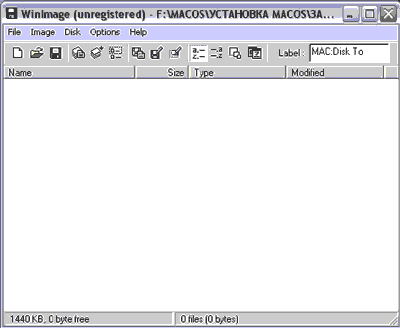
Не удивлюсь, если у вас появится вопрос: а почему после открытия этого образа диска программа пишет, что это образ файла МасОS, но его содержимого не видно? А потому, дорогие мои, что слепенькая Windows просто не может увидеть файловую систему МасОS. МасОS же, как вы уже знаете, в свою очередь, видит как свою, так и файловую систему Windows и ОS/2. Это первый подводный камень, на который очень часто наступают новички (вот и cкажи теперь, что Windows — суперпупероперационка?!:)). Но не расстраивайтесь! Не видит — и не надо! Просто возьмите чистую дискету, вставьте в флоппи-привод и найдите в меню программы Winimage функцию <Записать на диск> . Умная Winimage тут же запишет на вашу дискету этот образ. Закройте программу. Оставьте дискету в приводе, запустите Basilisk и нажмите Run. Ну что, теперь лучше? Пошла загрузка? Мас стал веселым и улыбается:)? Ждем, пока эмулятор загрузится с дискеты. После загрузки на рабочем столе вы обнаружите главное меню вверху (на английском), дискетку — образ загрузочного диска и корзину. Вас также спросят, распознать ли как свой эмулируемый жесткий диск макинтоша. Смело жмите ОК, и на рабочем столе появится образ виртуального винчестера Macintosh. Теперь откройте двойным щелчком образ винчестера и образ загрузочной дискеты, перетащите мышкой на эмулируемый винчестер папку System folder, и произойдет процесс автоматического копирования (все как в Windows). Теперь можно выключить эмулятор в меню Special кнопкой Shut down. Выньте дискету и попробуйте загрузиться без нее. Получилось? Ну и ладушки. Отсюда сделаем вывод на будущее: в папке System folder находятся все загрузочные системные файлы и сама система МасОS (эта папка сродни папке Windows в ОС Windows).
Ну что, не пропало ли у вас желание повесить на наш эмулятор систему МасОS 7.5.3? Если нет, то читаем дальше. Саму систему, надеюсь, вы уже скачали. Теперь открываем программу HFVExplorer.
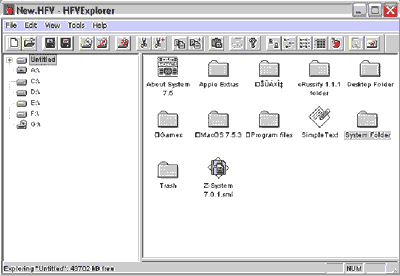
Сперва о самой программе: она представляет собой эдакий проводник, подобный стандартному проводнику Win-dows, и служит для сопряжения и автоматического переноса файлов из системы Windows в систему Macintosh и их автоматического перекодирования. В левом окне мы видим папки и диски, в правом — их содержимое. Запомните главное: диски операционной системы МасОS выделяются серым цветом в отличие от дисков Windows желтого цвета, а копирование файлов может происходить при их перетаскивании только справа налево, но не обратно. То есть вы можете скопировать из правого окна файл в левое окно (например, на любой из дисков). Сам процесс копирования идет автоматически, нужно только соглашаться и нажимать ОК. Ничего дополнительно в программе настраивать не нужно. Программа незаменима в работе с эмулятором и реальным компьютером Macintosh, так что советую не удалять ее сразу после установки.
Теперь самый ответственный этап — копирование установочных файлов и установка самой МасОS. Открываем программу HFVExplorer и находим в левом окне папку, в которую вы устанавливали эмулятор Basilisk. В ней также должен быть образ эмулируемого жесткого диска Macintosh с расширением <*.HFV> (если помните, мы его туда в самом начале установили еще при настройке Basilisk). Теперь дважды кликнем по нему. Откроется новое окно HFVExplorer. В нем с левой стороны вы увидите выделенный серым цветом эмулируемый жесткий диск макинтоша. Теперь здесь же, слева, находим директорию, куда мы качали установочные файлы из Сети, и открываем. Файлы покажутся в правом окне программы. Теперь цепляем их мышой и перетаскиваем в левое окно, совмещая с иконкой эмулируемого жесткого диска Macintosh, и отпускаем. Вас спросят, не желаете ли вы скопировать автоматически? Конечно же, желаем! Еще спрашиваете! Так копируем все установочные части ОС (их 19), после чего закрываем программу. Запускаем Basilisk, жмем Run, открываем после загрузки наш жесткий диск макинтоша и видим все скопированные части. Двойным щелчком запускаем первую из них. На рабочем столе появляется загрузочная иконка System 7.5.3 — Install. Открываем ее и запускаем установщик. Все! Тепер ждем, пока установится новая МасОS 7.5.3. После установки наш эмулируемый Macintosh сам перезагрузится, и вы, наконец, увидите результат своих долгих, но не напрасных мучений! Вот она, МасОS 7.5.3, работающая на вашем персональном компьютере, вами же и установленная. Теперь не говорите, что никогда не видели и не работали с <Яблоком> !
Обживаемся:
Теперь немного обживемся и посмотрим, что представляет собой операционная система МасОS 7.5.3. Пройдитесь по меню сверху. Вы увидите очень похожие на Windows меню (File, Edit, View, Label, Special). Теперь кликните по яблочной иконке вверху слева. Здесь вы найдете CD-плейер, видеоплейер, калькулятор, игру в паззлы, блокнот, поисковик файлов, основные настройки, текстовый редактор WriteNow и т.д. Позже вы сможете установить и Word для Macintosh (для нашей версии MacOS подойдет версия 5.0 и 6.0). Проводник в МасОS называется Finder. Его иконка находится в правом верхнем углу. С корзиной Trash работают так же, как и в Windows (проще всего в нее перетаскивать мышкой либо совмещать файл с иконкой корзины). Ее можно очистить пунктом меню Empty trash.
И все бы хорошо, но наша операционка не понимает русский язык. Надобно бы ее русифицировать. Идем на сайт разработчиков сRussify — бесплатного русификатора для различных поколений ОС Macintosh http://www.macintosh.ru/crussify/cRussify_Mac_v1.1.1.bin. Качаем указанную версию для системы 7.х и с помощью программы НFVExplorer переносим на эмулируемый жесткий диск макинтоша. Затем грузимся в Basilisk и запускаем инсталлятор под MacOS. После автоматической перезагрузки меню так и останется английским, но русский язык будет корректно пониматься системой. В правом верхнем углу вы увидите иконку смены раскладки языков. Там же будет и русский. Теперь, открыв программу Write Now, вы сможете выставить русский шрифт Genewa или Monaco. Кроме того, на сайте http://www.brama.com по ссылке http://www.brama.com/compute/mac/fonts/ERUniversMacintosh.hqx вы найдете универсальный и другие кириллические шрифты для своего эмулируемого Macintosh. Вдобавок на приведенных ниже сайтах можно самостоятельно скачать и установить себе игры и разные полезные программы для системы МасОS:
1. http://www.insidemacgames.com — игры для платформы MacOS;
2. http://www.versiontracker.com — здесь можно найти утилиты и игры для довольно "немолодых" компьютеров Apple Macintosh;
3. http://www.macrules.ru — свободное содружество любителей Macintosh. Здесь при определенном желании и сноровке всегда можно найти что-нибудь новое для своего компьютера, а также почитать грамотный help;
4. http://www.antolog.net — руководство по пользованию компьютером Macintosh;
5. http://mymac.ru — игры, софт, вопросы по компьютерам Apple;
6. http://download.info.apple.com/Apple_Support_Area/Apple_Software_Updates — сервер операционной системы Mac OS разных поколений. Обновления, утилиты и драйверы для разноязычных версий Mac OS.
Маленькая подсказка. На указанных сайтах я нашел для себя следующие программы и постоянно ими пользуюсь: MindExpander 1.0, StuffIt и MacZip для архивирования и разархивирования файлов; SpeechClock — говорящий будильник; Sound Converter — конвертер звука из WAV-формата в Macintosh-формат; Sound Player — аудиоплейер (обе программы можно скачать на http://www.dejal.com/classic/ ); quick-encrypt — программа для Macintosh для конвертирования текстовых файлов из Macintosh-формата в Windows-формат; Chess — весьма неплохие шахматы; invaders — космическая баталия — всего не перечесть!
Подводя итог, хочу заметить: больше различных платформ — больше выбора, больше всего разного и интересного, разнообразнее и обширнее наши знания. Поэтому я за мультиплатформенность во всех ее проявлениях! Не сидите на одной лишь Windows, постоянно ищите что-то новое, альтернативное, и ваши виртуальные задачи будут решаться быстрее и легче. Сам я использую виртуальный Macintosh для тестирования работы различных утилит и драйверов для своего ноутбука, а также для набора текста и развлечений. Вы же можете использовать его и в других целях — скажем, для обучения, а также как нетребовательный к системным ресурсам текстовый процессор, простую игровую платформу, альтернативу другим операционным системам и т.д.
goldman, goldman2@mail.ru
Сегодня существует множество различных платформ, множество различных операционных систем. Они отличаются друг от друга часто весьма значительно, а порой — и не очень. Одни имеют весьма продвинутый оконный интерфейс, другие славятся своей стабильностью и быстротой, третьи занимают минимальное количество пространства на винчестере, четвертые предназначены исключительно для серверов... Список этот можно продолжать довольно долго. В любом случае выбор операционной системы за конечным пользователем и его конкретными задачами. Я же сегодня хочу познакомить читателей с одной из самых знаменитых, но, увы, не самых распространенных операционных систем МасОS всем известной фирмы Apple Macintosh (точнее, с одной из ее версий). Почему же с ней? — спросите вы. Потому, что, на мой взгляд, по своим свойствам она находится где-то посередине между всеми вышеперечисленными ОС. Она стабильна, занимает минимум места на винчестере, довольно шустра и заслуживает внимания уже хотя бы в целях расширения личного кругозора. Я не призываю всех пересаживаться со своей любимой операционной системы исключительно на Мас ОS, поскольку у нее, также как и у любой другой, есть свои недостатки. Я лишь предлагаю приобщиться к великой истории фирмы Apple Macintosh, создавшей столь неоднозначную и интересную платформу. В конце концов кому-то она может и приглянуться в качестве альтернативной операционки.
Знающие люди уже, наверное, подумали: а как же мы будем работать с этой операционной системой, ведь у нас нет компьютера Apple Macintosh? А без него ведь никуда! Да, это так. Платформа на то и платформа, чтобы работать целиком (определенное железо + определенная операционная система = любовь:)). МасОS поддерживает иную файловую систему, чем та же Windows, называемую HFS (или ее вариацию HFS+). (Хотя, в отличие от Windows, MacOS способна видеть и FAT, и файловую систему ОS/2. Более того: не просто видеть, а работать с файлами этих принципиально совершенно разных операционных систем.) Кроме того, МасОS может работать только на компьютерах фирмы Apple. Так как же быть? Многие, надеюсь, слышали про виртуальные машины, предназначенные для программной эмуляции того или иного железа или даже целого компьютера на пользовательской машине. Есть такие под Windows для эмуляции другого РС-компьютера (например, MicrosoftVirtualPC, недавно описываемый в КГ). Эти программы позволяют запускать на одном компьютере две операционные системы одновременно и даже налаживать между ними виртуальную сеть(!). Мы же с вами будем работать с подобной программой под названием Basilisk II. Она поможет нам эмулировать макинтош-железо на любом РС-компьютере. Заранее предупрежу: очень мощной виртуальной машины c помощью данной программы нам сэмулировать не удастся (для этого есть другие эмуляторы), но для общего ознакомления данного виртуального Macintosh вполне достаточно. Вероятно, имеет смысл описать конфигурацию моего компьютера, хотя для работы нам сгодится практически любой: Athlon XP 2000+; материнская плата EpoX 8KRA2I (КТ600); DDR 400 256 Mb; GF 4MX440; модем Genius; Windows XP, SP1. Теперь немного истории. Так получилось, что ко мне попал довольно "пожилой" ноутбук Power-book 520 с системой МасОS 7.1.1, да еще и на финском языке (кстати, эта статья набрана именно на нем). Система загружалась, компьютер работал, но русского языка упорно не признавал. Да и опыта работы с МасОS у меня не было вообще. Поэтому решено было побывать в Интернете на разных чатах и сайтах, после чего все в моей голове (и в компьютере:)) более-менее стало на свои места. А теперь перейдем к рассмотрению самой программы.
Прежде всего нам потребуется выход в Интернет. Для начала качаем саму программу отсюда: http://gamma.nic.fi/%7Elpesonen/BasiliskII/BasiliskII_win32_20012001.zip . Для корректной работы Basilisk нужен образ ROM-памяти настоящего компьютера Apple Macintosh. Если таковой компьютер у вас уже имеется, то этот образ вы можете сделать с помощью программы AutoCopyROM. Если же у вас нет "яблочного" компьютера, то вам дорога сюда: http://maconpc.narod.ru/soft/1024rom.rar — качаем и открываем архив. Итак, открываем программу и видим довольно приятный графический интерфейс с множеством закладок сверху. Эта програма представляет собой полноценный эмулятор различных поколений Macintosh для Windows. Теперь наша главная задача — настроить наш виртуальный Macintosh так, чтобы он исправно работал на РС-компьютере.
Итак, настройка:
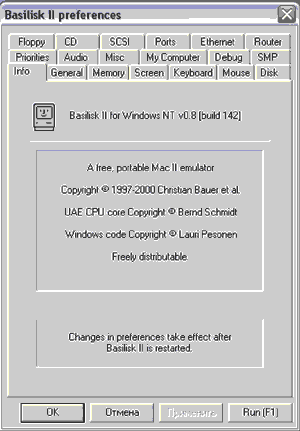
1. Знакомство. Открываем закладку Info и читаем. Basilisk — свободный эмулятор, поэтому никаких дополнительных ключей для активации вводить не нужно.
2. Открываем закладку Memory и первым делом прописываем туда образ ROM-памяти макинтоша, который мы уже скачали (точнее, его местонахождение). Это можно сделать как через проводник, нажав кнопку Browse, так и просто прописав адрес ROM-памяти. Если вы качали по указанной ссылке, то образ будет называться 1024.rom. Далее здесь же выбираем желаемый размер оперативной памяти нашего компьютера в графе RAM size. Поскольку для начала мы будем эмулировать относительно слабый Macintosh, советую больше 20 Mb не выбирать.
2. Теперь идем на закладку General — святая святых данного эмулятора. В графе Model ID выбираем для начала самый первый представленный и, следовательно, самый простой эмулируемый Macintosh — Мас IIci. Почему самый простой? Да потому, что учиться полагается на простом, а более сложное вы и сами сможете без труда освоить. В закладке СРU выбираем модель процессора. В нашем случае это 32-разрядный эмулируемый 68040 процессор от Motorola. Больше пока ничего здесь менять не станем. К слову, обратите внимание, все наши текущие настройки будут сохраняться в файле, прописанном по адресу в закладке Preference file name.
3. Открываем закладку Disk и создаем эмулируемый системой жесткий диск компьютера Macintosh. Он будет иметь расширение <*.HFV> . Для этого нажимаем кнопку Create и в появившемся окне выбираем по своему усмотрению и вписываем желаемый объем эмулируемого жесткого диска нашего Macintosh. Сохраняем его в той же папке, где установлена программа Ваsilisk. Жмем ОК. Должен появиться образ диска Macintosh с расширением <*.HFV> . В правом (или левом) окне должен появиться адрес нового жесткого диска. Поскольку окна озаглавлены Installed disk и Available disk, то, естественно, нажимая на кнопку со стрелочкой <<, в любом случае перемещаем только что созданный диск в левое окно, дабы в будущем с него можно было грузиться, и он виделся компьютером как загрузочный. К слову, не стоит выставлять размер диска очень большим, ведь МасОS — очень экономная система и занимает на винчестере значительно меньше, чем даже Windows 95. Поэтому для комфортной работы с будущей операционной системой для начала нам будет достаточно и 200-250 Mb. Больше в этом окне ничего не меняем.
4. В закладке Mouse ничего не меняем. Это, как вы уже догадались, параметры настройки мыши. Однако следует заметить, что мышь в компьютерах Macintosh отличается от РС-мыши наличием только одной кнопки (во как!). Она заменяет и правую, и левую кнопки обычной мышки следующим образом: выбор меню в операционной системе осуществляется простым нажатием и удержанием единственной клавиши (нажал, выехало меню, выбрал, отпустил клавишу), а простые папки и файлы открываются двойным кликом по ним, как и обычно. Удобно это или нет, решать вам. Но такова идея платформы Macintosh — отличаться даже устройством мышки. Как правило, через полчаса пользования такой мышкой к ней уже привыкаешь и особого дискомфорта не чувствуешь.
5. В закладке Keyboard также ничего не трогаем. Клавиатура, в отличие от мышки, ничем особым не отличается.
6. Теперь идем на закладку Screen. Здесь, как вы видите, выставляются параметры видео. Советую в данной системе Macintosh, чтобы эмулируемое железо хоть немного походило на правду, выставить для нашего компьютера следующие параметры: Direkt Х, разрешение 600х800, глубина цвета 256 цветов (шина 8 бит), монитор по умолчанию (Default). Остальные параметры вы позже настроите и сами, поэкспериментировав с самой Мас ОS.
7. В закладке Priorities приведены настройки железа — в основном порты, звук и видео. По умолчанию у вас везде должно стоять Normal. Позже — сами поэкспериментируете.
8. В закладке Audio, естественно, прописаны параметры звука нашего эмулируемого Macintosh. По умолчанию Basilisk замечательно распознал встроенный в мою материнскую плату кодек АС 655 фирмы Realtec. У вас, думаю, проблем тоже не будет. Советую поставить галочки напротив всех четырех возможных пунктов в данной закладке и больше ничего не менять.
9. В закладках Misc, My computer, SMP и Debug настоятельно советую ничего самостоятельно на первых порах не изменять. Их назначение описывать не стану — думаю, сами разберетесь.
10. Теперь переходим к закладке Floppy. Для начала поставьте галочку напротив Boot from floppy allowed. Этим вы разрешите производить загрузку с дискеты 1,44 Mb дисковода (увы, но на данном этапе для нас это очень важно). Если в вашем компьютере есть флоппи-дисковод, то он должен появиться в одном из окон Installed floppies или Available floppies. В любом случае, подсветив диск А:\ и нажав на клавишу со стрелочкой << переместите ваш флоппи-драйв в левое окно (надеюсь, понятно зачем). Если же у вас в компьютере нет 1,44 Mb дисковода, купите его или возьмите на день у друга (без него никак).
11. То же самое проделайте в окне СD. Если у вас есть СD-ROM, поставьте галочку напротив CD-ROM enabled. Затем переместите в левое окно ваш CD-привод.
12. Переходим к закладке SCSI. Здесь собраны настройки SCSI-устройств в эмулируемом макинтоше. Если в вашем РС-компьютере есть SCSI-адаптер, ну и, соответственно, SCSI-устройства (жесткий диск, например), вы можете назначить им свой порядковый номер по главенству (как обычно, от 0 до 6). Не забудьте перед этим поставить галочку напротив SCSI enabled. Устойства должны появиться в правом или левом окне. Если же подобного железа у вас нет, игнорируем этот пункт и идем дальше.
Кстати, вас не удивило наличие в столь древней эмулируемой системе SCSI-устройств? В отличие от РС-компьютеров даже в те далекие времена инженеры уже снабдили Apple Macintosh SCSI-устройствами. Скорость их работы намного превосходила IDE-стандарты, применяемые тогда на РС-совместимых компьютерах. Поэтому SCSI-интерфейс на компьютерах Macintosh — обычное явление (и, надо сказать, очень выгодно отличающее эти устройства от РС-совместимых).
13. Переходим на следующую закладку — Ports. Как видим, здесь присутствуют всего два параметра: Modem port и Printer port. Их назначение понятно и без объяснений. Выбираем порты из предложенных и соотносим их с модемом и принтером. Напомню только, чтобы вы не удивлялись, что, кроме портов СОМ 1 и СОМ 2 (тех, что выведены на заднюю панель вашей материнской платы), могут быть еще и СОМ 3 и т.д. Например, в моем компьютере внутренний модем подключен к своему внутреннему порту СОМ 3. А если у вас внешний модем подключен к внешнему СОМ-порту, то его и выбирайте.
14. В закладке Ethernet (настройка сети) вы должны указать драйвер вашей сетевой карты и, соответственно, адрес компьютера в сети. Сам я не пробовал организовывать сеть по причине отсутствия ближайшего компьютера, потому ценных рекомендаций по ее настройке дать не могу. Если у вас что-нибудь получится, напишите, пожалуйста, на мыло.
15. Ну и, наконец, последняя закладка (не устали еще?:)). Она называется Router. Разработчики программы учли все: а вдруг вы захотите из эмулятора Macintosh сделать FTP-сервер?! Вот для этого вам придется заполнить два окна: Ftp port и Server port. Сам не пробовал — может быть, и работает.
Ну, с настройками все! Теперь можно нажать заветную кнопочку Run (загрузка), и ваш РС-компьютер на время превратится в Macintosh. Почему на время? А видите в центре жалобно помигивающую дискетку с вопросом? Правильно! Наш свежеиспеченный Macintosh требует загрузочный диск. Нажимаем Сtrl+Alt+Del и выходим в Windows. Теперь вновь идем в Интернет и качаем образ загрузочного диска и саму систему МасОS 7.5.3, а также несколько программ для сопряжения диска виртуального компьютера с реальным (если вы хотите только посмотреть, как выглядит Mac OS 7.5.3, достаточно будет только загрузочной дискеты).
Итак, идем по следующим ссылкам и качаем:
1. Образ загрузочного диска: http://MyMac.ru/files/Systems/BootDisks/DiskTools_images/DiskTools_71_for_PB500series.zip. Вы, конечно, можете здесь же на сайте увидеть и другие образы загрузочных дисков для разных моделей компьютеров Macintosh, но скачайте все же предложенный мной (в отличие от них он весьма корректно работает с данным эмулируемым железом). Заодно не забудьте разархивировать.
2. Устанавливать мы будем систему МасОS 7.5.3 по причине простоты установки и неприхотливости по отношению к железу. Потому качаем ее отсюда: http://download.info.apple.com/Apple_Support_Area/Apple_Software_Updates/English-North_American/Macintosh/System/Older_System/System_7.5_Version_7.5.3 Учтите, что по беспаролке зайти на этот сервер мне так и не удалось. Так что могут быть проблемы. Пробуйте заходить по парольному доступу через альтернативного провайдера. В самой системе 19 установочных частей. Их все нужно скачать. Работаем.
3. Далее нужна программа HFVExplorer. Она преобразовывает файлы операционной системы Macintosh в Windows-файлы и обратно. Берем отсюда: http://axel.findling.bei.t-online.de/mirror/HFVExplorer/hdexp131setup.exe. Кстати, такой же функцией обладает и программа TransMac. Ее можно использовать как альтернативу (увы, платную). Закачать можно отсюда: www.asy.com.
4. Ну и, наконец, последняя нужная нам программа — Winimage. Она способна работать с образами дисков как системы Windows, так и системы Macintosh. Взять ее можно прямо со страницы разработчиков: http://www.winimage.com/winimage.htm.
Надеюсь, что все вышеперечисленные программы скачаны, установлены, и можно работать дальше (не волнуйтесь, уже совсем мало осталось:)). Итак, для начала нам необходимо (прям позарез!:)) открыть программу Winimage. Открываем и находим образ загрузочного диска Macintosh, который вы намедни скачали.
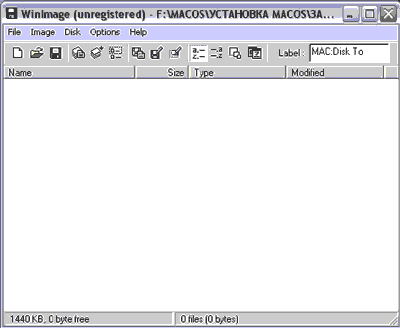
Не удивлюсь, если у вас появится вопрос: а почему после открытия этого образа диска программа пишет, что это образ файла МасОS, но его содержимого не видно? А потому, дорогие мои, что слепенькая Windows просто не может увидеть файловую систему МасОS. МасОS же, как вы уже знаете, в свою очередь, видит как свою, так и файловую систему Windows и ОS/2. Это первый подводный камень, на который очень часто наступают новички (вот и cкажи теперь, что Windows — суперпупероперационка?!:)). Но не расстраивайтесь! Не видит — и не надо! Просто возьмите чистую дискету, вставьте в флоппи-привод и найдите в меню программы Winimage функцию <Записать на диск> . Умная Winimage тут же запишет на вашу дискету этот образ. Закройте программу. Оставьте дискету в приводе, запустите Basilisk и нажмите Run. Ну что, теперь лучше? Пошла загрузка? Мас стал веселым и улыбается:)? Ждем, пока эмулятор загрузится с дискеты. После загрузки на рабочем столе вы обнаружите главное меню вверху (на английском), дискетку — образ загрузочного диска и корзину. Вас также спросят, распознать ли как свой эмулируемый жесткий диск макинтоша. Смело жмите ОК, и на рабочем столе появится образ виртуального винчестера Macintosh. Теперь откройте двойным щелчком образ винчестера и образ загрузочной дискеты, перетащите мышкой на эмулируемый винчестер папку System folder, и произойдет процесс автоматического копирования (все как в Windows). Теперь можно выключить эмулятор в меню Special кнопкой Shut down. Выньте дискету и попробуйте загрузиться без нее. Получилось? Ну и ладушки. Отсюда сделаем вывод на будущее: в папке System folder находятся все загрузочные системные файлы и сама система МасОS (эта папка сродни папке Windows в ОС Windows).
Ну что, не пропало ли у вас желание повесить на наш эмулятор систему МасОS 7.5.3? Если нет, то читаем дальше. Саму систему, надеюсь, вы уже скачали. Теперь открываем программу HFVExplorer.
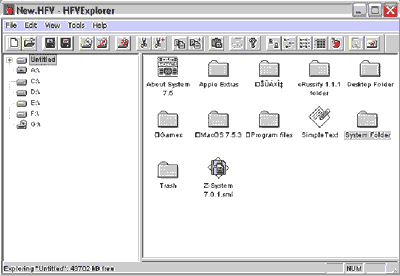
Сперва о самой программе: она представляет собой эдакий проводник, подобный стандартному проводнику Win-dows, и служит для сопряжения и автоматического переноса файлов из системы Windows в систему Macintosh и их автоматического перекодирования. В левом окне мы видим папки и диски, в правом — их содержимое. Запомните главное: диски операционной системы МасОS выделяются серым цветом в отличие от дисков Windows желтого цвета, а копирование файлов может происходить при их перетаскивании только справа налево, но не обратно. То есть вы можете скопировать из правого окна файл в левое окно (например, на любой из дисков). Сам процесс копирования идет автоматически, нужно только соглашаться и нажимать ОК. Ничего дополнительно в программе настраивать не нужно. Программа незаменима в работе с эмулятором и реальным компьютером Macintosh, так что советую не удалять ее сразу после установки.
Теперь самый ответственный этап — копирование установочных файлов и установка самой МасОS. Открываем программу HFVExplorer и находим в левом окне папку, в которую вы устанавливали эмулятор Basilisk. В ней также должен быть образ эмулируемого жесткого диска Macintosh с расширением <*.HFV> (если помните, мы его туда в самом начале установили еще при настройке Basilisk). Теперь дважды кликнем по нему. Откроется новое окно HFVExplorer. В нем с левой стороны вы увидите выделенный серым цветом эмулируемый жесткий диск макинтоша. Теперь здесь же, слева, находим директорию, куда мы качали установочные файлы из Сети, и открываем. Файлы покажутся в правом окне программы. Теперь цепляем их мышой и перетаскиваем в левое окно, совмещая с иконкой эмулируемого жесткого диска Macintosh, и отпускаем. Вас спросят, не желаете ли вы скопировать автоматически? Конечно же, желаем! Еще спрашиваете! Так копируем все установочные части ОС (их 19), после чего закрываем программу. Запускаем Basilisk, жмем Run, открываем после загрузки наш жесткий диск макинтоша и видим все скопированные части. Двойным щелчком запускаем первую из них. На рабочем столе появляется загрузочная иконка System 7.5.3 — Install. Открываем ее и запускаем установщик. Все! Тепер ждем, пока установится новая МасОS 7.5.3. После установки наш эмулируемый Macintosh сам перезагрузится, и вы, наконец, увидите результат своих долгих, но не напрасных мучений! Вот она, МасОS 7.5.3, работающая на вашем персональном компьютере, вами же и установленная. Теперь не говорите, что никогда не видели и не работали с <Яблоком> !
Обживаемся:
Теперь немного обживемся и посмотрим, что представляет собой операционная система МасОS 7.5.3. Пройдитесь по меню сверху. Вы увидите очень похожие на Windows меню (File, Edit, View, Label, Special). Теперь кликните по яблочной иконке вверху слева. Здесь вы найдете CD-плейер, видеоплейер, калькулятор, игру в паззлы, блокнот, поисковик файлов, основные настройки, текстовый редактор WriteNow и т.д. Позже вы сможете установить и Word для Macintosh (для нашей версии MacOS подойдет версия 5.0 и 6.0). Проводник в МасОS называется Finder. Его иконка находится в правом верхнем углу. С корзиной Trash работают так же, как и в Windows (проще всего в нее перетаскивать мышкой либо совмещать файл с иконкой корзины). Ее можно очистить пунктом меню Empty trash.
И все бы хорошо, но наша операционка не понимает русский язык. Надобно бы ее русифицировать. Идем на сайт разработчиков сRussify — бесплатного русификатора для различных поколений ОС Macintosh http://www.macintosh.ru/crussify/cRussify_Mac_v1.1.1.bin. Качаем указанную версию для системы 7.х и с помощью программы НFVExplorer переносим на эмулируемый жесткий диск макинтоша. Затем грузимся в Basilisk и запускаем инсталлятор под MacOS. После автоматической перезагрузки меню так и останется английским, но русский язык будет корректно пониматься системой. В правом верхнем углу вы увидите иконку смены раскладки языков. Там же будет и русский. Теперь, открыв программу Write Now, вы сможете выставить русский шрифт Genewa или Monaco. Кроме того, на сайте http://www.brama.com по ссылке http://www.brama.com/compute/mac/fonts/ERUniversMacintosh.hqx вы найдете универсальный и другие кириллические шрифты для своего эмулируемого Macintosh. Вдобавок на приведенных ниже сайтах можно самостоятельно скачать и установить себе игры и разные полезные программы для системы МасОS:
1. http://www.insidemacgames.com — игры для платформы MacOS;
2. http://www.versiontracker.com — здесь можно найти утилиты и игры для довольно "немолодых" компьютеров Apple Macintosh;
3. http://www.macrules.ru — свободное содружество любителей Macintosh. Здесь при определенном желании и сноровке всегда можно найти что-нибудь новое для своего компьютера, а также почитать грамотный help;
4. http://www.antolog.net — руководство по пользованию компьютером Macintosh;
5. http://mymac.ru — игры, софт, вопросы по компьютерам Apple;
6. http://download.info.apple.com/Apple_Support_Area/Apple_Software_Updates — сервер операционной системы Mac OS разных поколений. Обновления, утилиты и драйверы для разноязычных версий Mac OS.
Маленькая подсказка. На указанных сайтах я нашел для себя следующие программы и постоянно ими пользуюсь: MindExpander 1.0, StuffIt и MacZip для архивирования и разархивирования файлов; SpeechClock — говорящий будильник; Sound Converter — конвертер звука из WAV-формата в Macintosh-формат; Sound Player — аудиоплейер (обе программы можно скачать на http://www.dejal.com/classic/ ); quick-encrypt — программа для Macintosh для конвертирования текстовых файлов из Macintosh-формата в Windows-формат; Chess — весьма неплохие шахматы; invaders — космическая баталия — всего не перечесть!
Подводя итог, хочу заметить: больше различных платформ — больше выбора, больше всего разного и интересного, разнообразнее и обширнее наши знания. Поэтому я за мультиплатформенность во всех ее проявлениях! Не сидите на одной лишь Windows, постоянно ищите что-то новое, альтернативное, и ваши виртуальные задачи будут решаться быстрее и легче. Сам я использую виртуальный Macintosh для тестирования работы различных утилит и драйверов для своего ноутбука, а также для набора текста и развлечений. Вы же можете использовать его и в других целях — скажем, для обучения, а также как нетребовательный к системным ресурсам текстовый процессор, простую игровую платформу, альтернативу другим операционным системам и т.д.
goldman, goldman2@mail.ru
Компьютерная газета. Статья была опубликована в номере 03 за 2005 год в рубрике soft :: ос


