Домашнее видео. Sonic ReelDVD 3.0
Домашнее видео. Sonic ReelDVD 3.0
С появлением первых записывающих DVD-приводов возник огромный спрос на программы для создания DVD-Video дисков, который был быстро удовлетворен выпуском большого числа разнообразных продуктов для DVD-Authoring. Практически каждый видеоредактор стал комплектоваться дополнительным plug-in для записи DVD-Video. Большинство новых программ обладают простым интерфейсом и позволяют создать диск за несколько минут.
Главным достоинством всех простых программ для авторинга является, на мой взгляд, быстрота получения результата и возможность изготовления диска даже неподготовленным пользователем. В большинстве случаев такие программы предоставляют обширные библиотеки готовых шаблонов, заготовок, рамок, кнопок и т.п. Анализ ряда недорогих программ для авторинга выявил несколько основных их недостатков:
— звук Dolbi Digital поддерживают не все программы;
— в большинстве случаев для меню эпизодов можно использовать только кадры из фильма (или другие статичные картинки);
— без выхода в меню просмотр фильма невозможен;
— некорректная работа меню на ряде бытовых DVD-плееров;
— однообразный вид шаблонов, прямоугольные окна для фрагментов меню эпизодов, т.е. минимальные средства для выражения своих творческих идей.
Первое впечатление от фильма зритель получает при загрузке диска. Поэтому важно иметь возможность оригинального оформления главного меню диска. В связи с этим сегодня я хочу рассказать о программе Sonic ReelDVD 3.0, которая лишена недостатков многих более "попсовых" программных продуктов. Для начала основные характеристики:
— интуитивно понятный drag-and-drop интерфейс;
— встроенный кодировщик Dolbi Digital Stereo (AC-3);
— до 999 меню;
— симуляция результатов работы в реальном времени с помощью программного плеера;
— поддержка PAL и NTSC;
— поддержка формата 16:9 для широкоэкранного просмотра;
— фильм может состоять из множества файлов, причем последовательность проигрывания задается на этапе создания диска;
— возможность разбивки файлов на главы;
— поддержка 8 аудиодорожек. Может пригодиться, когда необходимо создать фильм с двумя звуковыми дорожками. На одной — отредактированный звуковой ряд с фоновой музыкой и комментариями, на другой — сохраняется оригинальный звук, записанный при съемке;
— до 32 дорожек субтитров;
— поддержка интерактивных видеоменю (motion menu). Например, фоном для меню может служить не только статичная картинка, но и любой видеофрагмент. Также имеется возможность создания анимированных эпизодов меню, где каждый эпизод представлен небольшим видеоклипом;
— поддержка subpicture. Subpicture служит для отображения тех элементов меню, которые изменяют свой вид при управлении диском;
— 16-цветная палитра для элементов subpicture и субтитров;
— возможность программирования любых кнопок пульта ДУ плеера.
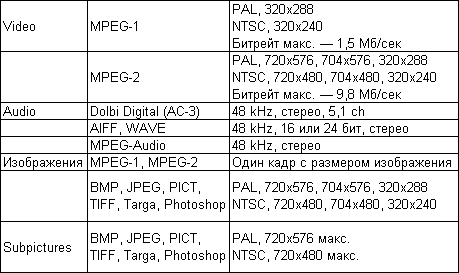
Поддерживаемые программой входные форматы для удобства сведены в таблицу.
Программа устанавливается только на Windows XP+SP1 или Windows 2000+SP3. Предпочтительна файловая система NTFS, не имеющая ограничений на размер файлов, объем которых может достигать 4 Гб (емкость стандартного DVD-диска 4,38 Гб).
Важным плюсом ReelDVD является строгое соблюдение спецификаций стандарта DVD-Video. Поэтому можно быть уверенным, что созданный диск будет правильно проигрываться на бытовых DVD-плеерах. Готовый проект можно сразу записать на DVD-матрицу, используя встроенный "прожигальщик" дисков. Впрочем, ничто не мешает записать полученный образ диска другой программой для прожига, например, всеми любимой Nero, выбрав режим "прожечь образ".
Пора перейти от сухих цифр и абстрактных описаний к демонстрации практических возможностей ReelDVD. В качестве примера возьмем фильм, состоящий из одного файла. Для простоты описания процесса разобьем его только на 2 главы. Сделаем анимированное меню эпизодов, при этом на экране отображаются 2 окна, в которых крутятся небольшие видеоклипы, составленные из самых интересных моментов соответствующих эпизодов. Кроме этого, внизу экрана поместим кнопку "БОНУС", при нажатии которой будет включаться небольшой клип с титрами. Эта кнопка введена главным образом в учебных целях для разъяснения принципа работы Subpicture.
Первым делом сделаем клипы для окошек эпизодов. Для этого используем любой видеоредактор, например Ulead MediaStudio Pro 7.0, описание которого было опубликовано в КГ №№ 17, 20, 21'2004. Мысленно разбиваем свой фильм на 2 части и для каждой из них монтируем небольшой клип, отображающий ключевые события. Здесь все зависит от вашей фантазии. Продолжительность микрофильмов выбирается по вкусу (в пределах 20-40 секунд), но должна быть строго одинаковой.
Теперь изготовим видеоклип анимационного меню, состоящий из фона и двух окон, в которых синхронно проигрываются наши "презентационные" ролики. Кладем фон на дорожку Va. Растягиваем его до продолжительности эпизодных клипов. Фоном может служить интересный кадр из фильма или другая картинка с разрешением 720х576. В случае использования кадра из фильма к нему необходимо применить фильтр Deinterlace (есть в Adobe Photoshop), чтобы избавиться от гребенки и предотвратить возможное мерцание картинки. Еще одно интересное решение для фона — использование видеоклипа. Лучше для этой цели подойдет спокойный, без динамики и мелких деталей фрагмент, например, волны, набегающие на берег, плывущие облака и т.д. Сверху можно сделать крупную надпись, например, название фильма. На аудиодорожку Aa укладывается фоновая музыка, которая будет сопровождать показ меню. Чтобы мелодия резко не обрывалась, целесообразно выполнить плавное уменьшение громкости.
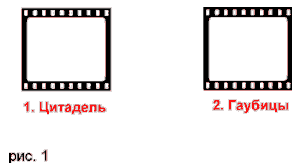 Изготовленные ранее микрофильмы эпизодов кладем на оверлейные дорожки V1, V2. Звуковые дорожки A1, A2 за ненадобностью отключаем. Теперь надо применить к V1 и V2 Moving Path — Picture in Picture, переместив каждый фрагмент в нужное место и задав размер каждого окна. Размер окна следует задавать так, чтобы он был кратен 720, т.е. 240, 180, 144. Как использовать эффект "картинка в картинке", подробно описано в КГ № 21.
Изготовленные ранее микрофильмы эпизодов кладем на оверлейные дорожки V1, V2. Звуковые дорожки A1, A2 за ненадобностью отключаем. Теперь надо применить к V1 и V2 Moving Path — Picture in Picture, переместив каждый фрагмент в нужное место и задав размер каждого окна. Размер окна следует задавать так, чтобы он был кратен 720, т.е. 240, 180, 144. Как использовать эффект "картинка в картинке", подробно описано в КГ № 21.
Следующая задача — нарисовать рамки. Сохраняем любой кадр клипа меню в формате TIFF. Далее нам понадобится Adobe Photoshop. Загружаем в него полученную картинку и в отдельных слоях рисуем рамки вокруг "презентационных" клипов. Здесь мы не ограничены стандартными шаблонами и можем реализовать творческий потенциал, создавая рамки самой причудливой формы. Затем выключаем ненужные слои, оставив только изображения рамок, и сохраняем результат в формате psd. Для тех, кто не силен в рисовании, есть другой способ создания необходимых рамок. В этом случае нам на помощь приходит известная программа PhotoImpact 8.0 от вездесущей компании Ulead. PhotoImpact является аналогом (и конкурентом) Adode Photoshop. От Адоба ее отличает простота в освоении и большое количество библиотек эффектов, рамок, кистей, материалов, частиц, стилей и т.п. Желательно поискать "неурезанную" версию программы с полным набором всех библиотек.
 Загружаем наш кадр и обводим инструментом выделения клип. Открываем окно EasyPalette и находим Frame Gallery. Это и есть необходимая нам библиотека рамок. Разнообразие форм и расцветок представленных здесь образцов может удовлетворить самого привередливого дизайнера. Выбираем нужную рамку и перетаскиваем ее на выделенный участок. Рамка автоматически примет необходимый размер. Аналогично поступаем со вторым клипом. При необходимости можно сделать поясняющие надписи под рамками. Кстати, необходимые надписи можно выполнить и в видеоредакторе, поместив на свободную оверлейную дорожку титр. Сохраняем файл в формате psd. Запускаем полученный файл в Photoshop (куда уж без него), отключаем ненужные слои и опять сохраняем в psd. В результате всех манипуляций получаем изображение двух рамок с поясняющими надписями на прозрачном фоне (рис.1). Рамки на рисунке закрашены для наглядности в черный цвет, на самом деле они белые.
Загружаем наш кадр и обводим инструментом выделения клип. Открываем окно EasyPalette и находим Frame Gallery. Это и есть необходимая нам библиотека рамок. Разнообразие форм и расцветок представленных здесь образцов может удовлетворить самого привередливого дизайнера. Выбираем нужную рамку и перетаскиваем ее на выделенный участок. Рамка автоматически примет необходимый размер. Аналогично поступаем со вторым клипом. При необходимости можно сделать поясняющие надписи под рамками. Кстати, необходимые надписи можно выполнить и в видеоредакторе, поместив на свободную оверлейную дорожку титр. Сохраняем файл в формате psd. Запускаем полученный файл в Photoshop (куда уж без него), отключаем ненужные слои и опять сохраняем в psd. В результате всех манипуляций получаем изображение двух рамок с поясняющими надписями на прозрачном фоне (рис.1). Рамки на рисунке закрашены для наглядности в черный цвет, на самом деле они белые.
Кстати, известные программы для авторинга Ulead Workshop и Ulead Movie Factory 2 имеют в своем составе неплохую подборку разнообразных рамок, фонов, кнопок и готовых шаблонов меню. Поэтому после установки оных можно использовать их богатые библиотеки для своих проектов.
Возвращаемся в видеоредактор и вставляем полученный psd-файл на дорожку V3. Щелкаем на нем правой кнопкой мыши и выбираем в контекстном меню Overlay Option. В выпадающем списке Type ставим значение Alpha Channel. Запускаем проект на воспроизведение, убеждаемся, что рамки и надписи стали на свое место. Напоследок бросаем титр с названием фильма на оверлейную дорожку V4. Полученный результат показан на рис. 2. Просчитываем проект и создаем итоговый avi-файл меню. Прячем его в укромное место до поры до времени.
Следующий этап — изготовление subpicture к меню. Subpicture представляет собой простой графический файл, который служит для выделения элементов меню — текста или изображения. Существует множество способов выделения: изменение цвета текста, фон вокруг текста, рамка, подчеркивание, картинка. При изготовлении DVD-диска к видеопотоку файла меню добавляется subpicture stream, и в нем программа DVD-Authoring передает DVD-плееру инструкции по обработке меню. Для начала рассмотрим несколько нехитрых правил, которых надо придерживаться при работе с subpicture.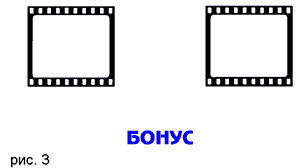
Рисунок subpicture создается с использованием только трех чистых цветов — красного, синего и черного, т.е цвета следует задавать с помощью числовых значений R, G, B, где красный: R=255, G=0, B=0; синий: R=0, G=0, B=255; черный: R=0, G=0, B=0. Белый цвет в программах авторинга понимается как прозрачный фон (R=255, G=255, B=255). При рисовании элементов subpicture необходимо запретить сглаживание (anti-aliasing, soft edge), а также надо использовать линии четной толщины во избежание мерцания различных элементов неподвижных меню.
Изготовим subpicture для выделения рамки активного фрагмента. Для этого нам надо получить одноцветную картинку, которая в точности повторяет контур рамок. Загружаем в Photoshop сохраненный ранее psd-файл, в котором мы рисовали рамки. Отключаем все слои, кроме тех, на которых изображены белые рамки. Заливаем их изображение черным (R=0, G=0, B=0) цветом с помощью команды Fill. Снизу большими буквами пишем слово "БОНУС". Надпись делаем синим (R=0, G=0, B=255) цветом. Перед этим надо отключить функции сглаживания шрифтов. Здесь кнопка "БОНУС" сама является элементом subpicture, т.е. нет необходимости рисовать ее в клипе меню. В чем смысл различных цветов, используемых в subpicture, мы увидим позже, при создании кнопок и определении их цветового соответствия. Когда все готово, сохраняем картинку в bmp-файл (рис. 3).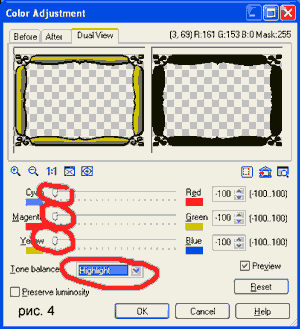
На практике часто встречаются не только одноцветные рамки. Гораздо интереснее использовать элементы сложной формы, залитые какой-либо текстурой. Простой операцией заливки (Fill) здесь не обойтись. Поскольку я не силен в Photoshop, привожу способ заливки (взятый по адресу www.afanas.ru), после которого любой объект любого цвета становится черным. Для каждого слоя сначала нажимаем Ctrl-L и двигаем нижний правый ползунок левее середины, нажимаем OK, затем опять Ctrl-L и верхний левый ползунок — правее середины. Тем, кто работает в PhotoImpact, может подойти следующий способ равномерной заливки объектов. Выделяем объект инструментом Pick Tool: вокруг рамки побежит пунктирная линия. Щелкаем правой кнопкой мыши и в контекстном меню жмем Edit Attributes. Выбираем закладку Options и снимаем галочку с Anti-Aliasing. Нажимаем Format > Color Adjustment. Перемещаем 3 цветовых ползунка с центрального положения в крайнее левое и ставим значение Tone Balance в Highlight. Рамка в правой части окна приобретет черный цвет (рис. 4).
Теперь выбираем Fill Tool и заливаем рамку нужным для subpicture цветом. Для проверки "чистоты" заливки выделяем объект и щелкаем правой кнопкой мыши. В меню щелкаем на Image Optimizer, в открывшемся окне на закладке Mask Options используем инструмент Eyedropper, щелкнув пипеткой на черной области рисунка рамки, расположенной в левом окошке. Если все выполнено правильно, то оба окна должны стать чистыми (рис. 5), иначе надо отключить анти-алиасинг и тени — возможно, они где-то остались.
Попутно хотелось бы рассказать еще об одном способе выделения "презентационных" роликов. При этом рамки можно не менять, подсветка эпизода производится изменением оттенка всей площади показываемого клипа. Реализовать рисунок такой subpicture достаточно просто — это прямоугольники, равные по площади окошкам "эпизодных" микрофильмов, залитые одним из разрешенных для subpicture цветов.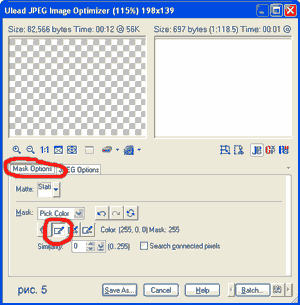
Последний штрих — изготовление ролика "БОНУС" и т.н. Firstplay-клипа. Бонусы обычно вводятся в проект по причине оставшегося свободного места, когда большой фрагмент уже не вставишь, а пустое место оставлять не хочется. Популярное решение — изготовить маленький клип из серии "Как я делал этот фильм". Можно пустить титры или показ фотографий — на свой вкус.
Firstplay — это вступительный клип, который появляется один раз при загрузке диска в плеер. В промышленных DVD обычно используется для рекламы или для сообщений об авторских правах, которые нарушать нельзя (но если вы заметили нарушение авторских прав вашими соседями, то сообщается длинный телефонный номер:)). В домашнем видео Firstplay-клип имеет смысл использовать для своей рекламной заставки типа "Мое-видео представляет". Можно изготовить микрофильм, который показывает содержание диска, вводя зрителя в курс дела. Будет неплохо, зажав нос прищепкой, прогнусавить: "Мое-видео представляет крутой триллер "Пожиратели шашлыков". Детям до 16 — просмотр с родителями":).
Итак, если все вышеприведенные операции выполнены, то у нас должны быть avi-файлы с основным фильмом, меню эпизодов, FirstPlay и "БОНУС". Плюс к этому bmp-файл с subpicture. Пришла пора закодировать avi-файлы в MPEG-2. ReelDVD понимает только отдельные файлы видео и аудио, поэтому для кодирования советую применять Canopus ProCoder, который выдает m2v-файлы для видео и wav — для звука. Описание Canopus ProCoder можно найти в КГ №29 за 2004 год.
Запускаем ReelDVD и выставляем настройки проекта. Для этого нажимаем Edit > Project Settings, вводим имя диска в поле Disk Name, выбираем стандарт PAL (или NTSC, если камера снимает в этом формате). Затем ставим Dolby Stereo звук в графе Audio Encoding Type и значение 192 kbps в окошке Audio Encoding Rate. Теперь можно вводить файлы в проект. Для этих целей служит Explorer, который очень напоминает обычный Проводник от Windows. Находим закодированный файл фильма и перетаскиваем его в рабочее окно. Через некоторое время, которое зависит от продолжительности вводимого файла, он появится в рабочем окне в виде пиктограммы в рамке, которая напоминает кадр кинопленки. Затем перетаскиваем соответствующий звуковой wav-файл непосредственно на рамку с видеофайлом. Некоторое время ждем, пока программа закодирует звук в Dolbi Digital. Повторяем эти операции для файлов FirstPlay и "БОНУС".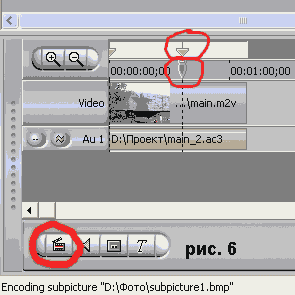
Перед вводом меню в проект необходимо разметить фильм на главы (chapter). Делается это в окне Track Editor, которое внешне напоминает Timeline редактора Ulead MediaStudio. Кликаем на пиктограмму основного фильма. В Track Editor под временной шкалой появляются полоски, обозначающие видео- и аудиофайлы. В начале временной шкалы стоит зеленый навигатор по клипу. Перемещаем его до начала второй главы, контролируя изображение в окне предпросмотра Preview Window. Нажимаем кнопку New Chapter Break. Над временной шкалой появится указатель главы в клипе в виде стрелки желтого цвета (рис. 6). Если заранее известны значения таймкода начала второй главы, то можно ввести его вручную. Для этого перемещаем навигатор в примерное место разбивки и кликаем на New Chapter Break. Затем в окошке Chapter Time набираем точную величину начала второй главы и жмем Enter: указатель станет на свое место. Расставлять главы необходимо последовательно, слева направо. Впрочем, для нашего примера это не важно, т.к. частей всего две.
Теперь перетаскиваем на рабочий стол файл меню эпизодов вместе со звуком так, как это делали при работе с основным фильмом. Потом бросаем на него bmp-файл с subpicture. В окне Track Editor под видео- и аудиодорожками появляются две дополнительные полоски — треки subpicture и кнопок (Buttons).
Настало время для самой ответственной части работы — назначения кнопок. Практически вся работа будет проходить в редакторе кнопок. Кликаем на файл меню эпизодов на рабочем столе ReelDVD. Окно предпросмотра изменяется и переходит из режима плеера в режим редактора. Нажимаем кнопки, обведенные кружком (рис. 7). На этом рисунке показан общий вид проекта с уже расставленными связями. Редактор кнопок, как можно догадаться, находится в нижнем правом углу. Внизу панели расположены 4 прямоугольные кнопки синего, красного, черного и белого цветов. Каждая из них отвечает за управление соответствующим цветом subpicture. В нашем случае синяя управляет цветом надписи "БОНУС", черная задает цвет рамок (вспомним, что закрашивали их в черный цвет, рисуя subpicture), наконец, белая определяет фон, а красный цвет вообще не используется. Важно понять, что в дальнейшем мы будем менять цвета этих кнопок, но по-прежнему каждая из них будет привязана к конкретному цвету из subpicture.
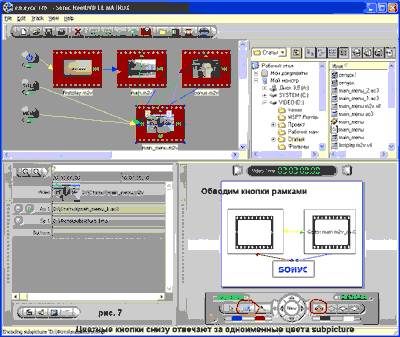
Итак, сейчас на экране мы видим только subpicture. Обводим кнопки прямоугольным пунктиром. Порядок выделения будущих кнопок имеет значение, т.к. на первую назначенную кнопку будет передаваться управление при входе в меню. Затем нажимаем вторую слева кнопку в виде ромбика. В этом режиме показано, как должны выглядеть все кнопки меню в неактивном состоянии. Пока же черные рамки subpicture заслоняют их натуральный цвет. Сделаем элементы черного цвета невидимыми. Для этого нажимаем "минус" около цветной кнопочки, отвечающей за черный цвет, пока значение внутри прямоугольника не станет равным нулю. Синий элемент subpicture ("БОНУС") обесцвечивать не надо, т.к. эта надпись является кнопкой и должна быть видна в неактивном состоянии. Однако если синий цвет надписи не устраивает, можно его изменить, нажав на центр прямоугольника, и после этого выбрать любой подходящий из 16 цветов палитры. Ограничение на 16 цветов накладывает спецификация DVD. Впрочем, этих цветов вполне достаточно (рис. 8).
Нажимаем следующую кнопку-ромбик. В этом режиме показано, как смотрятся все кнопки в выбранном состоянии, но до нажатия ОК на пульте плеера. Выделяем кнопку, которая прикреплена к черному цвету subpicture (рамки), и кликаем на нужный цвет, а затем с помощью "плюса" и "минуса" задаем нужную яркость. В нашем случае выбран красный цвет с яркостью 47. Рекомендуется для элементов выделения subpicture задавать значения интенсивности подсветки не более 50-60%, иначе возможна размытость контуров на экране телевизора. Повторяем действия для "БОНУС" (синий цвет): ставим фиолетовый оттенок с интенсивностью 60 (рис. 9).
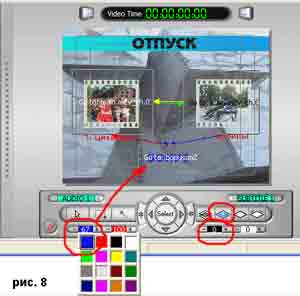
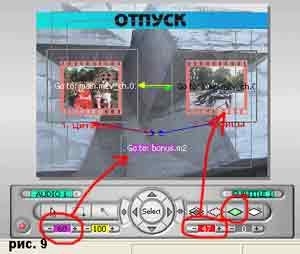
Наконец, нажимаем последнюю, четвертую кнопку-ромбик. В этом режиме отображаются кнопки после их выбора (нажатие ОК). В таком состоянии кнопки находятся очень короткое время, поэтому выбор цвета не столь важен. Как показал опыт, лучше всего использовать такой же цвет, как в предыдущем пункте, но чуть усилить интенсивность. Визуально такой переход оттенков воспринимается как нажатие кнопки. Поставим по 80% на каждый цвет.
Теперь определим, как будут переключаться кнопки меню на экране в зависимости от нажатия реальных кнопок на пульте управления плеером. Очевидно, что навигация осуществляется четырьмя кнопками: лево-право, верх-низ. Для определения связей используем блок клавиш в форме круга. Для связывания вверх нажимаем соответствующую кнопку и соединяем управляющие элементы меню в нужном порядке. Повторяем действия для остальных направлений.
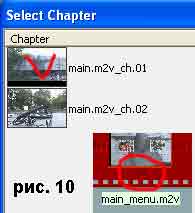
Осталось присвоить кнопкам меню необходимые функции. После определения первой кнопки на иконке меню внизу появляется символ стрелки (рис. 10). Наводим на нее курсор (около стрелки появятся буквы "CMD") и тянем связь на начало файла основного фильма. Откроется окно выбора глав (Select Chapter). Программа спрашивает: на какую главу желаете перейти из меню? Кликаем сначала на первую и сразу попадаем в окно, где отображены все возможные кнопки. Выбираем нужную. Между файлами появится первая связь. Делаем то же для второй главы и "БОНУС". При определении связи на "БОНУС" окно выбора глав появляться не будет, т.к. этот клип на главы не разбивался. Осталось добавить остальные необходимые связи между клипами, расположенными на рабочем столе. Сначала связываем кнопку включения с началом FirstPlay, а кнопки MENU и TITLE соединяем с началом меню. Далее следует концы всех клипов зациклить на начало меню, т.е. по окончании проигрывания фильма или "БОНУС" управление будет переходить на главное меню. Результат работы можно сразу просмотреть во встроенном плеере. Для этого нажимаем круглую кнопку редактора кнопок. Панель изменит свой вид на пульт управления DVD-плеером. Запускаем фильм и проверяем правильность переходов к эпизодам, навигацию по меню, корректность наложения subpicture. В принципе, диск готов, но для придания ему более профессионального вида можно ввести в проект титры.
Сначала разберемся, зачем это вообще нужно. Причина первая: фильм готовится для показа в другой стране (скажем, у вас родственники в Арабских Эмиратах). Для такого случая вводим дорожку субтитров, на которой будут находиться пояснения на арабском (или любом другом) языке. В случае съемок за рубежом будет полезно использовать субтитры для перевода речи туземцев. Можно, конечно, использовать закадровый перевод, но иногда надо сохранить оригинальный звук без наложений. Вторая причина: возможность использования субтитров для отображения данных таймкода. Таймкод — это служебные данные, записанные на ленту, они содержат информацию о дате и времени съемок каждого кадра, а также данные о параметрах съемки: диафрагме, выдержке, балансе белого и т.д. Будет полезно поместить на отключаемую дорожку субтитров дату-время текущего кадра. Захотел узнать о времени съемки — включил субтитр, посмотрел — убрал. Только следует помнить, что информация таймкода сохраняется только на неизмененных участках DV-потока. В местах спецэффектов, переходов, фильтров эти данные теряются.
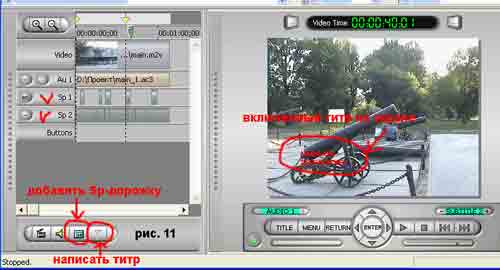
Для ввода текстовых субтитров используем штатные возможности ReelDVD. Создадим дополнительную Sp-дорожку. Для этого нажмем кнопку New Subpicture Stream в окне Track Editor (левее кнопки с буквой "Т"). Используем зеленый навигатор по клипу: подведя курсор к месту начала титра, нажимаем кнопку с буквой "Т" (рис. 11). В открывшемся окне набираем текст надписи и задаем его параметры: шрифт, размер, цвет букв, цвет окантовки букв, положение, выравнивание, а также время начала и окончания действия титра. Аналогично расставляются остальные титры.
Создание дорожки даты-времени происходит с использованием специальной программы, создающей на базе исходного DV-файла последовательность картинок, вводимых в проект ReelDVD. Рассмотрим создание таких титров на примере программы DV Sub Maker. Программа состоит из трех закладок. В первой указываем путь на исходный avi-файл и файл результата (DVDT-файл). Нажимаем Start и некоторое время ожидаем окончания работы (снизу показана шкала выполнения). Переходим на вторую закладку. В первом выпадающем списке ставим "ReelDVD (*.sst)", в следующем окошке указываем путь к dvdt-файлу, а в двух последних назначаем место размещения результатов работы. На выходе получаем sst-файл и папку с некоторым количеством bmp-картинок. В окне Option дополнительно задаем формат титра, шрифт, цвет, окантовку и еще много других параметров. Объяснять их назначение подробно не имеет смысла: экспериментируйте сами (рис. 12). При работе с программой есть одна хитрость: при назначении имен путей к получаемым файлам и папкам надо применять латинские буквы. При использовании кириллицы программа работать отказалась.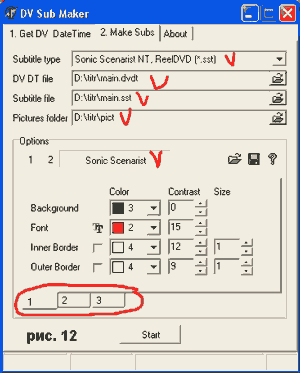
Все готово для ввода субтитров в проект. Опять создаем дополнительную Sp-дорожку (см. выше), а затем перетаскиваем полученный sst-файл на икону основного фильма. Некоторое время ждем, пока идет просчет вводимых данных. На этом работу с субтитрами можно считать законченной.
Изготовление диска подходит к концу. Нам осталось создать образ диска и записать его на DVD-матрицу. Сначала сохраняем проект, а затем нажимаем кнопку Make Disk. Откроется окно, в котором можно выбрать варианты создания итоговых файлов. Если поставить галочку напротив Create DVD Video Files, то программа создаст стандартные папки Audio_ts и Video_ts, которые можно записать на диск программой Nero, используя ее пресет DVD-Video. Недостаток этого способа — возможные проблемы с совместимостью полученного диска и бытовым плеером. Будет правильным поставить галочку напротив Create DVD Disk Image File и создать образ диска DiscImage.dvd. После окончания просчета этот файл необходимо переименовать в iso-файл и записать, например, той же Nero как образ диска (Файл > Открыть > Файлы образа (nrg, iso, cue).
Перед записью диска рекомендуется еще раз просмотреть полученный образ с помощью любого софтового DVD-проигрывателя, например, PowerDVD или WinDVD. Затем можно сделать пробную запись на RW-матрицу и убедиться в правильной работе диска на бытовом плеере.
Подводя итог, следует сказать, что изготовление меню с помощью ReelDVD требует некоторых усилий, но эти усилия стоят того, чтобы никогда не услышать в адрес своих дисков пренебрежительной фразы: "Где-то я видел такое меню…"
Андрей Володько,
lagush@tut.by
С появлением первых записывающих DVD-приводов возник огромный спрос на программы для создания DVD-Video дисков, который был быстро удовлетворен выпуском большого числа разнообразных продуктов для DVD-Authoring. Практически каждый видеоредактор стал комплектоваться дополнительным plug-in для записи DVD-Video. Большинство новых программ обладают простым интерфейсом и позволяют создать диск за несколько минут.
Главным достоинством всех простых программ для авторинга является, на мой взгляд, быстрота получения результата и возможность изготовления диска даже неподготовленным пользователем. В большинстве случаев такие программы предоставляют обширные библиотеки готовых шаблонов, заготовок, рамок, кнопок и т.п. Анализ ряда недорогих программ для авторинга выявил несколько основных их недостатков:
— звук Dolbi Digital поддерживают не все программы;
— в большинстве случаев для меню эпизодов можно использовать только кадры из фильма (или другие статичные картинки);
— без выхода в меню просмотр фильма невозможен;
— некорректная работа меню на ряде бытовых DVD-плееров;
— однообразный вид шаблонов, прямоугольные окна для фрагментов меню эпизодов, т.е. минимальные средства для выражения своих творческих идей.
Первое впечатление от фильма зритель получает при загрузке диска. Поэтому важно иметь возможность оригинального оформления главного меню диска. В связи с этим сегодня я хочу рассказать о программе Sonic ReelDVD 3.0, которая лишена недостатков многих более "попсовых" программных продуктов. Для начала основные характеристики:
— интуитивно понятный drag-and-drop интерфейс;
— встроенный кодировщик Dolbi Digital Stereo (AC-3);
— до 999 меню;
— симуляция результатов работы в реальном времени с помощью программного плеера;
— поддержка PAL и NTSC;
— поддержка формата 16:9 для широкоэкранного просмотра;
— фильм может состоять из множества файлов, причем последовательность проигрывания задается на этапе создания диска;
— возможность разбивки файлов на главы;
— поддержка 8 аудиодорожек. Может пригодиться, когда необходимо создать фильм с двумя звуковыми дорожками. На одной — отредактированный звуковой ряд с фоновой музыкой и комментариями, на другой — сохраняется оригинальный звук, записанный при съемке;
— до 32 дорожек субтитров;
— поддержка интерактивных видеоменю (motion menu). Например, фоном для меню может служить не только статичная картинка, но и любой видеофрагмент. Также имеется возможность создания анимированных эпизодов меню, где каждый эпизод представлен небольшим видеоклипом;
— поддержка subpicture. Subpicture служит для отображения тех элементов меню, которые изменяют свой вид при управлении диском;
— 16-цветная палитра для элементов subpicture и субтитров;
— возможность программирования любых кнопок пульта ДУ плеера.
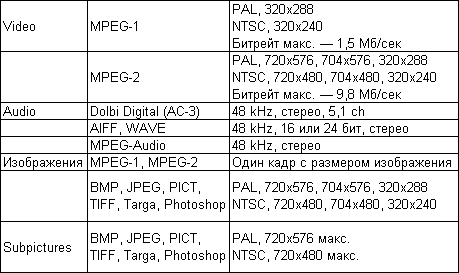
Поддерживаемые программой входные форматы для удобства сведены в таблицу.
Программа устанавливается только на Windows XP+SP1 или Windows 2000+SP3. Предпочтительна файловая система NTFS, не имеющая ограничений на размер файлов, объем которых может достигать 4 Гб (емкость стандартного DVD-диска 4,38 Гб).
Важным плюсом ReelDVD является строгое соблюдение спецификаций стандарта DVD-Video. Поэтому можно быть уверенным, что созданный диск будет правильно проигрываться на бытовых DVD-плеерах. Готовый проект можно сразу записать на DVD-матрицу, используя встроенный "прожигальщик" дисков. Впрочем, ничто не мешает записать полученный образ диска другой программой для прожига, например, всеми любимой Nero, выбрав режим "прожечь образ".
Пора перейти от сухих цифр и абстрактных описаний к демонстрации практических возможностей ReelDVD. В качестве примера возьмем фильм, состоящий из одного файла. Для простоты описания процесса разобьем его только на 2 главы. Сделаем анимированное меню эпизодов, при этом на экране отображаются 2 окна, в которых крутятся небольшие видеоклипы, составленные из самых интересных моментов соответствующих эпизодов. Кроме этого, внизу экрана поместим кнопку "БОНУС", при нажатии которой будет включаться небольшой клип с титрами. Эта кнопка введена главным образом в учебных целях для разъяснения принципа работы Subpicture.
Первым делом сделаем клипы для окошек эпизодов. Для этого используем любой видеоредактор, например Ulead MediaStudio Pro 7.0, описание которого было опубликовано в КГ №№ 17, 20, 21'2004. Мысленно разбиваем свой фильм на 2 части и для каждой из них монтируем небольшой клип, отображающий ключевые события. Здесь все зависит от вашей фантазии. Продолжительность микрофильмов выбирается по вкусу (в пределах 20-40 секунд), но должна быть строго одинаковой.
Теперь изготовим видеоклип анимационного меню, состоящий из фона и двух окон, в которых синхронно проигрываются наши "презентационные" ролики. Кладем фон на дорожку Va. Растягиваем его до продолжительности эпизодных клипов. Фоном может служить интересный кадр из фильма или другая картинка с разрешением 720х576. В случае использования кадра из фильма к нему необходимо применить фильтр Deinterlace (есть в Adobe Photoshop), чтобы избавиться от гребенки и предотвратить возможное мерцание картинки. Еще одно интересное решение для фона — использование видеоклипа. Лучше для этой цели подойдет спокойный, без динамики и мелких деталей фрагмент, например, волны, набегающие на берег, плывущие облака и т.д. Сверху можно сделать крупную надпись, например, название фильма. На аудиодорожку Aa укладывается фоновая музыка, которая будет сопровождать показ меню. Чтобы мелодия резко не обрывалась, целесообразно выполнить плавное уменьшение громкости.
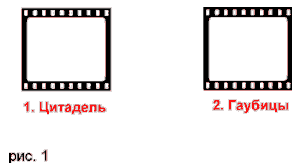
Следующая задача — нарисовать рамки. Сохраняем любой кадр клипа меню в формате TIFF. Далее нам понадобится Adobe Photoshop. Загружаем в него полученную картинку и в отдельных слоях рисуем рамки вокруг "презентационных" клипов. Здесь мы не ограничены стандартными шаблонами и можем реализовать творческий потенциал, создавая рамки самой причудливой формы. Затем выключаем ненужные слои, оставив только изображения рамок, и сохраняем результат в формате psd. Для тех, кто не силен в рисовании, есть другой способ создания необходимых рамок. В этом случае нам на помощь приходит известная программа PhotoImpact 8.0 от вездесущей компании Ulead. PhotoImpact является аналогом (и конкурентом) Adode Photoshop. От Адоба ее отличает простота в освоении и большое количество библиотек эффектов, рамок, кистей, материалов, частиц, стилей и т.п. Желательно поискать "неурезанную" версию программы с полным набором всех библиотек.

Кстати, известные программы для авторинга Ulead Workshop и Ulead Movie Factory 2 имеют в своем составе неплохую подборку разнообразных рамок, фонов, кнопок и готовых шаблонов меню. Поэтому после установки оных можно использовать их богатые библиотеки для своих проектов.
Возвращаемся в видеоредактор и вставляем полученный psd-файл на дорожку V3. Щелкаем на нем правой кнопкой мыши и выбираем в контекстном меню Overlay Option. В выпадающем списке Type ставим значение Alpha Channel. Запускаем проект на воспроизведение, убеждаемся, что рамки и надписи стали на свое место. Напоследок бросаем титр с названием фильма на оверлейную дорожку V4. Полученный результат показан на рис. 2. Просчитываем проект и создаем итоговый avi-файл меню. Прячем его в укромное место до поры до времени.
Следующий этап — изготовление subpicture к меню. Subpicture представляет собой простой графический файл, который служит для выделения элементов меню — текста или изображения. Существует множество способов выделения: изменение цвета текста, фон вокруг текста, рамка, подчеркивание, картинка. При изготовлении DVD-диска к видеопотоку файла меню добавляется subpicture stream, и в нем программа DVD-Authoring передает DVD-плееру инструкции по обработке меню. Для начала рассмотрим несколько нехитрых правил, которых надо придерживаться при работе с subpicture.
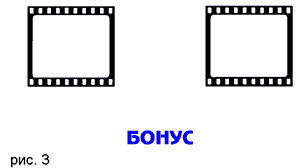
Рисунок subpicture создается с использованием только трех чистых цветов — красного, синего и черного, т.е цвета следует задавать с помощью числовых значений R, G, B, где красный: R=255, G=0, B=0; синий: R=0, G=0, B=255; черный: R=0, G=0, B=0. Белый цвет в программах авторинга понимается как прозрачный фон (R=255, G=255, B=255). При рисовании элементов subpicture необходимо запретить сглаживание (anti-aliasing, soft edge), а также надо использовать линии четной толщины во избежание мерцания различных элементов неподвижных меню.
Изготовим subpicture для выделения рамки активного фрагмента. Для этого нам надо получить одноцветную картинку, которая в точности повторяет контур рамок. Загружаем в Photoshop сохраненный ранее psd-файл, в котором мы рисовали рамки. Отключаем все слои, кроме тех, на которых изображены белые рамки. Заливаем их изображение черным (R=0, G=0, B=0) цветом с помощью команды Fill. Снизу большими буквами пишем слово "БОНУС". Надпись делаем синим (R=0, G=0, B=255) цветом. Перед этим надо отключить функции сглаживания шрифтов. Здесь кнопка "БОНУС" сама является элементом subpicture, т.е. нет необходимости рисовать ее в клипе меню. В чем смысл различных цветов, используемых в subpicture, мы увидим позже, при создании кнопок и определении их цветового соответствия. Когда все готово, сохраняем картинку в bmp-файл (рис. 3).
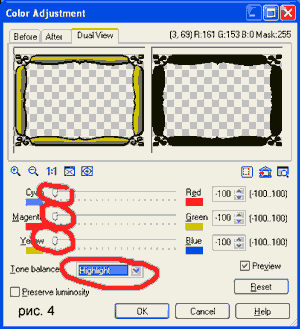
На практике часто встречаются не только одноцветные рамки. Гораздо интереснее использовать элементы сложной формы, залитые какой-либо текстурой. Простой операцией заливки (Fill) здесь не обойтись. Поскольку я не силен в Photoshop, привожу способ заливки (взятый по адресу www.afanas.ru), после которого любой объект любого цвета становится черным. Для каждого слоя сначала нажимаем Ctrl-L и двигаем нижний правый ползунок левее середины, нажимаем OK, затем опять Ctrl-L и верхний левый ползунок — правее середины. Тем, кто работает в PhotoImpact, может подойти следующий способ равномерной заливки объектов. Выделяем объект инструментом Pick Tool: вокруг рамки побежит пунктирная линия. Щелкаем правой кнопкой мыши и в контекстном меню жмем Edit Attributes. Выбираем закладку Options и снимаем галочку с Anti-Aliasing. Нажимаем Format > Color Adjustment. Перемещаем 3 цветовых ползунка с центрального положения в крайнее левое и ставим значение Tone Balance в Highlight. Рамка в правой части окна приобретет черный цвет (рис. 4).
Теперь выбираем Fill Tool и заливаем рамку нужным для subpicture цветом. Для проверки "чистоты" заливки выделяем объект и щелкаем правой кнопкой мыши. В меню щелкаем на Image Optimizer, в открывшемся окне на закладке Mask Options используем инструмент Eyedropper, щелкнув пипеткой на черной области рисунка рамки, расположенной в левом окошке. Если все выполнено правильно, то оба окна должны стать чистыми (рис. 5), иначе надо отключить анти-алиасинг и тени — возможно, они где-то остались.
Попутно хотелось бы рассказать еще об одном способе выделения "презентационных" роликов. При этом рамки можно не менять, подсветка эпизода производится изменением оттенка всей площади показываемого клипа. Реализовать рисунок такой subpicture достаточно просто — это прямоугольники, равные по площади окошкам "эпизодных" микрофильмов, залитые одним из разрешенных для subpicture цветов.
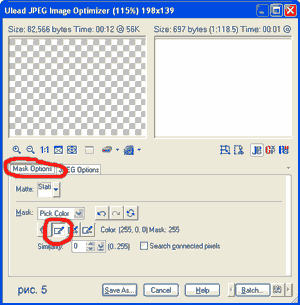
Последний штрих — изготовление ролика "БОНУС" и т.н. Firstplay-клипа. Бонусы обычно вводятся в проект по причине оставшегося свободного места, когда большой фрагмент уже не вставишь, а пустое место оставлять не хочется. Популярное решение — изготовить маленький клип из серии "Как я делал этот фильм". Можно пустить титры или показ фотографий — на свой вкус.
Firstplay — это вступительный клип, который появляется один раз при загрузке диска в плеер. В промышленных DVD обычно используется для рекламы или для сообщений об авторских правах, которые нарушать нельзя (но если вы заметили нарушение авторских прав вашими соседями, то сообщается длинный телефонный номер:)). В домашнем видео Firstplay-клип имеет смысл использовать для своей рекламной заставки типа "Мое-видео представляет". Можно изготовить микрофильм, который показывает содержание диска, вводя зрителя в курс дела. Будет неплохо, зажав нос прищепкой, прогнусавить: "Мое-видео представляет крутой триллер "Пожиратели шашлыков". Детям до 16 — просмотр с родителями":).
Итак, если все вышеприведенные операции выполнены, то у нас должны быть avi-файлы с основным фильмом, меню эпизодов, FirstPlay и "БОНУС". Плюс к этому bmp-файл с subpicture. Пришла пора закодировать avi-файлы в MPEG-2. ReelDVD понимает только отдельные файлы видео и аудио, поэтому для кодирования советую применять Canopus ProCoder, который выдает m2v-файлы для видео и wav — для звука. Описание Canopus ProCoder можно найти в КГ №29 за 2004 год.
Запускаем ReelDVD и выставляем настройки проекта. Для этого нажимаем Edit > Project Settings, вводим имя диска в поле Disk Name, выбираем стандарт PAL (или NTSC, если камера снимает в этом формате). Затем ставим Dolby Stereo звук в графе Audio Encoding Type и значение 192 kbps в окошке Audio Encoding Rate. Теперь можно вводить файлы в проект. Для этих целей служит Explorer, который очень напоминает обычный Проводник от Windows. Находим закодированный файл фильма и перетаскиваем его в рабочее окно. Через некоторое время, которое зависит от продолжительности вводимого файла, он появится в рабочем окне в виде пиктограммы в рамке, которая напоминает кадр кинопленки. Затем перетаскиваем соответствующий звуковой wav-файл непосредственно на рамку с видеофайлом. Некоторое время ждем, пока программа закодирует звук в Dolbi Digital. Повторяем эти операции для файлов FirstPlay и "БОНУС".
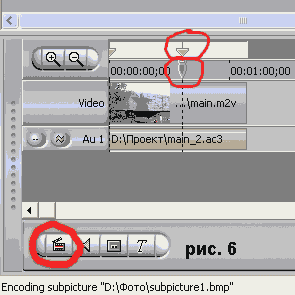
Перед вводом меню в проект необходимо разметить фильм на главы (chapter). Делается это в окне Track Editor, которое внешне напоминает Timeline редактора Ulead MediaStudio. Кликаем на пиктограмму основного фильма. В Track Editor под временной шкалой появляются полоски, обозначающие видео- и аудиофайлы. В начале временной шкалы стоит зеленый навигатор по клипу. Перемещаем его до начала второй главы, контролируя изображение в окне предпросмотра Preview Window. Нажимаем кнопку New Chapter Break. Над временной шкалой появится указатель главы в клипе в виде стрелки желтого цвета (рис. 6). Если заранее известны значения таймкода начала второй главы, то можно ввести его вручную. Для этого перемещаем навигатор в примерное место разбивки и кликаем на New Chapter Break. Затем в окошке Chapter Time набираем точную величину начала второй главы и жмем Enter: указатель станет на свое место. Расставлять главы необходимо последовательно, слева направо. Впрочем, для нашего примера это не важно, т.к. частей всего две.
Теперь перетаскиваем на рабочий стол файл меню эпизодов вместе со звуком так, как это делали при работе с основным фильмом. Потом бросаем на него bmp-файл с subpicture. В окне Track Editor под видео- и аудиодорожками появляются две дополнительные полоски — треки subpicture и кнопок (Buttons).
Настало время для самой ответственной части работы — назначения кнопок. Практически вся работа будет проходить в редакторе кнопок. Кликаем на файл меню эпизодов на рабочем столе ReelDVD. Окно предпросмотра изменяется и переходит из режима плеера в режим редактора. Нажимаем кнопки, обведенные кружком (рис. 7). На этом рисунке показан общий вид проекта с уже расставленными связями. Редактор кнопок, как можно догадаться, находится в нижнем правом углу. Внизу панели расположены 4 прямоугольные кнопки синего, красного, черного и белого цветов. Каждая из них отвечает за управление соответствующим цветом subpicture. В нашем случае синяя управляет цветом надписи "БОНУС", черная задает цвет рамок (вспомним, что закрашивали их в черный цвет, рисуя subpicture), наконец, белая определяет фон, а красный цвет вообще не используется. Важно понять, что в дальнейшем мы будем менять цвета этих кнопок, но по-прежнему каждая из них будет привязана к конкретному цвету из subpicture.
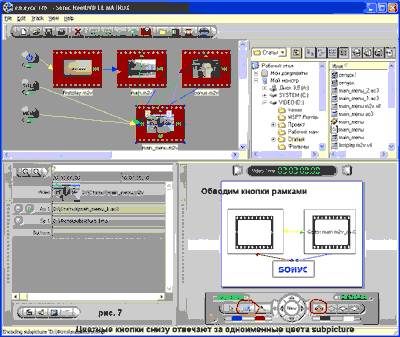
Итак, сейчас на экране мы видим только subpicture. Обводим кнопки прямоугольным пунктиром. Порядок выделения будущих кнопок имеет значение, т.к. на первую назначенную кнопку будет передаваться управление при входе в меню. Затем нажимаем вторую слева кнопку в виде ромбика. В этом режиме показано, как должны выглядеть все кнопки меню в неактивном состоянии. Пока же черные рамки subpicture заслоняют их натуральный цвет. Сделаем элементы черного цвета невидимыми. Для этого нажимаем "минус" около цветной кнопочки, отвечающей за черный цвет, пока значение внутри прямоугольника не станет равным нулю. Синий элемент subpicture ("БОНУС") обесцвечивать не надо, т.к. эта надпись является кнопкой и должна быть видна в неактивном состоянии. Однако если синий цвет надписи не устраивает, можно его изменить, нажав на центр прямоугольника, и после этого выбрать любой подходящий из 16 цветов палитры. Ограничение на 16 цветов накладывает спецификация DVD. Впрочем, этих цветов вполне достаточно (рис. 8).
Нажимаем следующую кнопку-ромбик. В этом режиме показано, как смотрятся все кнопки в выбранном состоянии, но до нажатия ОК на пульте плеера. Выделяем кнопку, которая прикреплена к черному цвету subpicture (рамки), и кликаем на нужный цвет, а затем с помощью "плюса" и "минуса" задаем нужную яркость. В нашем случае выбран красный цвет с яркостью 47. Рекомендуется для элементов выделения subpicture задавать значения интенсивности подсветки не более 50-60%, иначе возможна размытость контуров на экране телевизора. Повторяем действия для "БОНУС" (синий цвет): ставим фиолетовый оттенок с интенсивностью 60 (рис. 9).
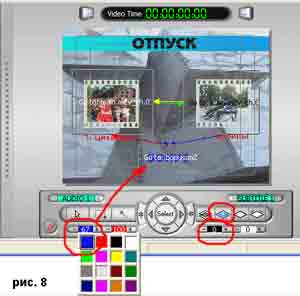
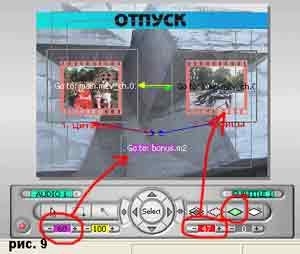
Наконец, нажимаем последнюю, четвертую кнопку-ромбик. В этом режиме отображаются кнопки после их выбора (нажатие ОК). В таком состоянии кнопки находятся очень короткое время, поэтому выбор цвета не столь важен. Как показал опыт, лучше всего использовать такой же цвет, как в предыдущем пункте, но чуть усилить интенсивность. Визуально такой переход оттенков воспринимается как нажатие кнопки. Поставим по 80% на каждый цвет.
Теперь определим, как будут переключаться кнопки меню на экране в зависимости от нажатия реальных кнопок на пульте управления плеером. Очевидно, что навигация осуществляется четырьмя кнопками: лево-право, верх-низ. Для определения связей используем блок клавиш в форме круга. Для связывания вверх нажимаем соответствующую кнопку и соединяем управляющие элементы меню в нужном порядке. Повторяем действия для остальных направлений.
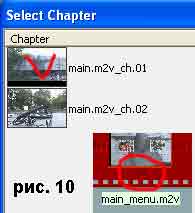
Осталось присвоить кнопкам меню необходимые функции. После определения первой кнопки на иконке меню внизу появляется символ стрелки (рис. 10). Наводим на нее курсор (около стрелки появятся буквы "CMD") и тянем связь на начало файла основного фильма. Откроется окно выбора глав (Select Chapter). Программа спрашивает: на какую главу желаете перейти из меню? Кликаем сначала на первую и сразу попадаем в окно, где отображены все возможные кнопки. Выбираем нужную. Между файлами появится первая связь. Делаем то же для второй главы и "БОНУС". При определении связи на "БОНУС" окно выбора глав появляться не будет, т.к. этот клип на главы не разбивался. Осталось добавить остальные необходимые связи между клипами, расположенными на рабочем столе. Сначала связываем кнопку включения с началом FirstPlay, а кнопки MENU и TITLE соединяем с началом меню. Далее следует концы всех клипов зациклить на начало меню, т.е. по окончании проигрывания фильма или "БОНУС" управление будет переходить на главное меню. Результат работы можно сразу просмотреть во встроенном плеере. Для этого нажимаем круглую кнопку редактора кнопок. Панель изменит свой вид на пульт управления DVD-плеером. Запускаем фильм и проверяем правильность переходов к эпизодам, навигацию по меню, корректность наложения subpicture. В принципе, диск готов, но для придания ему более профессионального вида можно ввести в проект титры.
Сначала разберемся, зачем это вообще нужно. Причина первая: фильм готовится для показа в другой стране (скажем, у вас родственники в Арабских Эмиратах). Для такого случая вводим дорожку субтитров, на которой будут находиться пояснения на арабском (или любом другом) языке. В случае съемок за рубежом будет полезно использовать субтитры для перевода речи туземцев. Можно, конечно, использовать закадровый перевод, но иногда надо сохранить оригинальный звук без наложений. Вторая причина: возможность использования субтитров для отображения данных таймкода. Таймкод — это служебные данные, записанные на ленту, они содержат информацию о дате и времени съемок каждого кадра, а также данные о параметрах съемки: диафрагме, выдержке, балансе белого и т.д. Будет полезно поместить на отключаемую дорожку субтитров дату-время текущего кадра. Захотел узнать о времени съемки — включил субтитр, посмотрел — убрал. Только следует помнить, что информация таймкода сохраняется только на неизмененных участках DV-потока. В местах спецэффектов, переходов, фильтров эти данные теряются.
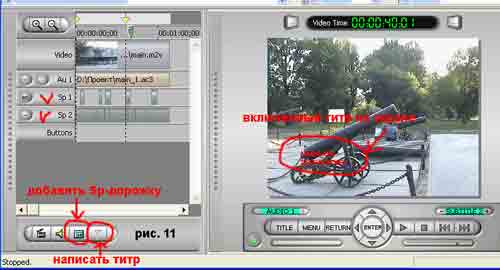
Для ввода текстовых субтитров используем штатные возможности ReelDVD. Создадим дополнительную Sp-дорожку. Для этого нажмем кнопку New Subpicture Stream в окне Track Editor (левее кнопки с буквой "Т"). Используем зеленый навигатор по клипу: подведя курсор к месту начала титра, нажимаем кнопку с буквой "Т" (рис. 11). В открывшемся окне набираем текст надписи и задаем его параметры: шрифт, размер, цвет букв, цвет окантовки букв, положение, выравнивание, а также время начала и окончания действия титра. Аналогично расставляются остальные титры.
Создание дорожки даты-времени происходит с использованием специальной программы, создающей на базе исходного DV-файла последовательность картинок, вводимых в проект ReelDVD. Рассмотрим создание таких титров на примере программы DV Sub Maker. Программа состоит из трех закладок. В первой указываем путь на исходный avi-файл и файл результата (DVDT-файл). Нажимаем Start и некоторое время ожидаем окончания работы (снизу показана шкала выполнения). Переходим на вторую закладку. В первом выпадающем списке ставим "ReelDVD (*.sst)", в следующем окошке указываем путь к dvdt-файлу, а в двух последних назначаем место размещения результатов работы. На выходе получаем sst-файл и папку с некоторым количеством bmp-картинок. В окне Option дополнительно задаем формат титра, шрифт, цвет, окантовку и еще много других параметров. Объяснять их назначение подробно не имеет смысла: экспериментируйте сами (рис. 12). При работе с программой есть одна хитрость: при назначении имен путей к получаемым файлам и папкам надо применять латинские буквы. При использовании кириллицы программа работать отказалась.
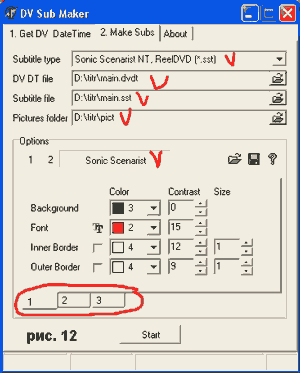
Все готово для ввода субтитров в проект. Опять создаем дополнительную Sp-дорожку (см. выше), а затем перетаскиваем полученный sst-файл на икону основного фильма. Некоторое время ждем, пока идет просчет вводимых данных. На этом работу с субтитрами можно считать законченной.
Изготовление диска подходит к концу. Нам осталось создать образ диска и записать его на DVD-матрицу. Сначала сохраняем проект, а затем нажимаем кнопку Make Disk. Откроется окно, в котором можно выбрать варианты создания итоговых файлов. Если поставить галочку напротив Create DVD Video Files, то программа создаст стандартные папки Audio_ts и Video_ts, которые можно записать на диск программой Nero, используя ее пресет DVD-Video. Недостаток этого способа — возможные проблемы с совместимостью полученного диска и бытовым плеером. Будет правильным поставить галочку напротив Create DVD Disk Image File и создать образ диска DiscImage.dvd. После окончания просчета этот файл необходимо переименовать в iso-файл и записать, например, той же Nero как образ диска (Файл > Открыть > Файлы образа (nrg, iso, cue).
Перед записью диска рекомендуется еще раз просмотреть полученный образ с помощью любого софтового DVD-проигрывателя, например, PowerDVD или WinDVD. Затем можно сделать пробную запись на RW-матрицу и убедиться в правильной работе диска на бытовом плеере.
Подводя итог, следует сказать, что изготовление меню с помощью ReelDVD требует некоторых усилий, но эти усилия стоят того, чтобы никогда не услышать в адрес своих дисков пренебрежительной фразы: "Где-то я видел такое меню…"
Андрей Володько,
lagush@tut.by
Компьютерная газета. Статья была опубликована в номере 33 за 2004 год в рубрике soft :: мультимедиа


