Ulead MediaStudio Pro 7. Инструкция по применению
Ulead MediaStudio Pro 7. Инструкция по применению
Сегодня цифровое видео переживает настоящий бум. Цифровые видеокамеры прочно обосновались на рынке бытовой аппаратуры и практически полностью вытеснили своих аналоговых братьев. Основным достоинством цифровой камеры, помимо лучшего качества съемки, является возможность простой и быстрой обработки отснятого материала.
Итак, вы приобрели (взяли у друзей) цифровую видеокамеру и отсняли много интересного и уникального для вас материала. Теперь настала пора почувствовать себя Спилбергом или хотя бы Михалковым и создать из отдельных фрагментов логически связанный видеоряд, который можно гордо именовать фильмом. В этой статье я попытаюсь максимально подробно, по шагам, описать весь процесс создания своего home-видео: от захвата фрагментов с видеокамеры и до изготовления видеодиска.
Для начала пару слов о необходимом "железе". Здесь действует известный принцип: чем больше, тем лучше. Связка процессор-память влияет на скорость выполнения всех монтажных операций. Как известно, обработка видео — очень ресурсоемкий процесс, поэтому желательно использовать быстрый процессор класса P-3 и не менее 128 Мб оперативной памяти. При наличии свободного времени можно начинать работать с любым компьютером, на котором уверенно себя чувствует Windows 98SE и Ulead MediaStudio. Винчестер желательно использовать емкостью не менее 20-40 Гб, т.к. один час цифрового видео занимает 13 Гб. Кроме этого, надо иметь резерв для размещения итогового файла. Чем больше емкость жесткого диска, тем удобней работать, особенно при монтаже продолжительных фильмов. Для связи компьютера с камерой используется контроллер IEEE-1394, который устанавливается в свободный PCI-слот. Система сама определяет этот девайс и устанавливает свои драйверы.
Наиболее удобная операционная система для видеомонтажа — WindowsXP. Можно использовать и Windows 98SE/ ME/2000. Windows 95/98 не годятся, т.к. не поддерживают IEEE-1394. Для видео предпочтительна файловая система NTFS. В отличие от FAT32, она позволяет работать с файлами больших размеров, чем 4 Гб. При использовании FAT32 придется ограничиться короткими (20 минут) фильмами или собирать итоговый проект по частям.
Захват видео с камеры
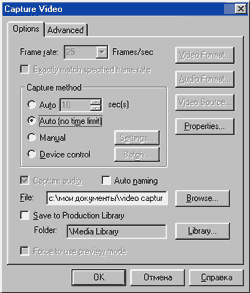 Подсоединяем камеру к компьютеру и включаем ее в режим PLAYER. Затем запускаем программу Video Capture из пакета Ulead MediaStudio Pro 7. При этом камера должна перейти в режим "паузы при воспроизведении", а в окне проигрывателя — появиться текущий кадр. Если при запуске режим захвата автоматически не включится, то нажимаем кнопку Capture (кнопка с изображением глаза на фоне кинопленки). Теперь с помощью кнопок управления, расположенных под окном проигрывателя, можно управлять работой видеокамеры: включать перемотку, паузу, воспроизведение и т.д. Подмотав ленту к нужному участку, нажимаем кнопку REC (Запись). Появится окно с настройками захвата (рис. 1). Ставим галку напротив Auto (no time limit), а в окне File указываем путь и имя файла. Жмем ОК. В процессе захвата внизу окна будет показано количество записанных и пропущенных кадров. Для уменьшения вероятности появления пропущенных (dropped) кадров рекомендуется периодически дефрагментировать диск, отключать скринсейвер и не запускать других приложений во время работы камеры. Для завершения захвата нажимаем ESC. По окончании операции фрагмент автоматически начнет проигрываться, а программа перейдет в режим Playback. Теперь кнопки под окном проигрывателя управляют не камерой, а захваченным видеофайлом.
Подсоединяем камеру к компьютеру и включаем ее в режим PLAYER. Затем запускаем программу Video Capture из пакета Ulead MediaStudio Pro 7. При этом камера должна перейти в режим "паузы при воспроизведении", а в окне проигрывателя — появиться текущий кадр. Если при запуске режим захвата автоматически не включится, то нажимаем кнопку Capture (кнопка с изображением глаза на фоне кинопленки). Теперь с помощью кнопок управления, расположенных под окном проигрывателя, можно управлять работой видеокамеры: включать перемотку, паузу, воспроизведение и т.д. Подмотав ленту к нужному участку, нажимаем кнопку REC (Запись). Появится окно с настройками захвата (рис. 1). Ставим галку напротив Auto (no time limit), а в окне File указываем путь и имя файла. Жмем ОК. В процессе захвата внизу окна будет показано количество записанных и пропущенных кадров. Для уменьшения вероятности появления пропущенных (dropped) кадров рекомендуется периодически дефрагментировать диск, отключать скринсейвер и не запускать других приложений во время работы камеры. Для завершения захвата нажимаем ESC. По окончании операции фрагмент автоматически начнет проигрываться, а программа перейдет в режим Playback. Теперь кнопки под окном проигрывателя управляют не камерой, а захваченным видеофайлом.
При необходимости захвата с автоматическим делением потока на сцены по тайм-коду надо в окне настроек выбрать закладку Advanced, поставить галку напротив Seamless capture и нажать находящуюся рядом кнопку Options. В появившемся окне делаем отметку рядом с Cut when scene is detection и ставим точку около Always. Теперь программа при изменении тайм-кода (нажатие кнопки СТАРТ/ СТОП во время съемки) будет открывать новый файл, автоматически его нумеруя.
Подготовка к работе
Запускаем редактор — файл Video Editor 7.0. При первом запуске в окне установок следует выбрать DV PAL 48KHz. Теперь перенесем захваченные файлы в окно Production Library. Для этого в выпадающем списке выбираем папку Media Library. Затем щелкаем правой кнопкой мыши на строке Media Library и выбираем Create в выпадающем списке. Ниже будет создана папка, которую можно переименовать по своему вкусу. Потом щелкаем правой кнопкой в любой области правой половины окна, выбираем Import Video File и указываем на нужные нам файлы. В результате этих манипуляций в окне появятся иконки с изображением первого кадра каждого файла. Это очень удобно в работе, т.к. сразу видно примерное содержание любого фрагмента. Здесь же можно отсортировать фрагменты по имени или тайм-коду. Следует отметить, что удаление файла из Media Library физически не удаляет файл с диска. Кстати, для просмотра любого файла из Media Library нужно дважды щелкнуть на нем мышью, после чего файл загружается в проигрыватель окна Sourсe, где его можно предварительно просмотреть. Итак, исходные материалы загружены, теперь можно приступать к монтажу.
Монтаж
Щелкаем мышью на иконке нужного файла в окне Media Library и, не отпуская кнопку, переносим курсор на окно Timeline. Курсор поменяет свою форму и станет выглядеть как стрелка с двумя квадратиками. Отпускаем кнопку. Курсор превращается в изображение руки, а за ним идут две черные полосы — видео/аудиодорожки. Доводим курсор до начала дорожки Va и щелкаем мышью. Полоса видеодорожки становится розового цвета, с видеокадром в начале и конце полосы, а полоска звука приобретает голубой цвет. В центре полосок написано имя файла. Аналогично помещаем следующий фрагмент на дорожку Vb, в хвост первому фрагменту. Очередной фрагмент бросаем опять на дорожку Va — и так далее в шахматном порядке (рис. 2).
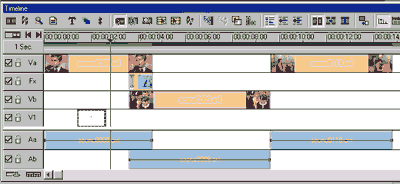
Выбираем масштаб отображения файлов, нажав на кнопку с надписью 1 sec над дорожкой Va. Для просмотра удобнее использовать значения 5-10 sec. Впрочем, каждый может настроить масштаб по своему вкусу. В зависимости от разрешения монитора можно настроить формат отображения аудио/видеофайлов в окне таймлайна. Для этого нажимаем кнопку Display Mode, которая расположена над кнопкой масштаба, и выбираем размер, цвет полосок, возможность включения полосы засечек. Теперь можно бегло просмотреть весь материал. Если переместить курсор на временную шкалу, которая расположена над дорожками, то он трансформируется в "звездочку". Подводим курсор к нужному месту и, нажав кнопку мыши, не торопясь перемещаем курсор. В окне Preview контролируем изображение и звук. Двигать курсор можно как вперед, так и назад. Для более точного позиционирования курсора используем кнопки покадрового просмотра окна Preview.
Пришла пора вырезать явный брак и неудачные фрагменты. Определив место "обреченного" отрезка, ставим курсор в его начало, переводим масштаб в режим 1 кадра и выбираем инструмент "ножницы" (можно нажать кнопку "S" на клавиатуре). Подводим курсор в виде ножниц к линии резки и кликаем мышью. Возвращаем масштаб. Подводим курсор в точку конца брака и повторяем резку. Выделяем удаляемый фрагмент. Он выделяется черной пунктирной линией. Осталось щелкнуть правой кнопкой и в контекстном меню выбрать Cut или просто нажать кнопку Del на клавиатуре. Продолжаем резать дальше до полного истребления неудачных участков. Для сохранения своих трудов нажимаем кнопку Save (кнопка с изображением дискеты) и указываем имя проекта. Файл проекта имеет расширение dvp.
При делении и удалении фрагментов файлов с таймлайна исходный файл не изменяется, поэтому при неудачной попытке все можно вернуть назад и повторить снова. Кстати, существует режим резки, в котором на месте удаления фрагмента не остается "дырки". При этом "хвост" из файлов, расположенных правее вырезанного куска, автоматически сдвигается влево. Включается этот режим нажатием кнопки Multiple Track Ripple в панели кнопок окна Timeline. Настоятельно рекомендуется всем любителям быстрой резки.
Просматриваем таймлайн на наличие пропусков и соединяем фрагменты, перетаскивая их мышью друг к другу. Для автоматического поиска пропусков выбираем в главном меню Search > Find Empty Time Slots. После устранения пустот можно снова просмотреть полученный видеоряд с помощью курсора-звездочки. Если результат устраивает, настала пора заняться переходами.
Переходы
Переходы (Transition Effect) служат для сглаживания резких скачков между фрагментами, придания большей зрелищности фильму. Выбираем фрагменты, между которыми надо вставить переход, и сдвигаем их относительно друг друга с нахлестом, равным по времени длительности перехода. Затем выбираем нужный эффект. Щелкаем на выпадающий список окна Media Library и выбираем Transition Effect. Для удобства все доступные "транзишены" поделены по категориям. В левой части окна располагается дерево категорий, выполненное как список папок. При выборе нужной папки в правой половине окна видим условные изображения переходов в виде иконок. В каждой иконке по кругу прокручивается анимационный ролик, наглядно показывающий работу того или иного спецэффекта. Таким образом можно достаточно быстро подобрать нужный Transition.
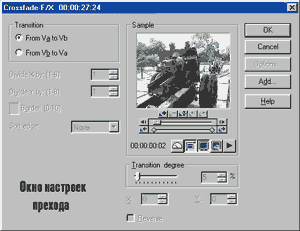
Определившись с выбором, щелкаем на нужной иконке и, удерживая кнопку нажатой, переносим курсор на дорожку Fx в место нахлеста фрагментов и щелкаем мышью. Открывается окно настроек перехода (рис. 3). Остановимся на нем чуть подробнее. В правой части расположено небольшое окно Sample, в котором можно предварительно увидеть результат действия перехода. Рассмотрим сначала пять кнопок, расположенных ниже ползунка прокрутки. Первая задает скорость прокрутки изображения. Вторая включает показ реальных клипов в окне просмотра, иначе будут отображаться типовые картинки с буквами "А" и "Б". Третья включает трансляцию всех наших действий в окно Preview, которое больше по размеру, чем Sample. Четвертая кнопка становится активной только при нажатии третьей. Она позволяет вывести изображение на внешнее устройство, т.е. видеокамеру, и просматривать результат на ней или на телевизоре, предварительно соединив его с камерой "тюльпанами". Это даст возможность оценить эффект "вживую", а не на экране монитора, на котором изображение не всегда выглядит так же, как на телевизоре. Последняя, пятая, кнопка просто запускает зацикленный просмотр перехода.
В зависимости от выбранного перехода имеется возможность изменения различных опций. Очень полезная функция — расстановка контрольных точек. Контрольные точки служат для изменения линейного течения эффекта. Для работы с контрольными точками используем пять маленьких кнопок, расположенных непосредственно под окном предпросмотра.
Наконец, выставив желаемые настройки, нажимаем ОК. Нужный переход становится на место, отображаясь на дорожке Fx как прямоугольник с пиктограммой и стрелкой, которая указывает направление его действия. Откорректировать эффект можно, нажав на нем правой кнопкой мыши и выбрав в контекстном меню Transition Options. Аналогично расставляем переходы там, где они необходимы.
Для просмотра результата своих манипуляций в реальном времени нажимаем кнопку PLAY проигрывателя окна Preview. Редактор просчитает все измененные фрагменты (процесс будет наглядно показан в окне в центре экрана) и запустит просмотр проекта. При этом программа записывает просчитанные части во временную папку и использует их при повторном проигрывании. Для того чтобы посмотреть произвольный фрагмент, помещаем курсор на желобок, расположенный под временной шкалой таймлайна. Курсор поменяет форму на стрелку с кусочком киноленты. Теперь осталось выделить нужный отрезок, нажав кнопку мыши и растянув полоску синего цвета. Для запуска отмеченного фрагмента нажимаем кнопку проигрывателя Play Preview Range.
Хочется отметить, что не следует увлекаться частым использованием переходов. Большое их число отвлекает от сюжета фильма и даже может вызывать раздражение у зрителей. Следует обратить внимание на переход Crossfade из папки F/X, который подходит практически в любых ситуациях и не бросается в глаза.
Андрей Володько,
lagush@tut.by
Продолжение следует
Сегодня цифровое видео переживает настоящий бум. Цифровые видеокамеры прочно обосновались на рынке бытовой аппаратуры и практически полностью вытеснили своих аналоговых братьев. Основным достоинством цифровой камеры, помимо лучшего качества съемки, является возможность простой и быстрой обработки отснятого материала.
Итак, вы приобрели (взяли у друзей) цифровую видеокамеру и отсняли много интересного и уникального для вас материала. Теперь настала пора почувствовать себя Спилбергом или хотя бы Михалковым и создать из отдельных фрагментов логически связанный видеоряд, который можно гордо именовать фильмом. В этой статье я попытаюсь максимально подробно, по шагам, описать весь процесс создания своего home-видео: от захвата фрагментов с видеокамеры и до изготовления видеодиска.
Для начала пару слов о необходимом "железе". Здесь действует известный принцип: чем больше, тем лучше. Связка процессор-память влияет на скорость выполнения всех монтажных операций. Как известно, обработка видео — очень ресурсоемкий процесс, поэтому желательно использовать быстрый процессор класса P-3 и не менее 128 Мб оперативной памяти. При наличии свободного времени можно начинать работать с любым компьютером, на котором уверенно себя чувствует Windows 98SE и Ulead MediaStudio. Винчестер желательно использовать емкостью не менее 20-40 Гб, т.к. один час цифрового видео занимает 13 Гб. Кроме этого, надо иметь резерв для размещения итогового файла. Чем больше емкость жесткого диска, тем удобней работать, особенно при монтаже продолжительных фильмов. Для связи компьютера с камерой используется контроллер IEEE-1394, который устанавливается в свободный PCI-слот. Система сама определяет этот девайс и устанавливает свои драйверы.
Наиболее удобная операционная система для видеомонтажа — WindowsXP. Можно использовать и Windows 98SE/ ME/2000. Windows 95/98 не годятся, т.к. не поддерживают IEEE-1394. Для видео предпочтительна файловая система NTFS. В отличие от FAT32, она позволяет работать с файлами больших размеров, чем 4 Гб. При использовании FAT32 придется ограничиться короткими (20 минут) фильмами или собирать итоговый проект по частям.
Захват видео с камеры
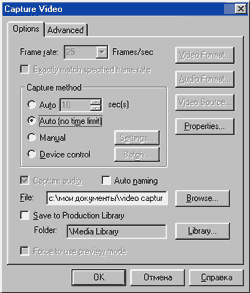
При необходимости захвата с автоматическим делением потока на сцены по тайм-коду надо в окне настроек выбрать закладку Advanced, поставить галку напротив Seamless capture и нажать находящуюся рядом кнопку Options. В появившемся окне делаем отметку рядом с Cut when scene is detection и ставим точку около Always. Теперь программа при изменении тайм-кода (нажатие кнопки СТАРТ/ СТОП во время съемки) будет открывать новый файл, автоматически его нумеруя.
Подготовка к работе
Запускаем редактор — файл Video Editor 7.0. При первом запуске в окне установок следует выбрать DV PAL 48KHz. Теперь перенесем захваченные файлы в окно Production Library. Для этого в выпадающем списке выбираем папку Media Library. Затем щелкаем правой кнопкой мыши на строке Media Library и выбираем Create в выпадающем списке. Ниже будет создана папка, которую можно переименовать по своему вкусу. Потом щелкаем правой кнопкой в любой области правой половины окна, выбираем Import Video File и указываем на нужные нам файлы. В результате этих манипуляций в окне появятся иконки с изображением первого кадра каждого файла. Это очень удобно в работе, т.к. сразу видно примерное содержание любого фрагмента. Здесь же можно отсортировать фрагменты по имени или тайм-коду. Следует отметить, что удаление файла из Media Library физически не удаляет файл с диска. Кстати, для просмотра любого файла из Media Library нужно дважды щелкнуть на нем мышью, после чего файл загружается в проигрыватель окна Sourсe, где его можно предварительно просмотреть. Итак, исходные материалы загружены, теперь можно приступать к монтажу.
Монтаж
Щелкаем мышью на иконке нужного файла в окне Media Library и, не отпуская кнопку, переносим курсор на окно Timeline. Курсор поменяет свою форму и станет выглядеть как стрелка с двумя квадратиками. Отпускаем кнопку. Курсор превращается в изображение руки, а за ним идут две черные полосы — видео/аудиодорожки. Доводим курсор до начала дорожки Va и щелкаем мышью. Полоса видеодорожки становится розового цвета, с видеокадром в начале и конце полосы, а полоска звука приобретает голубой цвет. В центре полосок написано имя файла. Аналогично помещаем следующий фрагмент на дорожку Vb, в хвост первому фрагменту. Очередной фрагмент бросаем опять на дорожку Va — и так далее в шахматном порядке (рис. 2).
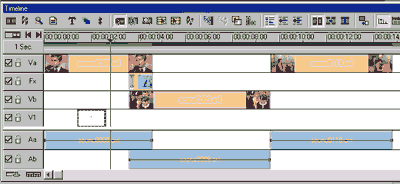
Выбираем масштаб отображения файлов, нажав на кнопку с надписью 1 sec над дорожкой Va. Для просмотра удобнее использовать значения 5-10 sec. Впрочем, каждый может настроить масштаб по своему вкусу. В зависимости от разрешения монитора можно настроить формат отображения аудио/видеофайлов в окне таймлайна. Для этого нажимаем кнопку Display Mode, которая расположена над кнопкой масштаба, и выбираем размер, цвет полосок, возможность включения полосы засечек. Теперь можно бегло просмотреть весь материал. Если переместить курсор на временную шкалу, которая расположена над дорожками, то он трансформируется в "звездочку". Подводим курсор к нужному месту и, нажав кнопку мыши, не торопясь перемещаем курсор. В окне Preview контролируем изображение и звук. Двигать курсор можно как вперед, так и назад. Для более точного позиционирования курсора используем кнопки покадрового просмотра окна Preview.
Пришла пора вырезать явный брак и неудачные фрагменты. Определив место "обреченного" отрезка, ставим курсор в его начало, переводим масштаб в режим 1 кадра и выбираем инструмент "ножницы" (можно нажать кнопку "S" на клавиатуре). Подводим курсор в виде ножниц к линии резки и кликаем мышью. Возвращаем масштаб. Подводим курсор в точку конца брака и повторяем резку. Выделяем удаляемый фрагмент. Он выделяется черной пунктирной линией. Осталось щелкнуть правой кнопкой и в контекстном меню выбрать Cut или просто нажать кнопку Del на клавиатуре. Продолжаем резать дальше до полного истребления неудачных участков. Для сохранения своих трудов нажимаем кнопку Save (кнопка с изображением дискеты) и указываем имя проекта. Файл проекта имеет расширение dvp.
При делении и удалении фрагментов файлов с таймлайна исходный файл не изменяется, поэтому при неудачной попытке все можно вернуть назад и повторить снова. Кстати, существует режим резки, в котором на месте удаления фрагмента не остается "дырки". При этом "хвост" из файлов, расположенных правее вырезанного куска, автоматически сдвигается влево. Включается этот режим нажатием кнопки Multiple Track Ripple в панели кнопок окна Timeline. Настоятельно рекомендуется всем любителям быстрой резки.
Просматриваем таймлайн на наличие пропусков и соединяем фрагменты, перетаскивая их мышью друг к другу. Для автоматического поиска пропусков выбираем в главном меню Search > Find Empty Time Slots. После устранения пустот можно снова просмотреть полученный видеоряд с помощью курсора-звездочки. Если результат устраивает, настала пора заняться переходами.
Переходы
Переходы (Transition Effect) служат для сглаживания резких скачков между фрагментами, придания большей зрелищности фильму. Выбираем фрагменты, между которыми надо вставить переход, и сдвигаем их относительно друг друга с нахлестом, равным по времени длительности перехода. Затем выбираем нужный эффект. Щелкаем на выпадающий список окна Media Library и выбираем Transition Effect. Для удобства все доступные "транзишены" поделены по категориям. В левой части окна располагается дерево категорий, выполненное как список папок. При выборе нужной папки в правой половине окна видим условные изображения переходов в виде иконок. В каждой иконке по кругу прокручивается анимационный ролик, наглядно показывающий работу того или иного спецэффекта. Таким образом можно достаточно быстро подобрать нужный Transition.
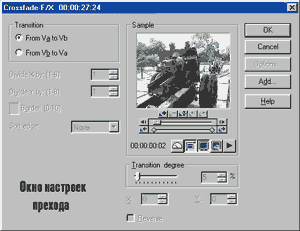
Определившись с выбором, щелкаем на нужной иконке и, удерживая кнопку нажатой, переносим курсор на дорожку Fx в место нахлеста фрагментов и щелкаем мышью. Открывается окно настроек перехода (рис. 3). Остановимся на нем чуть подробнее. В правой части расположено небольшое окно Sample, в котором можно предварительно увидеть результат действия перехода. Рассмотрим сначала пять кнопок, расположенных ниже ползунка прокрутки. Первая задает скорость прокрутки изображения. Вторая включает показ реальных клипов в окне просмотра, иначе будут отображаться типовые картинки с буквами "А" и "Б". Третья включает трансляцию всех наших действий в окно Preview, которое больше по размеру, чем Sample. Четвертая кнопка становится активной только при нажатии третьей. Она позволяет вывести изображение на внешнее устройство, т.е. видеокамеру, и просматривать результат на ней или на телевизоре, предварительно соединив его с камерой "тюльпанами". Это даст возможность оценить эффект "вживую", а не на экране монитора, на котором изображение не всегда выглядит так же, как на телевизоре. Последняя, пятая, кнопка просто запускает зацикленный просмотр перехода.
В зависимости от выбранного перехода имеется возможность изменения различных опций. Очень полезная функция — расстановка контрольных точек. Контрольные точки служат для изменения линейного течения эффекта. Для работы с контрольными точками используем пять маленьких кнопок, расположенных непосредственно под окном предпросмотра.
Наконец, выставив желаемые настройки, нажимаем ОК. Нужный переход становится на место, отображаясь на дорожке Fx как прямоугольник с пиктограммой и стрелкой, которая указывает направление его действия. Откорректировать эффект можно, нажав на нем правой кнопкой мыши и выбрав в контекстном меню Transition Options. Аналогично расставляем переходы там, где они необходимы.
Для просмотра результата своих манипуляций в реальном времени нажимаем кнопку PLAY проигрывателя окна Preview. Редактор просчитает все измененные фрагменты (процесс будет наглядно показан в окне в центре экрана) и запустит просмотр проекта. При этом программа записывает просчитанные части во временную папку и использует их при повторном проигрывании. Для того чтобы посмотреть произвольный фрагмент, помещаем курсор на желобок, расположенный под временной шкалой таймлайна. Курсор поменяет форму на стрелку с кусочком киноленты. Теперь осталось выделить нужный отрезок, нажав кнопку мыши и растянув полоску синего цвета. Для запуска отмеченного фрагмента нажимаем кнопку проигрывателя Play Preview Range.
Хочется отметить, что не следует увлекаться частым использованием переходов. Большое их число отвлекает от сюжета фильма и даже может вызывать раздражение у зрителей. Следует обратить внимание на переход Crossfade из папки F/X, который подходит практически в любых ситуациях и не бросается в глаза.
Андрей Володько,
lagush@tut.by
Продолжение следует
Компьютерная газета. Статья была опубликована в номере 20 за 2004 год в рубрике soft :: мультимедиа


