Как избавиться от мусора при помощи ACDSee 6+
Как избавиться от мусора при помощи ACDSee 6+
Всем знакома ситуация, когда на винчестере лежат тысячи картинок, собранных со всех возможных носителей, будь то диск с клипартом, Интернет или, что чаще, HDD друга. Все лежит в разных папках со сложной структурой каталогов, порой, за нехваткой места, на разных разделах. Причем около 25% этих изображений — просто копии друг друга с разными именами, а иногда даже повторяются много раз. Пересматривать и удалять ВСЕ такие картинки просто нет физической возможности.
В этом случае на помощь придет уже завоевавший звание "народный" вьювер ACDSee. С помощью него мы за несколько шагов удалим ВСЕ повторяющиеся изображения с винчестера и освободим так жизненно необходимое пространство.
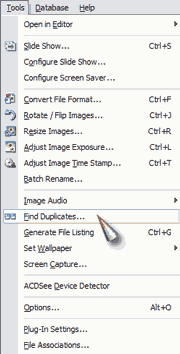 Шаг 1.
Шаг 1.
Открываем ACDSee. Через главное меню идем в Tools > Find duplicates… (Инструменты > Найти дубликаты). Перед нами открывается окно мастера, в котором нам следует выбрать, по какому из двух путей пойти.
В первом случае нам нужно указать каталог или группу каталогов, в которых будет проводиться поиск и сравнение файлов, во втором случае — указать две группы каталогов, которые будут сравниваться между собой. При большом количестве файлов рекомендуется использовать второй путь, так как можно будет автоматизировать удаление повторных файлов. Хотя, пойдя и тем, и другим путем, можно прийти к одному результату.
Определясь с выбором, в окне мастера выбираем пункт Find duplicates within this list of files (найти дубликаты в этом списке файлов) для первого варианта или Find duplicates between these files and another list (найти дубликаты между файлами этого и еще одного списка) — для второго. Ставим птичку Include Subfolders (Включить подкаталоги) и добавляем каталоги при помощи кнопки Add folder (Добавить каталог). Причем, последовав первому варианту, вам нужно добавить в список все каталоги, в которых следует провести поиск, пойдя же по второму пути — добавить только первую группу каталогов, в которой будет производиться поиск. После добавления жмем Next (Далее).
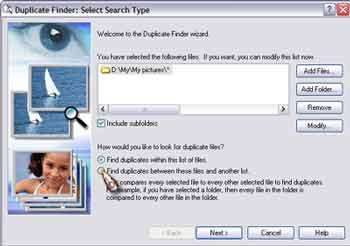
Шаг 2.
Этот шаг пропускают те, которые выбрали первый путь. Те, кто шел вторым путем, добавляют вторую группу каталогов поиска аналогично прошлому разу. Птичка Include Subfolders должна быть включена. Жмем Next (Далее).
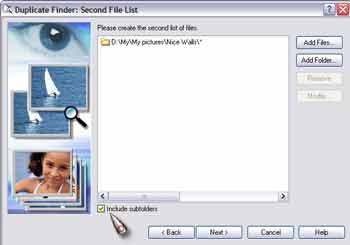
Шаг 3.
Здесь нас просят выбрать, по какому критерию сравнивать файлы: по имени или искать полностью идентичные файлы. Выбираем второе — Exact duplicate (identical files), т.к. в этом случае сравнение будет производиться по размеру файла, что более логично, т.е. размер у одинаковых файлов всегда будет один, а название может быть одно и у разных файлов. Поскольку мы ищем картинки, то ставим птичку напротив Find images only (Искать только изображения).
Жмем Next (Далее). Теперь происходит поиск групп повторяющихся файлов, скорость которого напрямую зависит от количества файлов и мощности компьютера.
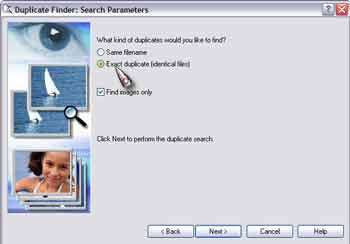
Шаг 4.
После поиска нам откроется следующее окно, в верхней части которого расположен список групп дубликатов: снизу — файлы из группы, сбоку — предпросмотр.
Если вы шли по первому пути, то будет активен пункт Custom (Выбор), если по второму — будут доступны все три пункта. В нижней части окна отображены файлы из группы, рядом отображается их размер и путь. Выделение птички напротив файла означает, что он будет удален в следующем шаге. Таким образом, выделяя сверху группу повторяющихся файлов, а затем снизу выделяя ненужные из них, мы формируем список файлов, которые будут удалены после окончания процедуры. Те, кто шел вторым путем, для автоматизации и ускорения процесса могут воспользоваться активными пунктами. Первый пункт (Delete files from first list) пометит все повторяющиеся файлы из первой группы каталогов сравнения для удаления, второй пункт (Delete files from second list) пометит для удаления повторяющиеся файлы из второй группы каталогов. При большом количестве файлов два этих пункта во много раз ускорят процесс. Третий вариант подразумевает ручной выбор ненужных файлов. После выделения всех ненужных дубликатов можно перейти к последнему шагу, нажав Next (Далее).
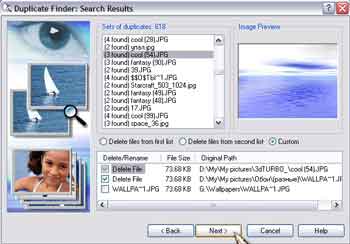
Шаг 5.
Здесь перед нами список подготовленных для удаления дубликатов. Просмотрев его и убедившись, что в нем нет нужных файлов, можно нажимать Finish (Закончить), в противном случае всегда можно вернуться к предыдущему пункту и исправить ошибку.
После нажатия Finish (Закончить) все файлы из списка будут удалены. Причем в корзину, так что к фатальным последствиям данный способ привести не может. Если у вас, конечно, не отключено помещение в корзину. Этот способ можно использовать не только для картинок, но и для любых других файлов (например, флэшек) — для этого нужно только не ставить птичку напротив пункта Find images only в третьем шаге. Лично я удалил так около 4000 дубликатов и ничего не потерял, кроме гигабайта занятого места…
Если будут вопросы — пишите, обязательно отвечу.
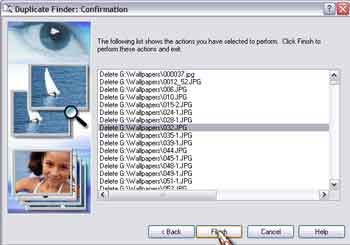
Меженько Дмитрий, openyourmind@tut.by,
http://www.codeby.net
Всем знакома ситуация, когда на винчестере лежат тысячи картинок, собранных со всех возможных носителей, будь то диск с клипартом, Интернет или, что чаще, HDD друга. Все лежит в разных папках со сложной структурой каталогов, порой, за нехваткой места, на разных разделах. Причем около 25% этих изображений — просто копии друг друга с разными именами, а иногда даже повторяются много раз. Пересматривать и удалять ВСЕ такие картинки просто нет физической возможности.
В этом случае на помощь придет уже завоевавший звание "народный" вьювер ACDSee. С помощью него мы за несколько шагов удалим ВСЕ повторяющиеся изображения с винчестера и освободим так жизненно необходимое пространство.
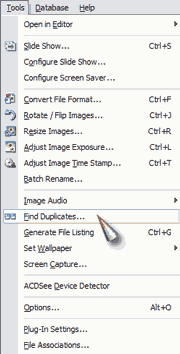
Открываем ACDSee. Через главное меню идем в Tools > Find duplicates… (Инструменты > Найти дубликаты). Перед нами открывается окно мастера, в котором нам следует выбрать, по какому из двух путей пойти.
В первом случае нам нужно указать каталог или группу каталогов, в которых будет проводиться поиск и сравнение файлов, во втором случае — указать две группы каталогов, которые будут сравниваться между собой. При большом количестве файлов рекомендуется использовать второй путь, так как можно будет автоматизировать удаление повторных файлов. Хотя, пойдя и тем, и другим путем, можно прийти к одному результату.
Определясь с выбором, в окне мастера выбираем пункт Find duplicates within this list of files (найти дубликаты в этом списке файлов) для первого варианта или Find duplicates between these files and another list (найти дубликаты между файлами этого и еще одного списка) — для второго. Ставим птичку Include Subfolders (Включить подкаталоги) и добавляем каталоги при помощи кнопки Add folder (Добавить каталог). Причем, последовав первому варианту, вам нужно добавить в список все каталоги, в которых следует провести поиск, пойдя же по второму пути — добавить только первую группу каталогов, в которой будет производиться поиск. После добавления жмем Next (Далее).
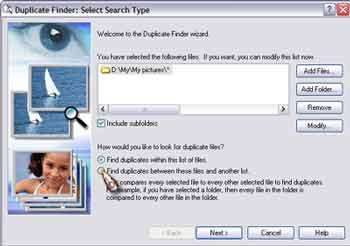
Шаг 2.
Этот шаг пропускают те, которые выбрали первый путь. Те, кто шел вторым путем, добавляют вторую группу каталогов поиска аналогично прошлому разу. Птичка Include Subfolders должна быть включена. Жмем Next (Далее).
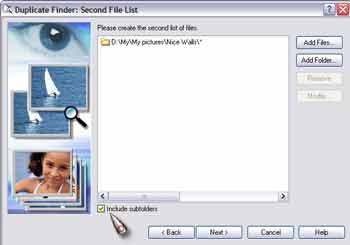
Шаг 3.
Здесь нас просят выбрать, по какому критерию сравнивать файлы: по имени или искать полностью идентичные файлы. Выбираем второе — Exact duplicate (identical files), т.к. в этом случае сравнение будет производиться по размеру файла, что более логично, т.е. размер у одинаковых файлов всегда будет один, а название может быть одно и у разных файлов. Поскольку мы ищем картинки, то ставим птичку напротив Find images only (Искать только изображения).
Жмем Next (Далее). Теперь происходит поиск групп повторяющихся файлов, скорость которого напрямую зависит от количества файлов и мощности компьютера.
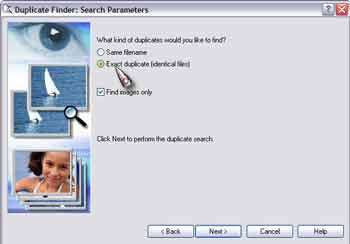
Шаг 4.
После поиска нам откроется следующее окно, в верхней части которого расположен список групп дубликатов: снизу — файлы из группы, сбоку — предпросмотр.
Если вы шли по первому пути, то будет активен пункт Custom (Выбор), если по второму — будут доступны все три пункта. В нижней части окна отображены файлы из группы, рядом отображается их размер и путь. Выделение птички напротив файла означает, что он будет удален в следующем шаге. Таким образом, выделяя сверху группу повторяющихся файлов, а затем снизу выделяя ненужные из них, мы формируем список файлов, которые будут удалены после окончания процедуры. Те, кто шел вторым путем, для автоматизации и ускорения процесса могут воспользоваться активными пунктами. Первый пункт (Delete files from first list) пометит все повторяющиеся файлы из первой группы каталогов сравнения для удаления, второй пункт (Delete files from second list) пометит для удаления повторяющиеся файлы из второй группы каталогов. При большом количестве файлов два этих пункта во много раз ускорят процесс. Третий вариант подразумевает ручной выбор ненужных файлов. После выделения всех ненужных дубликатов можно перейти к последнему шагу, нажав Next (Далее).
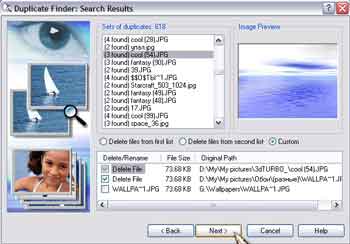
Шаг 5.
Здесь перед нами список подготовленных для удаления дубликатов. Просмотрев его и убедившись, что в нем нет нужных файлов, можно нажимать Finish (Закончить), в противном случае всегда можно вернуться к предыдущему пункту и исправить ошибку.
После нажатия Finish (Закончить) все файлы из списка будут удалены. Причем в корзину, так что к фатальным последствиям данный способ привести не может. Если у вас, конечно, не отключено помещение в корзину. Этот способ можно использовать не только для картинок, но и для любых других файлов (например, флэшек) — для этого нужно только не ставить птичку напротив пункта Find images only в третьем шаге. Лично я удалил так около 4000 дубликатов и ничего не потерял, кроме гигабайта занятого места…
Если будут вопросы — пишите, обязательно отвечу.
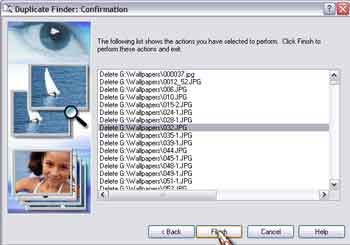
Меженько Дмитрий, openyourmind@tut.by,
http://www.codeby.net
Компьютерная газета. Статья была опубликована в номере 18 за 2004 год в рубрике soft :: файлы


