CDRWIN. Необычная простота
CDRWIN. Необычная простота
Обладателей приводов для записи CD становится все больше. Проблемы с поиском нужного ПО не существует, при этом большинство пользователей OS Windows записывают диски с помощью Nero, в нашем же случае речь пойдет о CDRWIN ( http://www.goldenhawk.com ), которому, может, и сложно тягаться с лидером, но...
Но первое. 671 Кб установочного файла (CDRWIN-3.9E), 1,2 Мб на вашем жестком диске. Но второе. В отличие от других shareware-программ, прекращающих работать на энный день использования, единственное ограничение здесь — в скорости работы. Но третье. Действительно, необычно и просто. Работа с таким ПО запоминается.
Может наш малыш немало: записывать CD и DVD с музыкой/данными, создавать и редактировать образы дисков, копировать диски один к одному и многое другое. Есть и возможность создавать загрузочные диски, но довольно специфично — при помощи образа дискеты 1.44. Главная беда — нет русского языка, впрочем, об этом позже.
После запуска программы перед нами появляется необычно маленькое для привыкших, скажем, к тому же Nero главное окно, содержащее несколько кнопок, вызывающих различные диалоги. Будем разбираться. Оговорюсь, что предлагаю лишь короткий обзор основных функций и некоторых особенностей программы.
Диалог Devices and Settings. Здесь обнаруживаем кое-что необычное: Transporters — устройства типа Kodak Disc Transporter или похожие (судя по всему, речь идет о постановке производства дисков "на поток":)). Настраиваем устройства чтения и записи дисков, просматриваем информацию о логических разделах своего HDD, о SCSI- и IDE-адаптерах, установленных в системе, затем следует выбор драйвера ASPI: системного или от CDRWIN. Определяемся с буфером, а обладатели SCSI-устройств — с их поддержкой. Logging — ведение файла отчета о работе программы. Своеобразно определяем работу с кэшем (строка Full to Empty Ratio). По умолчанию 85/15%: как только 15% данных уходит из кэша, он снова заполняется на 100% — такая цикличность будет соблюдаться до тех пор, пока не будут использованы все данные.
Переходим к диалогу Backup or Tool Operation. "Джентльменский набор": создать и записать образ диска в ISO9660 или UDF (ISO9660 — стандартная файловая система для CD-ROM, UDF — для DVD-ROM, комбинация ISO9660+UDF — так называемый UDF-мост); можно записать файлы на лету, не прибегая к созданию образа на жестком диске, стереть CD-RW-диск быстро и полностью и даже отформатировать его; сиротой смотрится недоступная пока функция записи файлов на ZIP. Для добавления в список предназначенных для записи файлов можно в т.ч. просто открыть рядом окно Explorer'а и перетащить указателем мыши нужное в окошко со списком.
Preserve Full Pathnames — сохранять полный путь (если не хотите с удивлением обнаружить кашу из файлов на диске — рекомендуется); Long Filenames (Joliet) — длинные имена файлов (имена файлов не будут обрезаться в угоду DOS или Windows 3.1); Recurse Subdirectories — ставим здесь галочку и получаем на диске папки с поддиректориями, убираем галочку — получаем папку с файлами, но без вложенных папок; Include Hidden Files — включаем в запись скрытые файлы; Include System Files — включаем системные файлы; Include Archive Files Only — включаем только файлы с атрибутом "архивный". Check Directory Depth — проверить глубину директорий: по спецификации ISO9660 она не может быть более 8. Ставим галочку, и CDRWIN проверяет соблюдение этого правила. Generate Raw Sectors — создаем raw-секторы, что может быть полезно для тех СD-R-приводов, которые только так и понимают данные, записанные в режиме disc-at-once (диск за раз); не используем, если собираемся записывать в режиме track-at-once (дорожка за раз). Disable Version Numbers — отключить номера версий, привязанных к именам файлов (есть и такая спецификация ISO9660). Disable DOS Compatibility — отключить совместимость с DOS по именам файлов. Image Filename — именуем наш образ диска.
Непосредственно перед записью диска появляется еще одно диалоговое окно. Выбираем тип диска, Disc Type: общие правила таковы, что, если диск мультисессионный, то все сессии должны быть одного типа, кроме того, если первая дорожка диска записана в MODE1, то необходимо выбирать тип CDROM, если в MODE2 — CDROM-XA. Write Postgap рекомендовано к использованию. Finalize/Close Session закрывает сессию (на обычных приводах CD-ROM незакрытый диск не будет читаться). Open New Session позволяет открыть новую сессию (на диск можно будет дописывать данные). Verify Recorded Disc — проверить записанный диск. Enable Underrun Protection включает защиту от опустошения буфера (всегда включаем). Test Mode — эмуляция записи, тестирование. Нажимаем Record Disk, появляется окно статистики, где сверяем информацию, нажимаем Continue, и начинается запись.
Под диалогом Record Disc можно записать диск в режиме диск за раз, для чего необходимо загрузить полноценный рабочий cuesheet-файл. Такой файл можно создать самостоятельно при записи диска с данными или музыкой, а можно и взять файл, автоматически созданный при копировании существующего диска с помощью диалога Extract Disc/ Tracks/ Sectors. Информация о текущем загруженном cue-sheet-файле содержится в подробном виде в Recording Information.
Ниже определяем некоторые правила записи: Test Mode; Raw Mode — включаем raw-режим записи диска (в этом режиме будут недоступны такие функции, как открытие новой сессии на диске, запись дисков типа CD+G, CD-TEXT и пр.); Open New Session; Underrun Protection; Use disc transporter to make * copies — задаем количество записываемых копий, если имеется устройство подачи дисков;) и т.д.
Справа: Load Cuesheet — выбор cuesheet-файла для записи; Load Tracks — открывается диалог записи дорожек компакт-диска. Именно здесь можно, не прибегая к cuesheet-файлу, самостоятельно подготовить к записи CD с музыкой, который можно будет прослушать на любом бытовом CD-проигрывателе (при условии, что он сможет физически прочитать CD-R-диск). Кроме того, здесь можно подготовить к записи и диск CD+G-формата. Остановимся подробней.
Диалог Load Tracks. Disc Type — тип диска (выбираем Audio или CD+G). Track Pregap — определяем в секундах паузу между аудиодорожками. Enable CD-TEXT — имена файлов на диске будут использоваться в качестве названий дорожек. Кроме того, появляется возможность назвать и сам диск. Add... — добавляем файлы на диск (можно загружать файлы с расширениями .wav, .aif, .mp3). Доступен метод drag-and-drop. Файлы в списке можно расположить в нужном порядке, просто перетаскивая их с одного места на другое. Save As... — здесь можно сохранить весь список в виде cuesheet-файла. Удобно. Compute Time — рассчитать время. Дело сделано: нажимаем OK, попадаем обратно в диалог Record Disk. Обращаем внимание на Disk Layout... В этом окне получаем подробную информацию о конечном виде нашего диска. Сверяемся и жмем Record Disk, а пока будет идти запись, можно сварить чашку кофе (за моим рецептом кофе — в конец статьи).
В диалоге Table of Сontents отображается содержимое диска, а также информация о дорожках диска, где можно пролистать названия дорожек, узнать об исполнителях, композиторах — естественно, в объеме, заданном при записи данного диска. Есть возможность сохранить информацию в файл *.cdt (отредактировать его можно в диалоге CD-TEXT Editor), прочитать коды MCN/ISRC.
Диалог Extract Disc/Tracks/ Sectors предоставляет возможность прочитать и сохранить как отдельные дорожки и секторы с диска, так и весь диск целиком; кроме того, можно проверить записанный диск на читаемость. Ограничения таковы: нельзя скопировать мультисессионные диски, в т.ч. CD-Extra и Photo CD, а также некоторые CD-R-диски, которые были записаны в режиме "дорожка за раз".
Extract Mode — режим извлечения. В нем доступны: Disc Image/Cuesheet — сохранение диска в виде файла-образа и автоматическое создание cuesheet-файла; Select Tracks — извлечение отдельных дорожек (выбор можно сделать в оригинальной решетке Track Selection); Select Sectors — выбрать секторы диска для извлечения; Read Disc Only — только прочесть диск, при этом будет сообщено обо всех обнаруженных ошибках чтения. Image Filename — куда и под каким именем будем сохранять образ диска или файлы аудио. Полезно обратить внимание на Error Recovery (в общем, реакция на ошибки чтения): Abort — прекращение чтения при обнаружении таковых; Ignore — игнорируем ошибки: не читается — значит, не читается — будет также в конечном виде; Replace — всякий нечитаемый сектор диска будет в создаваемом образе подменяться читаемым (содержащим нули). Чтобы записать полученный образ, идем в Record Disc.
Под диалогом Backup Disc подразумевается копирование диска, причем возможны два варианта развития событий: Copy Directly to CD Recorder — копирование с устройства чтения на устройство записи дисков либо Copy to Image and Record — сохранение содержимого диска на HDD в виде временного файла образа с его последующей записью, если у вас только один CD-RW-привод. CD Reader и CD Recorder в последнем случае совпадают. О том, какую роль в этом играют виртуальные устройства, сказать не могу — их у меня нет. Здесь мной была замечена своенравность CDRWIN: по окончании копирования необходимо сменить диски в приводе, а лишь затем в окне сообщения нажать ОК.
В справке CDRWIN есть одна интересная особенность: по щелчку правой клавиши мыши в выпадающем меню есть возможность добавить собственный комментарий — Annotate. Так вы без труда сможете сделать собственную справку на русском языке.
Напоследок обещанный кофе. Зерна смолоть как можно мельче, практически до пыли — от этого зависит густота пены бодрящего напитка. На стандартную медную турку положить полторы-две чайные ложки кофе, ложечку сахара и щепотку молотой корицы. Некипяченой холодной воды — на три четверти, и ставим на медленный огонь. По мере приготовления периодически покачиваем турку, а не мешаем. Шапка пены, готовая вырваться из турки на плиту, — показатель готовности. Главное правило — не переборщить с корицей: она должна только оттенять аромат, а не заглушать его. Впрочем, на вкус и цвет... Удачи.
Мороз Сергей, sepro@tut.by


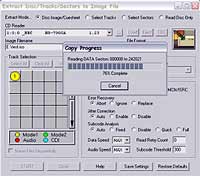
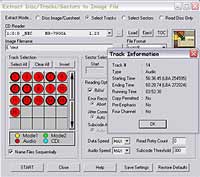
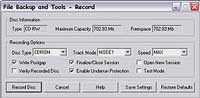

Обладателей приводов для записи CD становится все больше. Проблемы с поиском нужного ПО не существует, при этом большинство пользователей OS Windows записывают диски с помощью Nero, в нашем же случае речь пойдет о CDRWIN ( http://www.goldenhawk.com ), которому, может, и сложно тягаться с лидером, но...
Но первое. 671 Кб установочного файла (CDRWIN-3.9E), 1,2 Мб на вашем жестком диске. Но второе. В отличие от других shareware-программ, прекращающих работать на энный день использования, единственное ограничение здесь — в скорости работы. Но третье. Действительно, необычно и просто. Работа с таким ПО запоминается.
Может наш малыш немало: записывать CD и DVD с музыкой/данными, создавать и редактировать образы дисков, копировать диски один к одному и многое другое. Есть и возможность создавать загрузочные диски, но довольно специфично — при помощи образа дискеты 1.44. Главная беда — нет русского языка, впрочем, об этом позже.
После запуска программы перед нами появляется необычно маленькое для привыкших, скажем, к тому же Nero главное окно, содержащее несколько кнопок, вызывающих различные диалоги. Будем разбираться. Оговорюсь, что предлагаю лишь короткий обзор основных функций и некоторых особенностей программы.
Диалог Devices and Settings. Здесь обнаруживаем кое-что необычное: Transporters — устройства типа Kodak Disc Transporter или похожие (судя по всему, речь идет о постановке производства дисков "на поток":)). Настраиваем устройства чтения и записи дисков, просматриваем информацию о логических разделах своего HDD, о SCSI- и IDE-адаптерах, установленных в системе, затем следует выбор драйвера ASPI: системного или от CDRWIN. Определяемся с буфером, а обладатели SCSI-устройств — с их поддержкой. Logging — ведение файла отчета о работе программы. Своеобразно определяем работу с кэшем (строка Full to Empty Ratio). По умолчанию 85/15%: как только 15% данных уходит из кэша, он снова заполняется на 100% — такая цикличность будет соблюдаться до тех пор, пока не будут использованы все данные.
Переходим к диалогу Backup or Tool Operation. "Джентльменский набор": создать и записать образ диска в ISO9660 или UDF (ISO9660 — стандартная файловая система для CD-ROM, UDF — для DVD-ROM, комбинация ISO9660+UDF — так называемый UDF-мост); можно записать файлы на лету, не прибегая к созданию образа на жестком диске, стереть CD-RW-диск быстро и полностью и даже отформатировать его; сиротой смотрится недоступная пока функция записи файлов на ZIP. Для добавления в список предназначенных для записи файлов можно в т.ч. просто открыть рядом окно Explorer'а и перетащить указателем мыши нужное в окошко со списком.
Preserve Full Pathnames — сохранять полный путь (если не хотите с удивлением обнаружить кашу из файлов на диске — рекомендуется); Long Filenames (Joliet) — длинные имена файлов (имена файлов не будут обрезаться в угоду DOS или Windows 3.1); Recurse Subdirectories — ставим здесь галочку и получаем на диске папки с поддиректориями, убираем галочку — получаем папку с файлами, но без вложенных папок; Include Hidden Files — включаем в запись скрытые файлы; Include System Files — включаем системные файлы; Include Archive Files Only — включаем только файлы с атрибутом "архивный". Check Directory Depth — проверить глубину директорий: по спецификации ISO9660 она не может быть более 8. Ставим галочку, и CDRWIN проверяет соблюдение этого правила. Generate Raw Sectors — создаем raw-секторы, что может быть полезно для тех СD-R-приводов, которые только так и понимают данные, записанные в режиме disc-at-once (диск за раз); не используем, если собираемся записывать в режиме track-at-once (дорожка за раз). Disable Version Numbers — отключить номера версий, привязанных к именам файлов (есть и такая спецификация ISO9660). Disable DOS Compatibility — отключить совместимость с DOS по именам файлов. Image Filename — именуем наш образ диска.
Непосредственно перед записью диска появляется еще одно диалоговое окно. Выбираем тип диска, Disc Type: общие правила таковы, что, если диск мультисессионный, то все сессии должны быть одного типа, кроме того, если первая дорожка диска записана в MODE1, то необходимо выбирать тип CDROM, если в MODE2 — CDROM-XA. Write Postgap рекомендовано к использованию. Finalize/Close Session закрывает сессию (на обычных приводах CD-ROM незакрытый диск не будет читаться). Open New Session позволяет открыть новую сессию (на диск можно будет дописывать данные). Verify Recorded Disc — проверить записанный диск. Enable Underrun Protection включает защиту от опустошения буфера (всегда включаем). Test Mode — эмуляция записи, тестирование. Нажимаем Record Disk, появляется окно статистики, где сверяем информацию, нажимаем Continue, и начинается запись.
Под диалогом Record Disc можно записать диск в режиме диск за раз, для чего необходимо загрузить полноценный рабочий cuesheet-файл. Такой файл можно создать самостоятельно при записи диска с данными или музыкой, а можно и взять файл, автоматически созданный при копировании существующего диска с помощью диалога Extract Disc/ Tracks/ Sectors. Информация о текущем загруженном cue-sheet-файле содержится в подробном виде в Recording Information.
Ниже определяем некоторые правила записи: Test Mode; Raw Mode — включаем raw-режим записи диска (в этом режиме будут недоступны такие функции, как открытие новой сессии на диске, запись дисков типа CD+G, CD-TEXT и пр.); Open New Session; Underrun Protection; Use disc transporter to make * copies — задаем количество записываемых копий, если имеется устройство подачи дисков;) и т.д.
Справа: Load Cuesheet — выбор cuesheet-файла для записи; Load Tracks — открывается диалог записи дорожек компакт-диска. Именно здесь можно, не прибегая к cuesheet-файлу, самостоятельно подготовить к записи CD с музыкой, который можно будет прослушать на любом бытовом CD-проигрывателе (при условии, что он сможет физически прочитать CD-R-диск). Кроме того, здесь можно подготовить к записи и диск CD+G-формата. Остановимся подробней.
Диалог Load Tracks. Disc Type — тип диска (выбираем Audio или CD+G). Track Pregap — определяем в секундах паузу между аудиодорожками. Enable CD-TEXT — имена файлов на диске будут использоваться в качестве названий дорожек. Кроме того, появляется возможность назвать и сам диск. Add... — добавляем файлы на диск (можно загружать файлы с расширениями .wav, .aif, .mp3). Доступен метод drag-and-drop. Файлы в списке можно расположить в нужном порядке, просто перетаскивая их с одного места на другое. Save As... — здесь можно сохранить весь список в виде cuesheet-файла. Удобно. Compute Time — рассчитать время. Дело сделано: нажимаем OK, попадаем обратно в диалог Record Disk. Обращаем внимание на Disk Layout... В этом окне получаем подробную информацию о конечном виде нашего диска. Сверяемся и жмем Record Disk, а пока будет идти запись, можно сварить чашку кофе (за моим рецептом кофе — в конец статьи).
В диалоге Table of Сontents отображается содержимое диска, а также информация о дорожках диска, где можно пролистать названия дорожек, узнать об исполнителях, композиторах — естественно, в объеме, заданном при записи данного диска. Есть возможность сохранить информацию в файл *.cdt (отредактировать его можно в диалоге CD-TEXT Editor), прочитать коды MCN/ISRC.
Диалог Extract Disc/Tracks/ Sectors предоставляет возможность прочитать и сохранить как отдельные дорожки и секторы с диска, так и весь диск целиком; кроме того, можно проверить записанный диск на читаемость. Ограничения таковы: нельзя скопировать мультисессионные диски, в т.ч. CD-Extra и Photo CD, а также некоторые CD-R-диски, которые были записаны в режиме "дорожка за раз".
Extract Mode — режим извлечения. В нем доступны: Disc Image/Cuesheet — сохранение диска в виде файла-образа и автоматическое создание cuesheet-файла; Select Tracks — извлечение отдельных дорожек (выбор можно сделать в оригинальной решетке Track Selection); Select Sectors — выбрать секторы диска для извлечения; Read Disc Only — только прочесть диск, при этом будет сообщено обо всех обнаруженных ошибках чтения. Image Filename — куда и под каким именем будем сохранять образ диска или файлы аудио. Полезно обратить внимание на Error Recovery (в общем, реакция на ошибки чтения): Abort — прекращение чтения при обнаружении таковых; Ignore — игнорируем ошибки: не читается — значит, не читается — будет также в конечном виде; Replace — всякий нечитаемый сектор диска будет в создаваемом образе подменяться читаемым (содержащим нули). Чтобы записать полученный образ, идем в Record Disc.
Под диалогом Backup Disc подразумевается копирование диска, причем возможны два варианта развития событий: Copy Directly to CD Recorder — копирование с устройства чтения на устройство записи дисков либо Copy to Image and Record — сохранение содержимого диска на HDD в виде временного файла образа с его последующей записью, если у вас только один CD-RW-привод. CD Reader и CD Recorder в последнем случае совпадают. О том, какую роль в этом играют виртуальные устройства, сказать не могу — их у меня нет. Здесь мной была замечена своенравность CDRWIN: по окончании копирования необходимо сменить диски в приводе, а лишь затем в окне сообщения нажать ОК.
В справке CDRWIN есть одна интересная особенность: по щелчку правой клавиши мыши в выпадающем меню есть возможность добавить собственный комментарий — Annotate. Так вы без труда сможете сделать собственную справку на русском языке.
Напоследок обещанный кофе. Зерна смолоть как можно мельче, практически до пыли — от этого зависит густота пены бодрящего напитка. На стандартную медную турку положить полторы-две чайные ложки кофе, ложечку сахара и щепотку молотой корицы. Некипяченой холодной воды — на три четверти, и ставим на медленный огонь. По мере приготовления периодически покачиваем турку, а не мешаем. Шапка пены, готовая вырваться из турки на плиту, — показатель готовности. Главное правило — не переборщить с корицей: она должна только оттенять аромат, а не заглушать его. Впрочем, на вкус и цвет... Удачи.
Мороз Сергей, sepro@tut.by


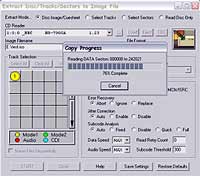
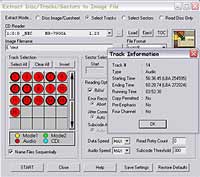
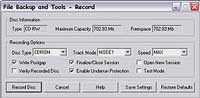

Компьютерная газета. Статья была опубликована в номере 12 за 2004 год в рубрике soft :: мультимедиа


