Одеваем короля. Часть 7. Hover Desk
Одеваем короля. Часть 7. Hover Desk
Каждый день мы видим одно и то же — те же иконки, та же кнопка Пуск… Порой хочется разнообразия. Для этих целей предназначены shell-заменители — программы, подменяющие стандартный интерфейс Windows. Об одной из таких программ сегодня и пойдет речь.
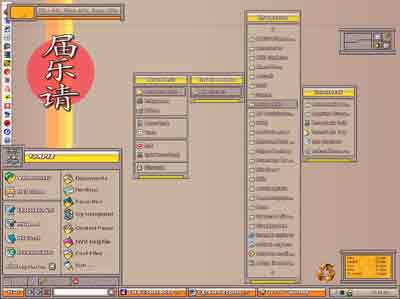
Где: http://www.hoverdesk.net/dl/en/HDsetup.zip
Сколько: 3,6 Мб
ОС: Windows 98/2000/XP
Как: shareware ($19.95)
Перед тем как перейти непосредственно к рассмотрению программы, отвечу на два часто поступающих вопроса. Вопрос первый: где взять крек или кейген для программы x. Ответ: письма с подобными вопросами через несколько секунд после прочтения оказываются в папке с названием Удаленные.
Вопрос второй: как сделать такую же полоску в левой части рабочего стола, как на скриншоте в газете. Ответ: кликаете правой кнопкой по пустому пространству рабочего стола нажимаете Создать — Папку. После этого появившийся ярлык перетягиваете к любому краю экрана и все.
Hover Desk не заменяет никаких стандартных стилей ХР, иконок и расположения элементов управления. Все это меняется на время работы программы после выхода, все возвращается на свои места. Программа позволяет создавать четыре виртуальных рабочих стола (привет Virtual Desktop Manager из комплекта поставки Power Toys), работающих независимо друг от друга, различные полезные функции и много другого. В комплект поставки входят три стиля оформления, каждый со своей изюминкой. Об особенностях стилей мы поговорим ниже, сейчас рассмотрим основные настройки программы.
Вкладка General Settings:
Run Hover Desk on Startup — запускать программы вместе с системой.
Run apps with single click — программы открываются по одинарному клику мышки.
Hide Desktop Icons — по умолчании Hover Desk убирает иконки рабочего стола, при включенной опции по нажатии комбинации Ctrl+Q их можно вернуть назад или снова отключить.
Hover Desk Desktop Popup Menu — настройка стиля меню программы вызываемого кликом правой кнопки мыши, его размер, цвет и размер шрифта, шрифт, различные эффекты визуализации и содержание меню.
Confirm Tile Deletion — разрешает удалять элементы интерфейса, при этом спрашивает у пользователя, уверен ли он в своих действиях.
Show Tooltips on Buttons — разрешить или нет показывать всплывающие подсказки.
Show Group Indicator — при включении данной опции по нажатию на Shift вы сможете изменять интерфейс стиля, перетаскивая элементы по рабочему столу. Таким образом достигается подстройка программы под себя. При перемещении элементов на рабочем столе появляется окошко с текущими координатами элемента.
Power Off on Shutdown — позволяет выключать или перезагружать компьютер из меню Hover Desk'a, минуя стандартное окно завершения задач.
Skin Hover Desk context menus — показывает меню в стиле Windows ХР, даже если вы работаете под 98-ой или 2000-ой.
Alpha Blending — настройка прозрачности меню, вызываемого по правому клику.
Fade effect on menu open — настройка эффектов при раскрытии подменю во всплывающем меню.
Use Desktop area in themes — позволяет раскрывать окна на весь экран, закрывая управляющие элементы программы.
Use wallpaper in themes — включить/выключить отображение обоев.
Use Hover Desk Taskbar — отображать таскбар программы или же стандартный виндосовский.
Autodetect screen changes — следит за изменением настроек монитора и автоматически подправляет интерфейс для новых настроек.
На вкладке Theme Settings можно настроить текстуры текущей темы, размер иконок, цвет и глубину тени, размер шрифта, а также настройка прозрачности иконок и меню, настройка границы по краям рабочего стола и одновременное разворачивание/сворачивание/закрытие всех окон. Работает не во всех темах. На вкладке Theme More… можно настроить звуки при открытии/закрытии групп окон или меню, максимальный размер распахнутого окна и цвет иконок.
Вкладка Taskbar Settings.
Настройка внешнего вида, размеров и расположения таскбара. Также можно поставить новый шрифт для подписей и цвет шрифта.
Вкладка Taskbar More…
Tile Color — размер и цвет иконки для стиля оформления, созданного пользователем.
Make Transparent — опять же прозрачность (привет HelioBar).
Icon Recolorizing — разрешить/запретить опцию настройки иконок на закладке Theme Settings.
Texture Recolorizing — включить текстуры, выбранные пользователем на вкладке Theme Settings, для элементов таскбара.
Show Border — опять же показывать границу, только на этот раз вокруг таскбара.
Group Similar Items — группировать одинаковые окна для разгрузки таскбара. Аналог такой же функции в ХР.
Outline Label — добавляет тень к названиям окон в таскбаре в случае включенной опции Texture Recolorizing или определяет цвет фона панели открытого окна при выключенной.
Drop Shadow on Label — обычная тень.
Shadow Depth — глубина тени.
Tasks spacing — расстояние между панелями открытых окон на таскбаре.
Show SysTray — показывать трей. Для быстрого включения/выключения предусмотрено сочетание Ctrl+W.
Transparent Tray — и снова прозрачность, на этот раз трея.
Drop Shadow on Icons — отбрасывание теней иконками в трее.
Texture — выбрать оформление для трея.
Stretchable section — что делает данная функция,я не понял, ибо изменение параметров ни к чему не приводило.
Как было сказано выше, с программой поставляется три темы. Вот их особенности. В теме Dinks таскбар представляет собой довольно большую конструкцию. Кроме панели распахнутых окон на нем присутствуют кнопки быстрого вызова текстового редактора, почтовой программы, интернет браузера, графического редактора и других программ. Из всплывающих меню на закладках System, Utilities и Graphics также можно вызвать различные приложения. Тема Ginza, на мой взгляд, самая красивая и удобная из представленных. На рабочем столе расположено небольшое меню, отображающее диаграмму загрузки процессора и процентные показатели загрузки оперативной памяти, файла подкачки и процессора. Кликом правой кнопки вызываем меню, в котором есть команда Defrag Memory. Очень полезная и действительно рабочая функция. Defrag Memory очищает память (оперативную и своп) от неиспользуемых библиотек. Также на рабочем столе расположены меню с иконками для вызова нескольких приложений и часы с указанием времени в пяти крупных городах Европы, Азии и Америки. Насколько полезна последняя функция, я судить не берусь, но для украшения вполне подходит. На таскбар вынесена панель Выполнить, а также три кнопки — свернуть/развернуть и закрыть все приложения. В этом стиле присутствует меню Пуск. По стилю оформления оно практически схоже с ХР-ишным, но только покрасивее. В теме Simple Stuff имеем те же элементы управления, что и в предыдущих стилях, только расположенных по-другому.
В процессе работы с программой было замечено несколько глюков. Так, при нажатии сочетания Win+D сворачивались не только окна, но и элементы управления программы. При включенной опции "скрывать неиспользуемые объекты в трее" Hover Desk не всегда корректно показывала содержимое трея, некоторые иконки были обрезаны, а при нажатии на кнопку "Показать скрытые объекты" появлялось неприятное моргание трея. Больше существенных недостатков замечено не было.
Программу можно рекомендовать всем пользователям уставшим от стандартного элемента Windows. Благо в Hover Desk все для этого есть — программа не "кушает" много ресурсов, красива и проста в настройках, особенно если прочитать help (только тут без знания английского не обойдешься).
Вывод один — скачивать, ставить и наслаждаться.
Андрей Радзевич aka VampiR, gizmo_kaka@tut.by
Каждый день мы видим одно и то же — те же иконки, та же кнопка Пуск… Порой хочется разнообразия. Для этих целей предназначены shell-заменители — программы, подменяющие стандартный интерфейс Windows. Об одной из таких программ сегодня и пойдет речь.
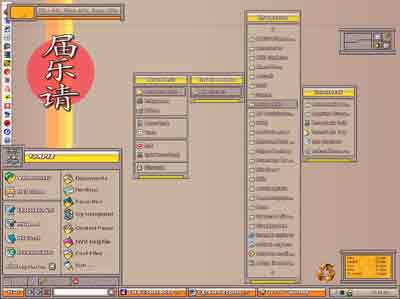
Где: http://www.hoverdesk.net/dl/en/HDsetup.zip
Сколько: 3,6 Мб
ОС: Windows 98/2000/XP
Как: shareware ($19.95)
Перед тем как перейти непосредственно к рассмотрению программы, отвечу на два часто поступающих вопроса. Вопрос первый: где взять крек или кейген для программы x. Ответ: письма с подобными вопросами через несколько секунд после прочтения оказываются в папке с названием Удаленные.
Вопрос второй: как сделать такую же полоску в левой части рабочего стола, как на скриншоте в газете. Ответ: кликаете правой кнопкой по пустому пространству рабочего стола нажимаете Создать — Папку. После этого появившийся ярлык перетягиваете к любому краю экрана и все.
Hover Desk не заменяет никаких стандартных стилей ХР, иконок и расположения элементов управления. Все это меняется на время работы программы после выхода, все возвращается на свои места. Программа позволяет создавать четыре виртуальных рабочих стола (привет Virtual Desktop Manager из комплекта поставки Power Toys), работающих независимо друг от друга, различные полезные функции и много другого. В комплект поставки входят три стиля оформления, каждый со своей изюминкой. Об особенностях стилей мы поговорим ниже, сейчас рассмотрим основные настройки программы.
Вкладка General Settings:
Run Hover Desk on Startup — запускать программы вместе с системой.
Run apps with single click — программы открываются по одинарному клику мышки.
Hide Desktop Icons — по умолчании Hover Desk убирает иконки рабочего стола, при включенной опции по нажатии комбинации Ctrl+Q их можно вернуть назад или снова отключить.
Hover Desk Desktop Popup Menu — настройка стиля меню программы вызываемого кликом правой кнопки мыши, его размер, цвет и размер шрифта, шрифт, различные эффекты визуализации и содержание меню.
Confirm Tile Deletion — разрешает удалять элементы интерфейса, при этом спрашивает у пользователя, уверен ли он в своих действиях.
Show Tooltips on Buttons — разрешить или нет показывать всплывающие подсказки.
Show Group Indicator — при включении данной опции по нажатию на Shift вы сможете изменять интерфейс стиля, перетаскивая элементы по рабочему столу. Таким образом достигается подстройка программы под себя. При перемещении элементов на рабочем столе появляется окошко с текущими координатами элемента.
Power Off on Shutdown — позволяет выключать или перезагружать компьютер из меню Hover Desk'a, минуя стандартное окно завершения задач.
Skin Hover Desk context menus — показывает меню в стиле Windows ХР, даже если вы работаете под 98-ой или 2000-ой.
Alpha Blending — настройка прозрачности меню, вызываемого по правому клику.
Fade effect on menu open — настройка эффектов при раскрытии подменю во всплывающем меню.
Use Desktop area in themes — позволяет раскрывать окна на весь экран, закрывая управляющие элементы программы.
Use wallpaper in themes — включить/выключить отображение обоев.
Use Hover Desk Taskbar — отображать таскбар программы или же стандартный виндосовский.
Autodetect screen changes — следит за изменением настроек монитора и автоматически подправляет интерфейс для новых настроек.
На вкладке Theme Settings можно настроить текстуры текущей темы, размер иконок, цвет и глубину тени, размер шрифта, а также настройка прозрачности иконок и меню, настройка границы по краям рабочего стола и одновременное разворачивание/сворачивание/закрытие всех окон. Работает не во всех темах. На вкладке Theme More… можно настроить звуки при открытии/закрытии групп окон или меню, максимальный размер распахнутого окна и цвет иконок.
Вкладка Taskbar Settings.
Настройка внешнего вида, размеров и расположения таскбара. Также можно поставить новый шрифт для подписей и цвет шрифта.
Вкладка Taskbar More…
Tile Color — размер и цвет иконки для стиля оформления, созданного пользователем.
Make Transparent — опять же прозрачность (привет HelioBar).
Icon Recolorizing — разрешить/запретить опцию настройки иконок на закладке Theme Settings.
Texture Recolorizing — включить текстуры, выбранные пользователем на вкладке Theme Settings, для элементов таскбара.
Show Border — опять же показывать границу, только на этот раз вокруг таскбара.
Group Similar Items — группировать одинаковые окна для разгрузки таскбара. Аналог такой же функции в ХР.
Outline Label — добавляет тень к названиям окон в таскбаре в случае включенной опции Texture Recolorizing или определяет цвет фона панели открытого окна при выключенной.
Drop Shadow on Label — обычная тень.
Shadow Depth — глубина тени.
Tasks spacing — расстояние между панелями открытых окон на таскбаре.
Show SysTray — показывать трей. Для быстрого включения/выключения предусмотрено сочетание Ctrl+W.
Transparent Tray — и снова прозрачность, на этот раз трея.
Drop Shadow on Icons — отбрасывание теней иконками в трее.
Texture — выбрать оформление для трея.
Stretchable section — что делает данная функция,я не понял, ибо изменение параметров ни к чему не приводило.
Как было сказано выше, с программой поставляется три темы. Вот их особенности. В теме Dinks таскбар представляет собой довольно большую конструкцию. Кроме панели распахнутых окон на нем присутствуют кнопки быстрого вызова текстового редактора, почтовой программы, интернет браузера, графического редактора и других программ. Из всплывающих меню на закладках System, Utilities и Graphics также можно вызвать различные приложения. Тема Ginza, на мой взгляд, самая красивая и удобная из представленных. На рабочем столе расположено небольшое меню, отображающее диаграмму загрузки процессора и процентные показатели загрузки оперативной памяти, файла подкачки и процессора. Кликом правой кнопки вызываем меню, в котором есть команда Defrag Memory. Очень полезная и действительно рабочая функция. Defrag Memory очищает память (оперативную и своп) от неиспользуемых библиотек. Также на рабочем столе расположены меню с иконками для вызова нескольких приложений и часы с указанием времени в пяти крупных городах Европы, Азии и Америки. Насколько полезна последняя функция, я судить не берусь, но для украшения вполне подходит. На таскбар вынесена панель Выполнить, а также три кнопки — свернуть/развернуть и закрыть все приложения. В этом стиле присутствует меню Пуск. По стилю оформления оно практически схоже с ХР-ишным, но только покрасивее. В теме Simple Stuff имеем те же элементы управления, что и в предыдущих стилях, только расположенных по-другому.
В процессе работы с программой было замечено несколько глюков. Так, при нажатии сочетания Win+D сворачивались не только окна, но и элементы управления программы. При включенной опции "скрывать неиспользуемые объекты в трее" Hover Desk не всегда корректно показывала содержимое трея, некоторые иконки были обрезаны, а при нажатии на кнопку "Показать скрытые объекты" появлялось неприятное моргание трея. Больше существенных недостатков замечено не было.
Программу можно рекомендовать всем пользователям уставшим от стандартного элемента Windows. Благо в Hover Desk все для этого есть — программа не "кушает" много ресурсов, красива и проста в настройках, особенно если прочитать help (только тут без знания английского не обойдешься).
Вывод один — скачивать, ставить и наслаждаться.
Андрей Радзевич aka VampiR, gizmo_kaka@tut.by
Компьютерная газета. Статья была опубликована в номере 11 за 2004 год в рубрике soft :: win


