Фильм с фотокамеры
Фильм с фотокамеры
Вы совсем недавно приобрели цифровую камеру и обнаружили, что вместе с этим приобретением бесплатно получили возможность снимать видеоролики со звуком. Однако, как это нередко бывает, ролики мы сняли, а вот что с ними делать дальше — не совсем понятно. Данная статья и предназначена для того, чтобы восполнить этот пробел.
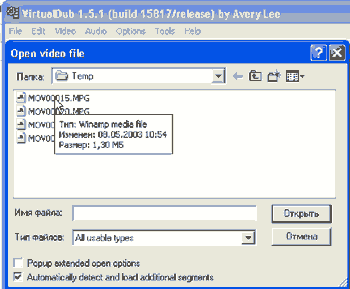 Все приведенные ниже рассуждения и описания относятся к цифровой фотокамере Sony DSC-F505, имеющей внутреннюю 64 Mb Memory Stick карту. Камера имеет двухмегабитную LCD матрицу, USB интерфейс и позволяет делать фотографии с максимальным разрешением 1600х1200. Она также умеет снимать видео (15-секундный ролик с монофоническим звуком в формате *.mpg "весит" 1.3 Mb). Простой подсчет показывает, что на одну планку памяти можно записать 48 роликов общей продолжительностью 12 минут, что совсем неплохо. Причем ограничения камеры относятся только ко времени съемки одного ролика. При наличии дополнительных карт памяти общее время съемки можно значительно увеличить. Но для начала и этого вполне достаточно.
Все приведенные ниже рассуждения и описания относятся к цифровой фотокамере Sony DSC-F505, имеющей внутреннюю 64 Mb Memory Stick карту. Камера имеет двухмегабитную LCD матрицу, USB интерфейс и позволяет делать фотографии с максимальным разрешением 1600х1200. Она также умеет снимать видео (15-секундный ролик с монофоническим звуком в формате *.mpg "весит" 1.3 Mb). Простой подсчет показывает, что на одну планку памяти можно записать 48 роликов общей продолжительностью 12 минут, что совсем неплохо. Причем ограничения камеры относятся только ко времени съемки одного ролика. При наличии дополнительных карт памяти общее время съемки можно значительно увеличить. Но для начала и этого вполне достаточно.
С камерой разобрались, съемку провели. Что делать дальше? Хочу отметить, что в задачи этой статьи не входит описание непосредственно процесса съемки, так как это удел профессионалов. Я также не буду касаться весьма обширных вопросов записи видео на цифровые видеокамеры. Это совсем другая история. Мне хотелось бы более подробно остановиться на вопросах обработки полученных с помощью вашего фотоаппарата роликов и описать общие подходы к объединению отдельных клипов в нечто общее. Разобравшись с основами нелинейного видеомонтажа, вы сами впоследствии сможете снимать и монтировать фильмы. Ну, хотя бы для своей домашней коллекции.
Этап первый. Сбрасываем свои ролики на компьютер. Подойдет любой, имеющий USB интерфейс. Здесь понадобится небольшое отступление. В качестве основной рабочей программы мы будем использовать VirtualDub последних версий. Программа замечательная и бесплатная, но базовый модуль имеет один существенный недостаток. VirtualDub не умеет работать с файлами *.mpg. Поэтому у нас с вами два варианта.
1. Устанавливаем VDub с поддержкой *.mpg.
Запускаем программу, из меню File открываем один из сохраненных роликов. Попутно давайте разберемся с нижней панелью программы. Она достаточно аскетична, но все необходимые функции управления видеомонтажом в ней имеются. Разберемся с ней поподробнее.

1. Ползунок указывает текущий фрейм при воспроизведении. Нажатие SHIFT вставит отметку ключевого кадра.
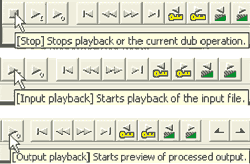
2. Три кнопки управления потоком. Кнопка "Стоп", "Старт" входящего потока, "Старт" (Превью) для обработанного видеопотока.
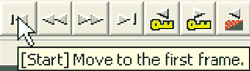
3. Следующий чекбокс предназначен для быстрого перемещения внутри видеофайла. То же самое, что и кнопки быстрой перемотки в любом плейере. Кнопки с двойными стрелками позволяют перейти на один кадр вперед-назад. Очень удобно для точного выбора позиции при выделении фрагмента.

4. Группа кнопок управления редактированием видеофрагмента.
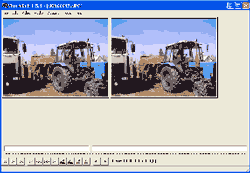
Кнопки с ключами позволяют быстро перейти вперед-назад к ключевому кадру (тому, который вы отметили при помощи "SHIFT").
Красно-зеленые кнопки предназначены для быстрого перехода между сценами. Кнопки с засечками позволяют отметить начало — конец выделяемого фрагмента. Правее на тулбаре показывается численное значение текущего фрейма и длительность проигранного к этому времени фрагмента с точностью до тысячных секунды.
С управлением разобрались, запускаем файл на воспроизведение.
Убеждаемся, что все работает, и приступаем к редактированию.
Используя кнопки выделения, избавляемся от ненужных фрагментов. Удалить их можно при помощи стандартного "DEL".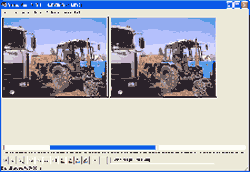
Следующий необходимый этап состоит в переводе отредактированного *.mpg файла в формат AVI. Выше уже упоминалось о том, что VDub умеет многое, но он не умеет добавлять видеофрагменты в *.mpg формате. Поскольку наша задача состоит в том, чтобы соединить несколько видеофрагментов в один фильм, необходимо все отредактированные ролики перевести в формат AVI. Нет ничего проще. Следует только помнить, что если просто сохранить наш отредактированный файл как AVI (Меню Файл-Save as avi), то его размер может увеличиться на два порядка. То есть 1.3 Mb ролик превратится в 80-90 Mb. Применению кодеков для сжатия изображения с минимальной потерей качества посвящено огромное количество статей, и подробно механизмы сжатия и применения фильтров мы сейчас рассматривать не будем. Тем более, что по условиям съемки мы имеем цифровые ролики с разрешением 320х240 в прогрессивном виде, и возможность появления гребенки при просмотре на мониторе нам не грозит. Поэтому достаточно убедиться, что в системе установлен кодек DivX одной из последних версий. Я использую 5.1. В верхнем меню открываем чекбокс Video, убеждаемся, что отмечена опция "Полная обработка" (Full processing mod) и заходим на вкладку Compression. Выбираем DivX 5.1 Codec и жмем ОК. В меню конфигурации кодека можно не заходить, так как опций по умолчанию для наших целей будет вполне достаточно. В том же чекбоксе Video можно зайти в группу Filters, выбрать там через кнопку "Add" "null transform" и обрезать им неровные края. Фильтр больше ничего не делает, только имейте в виду, что при обрезке нужно сохранить первоначальные пропорции кадра (320х240 — это стандартное телевизионное соотношение 4х3). То есть путем простых математических подсчетов нужно сохранить это соотношение между шириной и высотой кадра до и после обрезки. Во избежание дальнейших проблем при склеивании роликов в один нужно привести обрезанный кадр к первоначальному виду 320х240. Для этого предназначен фильтр "resize". Открываем его, устанавливаем значения высоты и ширины кадра и выбираем метод применения фильтра. По моим данным, хороший результат дает Lanczos3. На этой части можно остановиться подробнее. Если вы применили обрезку в одном из видеофрагментов и затем не вернули размер кадра к исходному, то VDub при попытке склеить из роликов разного формата один ругнется и выдаст ошибку. Поэтому, если роликов много, лучше сразу приводить их к одному виду видеопотока. То же относится и к аудио, но об этом позже. Исправить положение можно и позже. Но представьте себе ситуацию, когда вы склеили сотню фрагментов, а на сто первом наш VDud сообщит об ошибке. Придется открывать злополучный файл отдельно и перефильтровывать его с нужными параметрами. К счастью, ситуации, в которых были бы необходимы подобные манипуляции, в моей практике практически не встречались. Это ведь не оцифровка фильма с видеокассеты. Там проблем намного больше. Но это я отвлекся.
Теперь давайте разберемся со звуком. Все наши последующие манипуляции могут привести к рассинхронизации звукового и видеопотоков. Незначительное расхождение звука и видео можно скорректировать в том же VDub-е, но лучше не рисковать. Поэтому перед окончательной обработкой готового к конвертации в AVI файла открываем чекбокс "File", нажимаем на кнопку "Save wav" и сохраняем звуковой ряд в удобном месте в виде обычного звукового файла. Я хочу отметить, что вопросы профессиональной обработки звуковой дорожки здесь рассматриваться не будут. Во-первых, это задача, требующая специальных знаний и программного обеспечения. Вопросы очистки звука от шумов и его редактирования достойны статьи специалиста, мы же ограничимся тем, что просто переконвертируем звук из wav в mp3. Вы можете использовать для этого любую привычную программу, вплоть до WinAmp. Я пользуюсь чрезвычайно удобным, на мой взгляд, набором кодеков ACE Mega CoDecS Pack v5.93. Эта программа содержит большинство известных кодеков, которые устанавливаются в системе. Она не бесплатная, но и ее саму, и лекарство найти довольно легко. Для наших целей нужна чрезвычайно удобная утилита Lame-dropXPd. Запускаем ее и видим такое вот окошко.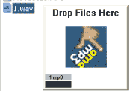
Перетаскиваем мышкой наш звуковой файл на окошко программы, и через несколько секунд получаем такой же файл с расширением mp3 и значительно меньшего размера. Приведу небольшую статистику. Из 1.3 Mb ролика был сохранен звуковой wav файл размером 945 Kbt. Этот файл был переведен в mp3. Размер конечного файла составил 234 Kb.
Поскольку звуковой поток мы сохранили отдельно, то в чекбоксе Audio выбираем "No sound". Теперь все готово к конвертации видеофайла в avi. Возвращаемся в чекбокс "File" и жмем на кнопку "Save as avi". Здесь будет уместным отметить еще одну удобную опцию VDub'а. Если после указания имени, под которым необходимо сохранить полученный файл, поставить галочку в нижней части закладки ("Не запускать этот проект сейчас") и нажать кнопку Cохранить, то умница VDub поместит этот проект в папку работ, ожидающих выполнения. Их можно запустить в любое удобное для вас время (например, на ночь). Финальным этапом этой части будет объединение сохраненных видео- и аудиофайлов в один. Здесь нам понадобится еще одна чрезвычайно полезная в хозяйстве программа. А именно — Nun-Dub из пакета Gordian Knot. Запускаем NunDub. Из чекбокса "File" открываем наш сжатый видеофайл (avi). Далее в чекбоксе "Audio" добавляем к нему сохраненный звуковой файл (закладка VBR(mp3) audio). В меню "Video" отмечаем закладку "Direct stream copy" (обработка файлов уже проведена, нужно просто объединить два потока). Возвращаемся в меню "File" и сохраняем результат.
Если теперь опять открыть VDub и загрузить в него полученный avi файл, то вы увидите, что в чекбоксе "File" стала доступна новая опция "Append avi segment". Мы получили возможность добавить практически неограниченное количество заранее отредактированных фрагментов и соединить их в один фильм.
Если вас не волнует возможная рассинхронизация звуковой и видеодорожек, то задачу можно несколько упростить. С видео все остается по-прежнему, а вот в чекбоксе "Audio" можно выбрать полную обработку. После этого станет доступной опция "Сompression". В ней можно отметить вариант сжатия звукового потока сразу в mp3 формат безо всякого предварительного сохранения звука в виде avi файла. Этот метод сработает, если у вас в системе зарегистрирован хотя бы один mp3 кодек. Но я все-таки рекомендовал бы пользоваться первым вариантом. Перед тем, как перейти к описанию случая с вариантом VDub, не поддерживающим *.mpg файлы, несколько полезных, на мой взгляд, советов, облегчающих жизнь.
1. Настройки VDub, используемые при обработке видео- и аудиопотоков, можно и нужно сохранить. В чекбоксе "File" есть соответствующая опция. Сохраненные настройки помогут при обработке большого количества материала в разное время.
2. При помощи программы можно сохранить отдельные кадры из фильма в виде графических файлов. Удобная опция для создания электронных альбомов.
3. Нет необходимости запускать все работы на выполнение сразу. При большом количестве файлов очень удобно отложить выполнение работ.
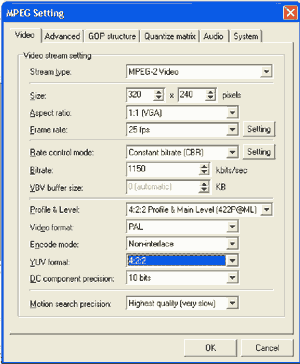
Нам осталось рассмотреть случай, когда ваш VDub не умеет работать с mpg файлами или фотокамера записывает ролики в формате, отличном от MPEG-4. Хотя последний вариант характерен для записи на цифровую видеокамеру или захвата видео с помощью TV-тюнера. Тем не менее, если вы не сумели открыть в VDub'е ваш сохраненный ролик, придется еще немного пошаманить. Для переконвертации видеофайлов в формат AVI нам понадобится программа TMpgEnk последних версий (у меня установлена версия TMpgEnk Plus 2.5, имеющая в своем составе все необходимые инструменты для обработки видеофайлов). Программа платная, но как с этим бороться, я описывать не буду.
Итак, открываем программу. В нижней части выбираем файл, который необходимо перевести в avi. Переходим на закладку Settings. Параметры, обеспечивающие наилучшее качество конвертации, показаны на рисунке внизу.
Здесь я хочу обратить ваше внимание на установки частоты кадров (для систем PAL — 25 кадров в секунду) и на максимальное качество обработки видеосигнала. Видеопоток и так максимально сжат фотоаппаратом, и незачем ухудшать его качество. В графе Encode mode выставляем Non-interlace, так как поток у нас изначально прогрессивный. Этой опцией, кстати, можно воспользоваться, если вам когда-нибудь понадобится кодировать изображение для вывода на телевизор. В чекбоксе Profile&Level я использую профиль 4:2:2, но вы можете использовать и другие установки. Здесь простор для экспериментов.
Далее убеждаемся, что на закладке Advanced Video source type установлен как прогрессивный, а соотношение сторон — как 1:1 VGA. Остальные настройки можно не менять. Закрываем окно опций и переходим в чекбокс "File". Выбираем опцию "Add current project to batch list", выбираем тип сохранения AVI, указываем название и жмем Сохранить. Наш файл со всеми настройками по обработке помещен в список задач, ожидающих выполнения, который появляется сразу после нажатия на кнопку "Сохранить". Запустить выполнение задач можно сразу, выделив задачу и нажав на кнопку "Run", или отложить на более удобное время. Тогда эта закладка будет доступной из меню "Файл" закладка "Batch encode". Файл, полученный после обработки в TMpgEnk, имеет искомый формат avi. Его прекрасно поймет описанный выше VDub.
Проделав эти несложные манипуляции с вашими видеороликами, вы получите фильм, вполне пригодный для домашнего архива. Качество такого материала, естественно, оставляет желать лучшего, но ведь по первоначальным условиям съемки мы и не могли рассчитывать на большее. Для получения качественного видеофильма понадобится иная техника для съемки. Но об этом в другой раз. Удачного вам кодирования.
Виктор Дашкевич
Вы совсем недавно приобрели цифровую камеру и обнаружили, что вместе с этим приобретением бесплатно получили возможность снимать видеоролики со звуком. Однако, как это нередко бывает, ролики мы сняли, а вот что с ними делать дальше — не совсем понятно. Данная статья и предназначена для того, чтобы восполнить этот пробел.
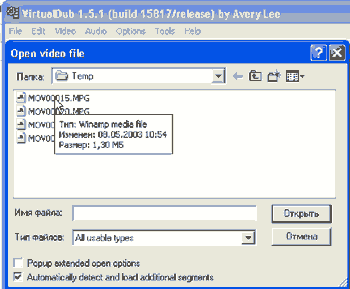
С камерой разобрались, съемку провели. Что делать дальше? Хочу отметить, что в задачи этой статьи не входит описание непосредственно процесса съемки, так как это удел профессионалов. Я также не буду касаться весьма обширных вопросов записи видео на цифровые видеокамеры. Это совсем другая история. Мне хотелось бы более подробно остановиться на вопросах обработки полученных с помощью вашего фотоаппарата роликов и описать общие подходы к объединению отдельных клипов в нечто общее. Разобравшись с основами нелинейного видеомонтажа, вы сами впоследствии сможете снимать и монтировать фильмы. Ну, хотя бы для своей домашней коллекции.
Этап первый. Сбрасываем свои ролики на компьютер. Подойдет любой, имеющий USB интерфейс. Здесь понадобится небольшое отступление. В качестве основной рабочей программы мы будем использовать VirtualDub последних версий. Программа замечательная и бесплатная, но базовый модуль имеет один существенный недостаток. VirtualDub не умеет работать с файлами *.mpg. Поэтому у нас с вами два варианта.
1. Устанавливаем VDub с поддержкой *.mpg.
Запускаем программу, из меню File открываем один из сохраненных роликов. Попутно давайте разберемся с нижней панелью программы. Она достаточно аскетична, но все необходимые функции управления видеомонтажом в ней имеются. Разберемся с ней поподробнее.

1. Ползунок указывает текущий фрейм при воспроизведении. Нажатие SHIFT вставит отметку ключевого кадра.
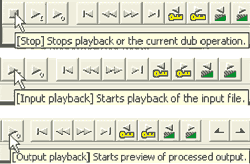
2. Три кнопки управления потоком. Кнопка "Стоп", "Старт" входящего потока, "Старт" (Превью) для обработанного видеопотока.
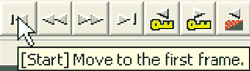
3. Следующий чекбокс предназначен для быстрого перемещения внутри видеофайла. То же самое, что и кнопки быстрой перемотки в любом плейере. Кнопки с двойными стрелками позволяют перейти на один кадр вперед-назад. Очень удобно для точного выбора позиции при выделении фрагмента.

4. Группа кнопок управления редактированием видеофрагмента.
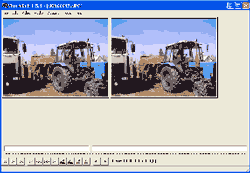
Кнопки с ключами позволяют быстро перейти вперед-назад к ключевому кадру (тому, который вы отметили при помощи "SHIFT").
Красно-зеленые кнопки предназначены для быстрого перехода между сценами. Кнопки с засечками позволяют отметить начало — конец выделяемого фрагмента. Правее на тулбаре показывается численное значение текущего фрейма и длительность проигранного к этому времени фрагмента с точностью до тысячных секунды.
С управлением разобрались, запускаем файл на воспроизведение.
Убеждаемся, что все работает, и приступаем к редактированию.
Используя кнопки выделения, избавляемся от ненужных фрагментов. Удалить их можно при помощи стандартного "DEL".
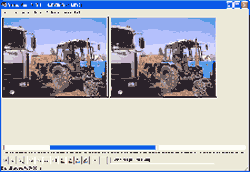
Следующий необходимый этап состоит в переводе отредактированного *.mpg файла в формат AVI. Выше уже упоминалось о том, что VDub умеет многое, но он не умеет добавлять видеофрагменты в *.mpg формате. Поскольку наша задача состоит в том, чтобы соединить несколько видеофрагментов в один фильм, необходимо все отредактированные ролики перевести в формат AVI. Нет ничего проще. Следует только помнить, что если просто сохранить наш отредактированный файл как AVI (Меню Файл-Save as avi), то его размер может увеличиться на два порядка. То есть 1.3 Mb ролик превратится в 80-90 Mb. Применению кодеков для сжатия изображения с минимальной потерей качества посвящено огромное количество статей, и подробно механизмы сжатия и применения фильтров мы сейчас рассматривать не будем. Тем более, что по условиям съемки мы имеем цифровые ролики с разрешением 320х240 в прогрессивном виде, и возможность появления гребенки при просмотре на мониторе нам не грозит. Поэтому достаточно убедиться, что в системе установлен кодек DivX одной из последних версий. Я использую 5.1. В верхнем меню открываем чекбокс Video, убеждаемся, что отмечена опция "Полная обработка" (Full processing mod) и заходим на вкладку Compression. Выбираем DivX 5.1 Codec и жмем ОК. В меню конфигурации кодека можно не заходить, так как опций по умолчанию для наших целей будет вполне достаточно. В том же чекбоксе Video можно зайти в группу Filters, выбрать там через кнопку "Add" "null transform" и обрезать им неровные края. Фильтр больше ничего не делает, только имейте в виду, что при обрезке нужно сохранить первоначальные пропорции кадра (320х240 — это стандартное телевизионное соотношение 4х3). То есть путем простых математических подсчетов нужно сохранить это соотношение между шириной и высотой кадра до и после обрезки. Во избежание дальнейших проблем при склеивании роликов в один нужно привести обрезанный кадр к первоначальному виду 320х240. Для этого предназначен фильтр "resize". Открываем его, устанавливаем значения высоты и ширины кадра и выбираем метод применения фильтра. По моим данным, хороший результат дает Lanczos3. На этой части можно остановиться подробнее. Если вы применили обрезку в одном из видеофрагментов и затем не вернули размер кадра к исходному, то VDub при попытке склеить из роликов разного формата один ругнется и выдаст ошибку. Поэтому, если роликов много, лучше сразу приводить их к одному виду видеопотока. То же относится и к аудио, но об этом позже. Исправить положение можно и позже. Но представьте себе ситуацию, когда вы склеили сотню фрагментов, а на сто первом наш VDud сообщит об ошибке. Придется открывать злополучный файл отдельно и перефильтровывать его с нужными параметрами. К счастью, ситуации, в которых были бы необходимы подобные манипуляции, в моей практике практически не встречались. Это ведь не оцифровка фильма с видеокассеты. Там проблем намного больше. Но это я отвлекся.
Теперь давайте разберемся со звуком. Все наши последующие манипуляции могут привести к рассинхронизации звукового и видеопотоков. Незначительное расхождение звука и видео можно скорректировать в том же VDub-е, но лучше не рисковать. Поэтому перед окончательной обработкой готового к конвертации в AVI файла открываем чекбокс "File", нажимаем на кнопку "Save wav" и сохраняем звуковой ряд в удобном месте в виде обычного звукового файла. Я хочу отметить, что вопросы профессиональной обработки звуковой дорожки здесь рассматриваться не будут. Во-первых, это задача, требующая специальных знаний и программного обеспечения. Вопросы очистки звука от шумов и его редактирования достойны статьи специалиста, мы же ограничимся тем, что просто переконвертируем звук из wav в mp3. Вы можете использовать для этого любую привычную программу, вплоть до WinAmp. Я пользуюсь чрезвычайно удобным, на мой взгляд, набором кодеков ACE Mega CoDecS Pack v5.93. Эта программа содержит большинство известных кодеков, которые устанавливаются в системе. Она не бесплатная, но и ее саму, и лекарство найти довольно легко. Для наших целей нужна чрезвычайно удобная утилита Lame-dropXPd. Запускаем ее и видим такое вот окошко.
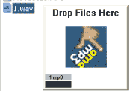
Перетаскиваем мышкой наш звуковой файл на окошко программы, и через несколько секунд получаем такой же файл с расширением mp3 и значительно меньшего размера. Приведу небольшую статистику. Из 1.3 Mb ролика был сохранен звуковой wav файл размером 945 Kbt. Этот файл был переведен в mp3. Размер конечного файла составил 234 Kb.
Поскольку звуковой поток мы сохранили отдельно, то в чекбоксе Audio выбираем "No sound". Теперь все готово к конвертации видеофайла в avi. Возвращаемся в чекбокс "File" и жмем на кнопку "Save as avi". Здесь будет уместным отметить еще одну удобную опцию VDub'а. Если после указания имени, под которым необходимо сохранить полученный файл, поставить галочку в нижней части закладки ("Не запускать этот проект сейчас") и нажать кнопку Cохранить, то умница VDub поместит этот проект в папку работ, ожидающих выполнения. Их можно запустить в любое удобное для вас время (например, на ночь). Финальным этапом этой части будет объединение сохраненных видео- и аудиофайлов в один. Здесь нам понадобится еще одна чрезвычайно полезная в хозяйстве программа. А именно — Nun-Dub из пакета Gordian Knot. Запускаем NunDub. Из чекбокса "File" открываем наш сжатый видеофайл (avi). Далее в чекбоксе "Audio" добавляем к нему сохраненный звуковой файл (закладка VBR(mp3) audio). В меню "Video" отмечаем закладку "Direct stream copy" (обработка файлов уже проведена, нужно просто объединить два потока). Возвращаемся в меню "File" и сохраняем результат.
Если теперь опять открыть VDub и загрузить в него полученный avi файл, то вы увидите, что в чекбоксе "File" стала доступна новая опция "Append avi segment". Мы получили возможность добавить практически неограниченное количество заранее отредактированных фрагментов и соединить их в один фильм.
Если вас не волнует возможная рассинхронизация звуковой и видеодорожек, то задачу можно несколько упростить. С видео все остается по-прежнему, а вот в чекбоксе "Audio" можно выбрать полную обработку. После этого станет доступной опция "Сompression". В ней можно отметить вариант сжатия звукового потока сразу в mp3 формат безо всякого предварительного сохранения звука в виде avi файла. Этот метод сработает, если у вас в системе зарегистрирован хотя бы один mp3 кодек. Но я все-таки рекомендовал бы пользоваться первым вариантом. Перед тем, как перейти к описанию случая с вариантом VDub, не поддерживающим *.mpg файлы, несколько полезных, на мой взгляд, советов, облегчающих жизнь.
1. Настройки VDub, используемые при обработке видео- и аудиопотоков, можно и нужно сохранить. В чекбоксе "File" есть соответствующая опция. Сохраненные настройки помогут при обработке большого количества материала в разное время.
2. При помощи программы можно сохранить отдельные кадры из фильма в виде графических файлов. Удобная опция для создания электронных альбомов.
3. Нет необходимости запускать все работы на выполнение сразу. При большом количестве файлов очень удобно отложить выполнение работ.
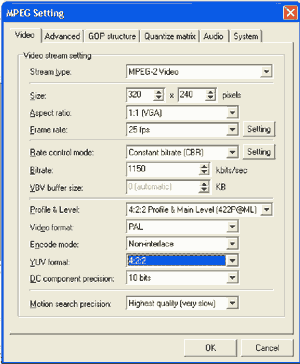
Нам осталось рассмотреть случай, когда ваш VDub не умеет работать с mpg файлами или фотокамера записывает ролики в формате, отличном от MPEG-4. Хотя последний вариант характерен для записи на цифровую видеокамеру или захвата видео с помощью TV-тюнера. Тем не менее, если вы не сумели открыть в VDub'е ваш сохраненный ролик, придется еще немного пошаманить. Для переконвертации видеофайлов в формат AVI нам понадобится программа TMpgEnk последних версий (у меня установлена версия TMpgEnk Plus 2.5, имеющая в своем составе все необходимые инструменты для обработки видеофайлов). Программа платная, но как с этим бороться, я описывать не буду.
Итак, открываем программу. В нижней части выбираем файл, который необходимо перевести в avi. Переходим на закладку Settings. Параметры, обеспечивающие наилучшее качество конвертации, показаны на рисунке внизу.
Здесь я хочу обратить ваше внимание на установки частоты кадров (для систем PAL — 25 кадров в секунду) и на максимальное качество обработки видеосигнала. Видеопоток и так максимально сжат фотоаппаратом, и незачем ухудшать его качество. В графе Encode mode выставляем Non-interlace, так как поток у нас изначально прогрессивный. Этой опцией, кстати, можно воспользоваться, если вам когда-нибудь понадобится кодировать изображение для вывода на телевизор. В чекбоксе Profile&Level я использую профиль 4:2:2, но вы можете использовать и другие установки. Здесь простор для экспериментов.
Далее убеждаемся, что на закладке Advanced Video source type установлен как прогрессивный, а соотношение сторон — как 1:1 VGA. Остальные настройки можно не менять. Закрываем окно опций и переходим в чекбокс "File". Выбираем опцию "Add current project to batch list", выбираем тип сохранения AVI, указываем название и жмем Сохранить. Наш файл со всеми настройками по обработке помещен в список задач, ожидающих выполнения, который появляется сразу после нажатия на кнопку "Сохранить". Запустить выполнение задач можно сразу, выделив задачу и нажав на кнопку "Run", или отложить на более удобное время. Тогда эта закладка будет доступной из меню "Файл" закладка "Batch encode". Файл, полученный после обработки в TMpgEnk, имеет искомый формат avi. Его прекрасно поймет описанный выше VDub.
Проделав эти несложные манипуляции с вашими видеороликами, вы получите фильм, вполне пригодный для домашнего архива. Качество такого материала, естественно, оставляет желать лучшего, но ведь по первоначальным условиям съемки мы и не могли рассчитывать на большее. Для получения качественного видеофильма понадобится иная техника для съемки. Но об этом в другой раз. Удачного вам кодирования.
Виктор Дашкевич
Компьютерная газета. Статья была опубликована в номере 09 за 2004 год в рубрике soft :: мультимедиа


