FAQ: Офисные правила - простое решение сложных проблем
Офисные правила: простое решение сложных проблем 3
По умолчанию Word использует для набора адреса на конверте шрифт, используемый в документе. Я изменяю его нажатием на строку "Шрифт" (Font) в контекстном меню, возникающем при нажатии правой кнопкой мыши на область ввода адреса. Однако, Word "не запоминает" эти настройки, и в следующий раз приходится снова проделывать ту же операцию. Как заставить его "запоминать" шрифт для ввода адреса?
Действительно, в диалоговом окне Конверты и наклейки (Envelopes and Labels) шрифт для набора обратного адреса и адреса получателя удается изменить только на один раз. Для того, чтобы изменить его для всех конвертов, которые вы будете создавать в программе:
1. Вызовите область задач Стили и форматирование (Styles and Formatting). Если область задач не отображена на экране, выполните команду Вид > Область задач (View > Task Pane) или воспользуйтесь комбинацией клавиш CTRL+F1, а затем выберите нужную область задач, кликнув по ее верхней части.
2. Выберите в списке Показать (Show) строку Все (All Styles).
3. Выберите стиль Адрес (Address) из списка стилей.
4. Кликните правой кнопкой мыши по стилю Адрес (Address) и выберите строку Изменить (Modify) в контекстном меню.
5. В диалоговом окне Изменить стиль (Modify Style) измените шрифт и, при необходимости, другие параметры форматирования.
6. Поставьте галочку напротив строки Добавить в шаблон (Add to Template), чтобы форматирование применялось ко всем документам, созданным на основе используемого вами шаблона.
Таким образом вы измените стиль адреса получателя. Для того, чтобы изменить параметры форматирования обратного адреса, проделайте то же самое для стиля Обратный адрес (Return Address).
Я передал другому пользователю макрос, которым постоянно пользуюсь, однако он не смог его запустить. Почему?
По всей видимости, на другом компьютере установлен высокий (High) уровень безопасности макросов. Макросы часто содержат вирусы, поэтому высокий уровень безопасности стоит в программе по умолчанию. Для того, чтобы ваш макрос работал:
1. Выполните команду Сервис > Параметры (Tools > Options).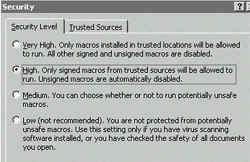
2. Перейдите на закладку Безопасность (Security).
3. Нажмите на кнопку Безопасность макросов (Macro Security).
4. Перейдите на закладку Уровень безопасности (Security Level). (рис.1)
5. Установите низкий (Low) или средний (Medium) уровень безопасности.
Я создал фон документа, но Word его почему-то не печатает. Что-то не так?
Все правильно. Фон документа и не должен печататься — он задается только для отображения на экране. Если вы хотите, чтобы текст печатался на каком-нибудь фоне, установите для него заливку или же подложку.
Для установки заливки:
1. Выделите текст, для которого нужно установить заливку.
2. Выполните команду Формат > Границы и заливка (Format > Borders And Shading).
3. Перейдите на закладку Заливка (Shading).
4. Выберите желаемый цвет заливки.
Для установки подложки:
1. Выполните команду Формат > Фон > Подложка (Format > Background > Printed Watermark).
2. В диалоговом окне Подложка (Printed Watermark) установите параметры подложки:
• Если вы желаете установить в качестве подложки рисунок, выберите пункт Рисунок (Picture Watermark) и укажите местоположение картинки на жестком диске.
• Если вы желаете установить в качестве подложки текст или цвет, выберите пункт Текст (Text), а затем выберите цвет подложки из списка Цвет (Color) или текст подложки из списка Текст (Text).
Word не печатает анимационные эффекты.
Анимационные эффекты не могут быть напечатаны — они отображаются только на экране. На печати они выделяются при помощи соответствующего шрифта.
Как вставить презентацию PowerPoint в документ Word?
Способ 1:
1. Выделите в документе текст, который послужит гиперссылкой.
2. Вызовите окно Добавление гиперссылки (Insert Hyperlink), для чего:
• Воспользуйтесь комбинацией клавиш Ctrl-K.
• Выполните команду Вставка > Гиперссылка (Insert > Hyperlink).
• Нажмите на кнопку Добавление гиперссылки (Insert Hyperlink) на панели инструментов Стандартная (Standard).
3. В левой части окна имеются четыре опции, которые позволяют быстро создавать гиперссылки, ссылающиеся на 4 различных вида целей. Выберите кнопку На существующий файл или на веб-страницу (Existing File or Web Page).
4. Выберите нужную вам презентацию PowerPoint.
Способ 2:
1. Выполните команду Вставка > Объект (Insert > Object).
2. Из списка Тип объекта (Object Type) выберите строку Презентация PowerPoint.
3. Будет открыто окно PowerPoint. Вы можете вставить презентацию в виде значка или в виде первого слайда, щелкнув на котором вы сможете запустить презентацию.
Я хочу отредактировать файл HTML в Microsoft Word. Для этого я обычно выполняю команду Файл > Правка (File > Edit) в окне Internet Explorer. Однако с некоторых пор при выполнении этой команды загружается не Word, а какая-то другая программа.
При выполнении названной вами команды файл открывается в программе "Блокнот" (Notepad). Это происходит потому, что настройки браузера были изменены. Вы можете вернуть все, как было. Для этого:
1. Откройте окно браузера.
2. Выполните команду Tools > Internet Options.
3. Перейдите на закладку Programs.
4. В поле HTML Editor выберите нужную программу для редактирования веб-страниц.
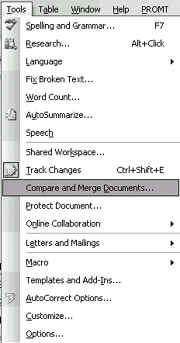 При работе с текстовыми документами часто приходится сверять исходный документ с отредактированным. Как можно проверить соответствие текста исходного тексту исправленного?
При работе с текстовыми документами часто приходится сверять исходный документ с отредактированным. Как можно проверить соответствие текста исходного тексту исправленного?
1. Откройте отредактированный документ.
2. Выполните команду Сервис > Сравнить версии (Tools > Compare And Merge Versions). (рис.2)
3. Укажите путь к файлу исходного документа и откройте его.
В исходном документе будут указаны все его отличия от отредактированного.
Эту операцию можно также проделывать наоборот. Если сравнивать исходный документ с отредактированным, в последнем будут выведены все правки.
Как изменить положение обратного адреса при распечатке конвертов?
Для изменения адреса:
1. Выполните команду Сервис > Письма и рассылки > Конверты и наклейки (Tools > Letters And Mailings > Envelops And Labels).
2. Перейдите на закладку Конверты (Envelopes).
Способ 1:
Если адрес компании уже напечатан на конверте, и вам нужно напечатать под ним дополнительную информацию (например, имя отправителя и номер почтового отделения), нужно просто сместить обратный адрес на несколько строк вниз. Для этого поместите курсор перед первым словом в окне Обратный адрес (Return Address) и несколько раз нажмите клавишу Enter.
Способ 2:
1. Нажмите на кнопку Параметры (Options).
2. Перейдите на закладку Параметры конверта (Envelope Options).
3. В разделе Обратный адрес (Return Address) измените значения по умолчанию Auto в полях Слева и Сверху. Экспериментируя с разными значениями, вы можете видеть результат в окне Образец (Preview).
Как быть, если установить вертикальное выравнивание для текста по центру нужно только на одной странице документа?
Если вам необходимо изменить тип вертикального выравнивания для всего документа, результат, полученный нами (см. предыдущий ответ) вас вполне устроит. Но если выровнять текст по центру нужно только на одной странице документа (например, на титульной), необходимо использовать разрывы. При помощи разрывов можно создать разделы для многостраничных документов. По умолчанию Microsoft Word воспринимает документ как один раздел. Для того, чтобы создать разрыв раздела: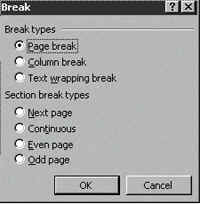
1. Установите курсор на странице, после которой нужно создать разрыв.
2. Выполните команду Вставка > Разрыв (Insert > Break).
3. В диалоговом окне Разрыв (Break) выберите вариант вставки разрыва Со следующей страницы (Next Page). (рис.3).
Теперь, когда разрыв установлен, можно изменять тип выравнивания. Для этого:
1. Выполните команду Файл > Параметры страницы (File > Page Setup).
2. Перейдите на закладку Источник бумаги (Layout).
3. Выберите в выпадающем списке Вертикальное выравнивание (Vertical Alignment) строку По центру (Center).
4. Выберите в списке Применить строку К текущему разделу. Таким образом, вы установите вертикальное выравнивание по центру только для текста заголовка, не затрагивая весь остальной текст.
Я установил ручной разрыв страницы, однако Word его "не видит" и не печатает текст с новой страницы. В чем дело?
Возможно, разрыв страницы является скрытым элементом. Чтобы проверить это, перейдите в режим Обычный (General) при помощи команды в меню Вид (View). Если разрыв не отображается, значит, он является скрытым. Для его отображения нажмите кнопку Непечатаемые символы (Show/Hide) на панели инструментов Стандартная (Stan-dard). Разрыв должен отобразиться. Для изменения параметров разрыва:
1. Выделите его.
2. Выполните команду Формат > Шрифт (Format > Font).
3. В разделе Эффекты (Effects) диалогового окна Шрифт (Font) уберите галочку напротив строки Скрытый текст (Hidden).
Сергей Бондаренко, Марина Двораковская,
blackmore_s_night@yahoo.com
По умолчанию Word использует для набора адреса на конверте шрифт, используемый в документе. Я изменяю его нажатием на строку "Шрифт" (Font) в контекстном меню, возникающем при нажатии правой кнопкой мыши на область ввода адреса. Однако, Word "не запоминает" эти настройки, и в следующий раз приходится снова проделывать ту же операцию. Как заставить его "запоминать" шрифт для ввода адреса?
Действительно, в диалоговом окне Конверты и наклейки (Envelopes and Labels) шрифт для набора обратного адреса и адреса получателя удается изменить только на один раз. Для того, чтобы изменить его для всех конвертов, которые вы будете создавать в программе:
1. Вызовите область задач Стили и форматирование (Styles and Formatting). Если область задач не отображена на экране, выполните команду Вид > Область задач (View > Task Pane) или воспользуйтесь комбинацией клавиш CTRL+F1, а затем выберите нужную область задач, кликнув по ее верхней части.
2. Выберите в списке Показать (Show) строку Все (All Styles).
3. Выберите стиль Адрес (Address) из списка стилей.
4. Кликните правой кнопкой мыши по стилю Адрес (Address) и выберите строку Изменить (Modify) в контекстном меню.
5. В диалоговом окне Изменить стиль (Modify Style) измените шрифт и, при необходимости, другие параметры форматирования.
6. Поставьте галочку напротив строки Добавить в шаблон (Add to Template), чтобы форматирование применялось ко всем документам, созданным на основе используемого вами шаблона.
Таким образом вы измените стиль адреса получателя. Для того, чтобы изменить параметры форматирования обратного адреса, проделайте то же самое для стиля Обратный адрес (Return Address).
Я передал другому пользователю макрос, которым постоянно пользуюсь, однако он не смог его запустить. Почему?
По всей видимости, на другом компьютере установлен высокий (High) уровень безопасности макросов. Макросы часто содержат вирусы, поэтому высокий уровень безопасности стоит в программе по умолчанию. Для того, чтобы ваш макрос работал:
1. Выполните команду Сервис > Параметры (Tools > Options).
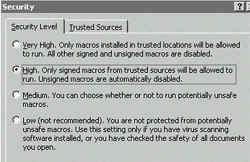
2. Перейдите на закладку Безопасность (Security).
3. Нажмите на кнопку Безопасность макросов (Macro Security).
4. Перейдите на закладку Уровень безопасности (Security Level). (рис.1)
5. Установите низкий (Low) или средний (Medium) уровень безопасности.
Я создал фон документа, но Word его почему-то не печатает. Что-то не так?
Все правильно. Фон документа и не должен печататься — он задается только для отображения на экране. Если вы хотите, чтобы текст печатался на каком-нибудь фоне, установите для него заливку или же подложку.
Для установки заливки:
1. Выделите текст, для которого нужно установить заливку.
2. Выполните команду Формат > Границы и заливка (Format > Borders And Shading).
3. Перейдите на закладку Заливка (Shading).
4. Выберите желаемый цвет заливки.
Для установки подложки:
1. Выполните команду Формат > Фон > Подложка (Format > Background > Printed Watermark).
2. В диалоговом окне Подложка (Printed Watermark) установите параметры подложки:
• Если вы желаете установить в качестве подложки рисунок, выберите пункт Рисунок (Picture Watermark) и укажите местоположение картинки на жестком диске.
• Если вы желаете установить в качестве подложки текст или цвет, выберите пункт Текст (Text), а затем выберите цвет подложки из списка Цвет (Color) или текст подложки из списка Текст (Text).
Word не печатает анимационные эффекты.
Анимационные эффекты не могут быть напечатаны — они отображаются только на экране. На печати они выделяются при помощи соответствующего шрифта.
Как вставить презентацию PowerPoint в документ Word?
Способ 1:
1. Выделите в документе текст, который послужит гиперссылкой.
2. Вызовите окно Добавление гиперссылки (Insert Hyperlink), для чего:
• Воспользуйтесь комбинацией клавиш Ctrl-K.
• Выполните команду Вставка > Гиперссылка (Insert > Hyperlink).
• Нажмите на кнопку Добавление гиперссылки (Insert Hyperlink) на панели инструментов Стандартная (Standard).
3. В левой части окна имеются четыре опции, которые позволяют быстро создавать гиперссылки, ссылающиеся на 4 различных вида целей. Выберите кнопку На существующий файл или на веб-страницу (Existing File or Web Page).
4. Выберите нужную вам презентацию PowerPoint.
Способ 2:
1. Выполните команду Вставка > Объект (Insert > Object).
2. Из списка Тип объекта (Object Type) выберите строку Презентация PowerPoint.
3. Будет открыто окно PowerPoint. Вы можете вставить презентацию в виде значка или в виде первого слайда, щелкнув на котором вы сможете запустить презентацию.
Я хочу отредактировать файл HTML в Microsoft Word. Для этого я обычно выполняю команду Файл > Правка (File > Edit) в окне Internet Explorer. Однако с некоторых пор при выполнении этой команды загружается не Word, а какая-то другая программа.
При выполнении названной вами команды файл открывается в программе "Блокнот" (Notepad). Это происходит потому, что настройки браузера были изменены. Вы можете вернуть все, как было. Для этого:
1. Откройте окно браузера.
2. Выполните команду Tools > Internet Options.
3. Перейдите на закладку Programs.
4. В поле HTML Editor выберите нужную программу для редактирования веб-страниц.
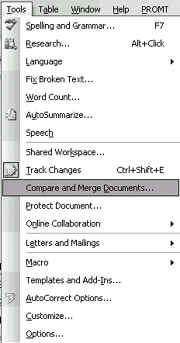
1. Откройте отредактированный документ.
2. Выполните команду Сервис > Сравнить версии (Tools > Compare And Merge Versions). (рис.2)
3. Укажите путь к файлу исходного документа и откройте его.
В исходном документе будут указаны все его отличия от отредактированного.
Эту операцию можно также проделывать наоборот. Если сравнивать исходный документ с отредактированным, в последнем будут выведены все правки.
Как изменить положение обратного адреса при распечатке конвертов?
Для изменения адреса:
1. Выполните команду Сервис > Письма и рассылки > Конверты и наклейки (Tools > Letters And Mailings > Envelops And Labels).
2. Перейдите на закладку Конверты (Envelopes).
Способ 1:
Если адрес компании уже напечатан на конверте, и вам нужно напечатать под ним дополнительную информацию (например, имя отправителя и номер почтового отделения), нужно просто сместить обратный адрес на несколько строк вниз. Для этого поместите курсор перед первым словом в окне Обратный адрес (Return Address) и несколько раз нажмите клавишу Enter.
Способ 2:
1. Нажмите на кнопку Параметры (Options).
2. Перейдите на закладку Параметры конверта (Envelope Options).
3. В разделе Обратный адрес (Return Address) измените значения по умолчанию Auto в полях Слева и Сверху. Экспериментируя с разными значениями, вы можете видеть результат в окне Образец (Preview).
Как быть, если установить вертикальное выравнивание для текста по центру нужно только на одной странице документа?
Если вам необходимо изменить тип вертикального выравнивания для всего документа, результат, полученный нами (см. предыдущий ответ) вас вполне устроит. Но если выровнять текст по центру нужно только на одной странице документа (например, на титульной), необходимо использовать разрывы. При помощи разрывов можно создать разделы для многостраничных документов. По умолчанию Microsoft Word воспринимает документ как один раздел. Для того, чтобы создать разрыв раздела:
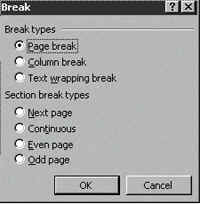
1. Установите курсор на странице, после которой нужно создать разрыв.
2. Выполните команду Вставка > Разрыв (Insert > Break).
3. В диалоговом окне Разрыв (Break) выберите вариант вставки разрыва Со следующей страницы (Next Page). (рис.3).
Теперь, когда разрыв установлен, можно изменять тип выравнивания. Для этого:
1. Выполните команду Файл > Параметры страницы (File > Page Setup).
2. Перейдите на закладку Источник бумаги (Layout).
3. Выберите в выпадающем списке Вертикальное выравнивание (Vertical Alignment) строку По центру (Center).
4. Выберите в списке Применить строку К текущему разделу. Таким образом, вы установите вертикальное выравнивание по центру только для текста заголовка, не затрагивая весь остальной текст.
Я установил ручной разрыв страницы, однако Word его "не видит" и не печатает текст с новой страницы. В чем дело?
Возможно, разрыв страницы является скрытым элементом. Чтобы проверить это, перейдите в режим Обычный (General) при помощи команды в меню Вид (View). Если разрыв не отображается, значит, он является скрытым. Для его отображения нажмите кнопку Непечатаемые символы (Show/Hide) на панели инструментов Стандартная (Stan-dard). Разрыв должен отобразиться. Для изменения параметров разрыва:
1. Выделите его.
2. Выполните команду Формат > Шрифт (Format > Font).
3. В разделе Эффекты (Effects) диалогового окна Шрифт (Font) уберите галочку напротив строки Скрытый текст (Hidden).
Сергей Бондаренко, Марина Двораковская,
blackmore_s_night@yahoo.com
Компьютерная газета. Статья была опубликована в номере 04 за 2004 год в рубрике soft :: текст


