Русификация, или создание собственного интерфейса
Русификация, или создание собственного интерфейса
Если вас что-либо не устраивает в интерфейсе программы, не спешите слать гневные письма в адрес разработчика, а займитесь его улучшением сами.
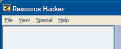 Именно для этих целей и предназначена программа Resource Hacker. Понять принцип ее действия достаточно просто — программа осваивается приблизительно после 15-20 минут работы.
Именно для этих целей и предназначена программа Resource Hacker. Понять принцип ее действия достаточно просто — программа осваивается приблизительно после 15-20 минут работы.
Меню программы состоит всего из 4 пунктов: File, View, Special, Help.
 Help, хоть и на английском, достаточно полный и понятный. Он выполнен в виде стандартной Windows-помощи с наличием контекстного поиска. Все как обычно: непонятна какая-то функция — заходим в Help, нажимаем кнопочку-указатель и вводим туда нашу функцию = ее полное описание с картинками:)).
Help, хоть и на английском, достаточно полный и понятный. Он выполнен в виде стандартной Windows-помощи с наличием контекстного поиска. Все как обычно: непонятна какая-то функция — заходим в Help, нажимаем кнопочку-указатель и вводим туда нашу функцию = ее полное описание с картинками:)).
Special. О функциях этого меню чуть ниже.
View состоит из трех пунктов: Expand Tree, Collapse Tree и Editor Font. Expand Tree автоматически раскрывает все деревья (составляющие) редактируемой программы, а Collapse Tree, соответственно, их сворачивает. Editor Font позволяет установить вид и свойства шрифта редактора ресурсов, которые отображаются в правом окне.
File: Open, Save As, Exit — соответственно открыть файл для редактирования, сохранить его, выйти из программы.
Для того, чтобы показать, на что же способна программа, приведу небольшой пример. Для изменения интерфейса я взял небольшую программку под названием Nero-CDSpeed. Изменять будем язык меню. Итак, на рисунке изображен первоначальный вид программы.
Запускаем Resource Hacker, меню Файл, Открыть и выбираем нужную нам программу, т.е. NeroCDSpeed. В левом окне появляется дерево ресурсов, доступных для редактирования.
Наша цель — меню программы. Открываем соответствующее дерево Menu. Перед нами предстает несколько папочек с названиями в виде цифр (их количество может быть различным в зависимости от того, как писал программу разработчик). В нашем случае появилась всего одна папка с названием 129. Заходим в нее и видим иконку с названием 1043 (опять же, в зависимости от программ они могут называться по другому — пускай это вас не пугает). Кликаем на нее, и в правом окне появляются все тексты меню (рис.3). Кроме того, появляется окно части исходной программы, в котором мы будем делать изменения. Спрятать его можно кнопкой вверху Hide Menu (Alt+M). Итак, приступим к операции. Если вы хоть немного занимались программированием, то можете знать, что POPUP — это выпадающее меню. С него и начнем. Изменяем строку POPUP "&File" на POPUP "&Файл".
Опускаемся ниже и аналогично изменяем все строки MENUITEM. Надеюсь, смысл ясен.
Закончив все изменения, нажимаем (обязательно) кнопку Compile Script (компиляция) и тут же созерцаем предварительный вид нашего измененного куска программы. Теперь заходим в меню File -> Save As -> придумываем имя (настоятельно не рекомендую сохранять в тот же файл, который редактировали: а вдруг чего напороли — вернуть назад очень трудно будет) -> жмем ОК. Причем программа сама определяет расширение файла при сохранении.

Продолжим. Заходим в меню Special. Видим следующую картину (рис.4).
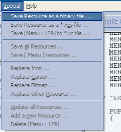
С помощью этого меню можно сохранить отдельные ресурсы в бинарный файл (для последующего редактирования в HEX), в файл с разрешением *.res либо в отдельную папку дерева как ресурс, сохранить все ресурсы программы, все ресурсы активного дерева. Наиболее интересны следующие 4 функции: Replace Icon — замена иконок, Replace Сursor — замена курсоров, Replace Bitmap — замена графических элементов, Replace other Resources — замена других ресурсов. Как это работает, покажу на примере замены иконок (остальное заменяется аналогично). Итак, выбираем Replace Icon, видим следующее (рис.5).

Жмем на кнопку Open file with new icon и выбираем новую иконку, жмем Replace. Снова сохраняемся и можем лицезреть новую иконку возле названия программы в Проводнике и в заголовке окна после запуска.
Ну, а чтобы ваши знакомые поверили вам, что вы все это сотворили, подправим немного раздел About нашей программы. В дереве Dialog находим наше окно About (там хранятся все окна диалогов программы). И теми же методами, что и при редактировании меню, заменяем или добавляем наш текст. Жмем Compile Script, после сохраняем. И вот результат (рис.6).
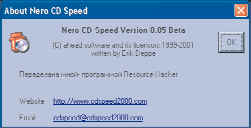
В итоге получаем русифицированное меню (или целиком программу, возможно, с новыми иконками, курсорами и т.п.).
Вот вкратце то, что можно сделать с помощью этой программы (но далеко не все). Взять ее можно тут: http://rpi.net.au/~ajohnson/resourcehacker . Ссылку не проверял, если не работает — поищите с помощью поисковика.

Павел Кучинский
Если вас что-либо не устраивает в интерфейсе программы, не спешите слать гневные письма в адрес разработчика, а займитесь его улучшением сами.
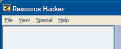
Меню программы состоит всего из 4 пунктов: File, View, Special, Help.

Special. О функциях этого меню чуть ниже.
View состоит из трех пунктов: Expand Tree, Collapse Tree и Editor Font. Expand Tree автоматически раскрывает все деревья (составляющие) редактируемой программы, а Collapse Tree, соответственно, их сворачивает. Editor Font позволяет установить вид и свойства шрифта редактора ресурсов, которые отображаются в правом окне.
File: Open, Save As, Exit — соответственно открыть файл для редактирования, сохранить его, выйти из программы.
Для того, чтобы показать, на что же способна программа, приведу небольшой пример. Для изменения интерфейса я взял небольшую программку под названием Nero-CDSpeed. Изменять будем язык меню. Итак, на рисунке изображен первоначальный вид программы.
Запускаем Resource Hacker, меню Файл, Открыть и выбираем нужную нам программу, т.е. NeroCDSpeed. В левом окне появляется дерево ресурсов, доступных для редактирования.

Наша цель — меню программы. Открываем соответствующее дерево Menu. Перед нами предстает несколько папочек с названиями в виде цифр (их количество может быть различным в зависимости от того, как писал программу разработчик). В нашем случае появилась всего одна папка с названием 129. Заходим в нее и видим иконку с названием 1043 (опять же, в зависимости от программ они могут называться по другому — пускай это вас не пугает). Кликаем на нее, и в правом окне появляются все тексты меню (рис.3). Кроме того, появляется окно части исходной программы, в котором мы будем делать изменения. Спрятать его можно кнопкой вверху Hide Menu (Alt+M). Итак, приступим к операции. Если вы хоть немного занимались программированием, то можете знать, что POPUP — это выпадающее меню. С него и начнем. Изменяем строку POPUP "&File" на POPUP "&Файл".
Опускаемся ниже и аналогично изменяем все строки MENUITEM. Надеюсь, смысл ясен.
Закончив все изменения, нажимаем (обязательно) кнопку Compile Script (компиляция) и тут же созерцаем предварительный вид нашего измененного куска программы. Теперь заходим в меню File -> Save As -> придумываем имя (настоятельно не рекомендую сохранять в тот же файл, который редактировали: а вдруг чего напороли — вернуть назад очень трудно будет) -> жмем ОК. Причем программа сама определяет расширение файла при сохранении.

Продолжим. Заходим в меню Special. Видим следующую картину (рис.4).
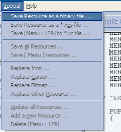
С помощью этого меню можно сохранить отдельные ресурсы в бинарный файл (для последующего редактирования в HEX), в файл с разрешением *.res либо в отдельную папку дерева как ресурс, сохранить все ресурсы программы, все ресурсы активного дерева. Наиболее интересны следующие 4 функции: Replace Icon — замена иконок, Replace Сursor — замена курсоров, Replace Bitmap — замена графических элементов, Replace other Resources — замена других ресурсов. Как это работает, покажу на примере замены иконок (остальное заменяется аналогично). Итак, выбираем Replace Icon, видим следующее (рис.5).

Жмем на кнопку Open file with new icon и выбираем новую иконку, жмем Replace. Снова сохраняемся и можем лицезреть новую иконку возле названия программы в Проводнике и в заголовке окна после запуска.
Ну, а чтобы ваши знакомые поверили вам, что вы все это сотворили, подправим немного раздел About нашей программы. В дереве Dialog находим наше окно About (там хранятся все окна диалогов программы). И теми же методами, что и при редактировании меню, заменяем или добавляем наш текст. Жмем Compile Script, после сохраняем. И вот результат (рис.6).
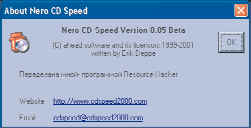
В итоге получаем русифицированное меню (или целиком программу, возможно, с новыми иконками, курсорами и т.п.).
Вот вкратце то, что можно сделать с помощью этой программы (но далеко не все). Взять ее можно тут: http://rpi.net.au/~ajohnson/resourcehacker . Ссылку не проверял, если не работает — поищите с помощью поисковика.

Павел Кучинский
Компьютерная газета. Статья была опубликована в номере 42 за 2003 год в рубрике soft :: системные программы


