Офисные правила. Печать
Офисные правила. Печать
До сих пор все статьи цикла "Офисные правила" мы посвящали работе с текстом, графикой, таблицами на экране монитора. К сожалению, многие пользователи забывают о том, что документ на экране монитора не всегда выглядит так, как на листе бумаги. На экране можно не обращать внимание на размер шрифта, регулируя размер букв масштабом, не использовать поля, не нумеровать страницы (ведь номер страницы отображается в строке состояния). Однако, если документ посылается на печать, все эти нюансы становятся очень важными. Если у документа нет полей или их размер меньше, чем требуется, принтер откажется печатать. Если не проставлены номера страниц, можно потратить много времени на то, чтобы разложить листы по порядку. Таких проблем может быть очень много, если только не позаботиться о подобных мелочах заранее, еще до того, как документ будет выведен на печать. Поэтому сегодня мы обратим внимание на некоторые настройки, которые стоит иметь в виду, прежде чем распечатывать документ.
Для начала разберемся с бумагой. На какой бумаге вы собираетесь распечатывать? Если это обычный размер А4, проблем возникнуть не должно, однако, если формат бумаги нестандартный, то, возможно, потребуется изменить некоторые настройки.

Иногда бывает удобно распечатать документ, изменив ориентацию бумаги с книжной на альбомную (рис.1). Например, когда в документе есть широкие таблицы или графические элементы, которые лучше разместить в ряд. В этом случае перед печатью в диалоговом окне Параметры страницы (Page Setup) на закладке Поля (Margins) измените положение страницы в рамке Ориентация (Orientation). Ниже вы увидите, как будет выглядеть документ. Если нужно изменить ориентацию бумаги не всего документа, а лишь его части, перед тем, как вызвать окно Параметры страницы (Page Setup), установите курсор на том месте документа, начиная с которого вы желаете изменить ориентацию. Теперь вызовите окно Параметры страницы (Page Setup) и в группе настроек Образец (Preview) выберите строку Применить до конца документа (Apply to this point forward). В том же окне с настройками можно выбрать размер бумаги (Paper), на которой будет производиться печать. Как правило, печатают на листах стандартного размера — А4, А3, А5 и пр., однако, если размер бумаги нестандартный, длину и ширину необходимо задать вручную в соответствующих окошках.
Если нужно изменить размер бумаги не всего документа, а лишь его части, перед тем, как вызвать окно Параметры страницы (Page Setup), установите курсор на том месте документа, начиная с которого вы желаете изменить размер. Теперь вызовите окно Параметры страницы (Page Setup), перейдите на закладку Размер бумаги (Paper) и в группе настроек Образец (Preview) выберите строку Применить до конца документа (Apply to this point forward). Перед распечаткой документа обратите внимание на размер шрифта. Однако многое будет зависеть и от того, как вы подготовите документ к печати. Обратим ваше внимание на некоторые особенности.
На экране шрифт может казаться большим, ведь многие пользователи специально ставят масштаб побольше. На печати же он может оказаться слишком мелким.
Подумайте также о полях документа. Поля документа — это расстояние между краем страницы и текстом. Соответственно чем больше поле, тем меньше текста помещается на странице, и наоборот. На полях могут располагаться колонтитулы, примечания, графические объекты. Размер полей можно изменять вручную, при помощи вертикальной и горизонтальной линеек, а также в окне Параметры страницы (Page Setup). Их цифровые значения можно ввести на закладке Поля (Margins). Обычно их размер устанавливается в пределах от одного до трех сантиметров. При работе с документами определенного типа (например, с юридическими договорами) иногда бывает необходимо нумеровать не только страницы, но и строки. Microsoft Word дает возможность автоматической нумерации строк. Выполните команду Файл > Параметры страницы (File > Page Setup) и перейдите на закладку Источник бумаги (Layout), после чего нажмите на кнопку Нумерация строк (Line Numbering). В диалоговом окне Нумерация строк (Line Numbers) поставьте галочку напротив строки Добавить нумерацию строк (Add Line Numbering). Укажите, с какого номера необходимо начать нумерацию в поле Начать с (Start At) и номера каких строк будут выводиться на печать в поле Шаг (Count By). Строки можно пронумеровать через определенный интервал (например, через 5). В группе настроек Нумерация (Num-bering) нужно выбрать тип нумерации. Она может быть непрерывной на протяжении всего документа (Continuous), начинаться с нового раздела (Restart Each Section) или с новой страницы (Restart Each Page).
То, как будет выглядеть документ перед печатью, можно увидеть, перейдя в режим разметки страницы (Print Layout) или же в режим предварительного просмотра перед печатью. Для просмотра документа перед печатью в Microsoft Word встроена функция Предварительного просмотра (Print Preview). В режиме Предварительного просмотра пользователь может видеть на экране одну или несколько страниц документа полностью. Такой режим помогает определить, как будет выглядеть документ на печати. Он особенно пригодится, если в документе присутствуют графические объекты, другие внедренные объекты, поля и пр. Для перехода в этот режим воспользуйтесь кнопкой Предварительный просмотр на панели инструментов Стандартная или комбинацией клавиш CTRL+F2. В режиме Предварительного просмотра вместо стандартных панелей инструментов появляется панель предварительного просмотра. С ее помощью можно изменять количество отображаемых страниц, устанавливать или убирать линейки вертикальной и горизонтальной прокрутки, увеличивать отдельные части страницы. Кроме того, на панели предварительного просмотра находится кнопка Сократить на страницу (Shrink to Fit). Если в процессе просмотра окажется, что какие-нибудь две-три строчки вылезли на отдельную страницу, воспользуйтесь этой кнопкой. Программа внесет некоторые коррективы в форматирование, которые для глаза будут почти незаметны (например, немного уменьшит шрифт), а смотреться документ при этом будет более эстетично.
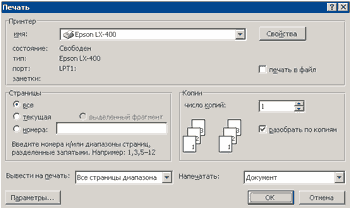
Когда документ будет полностью подготовлен к печати, обратимся к настройкам принтера. Для вызова диалогового окна Печать (Print) выполните команду Файл > Печать (File > Print) либо воспользуйтесь комбинацией горячих клавиш CTRL+P, после чего в появившемся диалоговом окне выберите принтер (рис.2). Если необходимо задать настройки принтера, не пользуйтесь кнопкой Печать (Print) на панели инструментов Стандартная. При нажатии на кнопку диалоговое окно Печать (Print) не появится, а документ сразу же начнет распечатываться.
Если требуемый принтер отсутствует в списке Имя (Name), необходимо установить для него драйвер. Для этого выполните обычную процедуру Windows по инсталляции (для разных версий она может отличаться).
Для каждого принтера можно установить параметры печати. Для этого воспользуйтесь кнопкой Свойства (Properties). Каждое устройство имеет свои параметры для установки. Обычно тут можно указать способ подачи, ориентацию и размер бумаги, графический режим и пр. Кроме выбора устройства для печати, в окне Печать (Print) задаются такие параметры, как номера страниц, выводимых на печать. Можно напечатать все страницы, только текущую, выделенный фрагмент или указать номера страниц, которые необходимо напечатать.
Номера страниц для печати разделяются символами "," (для непоследовательных страниц) и "-" (для последовательных страниц). Также в окне Печать (Print) можно указать число копий, которое необходимо распечатать. Число задается вручную. Если отмечена галочка Разобрать по копиям (Collate), принтер будет печатать комплекты документов. Следующий параметр — Масштаб. В этой группе настроек указывается число страниц документа, которые необходимо распечатать на одном листе. Это число может быть от одного до 16. При этом страницы уменьшаются до соответствующих размеров. Эту опцию можно использовать для того, чтобы посмотреть, как будет согласовываться несколько страниц большого документа. Указав диапазон страниц, выводимых на печать, можно напечатать все страницы, а также только четные или только нечетные.
Если документ достаточно велик, а распечатать необходимо лишь его небольшую часть, можно указать это в настройках печати. Для того, чтобы напечатать часть документа, выделите требуемый фрагмент, откройте диалоговое окно Печать (Print) и в группе настроек Страницы (Pages) отметьте строчку Выделенный фрагмент (Selection).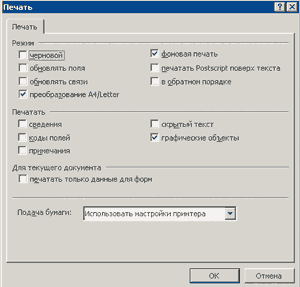
В нижней части диалогового окна Печать (Print) находится кнопка Параметры (Options). Она дает доступ к диалоговому окну Печать (Print), в котором устанавливаются некоторые дополнительные параметры. Диалоговое окно Печать (Print) с дополнительными настройками печати можно также вызвать, выполнив команду Сервис > Параметры (Tools > Options) и перейдя на закладку Печать (Print). В группе настроек Режим (Printing Options) можно установить автоматическое преобразование документов, отформатированных для стандарта А4, в стандарт Letter. Последний применяется в США. Если установлена галочка Черновой (Draft Output), печать будет проводиться быстрее, однако при этом будут утеряны некоторые элементы форматирования, а при включенной опции Фоновая печать (Background Printing) печать документа будет производиться медленнее, однако при этом пользователь сможет работать с другими файлами (рис.3).
В группе настроек Печатать (Include With documents) можно задать печать некоторых элементов управления документа: примечаний, скрытого текста, кодов полей, сведений о документе (на отдельной странице в конце документа). В диалоговом окне Печать (Print) также можно указать способ подачи бумаги. Обычно выставляется режим Использовать настройки принтера (Use printer settings). Некоторые параметры печати можно задать одновременно и в окне настроек принтера, и в диалоговых окнах Параметры страницы (Page Setup) и Печать (Print). Если для одних и тех же параметров введены разные значения, приоритет будут иметь те, которые введены в диалоговых окнах Microsoft Word.
И напоследок несколько рекомендаций относительно возможных проблем, возникающих при печати. Если вместо графических объектов печатаются пустые рамки, проверьте, установлена ли галочка Графические объекты (Drawing Objects) в диалоговом окне Печать (Print) (Сервис > Параметры (Tools > Options) > закладка Печать (Print)). Для печати графических объектов галочка должна быть установлена. Если вместо графических объектов печатаются коды полей, проверьте, установлена ли галочка Коды полей (Field Codes) в диалоговом окне Печать (Print) (Сервис > Параметры (Tools > Options) > закладка Печать (Print)). Для печати графических объектов галочка должна быть снята. Если шрифты выглядят по-разному на экране и на печати, проверьте, используете ли вы шрифты True Type. Только эти шрифты выглядят одинаково и на экране, и на листе. Проверить, является ли используемый вами шрифт шрифтом True Type, можно проделав следующие действия. Раскройте список Шрифт (Font) на панели инструментов Форматирование (Formatting). Возле шрифтов True Type будет отображаться значок с изображением двух букв Т.
Посмотреть, является ли выбранный вами шрифт шрифтом True Type, можно также выполнив команду Формат > Шрифт (Format > Font) и выбрав нужный шрифт из списка. В нижней части окна появится его описание. Если вы используете экранные шрифты, которые не являются шрифтами True Type, попытайтесь подобрать наиболее подходящий шрифт принтера.
Теперь, когда вы знаете эти мелкие хитрости, можно приступить к печати. Надеемся, проблем у вас не будет!
Сергей Бондаренко, Марина Двораковская,
blackmore_s_night@yahoo.com
До сих пор все статьи цикла "Офисные правила" мы посвящали работе с текстом, графикой, таблицами на экране монитора. К сожалению, многие пользователи забывают о том, что документ на экране монитора не всегда выглядит так, как на листе бумаги. На экране можно не обращать внимание на размер шрифта, регулируя размер букв масштабом, не использовать поля, не нумеровать страницы (ведь номер страницы отображается в строке состояния). Однако, если документ посылается на печать, все эти нюансы становятся очень важными. Если у документа нет полей или их размер меньше, чем требуется, принтер откажется печатать. Если не проставлены номера страниц, можно потратить много времени на то, чтобы разложить листы по порядку. Таких проблем может быть очень много, если только не позаботиться о подобных мелочах заранее, еще до того, как документ будет выведен на печать. Поэтому сегодня мы обратим внимание на некоторые настройки, которые стоит иметь в виду, прежде чем распечатывать документ.
Для начала разберемся с бумагой. На какой бумаге вы собираетесь распечатывать? Если это обычный размер А4, проблем возникнуть не должно, однако, если формат бумаги нестандартный, то, возможно, потребуется изменить некоторые настройки.

Иногда бывает удобно распечатать документ, изменив ориентацию бумаги с книжной на альбомную (рис.1). Например, когда в документе есть широкие таблицы или графические элементы, которые лучше разместить в ряд. В этом случае перед печатью в диалоговом окне Параметры страницы (Page Setup) на закладке Поля (Margins) измените положение страницы в рамке Ориентация (Orientation). Ниже вы увидите, как будет выглядеть документ. Если нужно изменить ориентацию бумаги не всего документа, а лишь его части, перед тем, как вызвать окно Параметры страницы (Page Setup), установите курсор на том месте документа, начиная с которого вы желаете изменить ориентацию. Теперь вызовите окно Параметры страницы (Page Setup) и в группе настроек Образец (Preview) выберите строку Применить до конца документа (Apply to this point forward). В том же окне с настройками можно выбрать размер бумаги (Paper), на которой будет производиться печать. Как правило, печатают на листах стандартного размера — А4, А3, А5 и пр., однако, если размер бумаги нестандартный, длину и ширину необходимо задать вручную в соответствующих окошках.
Если нужно изменить размер бумаги не всего документа, а лишь его части, перед тем, как вызвать окно Параметры страницы (Page Setup), установите курсор на том месте документа, начиная с которого вы желаете изменить размер. Теперь вызовите окно Параметры страницы (Page Setup), перейдите на закладку Размер бумаги (Paper) и в группе настроек Образец (Preview) выберите строку Применить до конца документа (Apply to this point forward). Перед распечаткой документа обратите внимание на размер шрифта. Однако многое будет зависеть и от того, как вы подготовите документ к печати. Обратим ваше внимание на некоторые особенности.
На экране шрифт может казаться большим, ведь многие пользователи специально ставят масштаб побольше. На печати же он может оказаться слишком мелким.
Подумайте также о полях документа. Поля документа — это расстояние между краем страницы и текстом. Соответственно чем больше поле, тем меньше текста помещается на странице, и наоборот. На полях могут располагаться колонтитулы, примечания, графические объекты. Размер полей можно изменять вручную, при помощи вертикальной и горизонтальной линеек, а также в окне Параметры страницы (Page Setup). Их цифровые значения можно ввести на закладке Поля (Margins). Обычно их размер устанавливается в пределах от одного до трех сантиметров. При работе с документами определенного типа (например, с юридическими договорами) иногда бывает необходимо нумеровать не только страницы, но и строки. Microsoft Word дает возможность автоматической нумерации строк. Выполните команду Файл > Параметры страницы (File > Page Setup) и перейдите на закладку Источник бумаги (Layout), после чего нажмите на кнопку Нумерация строк (Line Numbering). В диалоговом окне Нумерация строк (Line Numbers) поставьте галочку напротив строки Добавить нумерацию строк (Add Line Numbering). Укажите, с какого номера необходимо начать нумерацию в поле Начать с (Start At) и номера каких строк будут выводиться на печать в поле Шаг (Count By). Строки можно пронумеровать через определенный интервал (например, через 5). В группе настроек Нумерация (Num-bering) нужно выбрать тип нумерации. Она может быть непрерывной на протяжении всего документа (Continuous), начинаться с нового раздела (Restart Each Section) или с новой страницы (Restart Each Page).
То, как будет выглядеть документ перед печатью, можно увидеть, перейдя в режим разметки страницы (Print Layout) или же в режим предварительного просмотра перед печатью. Для просмотра документа перед печатью в Microsoft Word встроена функция Предварительного просмотра (Print Preview). В режиме Предварительного просмотра пользователь может видеть на экране одну или несколько страниц документа полностью. Такой режим помогает определить, как будет выглядеть документ на печати. Он особенно пригодится, если в документе присутствуют графические объекты, другие внедренные объекты, поля и пр. Для перехода в этот режим воспользуйтесь кнопкой Предварительный просмотр на панели инструментов Стандартная или комбинацией клавиш CTRL+F2. В режиме Предварительного просмотра вместо стандартных панелей инструментов появляется панель предварительного просмотра. С ее помощью можно изменять количество отображаемых страниц, устанавливать или убирать линейки вертикальной и горизонтальной прокрутки, увеличивать отдельные части страницы. Кроме того, на панели предварительного просмотра находится кнопка Сократить на страницу (Shrink to Fit). Если в процессе просмотра окажется, что какие-нибудь две-три строчки вылезли на отдельную страницу, воспользуйтесь этой кнопкой. Программа внесет некоторые коррективы в форматирование, которые для глаза будут почти незаметны (например, немного уменьшит шрифт), а смотреться документ при этом будет более эстетично.
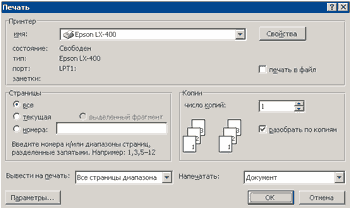
Когда документ будет полностью подготовлен к печати, обратимся к настройкам принтера. Для вызова диалогового окна Печать (Print) выполните команду Файл > Печать (File > Print) либо воспользуйтесь комбинацией горячих клавиш CTRL+P, после чего в появившемся диалоговом окне выберите принтер (рис.2). Если необходимо задать настройки принтера, не пользуйтесь кнопкой Печать (Print) на панели инструментов Стандартная. При нажатии на кнопку диалоговое окно Печать (Print) не появится, а документ сразу же начнет распечатываться.
Если требуемый принтер отсутствует в списке Имя (Name), необходимо установить для него драйвер. Для этого выполните обычную процедуру Windows по инсталляции (для разных версий она может отличаться).
Для каждого принтера можно установить параметры печати. Для этого воспользуйтесь кнопкой Свойства (Properties). Каждое устройство имеет свои параметры для установки. Обычно тут можно указать способ подачи, ориентацию и размер бумаги, графический режим и пр. Кроме выбора устройства для печати, в окне Печать (Print) задаются такие параметры, как номера страниц, выводимых на печать. Можно напечатать все страницы, только текущую, выделенный фрагмент или указать номера страниц, которые необходимо напечатать.
Номера страниц для печати разделяются символами "," (для непоследовательных страниц) и "-" (для последовательных страниц). Также в окне Печать (Print) можно указать число копий, которое необходимо распечатать. Число задается вручную. Если отмечена галочка Разобрать по копиям (Collate), принтер будет печатать комплекты документов. Следующий параметр — Масштаб. В этой группе настроек указывается число страниц документа, которые необходимо распечатать на одном листе. Это число может быть от одного до 16. При этом страницы уменьшаются до соответствующих размеров. Эту опцию можно использовать для того, чтобы посмотреть, как будет согласовываться несколько страниц большого документа. Указав диапазон страниц, выводимых на печать, можно напечатать все страницы, а также только четные или только нечетные.
Если документ достаточно велик, а распечатать необходимо лишь его небольшую часть, можно указать это в настройках печати. Для того, чтобы напечатать часть документа, выделите требуемый фрагмент, откройте диалоговое окно Печать (Print) и в группе настроек Страницы (Pages) отметьте строчку Выделенный фрагмент (Selection).
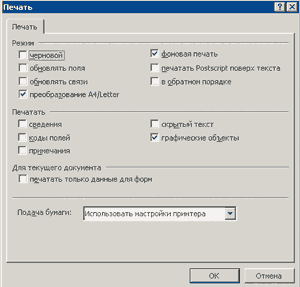
В нижней части диалогового окна Печать (Print) находится кнопка Параметры (Options). Она дает доступ к диалоговому окну Печать (Print), в котором устанавливаются некоторые дополнительные параметры. Диалоговое окно Печать (Print) с дополнительными настройками печати можно также вызвать, выполнив команду Сервис > Параметры (Tools > Options) и перейдя на закладку Печать (Print). В группе настроек Режим (Printing Options) можно установить автоматическое преобразование документов, отформатированных для стандарта А4, в стандарт Letter. Последний применяется в США. Если установлена галочка Черновой (Draft Output), печать будет проводиться быстрее, однако при этом будут утеряны некоторые элементы форматирования, а при включенной опции Фоновая печать (Background Printing) печать документа будет производиться медленнее, однако при этом пользователь сможет работать с другими файлами (рис.3).
В группе настроек Печатать (Include With documents) можно задать печать некоторых элементов управления документа: примечаний, скрытого текста, кодов полей, сведений о документе (на отдельной странице в конце документа). В диалоговом окне Печать (Print) также можно указать способ подачи бумаги. Обычно выставляется режим Использовать настройки принтера (Use printer settings). Некоторые параметры печати можно задать одновременно и в окне настроек принтера, и в диалоговых окнах Параметры страницы (Page Setup) и Печать (Print). Если для одних и тех же параметров введены разные значения, приоритет будут иметь те, которые введены в диалоговых окнах Microsoft Word.
И напоследок несколько рекомендаций относительно возможных проблем, возникающих при печати. Если вместо графических объектов печатаются пустые рамки, проверьте, установлена ли галочка Графические объекты (Drawing Objects) в диалоговом окне Печать (Print) (Сервис > Параметры (Tools > Options) > закладка Печать (Print)). Для печати графических объектов галочка должна быть установлена. Если вместо графических объектов печатаются коды полей, проверьте, установлена ли галочка Коды полей (Field Codes) в диалоговом окне Печать (Print) (Сервис > Параметры (Tools > Options) > закладка Печать (Print)). Для печати графических объектов галочка должна быть снята. Если шрифты выглядят по-разному на экране и на печати, проверьте, используете ли вы шрифты True Type. Только эти шрифты выглядят одинаково и на экране, и на листе. Проверить, является ли используемый вами шрифт шрифтом True Type, можно проделав следующие действия. Раскройте список Шрифт (Font) на панели инструментов Форматирование (Formatting). Возле шрифтов True Type будет отображаться значок с изображением двух букв Т.
Посмотреть, является ли выбранный вами шрифт шрифтом True Type, можно также выполнив команду Формат > Шрифт (Format > Font) и выбрав нужный шрифт из списка. В нижней части окна появится его описание. Если вы используете экранные шрифты, которые не являются шрифтами True Type, попытайтесь подобрать наиболее подходящий шрифт принтера.
Теперь, когда вы знаете эти мелкие хитрости, можно приступить к печати. Надеемся, проблем у вас не будет!
Сергей Бондаренко, Марина Двораковская,
blackmore_s_night@yahoo.com
Компьютерная газета. Статья была опубликована в номере 19 за 2003 год в рубрике soft :: текст


