Офисные правила: интернет-решения
Офисные правила: интернет-решения
Интернет забрался в нашу жизнь как-то незаметно. Он осел в учебных заведениях, опутал сетями офисы, заглянул домой. Теперь это уже не роскошь, а привычное средство общения, незаменимое и необходимое. Кроме того, это самая полная библиотека. Интернет подарил нам почтовые адреса, которые не значатся в паспорте, но по которым нас часто бывает легче найти, чем по адресу прописки. Одним словом, без Сети уже и шагу ступить нельзя даже в мире реальном. Понятное дело, офисные пакеты, как и многие другие приложения, тоже используются для работы с Интернетом. Об этом сегодня и поговорим.
Наверняка при работе с приложениями Microsoft Office вам приходилось сталкиваться с гиперссылками. Гиперссылки позволяют быстро переходить из одного приложения в другое, открывать документы или веб-страницы. Вставить ссылку в документ можно несколькими способами. Во-первых, если вам нужно вставить адрес интернет-странички, его можно скопировать и воспользоваться буфером обмена. Microsoft Word "поймет", что это — веб-адрес, выделит его голубым цветом и подчеркнет. Если же вы хотите, чтобы в документе фигурировал не адрес, а лишь ссылка на него, нужно воспользоваться командой Добавление Гиперссылки (Insert Hyperlink). Она вынесена в виде кнопки на панели инструментов Стандартная, а также находится в меню Вставка (Insert).

Для того чтобы превратить любое слово или фразу в документе в ссылку, необходимо выделить нужный участок текста и выполнить вышеуказанную команду. Появится окно Добавление Гиперссылки (Insert Hyperlink) (рис.1). Для начала рассмотрим список Связать с (Link To). Программа предлагает связать выделенный фрагмент с файлом или веб-страницей (Existing File or Web-Page), местом в документе (Place in This Document), еще не созданным документом (Create New Document) или почтовым адресом (E-Mail Address). Выберем, к примеру, первый вариант. Требуемый файл или URL можно найти на жестком диске или же в Интернете, воспользовавшись кнопкой Обзор (Browse). В строке Адрес отобразится путь к объекту. Теперь выделенный участок преобразится в ссылку.
Однако, пользоваться подобными ссылками нужно немного не так, как вы привыкли в Интернете. Для перехода придется нажать и удерживать кнопку CTRL. Указатель при этом превратится в ладонь, и тогда можно кликать по ссылке. Для того чтобы ориентация была более простой, для каждой подобной ссылки можно создать подсказку. Для этого необходимо нажать на кнопку Подсказка (ScreenTip) в окне Добавление Гиперссылки (Insert Hyperlink). Введенный вами текст будет "всплывать" при поднесении курсора к ссылке.

С помощью гиперссылок можно легко обеспечить навигацию в середине документа. Прежде, чем создавать подобные ссылки, необходимо убедиться в том, что документ структурирован надлежащим образом. В частности, в нем должны быть заголовки, а также закладки (сделать их можно, выполнив команду Вставка — Закладка). Теперь, если выбрать кнопку Связать с местом в документе (Place in This Document), все закладки и заголовки отобразятся в соответствующем окне (рис.2). Среди них можно выбрать тот объект, ссылку на который вы хотите сделать.
Уже созданную гиперссылку можно редактировать при помощи контекстного меню, возникающего при клике на нее правой кнопкой мыши. Пользуясь предлагаемыми командами, можно выделить, открыть, скопировать, изменить или удалить ссылку.
Программы, входящие в состав пакета Microsoft Office, можно также использовать для создания веб-страниц. Несомненно, с этим заданием гораздо лучше справляются специальные редакторы вроде HomeSite, однако некоторые возможности доступны и пользователям офисного пакета. Мы рассмотрим создание интернет-страничек на примере Microsoft Word.
Итак, для начала можно воспользоваться шаблоном. Программа предлагает семь основных темплейтов. Это наиболее распространенные типы веб-страниц. Среди них — страницы типа "Часто задаваемые вопросы" (Frequently Asked Questions), Личная веб-страница (Personal Web Page), Оглавление (Table of Contents), Текст с полями справа или слева (Left/Right Aligned Column) и др. Выбрав один из шаблонов, его можно легко отредактировать. Например, ввести нужный текст, вставить рисунки в указанные места, изменить ссылки. При оформлении веб-страницы помните, что все файлы, которые в нее вставлены (рисунки, музыка и т.д.), лучше хранить в той же папке, где и файл HTML. При перемещении web-страниц на другой компьютер или в другое место на винчестере эти файлы также нужно перемещать. Иначе ссылки не будут работать правильно.
Любую веб-страницу, созданную в Microsoft Word, можно откорректировать при помощи Microsoft Script Editor (рис.3). Запускается он выполнением команды Вид — Источник HTML (View — HTML Source). Работая в этом редакторе, можно просмотреть HTML-код или изменить дескрипторы для лучшего отображения страницы.
Среди вариантов оформления веб-страниц, которые доступны пользователям Microsoft Office, можно выделить добавление горизонтальных разделительных линий, фреймов, бегущей строки, интерактивных форм. Рассмотрим все подробнее.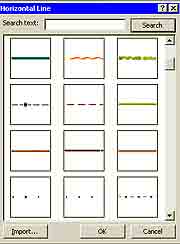
Горизонтальная линия является очень распространенным средством разделения веб-страниц на несколько частей. Для ее добавления необходимо установить курсор на место желаемой вставки линии, выполнить команду Формат — Границы и заливка (Format — Borders and Shading) и нажать на кнопку Горизонтальная линия (Horizontal Line). Программа предлагает множество типов линий (рис.4). Если вы используете для оформления одну и ту же линию, вам не нужно будет каждый раз выбирать ее из списка. Для повторной вставки нужно нажать на кнопку Горизонтальная линия (Horizontal Line) панели инструментов Границы и заливка (Borders and Shading).
Еще одним вариантом оформления веб-страницы являются фреймы (frames). Они позволяют разделить страничку на несколько областей, в каждой из которых отображается отдельная веб-страница, облегчают доступ к информации и навигацию по документам. Фреймы можно использовать, например, для создания оглавления. В одной области страницы будут отображаться ссылки, в другой — сами документы.
Перетаскивание границы с помощью мыши изменяет размер области. Для деления веб-страницы на области используется панель инструментов Рамки (Frames). Можно задать страницу, которая будет отображаться первой в каждом фрейме, и добавить гиперссылки на веб-страницы, отображаемые в одном из фреймов.
Отображаемая на экране веб-страница может выглядеть как одна страничка, в то время как она представляет собой страницу фреймов со скрытыми границами. На странице фреймов можно размещать любое их число.
В окне Добавление гиперссылки (Insert Hyperlink) можно выбрать фрейм, в котором будет отображаться веб-страница. Если щелкнуть по гиперссылке, в указанном фрейме откроется соответствующая веб-страница.
Для того чтобы начать работу с фреймами, необходимо выполнить команду Формат — Новая страница (Format — New Frames Page), после чего появится панель инструментов Рамки (Frames). Теперь можно присвоить фрейму имя и выбрать для него начальную веб-страницу. Для этого нужно выполнить команду Формат — Рамки (Format — Frames) и перейти на закладку Рамка (Frame) (рис.5). Тут указывается имя фрейма, которое может состоять из букв и цифр (причем, регистр имеет значение). В поле Начальная страница (Initial Page) указывается путь к документу, который будет отображаться в данном фрейме при его открытии. Такие действия нужно повторять для каждого фрейма на странице.
На веб-странице также можно разместить интерактивную форму, например, для голосования или для отправки сообщения. При вводе элемента формы над ним и под ним устанавливаются границы начала и окончания. Все элементы вводятся между этими границами. Причем, пользователям Microsoft Word не придется писать элементы вручную. Все они находятся на панели инструментов Веб-компоненты (Web-Tools). Для создания того или иного элемента, как-то: кнопок Reset, Submit, checkbox'а, поля для ввода текста и т.д., — нужно установить курсор в нужном месте документа и нажать соответствующую кнопку.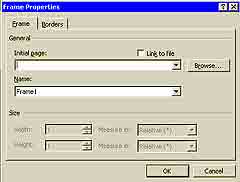
Другим элементом интерфейса, который разнообразит веб-страницу и привлечет посетителей, может стать бегущая строка. Для того чтобы ее создать, необходимо нажать на кнопку Бегущая строка (Scrolling Text) на панели инструментов Веб-компоненты (Web-Tools). Появится окно, в котором нужно указать текст строки, цвет фона, число повторов, скорость и направление движения.
Веб-страницы, созданные в Microsoft Word, необходимо сохранять в форматах HTM или HTML. Такие файлы более устойчивы к повреждениям, чем данные в формате *.doc. Если в доковском документе поврежден хотя бы один байт, файл не откроется. Что же касается файлов HTML, то они могут открываться даже если повреждены сотни байт. HTML-документ открывается в том приложении Microsoft Office, в котором он был создан. При этом можно использовать функциональные возможности, средства форматирования и редактирования, применявшиеся при создании исходного документа.
HTML-файлы, созданные средствами Microsoft Office, легко редактируются при помощи программ этого пакета. Для редактирования того или иного файла достаточно выполнить команду Файл — Правка в окне Internet Explorer. При этом загрузится то приложение Microsoft Office, в котором был создан файл.
Сергей Бондаренко, Марина Двораковская,
blackmore_s_night@yahoo.com
Интернет забрался в нашу жизнь как-то незаметно. Он осел в учебных заведениях, опутал сетями офисы, заглянул домой. Теперь это уже не роскошь, а привычное средство общения, незаменимое и необходимое. Кроме того, это самая полная библиотека. Интернет подарил нам почтовые адреса, которые не значатся в паспорте, но по которым нас часто бывает легче найти, чем по адресу прописки. Одним словом, без Сети уже и шагу ступить нельзя даже в мире реальном. Понятное дело, офисные пакеты, как и многие другие приложения, тоже используются для работы с Интернетом. Об этом сегодня и поговорим.
Наверняка при работе с приложениями Microsoft Office вам приходилось сталкиваться с гиперссылками. Гиперссылки позволяют быстро переходить из одного приложения в другое, открывать документы или веб-страницы. Вставить ссылку в документ можно несколькими способами. Во-первых, если вам нужно вставить адрес интернет-странички, его можно скопировать и воспользоваться буфером обмена. Microsoft Word "поймет", что это — веб-адрес, выделит его голубым цветом и подчеркнет. Если же вы хотите, чтобы в документе фигурировал не адрес, а лишь ссылка на него, нужно воспользоваться командой Добавление Гиперссылки (Insert Hyperlink). Она вынесена в виде кнопки на панели инструментов Стандартная, а также находится в меню Вставка (Insert).

Для того чтобы превратить любое слово или фразу в документе в ссылку, необходимо выделить нужный участок текста и выполнить вышеуказанную команду. Появится окно Добавление Гиперссылки (Insert Hyperlink) (рис.1). Для начала рассмотрим список Связать с (Link To). Программа предлагает связать выделенный фрагмент с файлом или веб-страницей (Existing File or Web-Page), местом в документе (Place in This Document), еще не созданным документом (Create New Document) или почтовым адресом (E-Mail Address). Выберем, к примеру, первый вариант. Требуемый файл или URL можно найти на жестком диске или же в Интернете, воспользовавшись кнопкой Обзор (Browse). В строке Адрес отобразится путь к объекту. Теперь выделенный участок преобразится в ссылку.
Однако, пользоваться подобными ссылками нужно немного не так, как вы привыкли в Интернете. Для перехода придется нажать и удерживать кнопку CTRL. Указатель при этом превратится в ладонь, и тогда можно кликать по ссылке. Для того чтобы ориентация была более простой, для каждой подобной ссылки можно создать подсказку. Для этого необходимо нажать на кнопку Подсказка (ScreenTip) в окне Добавление Гиперссылки (Insert Hyperlink). Введенный вами текст будет "всплывать" при поднесении курсора к ссылке.

С помощью гиперссылок можно легко обеспечить навигацию в середине документа. Прежде, чем создавать подобные ссылки, необходимо убедиться в том, что документ структурирован надлежащим образом. В частности, в нем должны быть заголовки, а также закладки (сделать их можно, выполнив команду Вставка — Закладка). Теперь, если выбрать кнопку Связать с местом в документе (Place in This Document), все закладки и заголовки отобразятся в соответствующем окне (рис.2). Среди них можно выбрать тот объект, ссылку на который вы хотите сделать.
Уже созданную гиперссылку можно редактировать при помощи контекстного меню, возникающего при клике на нее правой кнопкой мыши. Пользуясь предлагаемыми командами, можно выделить, открыть, скопировать, изменить или удалить ссылку.
Программы, входящие в состав пакета Microsoft Office, можно также использовать для создания веб-страниц. Несомненно, с этим заданием гораздо лучше справляются специальные редакторы вроде HomeSite, однако некоторые возможности доступны и пользователям офисного пакета. Мы рассмотрим создание интернет-страничек на примере Microsoft Word.

Итак, для начала можно воспользоваться шаблоном. Программа предлагает семь основных темплейтов. Это наиболее распространенные типы веб-страниц. Среди них — страницы типа "Часто задаваемые вопросы" (Frequently Asked Questions), Личная веб-страница (Personal Web Page), Оглавление (Table of Contents), Текст с полями справа или слева (Left/Right Aligned Column) и др. Выбрав один из шаблонов, его можно легко отредактировать. Например, ввести нужный текст, вставить рисунки в указанные места, изменить ссылки. При оформлении веб-страницы помните, что все файлы, которые в нее вставлены (рисунки, музыка и т.д.), лучше хранить в той же папке, где и файл HTML. При перемещении web-страниц на другой компьютер или в другое место на винчестере эти файлы также нужно перемещать. Иначе ссылки не будут работать правильно.
Любую веб-страницу, созданную в Microsoft Word, можно откорректировать при помощи Microsoft Script Editor (рис.3). Запускается он выполнением команды Вид — Источник HTML (View — HTML Source). Работая в этом редакторе, можно просмотреть HTML-код или изменить дескрипторы для лучшего отображения страницы.
Среди вариантов оформления веб-страниц, которые доступны пользователям Microsoft Office, можно выделить добавление горизонтальных разделительных линий, фреймов, бегущей строки, интерактивных форм. Рассмотрим все подробнее.
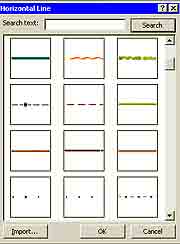
Горизонтальная линия является очень распространенным средством разделения веб-страниц на несколько частей. Для ее добавления необходимо установить курсор на место желаемой вставки линии, выполнить команду Формат — Границы и заливка (Format — Borders and Shading) и нажать на кнопку Горизонтальная линия (Horizontal Line). Программа предлагает множество типов линий (рис.4). Если вы используете для оформления одну и ту же линию, вам не нужно будет каждый раз выбирать ее из списка. Для повторной вставки нужно нажать на кнопку Горизонтальная линия (Horizontal Line) панели инструментов Границы и заливка (Borders and Shading).
Еще одним вариантом оформления веб-страницы являются фреймы (frames). Они позволяют разделить страничку на несколько областей, в каждой из которых отображается отдельная веб-страница, облегчают доступ к информации и навигацию по документам. Фреймы можно использовать, например, для создания оглавления. В одной области страницы будут отображаться ссылки, в другой — сами документы.
Перетаскивание границы с помощью мыши изменяет размер области. Для деления веб-страницы на области используется панель инструментов Рамки (Frames). Можно задать страницу, которая будет отображаться первой в каждом фрейме, и добавить гиперссылки на веб-страницы, отображаемые в одном из фреймов.
Отображаемая на экране веб-страница может выглядеть как одна страничка, в то время как она представляет собой страницу фреймов со скрытыми границами. На странице фреймов можно размещать любое их число.
В окне Добавление гиперссылки (Insert Hyperlink) можно выбрать фрейм, в котором будет отображаться веб-страница. Если щелкнуть по гиперссылке, в указанном фрейме откроется соответствующая веб-страница.
Для того чтобы начать работу с фреймами, необходимо выполнить команду Формат — Новая страница (Format — New Frames Page), после чего появится панель инструментов Рамки (Frames). Теперь можно присвоить фрейму имя и выбрать для него начальную веб-страницу. Для этого нужно выполнить команду Формат — Рамки (Format — Frames) и перейти на закладку Рамка (Frame) (рис.5). Тут указывается имя фрейма, которое может состоять из букв и цифр (причем, регистр имеет значение). В поле Начальная страница (Initial Page) указывается путь к документу, который будет отображаться в данном фрейме при его открытии. Такие действия нужно повторять для каждого фрейма на странице.
На веб-странице также можно разместить интерактивную форму, например, для голосования или для отправки сообщения. При вводе элемента формы над ним и под ним устанавливаются границы начала и окончания. Все элементы вводятся между этими границами. Причем, пользователям Microsoft Word не придется писать элементы вручную. Все они находятся на панели инструментов Веб-компоненты (Web-Tools). Для создания того или иного элемента, как-то: кнопок Reset, Submit, checkbox'а, поля для ввода текста и т.д., — нужно установить курсор в нужном месте документа и нажать соответствующую кнопку.
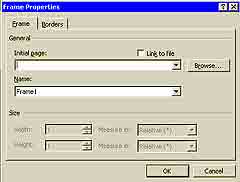
Другим элементом интерфейса, который разнообразит веб-страницу и привлечет посетителей, может стать бегущая строка. Для того чтобы ее создать, необходимо нажать на кнопку Бегущая строка (Scrolling Text) на панели инструментов Веб-компоненты (Web-Tools). Появится окно, в котором нужно указать текст строки, цвет фона, число повторов, скорость и направление движения.
Веб-страницы, созданные в Microsoft Word, необходимо сохранять в форматах HTM или HTML. Такие файлы более устойчивы к повреждениям, чем данные в формате *.doc. Если в доковском документе поврежден хотя бы один байт, файл не откроется. Что же касается файлов HTML, то они могут открываться даже если повреждены сотни байт. HTML-документ открывается в том приложении Microsoft Office, в котором он был создан. При этом можно использовать функциональные возможности, средства форматирования и редактирования, применявшиеся при создании исходного документа.
HTML-файлы, созданные средствами Microsoft Office, легко редактируются при помощи программ этого пакета. Для редактирования того или иного файла достаточно выполнить команду Файл — Правка в окне Internet Explorer. При этом загрузится то приложение Microsoft Office, в котором был создан файл.
Сергей Бондаренко, Марина Двораковская,
blackmore_s_night@yahoo.com
Компьютерная газета. Статья была опубликована в номере 11 за 2003 год в рубрике soft :: текст


