Офисные правила: почтовые принадлежности
Офисные правила: почтовые принадлежности
Может быть, когда-нибудь наступит тот день, когда электронная почта полностью заменит обычную. Однако нам кажется, что произойдет это еще ой как не скоро. Все равно нужно будет отсылать посылки и бандероли, а по Интернету (по крайней мере, пока) этого сделать нельзя. Кроме того, бывают случаи, когда белоснежный хрустящий конверт представляет собой нечто большее, чем обычное послание. Если у вас скоро свадьба или фирме нужно разослать официальные приглашения на презентацию, использовать для этой цели Интернет несолидно. Да и получателю гораздо приятнее, когда ему в руки попадает персональное приглашение, а не электронное письмо, отосланное одновременно по сотне адресов.
Однако, если мы решили пользоваться обычной почтой для рассылки документов, деловых писем или приглашений на свадьбу, это вовсе не означает, что при этом мы забудем о существовании компьютера.
Microsoft Word дает в распоряжение пользователю прекрасные инструменты для работы с конвертами, а также с почтовыми наклейками. Но обо всем по порядку.
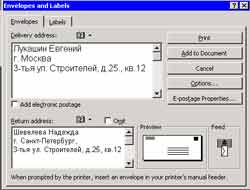
Параметры настройки почтовых конвертов вызываются выполнением команды Сервис — Письма и рассылки — Конверты и наклейки (Tools — Letters And Mailings — Envelops And Labels) (рис.1). Первое, что потребуется сделать — ввести адрес получателя. Правда, вы можете сэкономить время, если у вас есть письмо от этого человека. Обычно в тексте письма сверху указан адрес отправителя, и Microsoft Word это прекрасно понимает. Так что, если вы откроете соответствующий документ, программа автоматически впишет адрес в поле окна Конверты и наклейки. Что касается обратного адреса, программа вставит те данные, которые введены на вкладке Сервис — Параметры — Пользователь (Tools — Options — User Information). Если вам часто приходится отправлять письма, и при этом обратный адрес не изменяется, лучше один раз ввести соответствующую информацию и не думать об этом в дальнейшем. Если же требуется изменить сведения в одном из полей адреса, это можно легко сделать вручную.
Если на компьютере установлена программа Microsoft Outlook Express, для вставки адреса можно воспользоваться адресной книгой. Для этого предусмотрена специальная кнопка.
Размеры конверта, а также параметры печати адреса на нем могут быть изменены. Нажав на кнопку Параметры (Options), можно выбрать нужный вид конверта. Microsoft Word располагает сведениями о размерах самых разных стандартных конвертов. Если используемый вами конверт не принадлежит к их числу, необходимо ввести размеры вручную.
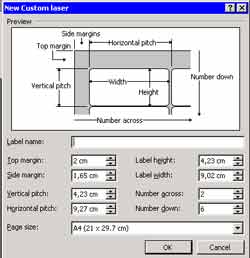 Также обратите внимание на способ подачи конверта на печать. Для его установки перейдите на вкладку Параметры печати (Printing Options). В данном окне имеются пиктограммы, которые наглядно демонстрируют, как следует поместить конверт в лоток подачи бумаги. После установки всех необходимых параметров необходимо загрузить конверт в принтер и нажать на кнопку Печать. Для удобства она имеется прямо в окне Конверты и наклейки. Если вы предпочитаете иной способ печати, можно нажать на кнопку Добавить (Add to Document) для добавление страницы конверта в документ. Microsoft Word вставляет ее в самом начале документа, отделяя от остальной части, установив разрыв раздела на следующей странице.
Также обратите внимание на способ подачи конверта на печать. Для его установки перейдите на вкладку Параметры печати (Printing Options). В данном окне имеются пиктограммы, которые наглядно демонстрируют, как следует поместить конверт в лоток подачи бумаги. После установки всех необходимых параметров необходимо загрузить конверт в принтер и нажать на кнопку Печать. Для удобства она имеется прямо в окне Конверты и наклейки. Если вы предпочитаете иной способ печати, можно нажать на кнопку Добавить (Add to Document) для добавление страницы конверта в документ. Microsoft Word вставляет ее в самом начале документа, отделяя от остальной части, установив разрыв раздела на следующей странице.
Однако распечатка адреса на конверте не всегда удобна. Иногда легче распечатать почтовые наклейки и при необходимости быстро наклеить их на конверт. Процедура их подготовки и печати весьма схожа с той, которая применяется при создании конвертов. Параметры почтовых наклеек задаются на вкладке Наклейки (Labels) уже известного нам диалогового окна Конверты и наклейки (Envelops And Labels).
Как и в случае с конвертами, Microsoft Word вставит адрес в поле окна, если он будет присутствовать в активном документе. Если же вам нужна наклейка с обратным адресом, отметьте галочкой опцию Обратный адрес (Use Return Address).
Разновидностей наклеек гораздо больше, чем видов конвертов, поэтому особое внимание стоит уделить указанию размеров наклейки. Для того, чтобы было легче, лучше всего записать марку и сорт наклеек или сохранить коробку, в которой они поставлялись. Microsoft Word знает довольно много стандартных разновидностей наклеек, так что вы сможете выбрать нужную из внушительного списка. Если же вы не знаете, какая у вас наклейка, придется указывать ее размеры вручную. Для этого вызовите диалоговое окно Создание наклейки (New Label), предварительно выбрав тип принтера (матричный или лазерный) и внесите размеры. Чертеж в верхней части окна (рис.2) поясняет, какие параметры листа наклеек следует измерить. После введения всех размеров дайте наклейке имя и вернитесь в предыдущее окно.
Вы можете не только создать собственный тип наклеек, но и настроить любой из уже имеющихся. Данная опция предназначена для того, чтобы в случае изменения параметров наклеек фирмой-производителем пользователь имел возможность скорректировать размеры того или иного типа наклеек. Окно настройки почти ничем не отличается от окна создания наклеек, в нем только нельзя поменять название наклейки.
При работе с лазерными принтерами нужно быть очень внимательными при выборе наклеек. Дело в том, что не все наклейки пригодны для печати на них и могут отслаиваться внутри принтера. Поэтому при покупке наклеек нужно обязательно следить за тем, чтобы на упаковке было указано, что они предназначены для печати на лазерных принтерах. Такие наклейки можно печатать и на струйных аппаратах.
Программа может напечатать одну наклейку или же целую страницу. Для печати одной наклейки выберите соответствующую опцию, а затем заполните поля Строка (Row) и Столбец (Column). Например, если на листе нужная вам наклейка расположена в четвертой строке и третьем столбце, введите значение 4 в поле Строка и значение 3 в поле Столбец.
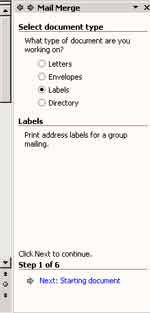 Чтобы напечатать целую страницу одинаковых наклеек, необходимо выбрать соответствующую опцию (Full Page of the Same Label). Можно также сохранить такую страницу как отдельный документ, воспользовавшись кнопкой Создать. Позже ее всегда можно будет открыть и напечатать требуемое количество копий.
Чтобы напечатать целую страницу одинаковых наклеек, необходимо выбрать соответствующую опцию (Full Page of the Same Label). Можно также сохранить такую страницу как отдельный документ, воспользовавшись кнопкой Создать. Позже ее всегда можно будет открыть и напечатать требуемое количество копий.
Однако, при помощи описанного способа можно создать и распечатать наклейки лишь с одним адресом. Во многих же случаях, когда вы отправляете несколько писем, требуются разные адресаты. Решить эту проблему можно при помощи режима слияния документов.
В этом режиме Microsoft Word работает сразу с двумя документами — основным и источником данных. Основным считается документ, который должен получиться в итоге и который позднее будет распечатан. Источник данных — это упорядоченный список, в который заносятся имя, фамилия, отчество, адрес и другие данные. Используя источник данных, можно создать по шаблону одинаковые письма, наклейки, конверты, адресованные разным людям.
Данную операцию можно проделать при помощи Мастера слияния (Mail Merge Wizard), вызвать который можно при помощи команды Сервис — Письма и рассылки (Tools — Letters And Mailings). После вызова Мастера появится область задач Слияние (Mail Merge) (рис.3). Создание документов слияния происходит в шесть этапов. Если у вас не заготовлен источник данных, мы предлагаем для начала его создать, а уж потом работать над всем остальным.
Итак, для создания источника "перепрыгиваем" сразу на третий шаг создания документов — Выбор получателей (Select Recipients). Выбираем опцию Создание списка (Type A New List) и нажимаем на появившуюся ссылку Создать (Create). Появится окно Новый список адресов (New Address List) (рис.4), в котором и предложено будет ввести данные. Обратите внимание, что, если вам не нужны для работы все поля, которые предлагаются для заполнения, их можно исключить при помощи кнопки Настройка (Customize). Точно так же можно добавить необходимые поля.
При заполнении полей помните, что некоторые из них могут оставаться незаполненными. При вставке адреса Microsoft Word напечатает только те поля, которые были заполнены. Пробелы или пустые строки на месте незаполненных полей появляться не будут.
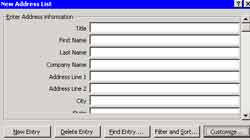
После заполнения первой записи можно переходить ко второй, нажав на кнопку Создать запись (New Entry). Перемещаться между записями в дальнейшем можно при помощи кнопок Следующая, Предыдущая, Первая и Последняя в нижней части окна.
После того, как ввод всех необходимых данных будет завершен, нажмите на кнопку Закрыть. Программа предложит вам сохранить список в папке Мои источники данных (My Data Sources).
Теперь, когда источник данных создан, можно приступать к созданию документов слияния. На первом этапе необходимо выбрать тип документа. Это могут быть конверты, наклейки, папки или письма для массовой рассылки.
Покажем работу мастера на примере создания писем и выделим соответствующий пункт в области задач Слияние. На втором этапе программа предложит выбрать тип основного документа. Это может быть текущий файл или шаблон. Поскольку Microsoft Word предлагает большое количество шаблонов для написания различных писем, воспользуемся одним из них. Выберем создание документа по шаблону и, нажав на ссылку Выбор шаблона (Select Template), подберем подходящий шаблон (рис.5). После этого он отобразится в окне документа.
Следующий шаг — выбор получателей. На этот раз, когда источник данных у нас уже готов, выберем опцию Использование списка (Use Existing List) и загрузим файл данных при помощи кнопки Обзор (Browse...). В качестве списка рассылки можно также использовать адресную книгу Outlook Express. Появится окно Получатели слияния (Mail Merge Recipients). Для того, чтобы исключить адресата из списка получателей, уберите галочку напротив строки с его данными.
Однако, когда получателей много, часто бывает неудобно исключать получателей вручную. Для таких случаев предусмотрена функция сортировки и фильтрации большой базы данных. Фильтрация заключается в том, что записи, не удовлетворяющие заданным критериям, скрываются (но не удаляются).
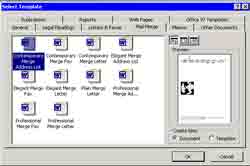
Для того, чтобы отобрать только необходимые записи, необходимо кликнуть по стрелке рядом с названием поля и выбрать критерий фильтрации. Например, если нужно разослать письма только на Третью улицу строителей, выберите в меню поля Улица опцию Третья улица строителей. Записи, не удовлетворяющие этому критерию, будут скрыты. Скрытые в результате фильтрации записи при слиянии документов не используются.
Когда вы используете для создания рассылки несколько списков, может возникнуть неразбериха, так как записи не будут упорядочены. В этом случае нужно воспользоваться опцией Сортировка записей. При сортировке записи упорядочиваются по алфавиту или в порядке возрастания номеров. Для этого вызовите окно Фильтр и сортировка (Filter And Sort), кликните на стрелке рядом с названием поля и выберите опцию Дополнительно (Advanced). Перейдя на закладку Сортировка записей (Sort Records), с помощью списков задайте поля, по которым необходимо произвести сортировку, и выберите направление сортировки. Сортировку можно производить не более чем по трем параметрам. После того как будет нажата кнопка ОК, записи упорядочатся по выбранным критериям.
После завершения работы со списком можно переходить к четвертому этапу создания документа. Тут обычно указывается, где в документе должна быть строка приветствия, а где писаться адрес. Однако, если мы используем шаблон, то этот этап можно просто "проскочить" — программа уже все создала для нас. На пятом этапе мы сможем просмотреть, как будет выглядеть готовый документ, и при необходимости отредактировать письма к одному или нескольким получателям. Наконец, на последнем, шестом этапе можно распечатать все письма или сохранить их в виде документа Microsoft Word.
Сергей Бондаренко, Марина Двораковская, blackmore_s_night@yahoo.com
Может быть, когда-нибудь наступит тот день, когда электронная почта полностью заменит обычную. Однако нам кажется, что произойдет это еще ой как не скоро. Все равно нужно будет отсылать посылки и бандероли, а по Интернету (по крайней мере, пока) этого сделать нельзя. Кроме того, бывают случаи, когда белоснежный хрустящий конверт представляет собой нечто большее, чем обычное послание. Если у вас скоро свадьба или фирме нужно разослать официальные приглашения на презентацию, использовать для этой цели Интернет несолидно. Да и получателю гораздо приятнее, когда ему в руки попадает персональное приглашение, а не электронное письмо, отосланное одновременно по сотне адресов.
Однако, если мы решили пользоваться обычной почтой для рассылки документов, деловых писем или приглашений на свадьбу, это вовсе не означает, что при этом мы забудем о существовании компьютера.
Microsoft Word дает в распоряжение пользователю прекрасные инструменты для работы с конвертами, а также с почтовыми наклейками. Но обо всем по порядку.
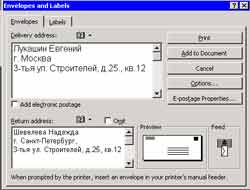
Параметры настройки почтовых конвертов вызываются выполнением команды Сервис — Письма и рассылки — Конверты и наклейки (Tools — Letters And Mailings — Envelops And Labels) (рис.1). Первое, что потребуется сделать — ввести адрес получателя. Правда, вы можете сэкономить время, если у вас есть письмо от этого человека. Обычно в тексте письма сверху указан адрес отправителя, и Microsoft Word это прекрасно понимает. Так что, если вы откроете соответствующий документ, программа автоматически впишет адрес в поле окна Конверты и наклейки. Что касается обратного адреса, программа вставит те данные, которые введены на вкладке Сервис — Параметры — Пользователь (Tools — Options — User Information). Если вам часто приходится отправлять письма, и при этом обратный адрес не изменяется, лучше один раз ввести соответствующую информацию и не думать об этом в дальнейшем. Если же требуется изменить сведения в одном из полей адреса, это можно легко сделать вручную.
Если на компьютере установлена программа Microsoft Outlook Express, для вставки адреса можно воспользоваться адресной книгой. Для этого предусмотрена специальная кнопка.
Размеры конверта, а также параметры печати адреса на нем могут быть изменены. Нажав на кнопку Параметры (Options), можно выбрать нужный вид конверта. Microsoft Word располагает сведениями о размерах самых разных стандартных конвертов. Если используемый вами конверт не принадлежит к их числу, необходимо ввести размеры вручную.
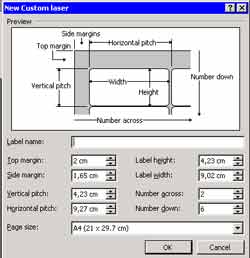
Однако распечатка адреса на конверте не всегда удобна. Иногда легче распечатать почтовые наклейки и при необходимости быстро наклеить их на конверт. Процедура их подготовки и печати весьма схожа с той, которая применяется при создании конвертов. Параметры почтовых наклеек задаются на вкладке Наклейки (Labels) уже известного нам диалогового окна Конверты и наклейки (Envelops And Labels).
Как и в случае с конвертами, Microsoft Word вставит адрес в поле окна, если он будет присутствовать в активном документе. Если же вам нужна наклейка с обратным адресом, отметьте галочкой опцию Обратный адрес (Use Return Address).
Разновидностей наклеек гораздо больше, чем видов конвертов, поэтому особое внимание стоит уделить указанию размеров наклейки. Для того, чтобы было легче, лучше всего записать марку и сорт наклеек или сохранить коробку, в которой они поставлялись. Microsoft Word знает довольно много стандартных разновидностей наклеек, так что вы сможете выбрать нужную из внушительного списка. Если же вы не знаете, какая у вас наклейка, придется указывать ее размеры вручную. Для этого вызовите диалоговое окно Создание наклейки (New Label), предварительно выбрав тип принтера (матричный или лазерный) и внесите размеры. Чертеж в верхней части окна (рис.2) поясняет, какие параметры листа наклеек следует измерить. После введения всех размеров дайте наклейке имя и вернитесь в предыдущее окно.
Вы можете не только создать собственный тип наклеек, но и настроить любой из уже имеющихся. Данная опция предназначена для того, чтобы в случае изменения параметров наклеек фирмой-производителем пользователь имел возможность скорректировать размеры того или иного типа наклеек. Окно настройки почти ничем не отличается от окна создания наклеек, в нем только нельзя поменять название наклейки.
При работе с лазерными принтерами нужно быть очень внимательными при выборе наклеек. Дело в том, что не все наклейки пригодны для печати на них и могут отслаиваться внутри принтера. Поэтому при покупке наклеек нужно обязательно следить за тем, чтобы на упаковке было указано, что они предназначены для печати на лазерных принтерах. Такие наклейки можно печатать и на струйных аппаратах.
Программа может напечатать одну наклейку или же целую страницу. Для печати одной наклейки выберите соответствующую опцию, а затем заполните поля Строка (Row) и Столбец (Column). Например, если на листе нужная вам наклейка расположена в четвертой строке и третьем столбце, введите значение 4 в поле Строка и значение 3 в поле Столбец.
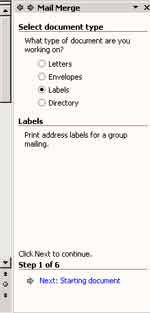
Однако, при помощи описанного способа можно создать и распечатать наклейки лишь с одним адресом. Во многих же случаях, когда вы отправляете несколько писем, требуются разные адресаты. Решить эту проблему можно при помощи режима слияния документов.
В этом режиме Microsoft Word работает сразу с двумя документами — основным и источником данных. Основным считается документ, который должен получиться в итоге и который позднее будет распечатан. Источник данных — это упорядоченный список, в который заносятся имя, фамилия, отчество, адрес и другие данные. Используя источник данных, можно создать по шаблону одинаковые письма, наклейки, конверты, адресованные разным людям.
Данную операцию можно проделать при помощи Мастера слияния (Mail Merge Wizard), вызвать который можно при помощи команды Сервис — Письма и рассылки (Tools — Letters And Mailings). После вызова Мастера появится область задач Слияние (Mail Merge) (рис.3). Создание документов слияния происходит в шесть этапов. Если у вас не заготовлен источник данных, мы предлагаем для начала его создать, а уж потом работать над всем остальным.
Итак, для создания источника "перепрыгиваем" сразу на третий шаг создания документов — Выбор получателей (Select Recipients). Выбираем опцию Создание списка (Type A New List) и нажимаем на появившуюся ссылку Создать (Create). Появится окно Новый список адресов (New Address List) (рис.4), в котором и предложено будет ввести данные. Обратите внимание, что, если вам не нужны для работы все поля, которые предлагаются для заполнения, их можно исключить при помощи кнопки Настройка (Customize). Точно так же можно добавить необходимые поля.
При заполнении полей помните, что некоторые из них могут оставаться незаполненными. При вставке адреса Microsoft Word напечатает только те поля, которые были заполнены. Пробелы или пустые строки на месте незаполненных полей появляться не будут.
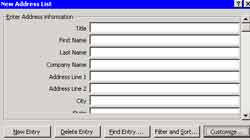
После заполнения первой записи можно переходить ко второй, нажав на кнопку Создать запись (New Entry). Перемещаться между записями в дальнейшем можно при помощи кнопок Следующая, Предыдущая, Первая и Последняя в нижней части окна.
После того, как ввод всех необходимых данных будет завершен, нажмите на кнопку Закрыть. Программа предложит вам сохранить список в папке Мои источники данных (My Data Sources).
Теперь, когда источник данных создан, можно приступать к созданию документов слияния. На первом этапе необходимо выбрать тип документа. Это могут быть конверты, наклейки, папки или письма для массовой рассылки.
Покажем работу мастера на примере создания писем и выделим соответствующий пункт в области задач Слияние. На втором этапе программа предложит выбрать тип основного документа. Это может быть текущий файл или шаблон. Поскольку Microsoft Word предлагает большое количество шаблонов для написания различных писем, воспользуемся одним из них. Выберем создание документа по шаблону и, нажав на ссылку Выбор шаблона (Select Template), подберем подходящий шаблон (рис.5). После этого он отобразится в окне документа.
Следующий шаг — выбор получателей. На этот раз, когда источник данных у нас уже готов, выберем опцию Использование списка (Use Existing List) и загрузим файл данных при помощи кнопки Обзор (Browse...). В качестве списка рассылки можно также использовать адресную книгу Outlook Express. Появится окно Получатели слияния (Mail Merge Recipients). Для того, чтобы исключить адресата из списка получателей, уберите галочку напротив строки с его данными.
Однако, когда получателей много, часто бывает неудобно исключать получателей вручную. Для таких случаев предусмотрена функция сортировки и фильтрации большой базы данных. Фильтрация заключается в том, что записи, не удовлетворяющие заданным критериям, скрываются (но не удаляются).
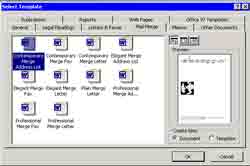
Для того, чтобы отобрать только необходимые записи, необходимо кликнуть по стрелке рядом с названием поля и выбрать критерий фильтрации. Например, если нужно разослать письма только на Третью улицу строителей, выберите в меню поля Улица опцию Третья улица строителей. Записи, не удовлетворяющие этому критерию, будут скрыты. Скрытые в результате фильтрации записи при слиянии документов не используются.
Когда вы используете для создания рассылки несколько списков, может возникнуть неразбериха, так как записи не будут упорядочены. В этом случае нужно воспользоваться опцией Сортировка записей. При сортировке записи упорядочиваются по алфавиту или в порядке возрастания номеров. Для этого вызовите окно Фильтр и сортировка (Filter And Sort), кликните на стрелке рядом с названием поля и выберите опцию Дополнительно (Advanced). Перейдя на закладку Сортировка записей (Sort Records), с помощью списков задайте поля, по которым необходимо произвести сортировку, и выберите направление сортировки. Сортировку можно производить не более чем по трем параметрам. После того как будет нажата кнопка ОК, записи упорядочатся по выбранным критериям.
После завершения работы со списком можно переходить к четвертому этапу создания документа. Тут обычно указывается, где в документе должна быть строка приветствия, а где писаться адрес. Однако, если мы используем шаблон, то этот этап можно просто "проскочить" — программа уже все создала для нас. На пятом этапе мы сможем просмотреть, как будет выглядеть готовый документ, и при необходимости отредактировать письма к одному или нескольким получателям. Наконец, на последнем, шестом этапе можно распечатать все письма или сохранить их в виде документа Microsoft Word.
Сергей Бондаренко, Марина Двораковская, blackmore_s_night@yahoo.com
Компьютерная газета. Статья была опубликована в номере 09 за 2003 год в рубрике soft :: текст


