Офисные правила: работа с большими документами. Часть 2
Офисные правила: работа с большими документами. Часть 2
 Сегодня мы продолжим рассказ об особенностях работы с большими документами в Microsoft Word.
Сегодня мы продолжим рассказ об особенностях работы с большими документами в Microsoft Word.
В одной из предыдущих статей мы цитировали письмо нашего читателя Андрея Левченко, в котором он рассказывал об удобстве применения режима Схема документа (Document Map). Напомним, что этот режим дает возможность увидеть расположение заголовков в документе. Однако, для того, чтобы он работал корректно, нужно уметь пользоваться разметкой стилей. Очень часто, работая с большими документами, пользователи делают не структурное форматирование (то есть с помощью стилей), а визуальное (например, заголовки набирают более крупным размером шрифта и делают его подчеркнутым). Если ваш текст структурирован подобным образом, режим Схема документа вам вряд ли покажется удобным. Поэтому пользуйтесь стилями. Вы можете определить их самостоятельно при помощи команды Формат-Стиль (Format-Theme) или же воспользоваться заготовками Microsoft Word (раскрывающийся список на панели инструментов Форматирование).
Например, если в тексте есть разделы, подразделы и т.д., то можно выстроить структуру, например, так:
• основной текст — стиль Обычный;
• названия разделов — стиль Заголовок 1;
• названия подразделов — стиль Заголовок 2;
• названия выделенных небольших участков текста — стиль Заголовок 2;
• текст сносок — стиль Сноска;
• текст подписей под иллюстрациями — стиль Рисунок и т.д.
Если текст структурирован грамотно, при включении режима Схема документа вы получите примерно следующее (рис.1).
Очень похож на режим Схема документа режим Структура (Outline). Однако, если предназначение Document Map состоит в том, чтобы упростить пользователю перемещение по тексту, режим Outline помогает изменить структуру документа. Находясь в режиме Структура, можно перемещать заголовки совместно с основным текстом и подзаголовками, которые относятся к этому заголовку. Работа в этом режиме также предусматривает грамотное структурирование текста с использованием стилей.
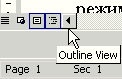 Для перехода в режим Outline нужно выполнить команду Вид-Структура (View-Outline) или щелкнуть по маленькой неприглядной кнопочке в левом нижнем углу окна документа (рис.2).
Для перехода в режим Outline нужно выполнить команду Вид-Структура (View-Outline) или щелкнуть по маленькой неприглядной кнопочке в левом нижнем углу окна документа (рис.2).
Вместе с переходом в режим Структура Microsoft Word отобразит панель инструментов с одноименным названием. С ее помощью можно быстро работать с текстом. Используя эту панель, структуру документа можно свернуть или развернуть до определенного уровня включительно, выбрав нужный уровень из списка Показать уровень (Show Level). Если выбрать пункт Показать все уровни (Show All Levels), то отобразится весь документ включая не только все подзаголовки, но и основной текст.
В режиме Структура слева от каждого заголовка отображается указатель в форме крестика (М ). Благодаря ему пользователь может сразу же определить, содержит ли заголовок подзаголовки. Кроме того, этот указатель служит для перемещения участков текста и для изменения уровней заголовка.
Чтобы переместить заголовок (вместе с ним переместятся все подзаголовки и сам текст), нужно поднести курсор к указателю и дождаться, когда он изменит вид. Нажмите кнопку мыши, после чего заголовок и относящийся к нему текст будет выделен. Переместите заголовок на новое место. Серая линия с черной стрелкой укажет вам место, куда будет перемещен выделенный участок текста.
Для того чтобы изменить уровень заголовка, необходимо также выделить его и относящийся к нему текст, после чего воспользоваться кнопками в виде стрелок на панели инструментов Структура Повысить уровень (Promote) и Понизить уровень (Demote). При проведении такой операции Microsoft Word также изменит уровень всех подзаголовков. Обратите внимание, что, если воспользоваться кнопками Повысить уровень и Понизить уровень, когда требуемый заголовок не выделен (а на нем просто установлен курсор), структура документа нарушится, поскольку будет изменен уровень только этого заголовка.
Однако, для изменения уровня заголовка необязательно пользоваться панелью инструментов (некоторые пользователи не любят нагромождения панелей, поскольку они уменьшают рабочую область). Можно выполнить это действие и вручную. Для этого кликните на указателе М и выделите требуемый заголовок. Для того чтобы повысить уровень заголовка на одну ступень, переместите его влево на одну табуляцию (вы, наверное, уже заметили, что в режиме Структуры уровень заголовков показывается именно в виде табуляций). Если нужно повысить уровень заголовка более, чем на одну ступень, переместите его влево на нужное количество табуляций. Для понижения уровня выполняйте те же действия, но только перемещайте заголовки вправо. Обратите внимание, что при повышении уровня заголовка изменяется уровень всех его подзаголовков, а также изменяется подчиненность всех заголовков, расположенных в документе ниже его.
Указатель М служит также для быстрого просмотра текста под заголовком. Для того чтобы развернуть вид отдельного заголовка, кликните по указателю два раза. Когда потребуется его снова свернуть, выполните аналогичную операцию. Для выполнения этого действия можно также воспользоваться соответствующими кнопками (Развернуть и Свернуть) на панели инструментов.
Как было отмечено выше, режим Outline предназначен для изменения структуры документа, а не для его редактирования. Именно поэтому при переходе в этот режим по умолчанию отображаются только первые строки абзацев основного текста. Чтобы увидеть текст полностью, воспользуйтесь кнопкой Показать только первую строку (Show First Line Only) на панели инструментов Структура.
Понятно, что с режимом Структуры работают, в основном, авторы текста. Однако, любой большой документ, будь то рукопись книги или годовой отчет о проделанной работе, кроме автора, читает еще и редактор, начальник и т.д. Человеку, который не работал непосредственно над текстом, гораздо труднее в нем разобраться, нежели тому, кто над ним денно и нощно пыхтел. Именно поэтому автор может (и просто обязан) помочь в прочтении своего труда тому, кому он попадет в руки. Конечно, если есть возможность распечатать текст и вносить в него правки на бумаге, а лишь потом заносить их в компьютер, задача упрощается. Любой документ на бумаге более читабелен и понятен. Если редактор, например, заметил несоответствие первой и третьей глав, он быстро найдет и ту, и другую, положит рядом и сравнит. К тому же, пробежать глазами по напечатанному тексту гораздо проще, чем по экрану монитора.
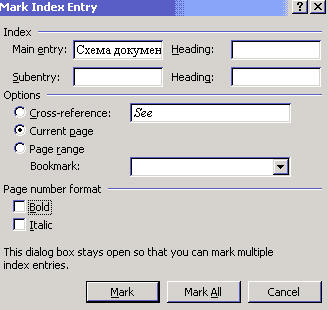 Но иногда на распечатку не хватает ни времени, ни технических средств. Поэтому читателю нужно помогать ориентироваться в тексте. Одним из таких способов является описанный выше режим Схема документа, который позволит быстро найти тот или иной раздел. Еще одним помощником читателя может стать предметный указатель. В указателе собираются отдельные слова и фразы, которые являются ключевыми и могут заинтересовать читателя. Также для быстрого поиска обычно проставляются номера страниц, где упоминаются эти термины.
Но иногда на распечатку не хватает ни времени, ни технических средств. Поэтому читателю нужно помогать ориентироваться в тексте. Одним из таких способов является описанный выше режим Схема документа, который позволит быстро найти тот или иной раздел. Еще одним помощником читателя может стать предметный указатель. В указателе собираются отдельные слова и фразы, которые являются ключевыми и могут заинтересовать читателя. Также для быстрого поиска обычно проставляются номера страниц, где упоминаются эти термины.
Понять, сколько времени может сэкономить Microsoft Word при создании указателя, может только тот, кто когда-нибудь пробовал делать такую работу вручную. Представьте себе, сколько месяцев можно сидеть над созданием, например, географического указателя для исторического словаря на двести страниц (возьмем минимальный объем). Нужно перечитать все статьи и выписать на отдельные карточки все географические названия. Причем, если они повторяются, писать на той же карточке, а не создавать новую. Когда карточек набирается около сотни, вы уже ни за что не упомните, какой город уже внесен, а какой нет, поэтому проверять нужно каждый пункт. После того как этот титанический труд будет завершен, все названия нужно набрать в алфавитном порядке и проставить страницы (опять же, вручную!). Если же вдруг произойдет малейший сдвиг (скажем, вернувшийся из командировки автор принесет с опозданием еще одну статью), нумерацию от начала и до конца придется переделывать…
К счастью, те времена, когда указатели создавались вручную, давно остались позади. Microsoft Word за вас упорядочит указатель по алфавиту и, к тому же, сохранит правильную нумерацию страниц при редактировании текста.
Для создания указателя не потребуется много времени. Если вспоминать о нем не тогда, когда работа уже завершена, а уделять ему внимание во время написания текста, вам это не доставит неудобств. Процесс создания указателя состоит из двух этапов: сначала нужно отметить слова, которые будут использованы в указателе, затем создается сам указатель.
Чтобы по ходу создания документа включить слово или фразу в предметный указатель, их нужно выделить и нажать Alt+Shift+X. Сразу же выделенным текстом появится поле предметного указателя и будут выведены непечатаемые символы {}. К тому же, будет вызвано диалоговое окно Определение элемента указателя (Mark Index Entry) (рис.3). Выделенная вами фраза появится в поле Элемент указателя основной (Main Entry). Ее можно отредактировать по своему усмотрению. Чтобы создать многоуровневый указатель, введите фразу, которая должна быть помещена на второй уровень, в поле Дополнительный (Subentry).
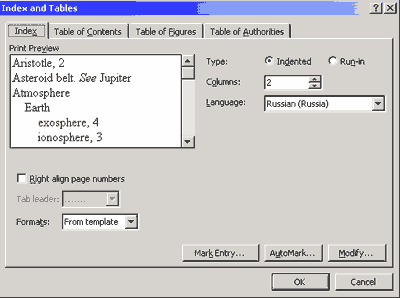
Если в разделе Параметры (Options) окна Определение элемента указателя выбрать опцию Текущая страница (current page), в указателе после термина будет указан номер страницы. Если этого не требуется, можно дать ссылку на другую фразу или термин, выбрав опцию Перекрестная ссылка (Cross-reference) и набрав соответствующий текст после слова Cм. (See).
После того как работа с вводом термина будет завершена, кликните по кнопке Пометить (Mark). Если вместо этого выбрать кнопку Пометить все (Mark All), после термина будут указаны номера всех страниц, где он встречается.
Когда набор текста будет завершен, и фразы, которые должны присутствовать в указателе, будут в него внесены, можно переходить на завершающий этап. Поместите курсор на то место в тексте, куда должен быть вставлен указатель, выполните команду Вставка-Ссылка-Оглавление и указатели (Insert-Reference-Index And Tables) и выберите вкладку Указатель (Index) (рис.4). Из списка Форматы (Formats) можно выбрать один из предлагаемых форматов указателей. Чтобы дополнительные элементы располагались под основными, в группе Тип (Type) выберите опцию С отступом (Intended). Если же выбрана опция Без отступа (Run in), дополнительные элементы будут располагаться на одной строке с основными.
После того как вы нажмете кнопку ОК, указатель появится в документе. Если после его создания текст придется редактировать снова, не забудьте обновить указатель, чтобы восстановить нумерацию страниц. Для этого нужно поместить курсор в поле указателя и нажать F9.
Для удаления элемента из указателя нужно удалить весь текст, помещенный в скобки {} (для того, чтобы он был виден, нужно включить режим отображения непечатаемых символов ). Если же вы просто удалите слово из указателя, при обновлении оно снова появится.
Продолжение следует.
Сергей БОНДАРЕНКО,
Марина ДВОРАКОВСКАЯ,
blackmore_s_night@yahoo.com

В одной из предыдущих статей мы цитировали письмо нашего читателя Андрея Левченко, в котором он рассказывал об удобстве применения режима Схема документа (Document Map). Напомним, что этот режим дает возможность увидеть расположение заголовков в документе. Однако, для того, чтобы он работал корректно, нужно уметь пользоваться разметкой стилей. Очень часто, работая с большими документами, пользователи делают не структурное форматирование (то есть с помощью стилей), а визуальное (например, заголовки набирают более крупным размером шрифта и делают его подчеркнутым). Если ваш текст структурирован подобным образом, режим Схема документа вам вряд ли покажется удобным. Поэтому пользуйтесь стилями. Вы можете определить их самостоятельно при помощи команды Формат-Стиль (Format-Theme) или же воспользоваться заготовками Microsoft Word (раскрывающийся список на панели инструментов Форматирование).
Например, если в тексте есть разделы, подразделы и т.д., то можно выстроить структуру, например, так:
• основной текст — стиль Обычный;
• названия разделов — стиль Заголовок 1;
• названия подразделов — стиль Заголовок 2;
• названия выделенных небольших участков текста — стиль Заголовок 2;
• текст сносок — стиль Сноска;
• текст подписей под иллюстрациями — стиль Рисунок и т.д.
Если текст структурирован грамотно, при включении режима Схема документа вы получите примерно следующее (рис.1).
Очень похож на режим Схема документа режим Структура (Outline). Однако, если предназначение Document Map состоит в том, чтобы упростить пользователю перемещение по тексту, режим Outline помогает изменить структуру документа. Находясь в режиме Структура, можно перемещать заголовки совместно с основным текстом и подзаголовками, которые относятся к этому заголовку. Работа в этом режиме также предусматривает грамотное структурирование текста с использованием стилей.
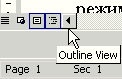
Вместе с переходом в режим Структура Microsoft Word отобразит панель инструментов с одноименным названием. С ее помощью можно быстро работать с текстом. Используя эту панель, структуру документа можно свернуть или развернуть до определенного уровня включительно, выбрав нужный уровень из списка Показать уровень (Show Level). Если выбрать пункт Показать все уровни (Show All Levels), то отобразится весь документ включая не только все подзаголовки, но и основной текст.
В режиме Структура слева от каждого заголовка отображается указатель в форме крестика (М ). Благодаря ему пользователь может сразу же определить, содержит ли заголовок подзаголовки. Кроме того, этот указатель служит для перемещения участков текста и для изменения уровней заголовка.
Чтобы переместить заголовок (вместе с ним переместятся все подзаголовки и сам текст), нужно поднести курсор к указателю и дождаться, когда он изменит вид. Нажмите кнопку мыши, после чего заголовок и относящийся к нему текст будет выделен. Переместите заголовок на новое место. Серая линия с черной стрелкой укажет вам место, куда будет перемещен выделенный участок текста.
Для того чтобы изменить уровень заголовка, необходимо также выделить его и относящийся к нему текст, после чего воспользоваться кнопками в виде стрелок на панели инструментов Структура Повысить уровень (Promote) и Понизить уровень (Demote). При проведении такой операции Microsoft Word также изменит уровень всех подзаголовков. Обратите внимание, что, если воспользоваться кнопками Повысить уровень и Понизить уровень, когда требуемый заголовок не выделен (а на нем просто установлен курсор), структура документа нарушится, поскольку будет изменен уровень только этого заголовка.
Однако, для изменения уровня заголовка необязательно пользоваться панелью инструментов (некоторые пользователи не любят нагромождения панелей, поскольку они уменьшают рабочую область). Можно выполнить это действие и вручную. Для этого кликните на указателе М и выделите требуемый заголовок. Для того чтобы повысить уровень заголовка на одну ступень, переместите его влево на одну табуляцию (вы, наверное, уже заметили, что в режиме Структуры уровень заголовков показывается именно в виде табуляций). Если нужно повысить уровень заголовка более, чем на одну ступень, переместите его влево на нужное количество табуляций. Для понижения уровня выполняйте те же действия, но только перемещайте заголовки вправо. Обратите внимание, что при повышении уровня заголовка изменяется уровень всех его подзаголовков, а также изменяется подчиненность всех заголовков, расположенных в документе ниже его.
Указатель М служит также для быстрого просмотра текста под заголовком. Для того чтобы развернуть вид отдельного заголовка, кликните по указателю два раза. Когда потребуется его снова свернуть, выполните аналогичную операцию. Для выполнения этого действия можно также воспользоваться соответствующими кнопками (Развернуть и Свернуть) на панели инструментов.
Как было отмечено выше, режим Outline предназначен для изменения структуры документа, а не для его редактирования. Именно поэтому при переходе в этот режим по умолчанию отображаются только первые строки абзацев основного текста. Чтобы увидеть текст полностью, воспользуйтесь кнопкой Показать только первую строку (Show First Line Only) на панели инструментов Структура.
Понятно, что с режимом Структуры работают, в основном, авторы текста. Однако, любой большой документ, будь то рукопись книги или годовой отчет о проделанной работе, кроме автора, читает еще и редактор, начальник и т.д. Человеку, который не работал непосредственно над текстом, гораздо труднее в нем разобраться, нежели тому, кто над ним денно и нощно пыхтел. Именно поэтому автор может (и просто обязан) помочь в прочтении своего труда тому, кому он попадет в руки. Конечно, если есть возможность распечатать текст и вносить в него правки на бумаге, а лишь потом заносить их в компьютер, задача упрощается. Любой документ на бумаге более читабелен и понятен. Если редактор, например, заметил несоответствие первой и третьей глав, он быстро найдет и ту, и другую, положит рядом и сравнит. К тому же, пробежать глазами по напечатанному тексту гораздо проще, чем по экрану монитора.
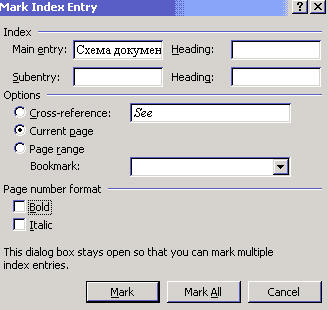
Понять, сколько времени может сэкономить Microsoft Word при создании указателя, может только тот, кто когда-нибудь пробовал делать такую работу вручную. Представьте себе, сколько месяцев можно сидеть над созданием, например, географического указателя для исторического словаря на двести страниц (возьмем минимальный объем). Нужно перечитать все статьи и выписать на отдельные карточки все географические названия. Причем, если они повторяются, писать на той же карточке, а не создавать новую. Когда карточек набирается около сотни, вы уже ни за что не упомните, какой город уже внесен, а какой нет, поэтому проверять нужно каждый пункт. После того как этот титанический труд будет завершен, все названия нужно набрать в алфавитном порядке и проставить страницы (опять же, вручную!). Если же вдруг произойдет малейший сдвиг (скажем, вернувшийся из командировки автор принесет с опозданием еще одну статью), нумерацию от начала и до конца придется переделывать…
К счастью, те времена, когда указатели создавались вручную, давно остались позади. Microsoft Word за вас упорядочит указатель по алфавиту и, к тому же, сохранит правильную нумерацию страниц при редактировании текста.
Для создания указателя не потребуется много времени. Если вспоминать о нем не тогда, когда работа уже завершена, а уделять ему внимание во время написания текста, вам это не доставит неудобств. Процесс создания указателя состоит из двух этапов: сначала нужно отметить слова, которые будут использованы в указателе, затем создается сам указатель.
Чтобы по ходу создания документа включить слово или фразу в предметный указатель, их нужно выделить и нажать Alt+Shift+X. Сразу же выделенным текстом появится поле предметного указателя и будут выведены непечатаемые символы {}. К тому же, будет вызвано диалоговое окно Определение элемента указателя (Mark Index Entry) (рис.3). Выделенная вами фраза появится в поле Элемент указателя основной (Main Entry). Ее можно отредактировать по своему усмотрению. Чтобы создать многоуровневый указатель, введите фразу, которая должна быть помещена на второй уровень, в поле Дополнительный (Subentry).
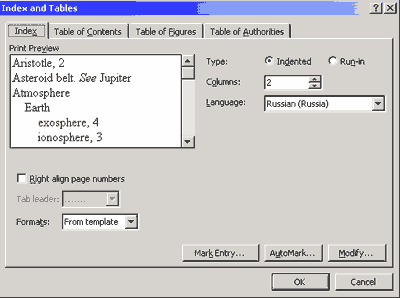
Если в разделе Параметры (Options) окна Определение элемента указателя выбрать опцию Текущая страница (current page), в указателе после термина будет указан номер страницы. Если этого не требуется, можно дать ссылку на другую фразу или термин, выбрав опцию Перекрестная ссылка (Cross-reference) и набрав соответствующий текст после слова Cм. (See).
После того как работа с вводом термина будет завершена, кликните по кнопке Пометить (Mark). Если вместо этого выбрать кнопку Пометить все (Mark All), после термина будут указаны номера всех страниц, где он встречается.
Когда набор текста будет завершен, и фразы, которые должны присутствовать в указателе, будут в него внесены, можно переходить на завершающий этап. Поместите курсор на то место в тексте, куда должен быть вставлен указатель, выполните команду Вставка-Ссылка-Оглавление и указатели (Insert-Reference-Index And Tables) и выберите вкладку Указатель (Index) (рис.4). Из списка Форматы (Formats) можно выбрать один из предлагаемых форматов указателей. Чтобы дополнительные элементы располагались под основными, в группе Тип (Type) выберите опцию С отступом (Intended). Если же выбрана опция Без отступа (Run in), дополнительные элементы будут располагаться на одной строке с основными.
После того как вы нажмете кнопку ОК, указатель появится в документе. Если после его создания текст придется редактировать снова, не забудьте обновить указатель, чтобы восстановить нумерацию страниц. Для этого нужно поместить курсор в поле указателя и нажать F9.
Для удаления элемента из указателя нужно удалить весь текст, помещенный в скобки {} (для того, чтобы он был виден, нужно включить режим отображения непечатаемых символов ). Если же вы просто удалите слово из указателя, при обновлении оно снова появится.
Продолжение следует.
Сергей БОНДАРЕНКО,
Марина ДВОРАКОВСКАЯ,
blackmore_s_night@yahoo.com
Компьютерная газета. Статья была опубликована в номере 03 за 2003 год в рубрике soft :: текст


