Офисные правила: работа с большими документами
Офисные правила: работа с большими документами
Рано или поздно любой пользователь Microsoft Word сталкивается с проблемой редактирования большого документа. Быть может, начальник поручил вам работу над огромным проектом или вы сами решили написать книгу страниц эдак на триста-четыреста. Для того чтобы успешно справляться с большими документами, нужно знать некоторые хитрости и владеть определенными навыками, иначе ничего не получится.
Приведем такой пример: некоторые наши знакомые при написании рефератов всегда создавали сноски вручную, т.е. проводили линию в конце страницы и записывали под ней название и страницу книги. Такой способ их вполне устраивал, ведь сносок было не более пяти-шести, и в случае необходимости их можно было подкорректировать. Но уже при написании дипломного проекта стало понятно, что так вводить сноски ужасно неудобно. Диплом — это большая работа, в которую нужно постоянно вносить изменения, что-то исправлять или дописывать в середине текста. Поэтому все сноски, выставленные вручную (а их тут было несколько десятков), "съезжали" при каждой попытке редактирования текста. Кроме того, когда какая-нибудь сноска убиралась или добавлялась, приходилось вручную менять нумерацию.
Ввод сносок — это не единственная проблема, которая может возникнуть при работе с большими документами. Рассмотрим все по порядку.
Раз уж мы заговорили о сносках, с них и начнем. В Microsoft Word есть возможность создавать сноски автоматически. Основная прелесть такого способа состоит в том, что программа сама разместит сноску внизу страницы, выберет для нее подходящий размер шрифта и сохранит нумерацию, если в документе произойдут какие-нибудь изменения. Сноска состоит из двух частей: текста и ссылки в виде числа возле какого-нибудь слова документа. В зависимости от того, где помещается текст, сноски могут быть двух типов: обычные (когда текст помещается на той же странице, что и ссылка) и концевые (когда текст расположен в конце документа, главы и т.д.).
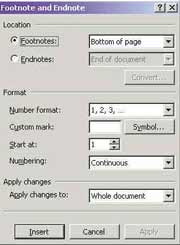
Для того чтобы создать сноску, нужно поместить курсор в то место документа, куда следует установить ссылку, и выполнить команду Вставка-Ссылка-Сноска (Insert-Reference-Footnote) (рис.1). Далее выберите тип сноски. Текст обычной сноски может располагаться на нижнем поле страницы (опция Внизу страницы (Bottom of Page)) или же в основном тексте ниже последней строки той страницы, на которой расположена ссылка (опция Внизу текста (Below Text)). Концевая сноска может быть расположена в конце документа (End of Document) или в конце раздела (End of Section). В разделе Формат (Format) можно выбрать способ нумерации сносок. Обычно это арабские цифры, но вы можете установить любые другие символы. Также тут устанавливается символ, с которого нужно начинать нумерацию. Когда вы закончите настройку, нажмите кнопку Вставить (Insert) и переходите к вводу текста сноски. Помните, что, если он будет слишком велик, Microsoft Word перенесет его на следующую страницу. Если вы работаете в режиме Разметка страницы (режим отображения можно выбрать в меню Вид), текст сноски будет отображаться в процессе вашей работы. Если же вы находитесь в режиме Обычный, текст сноски будет отображаться на области сносок и исчезнет, как только вы закончите редактирование и нажмете кнопку Закрыть в верхней части области. Далее вы сможете просмотреть текст, наведя курсор на значок ссылки (он отобразится в виде экранной подсказки). Если нужно отредактировать текст сноски, перейдите в режим Разметка страницы. Вы сможете его форматировать и исправлять, как обычный текст. Чтобы сделать это в режиме Обычный, дважды кликните по значку ссылки. Так вы получите доступ к области сносок. Значок ссылки можно перемещать по тексту, как любой символ или выделенный фрагмент текста. Вместе с ним будет перемещаться и текст сноски. Чтобы удалить сноску, нужно выделить значок ссылки и нажать кнопку Del.
Остается только добавить, что, если вы часто пользуетесь сносками, не лишним будет вынести соответствующую кнопку на Панель инструментов. Для этого выполните команду Сервис-Настройка-Команды-Вставка-Сноска (Tools-Customize-Commands-Insert-Footnote) (рис.2) и перетащите значок сноски на любое удобное место на панели инструментов.
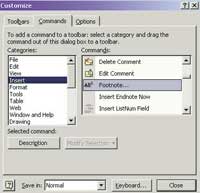
Одним из атрибутов больших документов является наличие колонтитулов — верхних и нижних. Они представляют собой текст или графические изображения (а иногда и то, и другое), которые помещаются в верхней и нижней части каждой страницы. При этом такой текст может быть одинаковым для группы страниц. Колонтитулы можно использовать для нумерации страниц, вывода названия раздела, главы, вашего имени и фамилии, названия организации, текущей даты или времени и т.д. Кроме того, в Microsoft Word имеются элементы автотекста, специально предназначенные для колонтитулов. Эти элементы оформления позволяют читателю (впрочем, и автору тоже) быстрее ориентироваться в документе.
Для того, чтобы создать колонтитулы, выполните команду Вид — Колонтитулы (View — Header And Footer). Программа перейдет в режим разметки страницы и автоматически создаст верхний и нижний колонтитулы. Курсор переместится в верхний. Одновременно с этим возникнет панель инструментов Колонтитулы (Header And Footer) (рис.3). Она может существенно облегчить работу, т.к. на нее вынесены основные функции, которые могут вам понадобиться. Эта панель поможет быстро изменить параметры и номер страницы, перейти от верхнего колонтитула к нижнему, вставить текущую дату и время, автотекст. Последняя опция позволяет вставить, например, дату создания или дату печати файла, его имя или полный путь к нему на диске. Кнопка Основной текст поможет сосредоточиться на тексте колонтитула, убрав из поля зрения весь остальной документ.
Для того, чтобы можно было легко регулировать расположение текста, в областях верхнего и нижнего колонтитулов Microsoft Word автоматически создает две настраиваемые метки табуляции. Одна из них располагается посередине и служит для выравнивания текста по центру, другая справа — с ее помощью текст выравнивается по правому краю. Ввод, редактирование и оформление текста колонтитула выполняется так же, как и при вводе текста в документ.
Если вы используете колонтитулы для нумерации страниц, обратите внимание на то, что, если документ будет переплетен, колонтитулы четных и нечетных страниц должны отличаться. Первые обычно выравниваются по левому краю, последние же — по правому. Для того, чтобы создать разные колонтитулы для четных и нечетных страниц, выполните команду Файл — Параметры страницы (File — Page Setup). Перейдите на вкладку Источник бумаги (Layout) и в разделе Различать колонтитулы (Headers And Footers) поставьте галочку напротив строчки "четных и нечетных страниц" (different odd and even).
Когда работа с колонтитулами будет завершена, закройте панель инструментов при помощи соответствующей кнопки. Если позже их нужно будет отредактировать, дважды кликните левой кнопкой мыши по области колонтитулов, и панель появится снова. Размеры колонтитулов можно регулировать вручную, перетаскивая указатель мыши, или же в окне Параметры страницы (Page Setup) на вкладке Источник бумаги (Layout). Чтобы удалить колонтитул, нужно просто удалить весь текст, который в нем расположен. При этом лучше включить отображение непечатаемых символов (), т.к., если в области колонтитула остались пробелы или метки конца абзаца, он удален не будет.
Как показывает практика, любой творческий проект, будь то статья, книга или план рекламной кампании, должен быть прочитан и обсужден как минимум двумя людьми, а потом уже "выпущен в свет". Так происходит потому, что сам автор не может посмотреть на свой текст "со стороны" и объективно его оценить. Для того чтобы не запутаться в правках, в Microsoft Word предусмотрена возможность работы в режиме записи исправлений. В этом режиме можно записать комментарии, вставки, удаления, дополнения, произведенные в документе. Соответствующие фрагменты текста отмечаются датой, временем, инициалами автора. Если исправления вносились разными людьми, они выделяются цветом. Таким образом, если у автора текста возникнут вопросы или возражения, он сразу будет знать, к кому ему обратиться за пояснением.
Режим исправлений активируется выполнением команды Сервис — Исправления (Tools — Track Changes) или же сочетанием клавиш Ctrl+Shift+E. Когда режим будет включен, в нижней части окна программы загорится индикатор ИСПР (TRK). Также появится панель инструментов Рецензирование (Reviewing). Кнопки этой панели и помогут быстро работать с исправлениями, вставлять, удалять, перемещать текст или графику. Также можно менять форматирование документа. Чтобы перейти в режим записи исправлений, нажмите кнопку Исправления (Track Changes). В раскрывающемся списке Отобразить для проверки (Display For Review) появится элемент Исправления в измененном документе (Final Showing Markup). Если в списке Показать (Show) убрать галочку напротив строки Добавления и удаления (Insertions And Deletions), то можно отслеживать произведенные изменения без отображения исправлений на экране. В списке Отобразить для проверки можно также выбрать такие варианты отображения исправлений:
• Измененный документ (Changes Without Highlighting) — отображение документа так, как он будет выглядеть после принятия всех исправлений.
• Исправления в исходном документе (Changes With Highlighting) — если в списке Показать (Show) поставить галочку напротив строки Добавления и удаления (Insertions And Deletions), то можно наблюдать все исправления в исходном документе.
• Исходный документ (Original) — образец того, как документ будет выглядеть после отклонения всех исправлений.

На панели Рецензирование есть также такие команды, как Вставка и просмотр примечаний, Принятие и отказ от исправлений, Выделение текста цветом.
После нажатия кнопки Назад (Previous) или Далее (Next) будет выделено целиком одно исправление до или после места установки курсора. Кем и когда внесено исправление, отображается в Области проверки. Для ее отображения в раскрывающемся списке Показать (Show) поставьте галочку в Области проверки (Reviewing Pane). В этой области также отмечается, кем и когда внесены исправления (рис.4).
Вы можете согласиться или отвергнуть правки, нажав на кнопку Принять исправления (Accept Change) или Отклонить примечание об изменении или удалении (Reject Change/Delete Comment). Чтобы принять все исправления, выберите в раскрывающемся списке Применить все изменения в документе (Accept All Changes In Document). После нажатия на одну из этих кнопок отметки исправлений будут удалены. Кнопка Создать примечание (New Comment) позволяет создать Звуковое примечание (Voice Comment).
Фамилия редактора, вносящего исправления в документ, должна быть указана на вкладке Пользователь (User Information) в диалоговом окне Параметры (Options). Это окно отображается на экране после выполнения команды Сервис-Параметры (Tools-Options). Кем и когда внесены изменения, можно также увидеть в окне, которое возникает при подводе указателя к исправлению.
Продолжение следует.
Сергей БОНДАРЕНКО,
Марина ДВОРАКОВСКАЯ,
blackmore_s_night@yahoo.com
Рано или поздно любой пользователь Microsoft Word сталкивается с проблемой редактирования большого документа. Быть может, начальник поручил вам работу над огромным проектом или вы сами решили написать книгу страниц эдак на триста-четыреста. Для того чтобы успешно справляться с большими документами, нужно знать некоторые хитрости и владеть определенными навыками, иначе ничего не получится.
Приведем такой пример: некоторые наши знакомые при написании рефератов всегда создавали сноски вручную, т.е. проводили линию в конце страницы и записывали под ней название и страницу книги. Такой способ их вполне устраивал, ведь сносок было не более пяти-шести, и в случае необходимости их можно было подкорректировать. Но уже при написании дипломного проекта стало понятно, что так вводить сноски ужасно неудобно. Диплом — это большая работа, в которую нужно постоянно вносить изменения, что-то исправлять или дописывать в середине текста. Поэтому все сноски, выставленные вручную (а их тут было несколько десятков), "съезжали" при каждой попытке редактирования текста. Кроме того, когда какая-нибудь сноска убиралась или добавлялась, приходилось вручную менять нумерацию.
Ввод сносок — это не единственная проблема, которая может возникнуть при работе с большими документами. Рассмотрим все по порядку.
Раз уж мы заговорили о сносках, с них и начнем. В Microsoft Word есть возможность создавать сноски автоматически. Основная прелесть такого способа состоит в том, что программа сама разместит сноску внизу страницы, выберет для нее подходящий размер шрифта и сохранит нумерацию, если в документе произойдут какие-нибудь изменения. Сноска состоит из двух частей: текста и ссылки в виде числа возле какого-нибудь слова документа. В зависимости от того, где помещается текст, сноски могут быть двух типов: обычные (когда текст помещается на той же странице, что и ссылка) и концевые (когда текст расположен в конце документа, главы и т.д.).
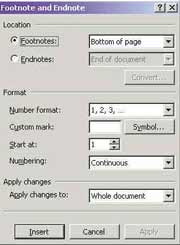
Для того чтобы создать сноску, нужно поместить курсор в то место документа, куда следует установить ссылку, и выполнить команду Вставка-Ссылка-Сноска (Insert-Reference-Footnote) (рис.1). Далее выберите тип сноски. Текст обычной сноски может располагаться на нижнем поле страницы (опция Внизу страницы (Bottom of Page)) или же в основном тексте ниже последней строки той страницы, на которой расположена ссылка (опция Внизу текста (Below Text)). Концевая сноска может быть расположена в конце документа (End of Document) или в конце раздела (End of Section). В разделе Формат (Format) можно выбрать способ нумерации сносок. Обычно это арабские цифры, но вы можете установить любые другие символы. Также тут устанавливается символ, с которого нужно начинать нумерацию. Когда вы закончите настройку, нажмите кнопку Вставить (Insert) и переходите к вводу текста сноски. Помните, что, если он будет слишком велик, Microsoft Word перенесет его на следующую страницу. Если вы работаете в режиме Разметка страницы (режим отображения можно выбрать в меню Вид), текст сноски будет отображаться в процессе вашей работы. Если же вы находитесь в режиме Обычный, текст сноски будет отображаться на области сносок и исчезнет, как только вы закончите редактирование и нажмете кнопку Закрыть в верхней части области. Далее вы сможете просмотреть текст, наведя курсор на значок ссылки (он отобразится в виде экранной подсказки). Если нужно отредактировать текст сноски, перейдите в режим Разметка страницы. Вы сможете его форматировать и исправлять, как обычный текст. Чтобы сделать это в режиме Обычный, дважды кликните по значку ссылки. Так вы получите доступ к области сносок. Значок ссылки можно перемещать по тексту, как любой символ или выделенный фрагмент текста. Вместе с ним будет перемещаться и текст сноски. Чтобы удалить сноску, нужно выделить значок ссылки и нажать кнопку Del.
Остается только добавить, что, если вы часто пользуетесь сносками, не лишним будет вынести соответствующую кнопку на Панель инструментов. Для этого выполните команду Сервис-Настройка-Команды-Вставка-Сноска (Tools-Customize-Commands-Insert-Footnote) (рис.2) и перетащите значок сноски на любое удобное место на панели инструментов.
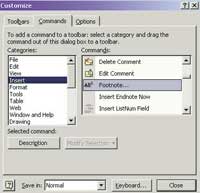
Одним из атрибутов больших документов является наличие колонтитулов — верхних и нижних. Они представляют собой текст или графические изображения (а иногда и то, и другое), которые помещаются в верхней и нижней части каждой страницы. При этом такой текст может быть одинаковым для группы страниц. Колонтитулы можно использовать для нумерации страниц, вывода названия раздела, главы, вашего имени и фамилии, названия организации, текущей даты или времени и т.д. Кроме того, в Microsoft Word имеются элементы автотекста, специально предназначенные для колонтитулов. Эти элементы оформления позволяют читателю (впрочем, и автору тоже) быстрее ориентироваться в документе.
Для того, чтобы создать колонтитулы, выполните команду Вид — Колонтитулы (View — Header And Footer). Программа перейдет в режим разметки страницы и автоматически создаст верхний и нижний колонтитулы. Курсор переместится в верхний. Одновременно с этим возникнет панель инструментов Колонтитулы (Header And Footer) (рис.3). Она может существенно облегчить работу, т.к. на нее вынесены основные функции, которые могут вам понадобиться. Эта панель поможет быстро изменить параметры и номер страницы, перейти от верхнего колонтитула к нижнему, вставить текущую дату и время, автотекст. Последняя опция позволяет вставить, например, дату создания или дату печати файла, его имя или полный путь к нему на диске. Кнопка Основной текст поможет сосредоточиться на тексте колонтитула, убрав из поля зрения весь остальной документ.

Для того, чтобы можно было легко регулировать расположение текста, в областях верхнего и нижнего колонтитулов Microsoft Word автоматически создает две настраиваемые метки табуляции. Одна из них располагается посередине и служит для выравнивания текста по центру, другая справа — с ее помощью текст выравнивается по правому краю. Ввод, редактирование и оформление текста колонтитула выполняется так же, как и при вводе текста в документ.
Если вы используете колонтитулы для нумерации страниц, обратите внимание на то, что, если документ будет переплетен, колонтитулы четных и нечетных страниц должны отличаться. Первые обычно выравниваются по левому краю, последние же — по правому. Для того, чтобы создать разные колонтитулы для четных и нечетных страниц, выполните команду Файл — Параметры страницы (File — Page Setup). Перейдите на вкладку Источник бумаги (Layout) и в разделе Различать колонтитулы (Headers And Footers) поставьте галочку напротив строчки "четных и нечетных страниц" (different odd and even).
Когда работа с колонтитулами будет завершена, закройте панель инструментов при помощи соответствующей кнопки. Если позже их нужно будет отредактировать, дважды кликните левой кнопкой мыши по области колонтитулов, и панель появится снова. Размеры колонтитулов можно регулировать вручную, перетаскивая указатель мыши, или же в окне Параметры страницы (Page Setup) на вкладке Источник бумаги (Layout). Чтобы удалить колонтитул, нужно просто удалить весь текст, который в нем расположен. При этом лучше включить отображение непечатаемых символов (), т.к., если в области колонтитула остались пробелы или метки конца абзаца, он удален не будет.
Как показывает практика, любой творческий проект, будь то статья, книга или план рекламной кампании, должен быть прочитан и обсужден как минимум двумя людьми, а потом уже "выпущен в свет". Так происходит потому, что сам автор не может посмотреть на свой текст "со стороны" и объективно его оценить. Для того чтобы не запутаться в правках, в Microsoft Word предусмотрена возможность работы в режиме записи исправлений. В этом режиме можно записать комментарии, вставки, удаления, дополнения, произведенные в документе. Соответствующие фрагменты текста отмечаются датой, временем, инициалами автора. Если исправления вносились разными людьми, они выделяются цветом. Таким образом, если у автора текста возникнут вопросы или возражения, он сразу будет знать, к кому ему обратиться за пояснением.
Режим исправлений активируется выполнением команды Сервис — Исправления (Tools — Track Changes) или же сочетанием клавиш Ctrl+Shift+E. Когда режим будет включен, в нижней части окна программы загорится индикатор ИСПР (TRK). Также появится панель инструментов Рецензирование (Reviewing). Кнопки этой панели и помогут быстро работать с исправлениями, вставлять, удалять, перемещать текст или графику. Также можно менять форматирование документа. Чтобы перейти в режим записи исправлений, нажмите кнопку Исправления (Track Changes). В раскрывающемся списке Отобразить для проверки (Display For Review) появится элемент Исправления в измененном документе (Final Showing Markup). Если в списке Показать (Show) убрать галочку напротив строки Добавления и удаления (Insertions And Deletions), то можно отслеживать произведенные изменения без отображения исправлений на экране. В списке Отобразить для проверки можно также выбрать такие варианты отображения исправлений:
• Измененный документ (Changes Without Highlighting) — отображение документа так, как он будет выглядеть после принятия всех исправлений.
• Исправления в исходном документе (Changes With Highlighting) — если в списке Показать (Show) поставить галочку напротив строки Добавления и удаления (Insertions And Deletions), то можно наблюдать все исправления в исходном документе.
• Исходный документ (Original) — образец того, как документ будет выглядеть после отклонения всех исправлений.

На панели Рецензирование есть также такие команды, как Вставка и просмотр примечаний, Принятие и отказ от исправлений, Выделение текста цветом.
После нажатия кнопки Назад (Previous) или Далее (Next) будет выделено целиком одно исправление до или после места установки курсора. Кем и когда внесено исправление, отображается в Области проверки. Для ее отображения в раскрывающемся списке Показать (Show) поставьте галочку в Области проверки (Reviewing Pane). В этой области также отмечается, кем и когда внесены исправления (рис.4).
Вы можете согласиться или отвергнуть правки, нажав на кнопку Принять исправления (Accept Change) или Отклонить примечание об изменении или удалении (Reject Change/Delete Comment). Чтобы принять все исправления, выберите в раскрывающемся списке Применить все изменения в документе (Accept All Changes In Document). После нажатия на одну из этих кнопок отметки исправлений будут удалены. Кнопка Создать примечание (New Comment) позволяет создать Звуковое примечание (Voice Comment).
Фамилия редактора, вносящего исправления в документ, должна быть указана на вкладке Пользователь (User Information) в диалоговом окне Параметры (Options). Это окно отображается на экране после выполнения команды Сервис-Параметры (Tools-Options). Кем и когда внесены изменения, можно также увидеть в окне, которое возникает при подводе указателя к исправлению.
Продолжение следует.
Сергей БОНДАРЕНКО,
Марина ДВОРАКОВСКАЯ,
blackmore_s_night@yahoo.com
Компьютерная газета. Статья была опубликована в номере 02 за 2003 год в рубрике soft :: текст


