Офисные правила: диалог с читателем
Офисные правила: диалог с читателем
Сегодняшнюю статью мы решили посвятить вашим письмам. Конечно же, мы старались по возможности отвечать на них в личном порядке, но, как показывает практика, одни и те же проблемы часто возникают у разных пользователей. К тому же, по статистике лишь один из тысячи читателей напишет письмо. И где гарантия, что тот, кто так и не нашел времени или возможности написать и спросить, не бьется над решением одной из стандартных проблем? Что ж, надеемся, что эта статья будет для вас полезной.
Скажем откровенно, некоторые ваши вопросы заставали нас врасплох. Вдруг оказывалось, что мы не можем с бухты-барахты ответить на вопрос потому, что никогда не сталкивались с описанной вами проблемой. Наверное, иначе и быть не могло, ведь Microsoft Word — огромный редактор с неисчерпаемыми возможностями. Его можно использовать для разных целей, а значит, и вопросы возникать будут разные. В любом случае, мы вам очень благодарны, ведь ваши письма заставляли нас самих разбираться в проблемах, о существованиях которых мы даже не догадывались. Например, нам никогда не доводилось переносить в Microsoft Word DOS'овские тексты больших размеров, поэтому мы даже не подозревали, как форматирование таких текстов может затруднять работу. Вот что написал нам читатель Александр: "У меня постоянно возникает одна и та же проблема. Когда я вставляю из буфера обмена или просто открываю какой-нибудь текст, он, как правило, выглядит довольно мрачно. Дело в том, что мне нужен текст, выровненный по ширине, а такой у меня получается только если я набираю его сам или при включенной автоматической расстановке переносов в конце каждой строки жму DEL, а потом, если надо, пробел. Тогда Word подгоняет трекинг, расставляет переносы, и текст получается ровный и красивый. Но что делать, если текст просто огромный? Как заставить Word выравнивать текст без моего участия?"
С такой же проблемой столкнулся carnager aka Андрей: "При конвертировании текста из формата *.txt в *.doc Word каждую строку считает законченным абзацем, с текстом невозможно работать. Можно ли с этим как-то бороться (я боролся ручками и писал кривенький макрос, результат неудовлетворительный)?"
Как оказалось, данная тема интересует очень многих читателей. Именно поэтому мы посвятили целую статью программам, помогающим решить проблемы с переносом текста в Microsoft Word. Для тех, кто по каким-либо причинам пропустил эту публикацию, коротко перечислим утилиты, которые могут помочь: Верстка 5.1, Формат-Киллер 1.0, Background Text Editor v.2.0b.
В одной из прошлых статей мы рассматривали программы, призванные облегчить работу в Microsoft Word, расширив его возможности. После публикации статьи мы получили отзыв от одного из наших читателей, Николая: "Пользуюсь для расширения возможностей Word программкой WORD UTILITIES. Думаю, что она не хуже той, что вы описывали в одном из номеров". Эта программа действительно заслуживает внимания, поэтому скажем о ней несколько слов сегодня.
WordUtilities 2002 ( http://wordutilities.chat.ru/WU02.exe ) созданы Грибковым Максимом Николаевичем для облегчения нелегкого труда наборщиков и верстальщиков. Часто для изготовления качественного документа приходится изменять расстояние между строками, символами, изменять размер шрифта, масштаб просмотра, вставлять нижний или верхний индекс и т.д., проделывая это много раз, чтобы подобрать оптимальные значения. Многие опытные пользователи часто сами "строят" для себя панели инструментов, вынося на них необходимые настройки. Однако после переустановки Microsoft Word это приходится делать снова.
WordUtilities позволяют сделать все то же самое, но гораздо быстрее и эффективнее.
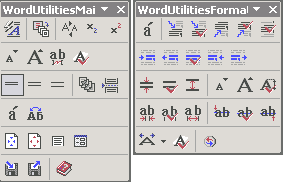
Программа состоит из пяти панелей инструментов — главной (Main), для форматирования текста (Format) (рис.1), страницы (Page Format), работы с таблицами (TableFormat), графическими вставками (GraphFormat). Таким образом, в зависимости от задач, которые стоят перед пользователем, он может задать отображение нужных ему панелей. Кроме того, некоторые команды помещены в дополнительное меню под названием WU.
Хоть WordUtilities и являются макросом, их не нужно устанавливать как большинство подобных программ. Автор позаботился о Мастере установки, который сделает за вас всю работу, связанную с инсталляцией. При первом запуске Microsoft Word вы увидите сообщение об успешном завершении установки. По умолчанию будут отображаться две панели инструментов. Для того, чтобы активировать остальные, кликните правой кнопкой мыши по любой из панелей и выберите из списка нужный набор команд.
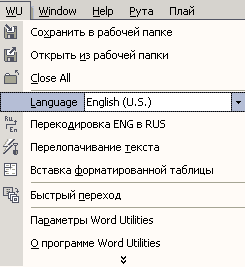 Чтобы было понятно, как Word Utilities могут облегчить работу, рассмотрим несколько команд. Скажем, на панели Format имеется кнопка Изменение регистра. Для того, чтобы буквы превратились в прописные, нужно лишь выделить соответствующий участок текста и нажать на нее. А как вы делаете эту операцию обычно? Формат-Шрифт-Все прописные. Шагов намного больше. То же самое — с изменением языка. Если в вашем русском тексте встречаются, скажем, английские слова, Microsoft Word все время норовит воспринять текст как "Английский" и, соответственно, начинает подчеркивать все слова подряд. Для того, чтобы изменить язык, нужно выполнить команду Сервис-Язык-Выбрать язык, после чего еще и искать "Русский" в списке. В WordUtilities все гораздо проще — команда Язык с ниспадающим меню списка языков доступна прямо в меню WU (рис.2).
Чтобы было понятно, как Word Utilities могут облегчить работу, рассмотрим несколько команд. Скажем, на панели Format имеется кнопка Изменение регистра. Для того, чтобы буквы превратились в прописные, нужно лишь выделить соответствующий участок текста и нажать на нее. А как вы делаете эту операцию обычно? Формат-Шрифт-Все прописные. Шагов намного больше. То же самое — с изменением языка. Если в вашем русском тексте встречаются, скажем, английские слова, Microsoft Word все время норовит воспринять текст как "Английский" и, соответственно, начинает подчеркивать все слова подряд. Для того, чтобы изменить язык, нужно выполнить команду Сервис-Язык-Выбрать язык, после чего еще и искать "Русский" в списке. В WordUtilities все гораздо проще — команда Язык с ниспадающим меню списка языков доступна прямо в меню WU (рис.2).
Однако WordUtilities не только облегчают доступ к основным командам. Программа может порадовать и некоторыми функциями, которых нет в Microsoft Word. Например, с помощью команды Перелопачивание текста можно исправить ошибки OCR, удалить повторяющиеся пробелы, пробелы в начале абзаца, пробелы перед знаками препинания, пустые абзацы, т.е. исправить все те основные ошибки, которые возникают при конвертировании файлов *.txt. WordUtilities помогут также с конвертированием текста, набранного не в той раскладке (если вы, конечно, еще до сих пор не используете Punto Switcher:)), расставят ударения, заменят (с), (r), (ТМ) на соответствующие символы, изменят No и N перед цифрами на знак №.
WordUtilities также добавляют некоторые кнопки в панели инструментов Стандартная и Форматирование. Так, например, вы сможете выводить на печать только ту страницу, на которой находится курсор (Печать текущей страницы), перевод выделенной суммы или даты, записанной цифрами, в слова (Текущая дата прописью и Сумма прописью), нумерация всегда с первой страницы, Применить стиль Обычный и др.
Программа также вносит изменения в меню Сервис (Tools).
С помощью команды Настройка панели можно настроить диалоговые окна сохранения и открытия документов, точнее, убрать или добавить кнопки быстрых переходов в папки, находящиеся в левой части окна. В окнах команд Статистика по документу и Статистика по разделам отображается количество символов, абзацев, поля, примененные стили, шрифты и многое другое.
Скажем по правде, что Microsoft Word — это не настолько сложный пакет, чтобы его нельзя было изучить самостоятельно. Большинство пользователей начинают свое знакомство с компьютером именно с него. Поэтому людей, которые более или менее сносно работают в Ворде, гораздо больше, чем тех, кто в нем работать совсем не умеет. И совсем неудивительно, что наряду с вопросами мы получили очень много отзывов с полезными советами и рекомендациями.
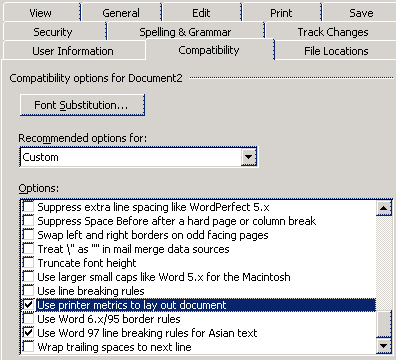 Например, несколько наших читателей предложили решение проблемы, связанной с выводом таблиц на печать. Как известно, матричные принтеры не всегда корректно распечатывают такие документы. Вот что пишет наш читатель Юрий Силкович: "Проблема при печати таблиц на матричном принтере устраняется при установке флажка Использовать параметры принтера при разметке документа (Use Printer Metrics to Lay Out Document) на вкладке Совместимость (Compatibility) меню Сервис-Параметры (Tools-options) (рис.3). Параметры устанавливаются отдельно для каждого документа. Владельцам матричных принтеров можно порекомендовать установить их по умолчанию, чтобы использовать во всех вновь создаваемых документах". Правда, добавим от себя, это срабатывает не всегда, но попробовать стоит.
Например, несколько наших читателей предложили решение проблемы, связанной с выводом таблиц на печать. Как известно, матричные принтеры не всегда корректно распечатывают такие документы. Вот что пишет наш читатель Юрий Силкович: "Проблема при печати таблиц на матричном принтере устраняется при установке флажка Использовать параметры принтера при разметке документа (Use Printer Metrics to Lay Out Document) на вкладке Совместимость (Compatibility) меню Сервис-Параметры (Tools-options) (рис.3). Параметры устанавливаются отдельно для каждого документа. Владельцам матричных принтеров можно порекомендовать установить их по умолчанию, чтобы использовать во всех вновь создаваемых документах". Правда, добавим от себя, это срабатывает не всегда, но попробовать стоит.
Как известно, все "продвинутые" компьютерщики делятся на две категории. Одни страшно не любят отвечать на вопросы "зеленых" пользователей. Они молча решают все проблемы двумя молниеносными кликами мышки. При этом у них такое выражение лица, что в следующий раз вы наверняка обратитесь к кому-нибудь другому. Вторая категория не проявляет неимоверную ловкость, одной рукой нажимая одновременно правый Shift и левый Ctrl, а другой при этом набирая текст. Зато они терпеливо объяснят, что к чему, чтобы проблема перестала быть проблемой. Наш читатель Андрей Левченко относится именно ко второй категории. Об этом свидетельствует исчерпывающее письмо, в котором он обратил наше внимание на некоторые особенности работы с Microsoft Word, о которых мы не упомянули в цикле. Думаем, это письмо вполне заслуживает того, чтобы быть опубликованным.
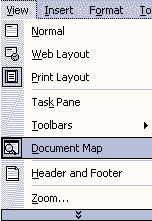
"С помощью режима Схема документа (Document Map) (рис.4) можно очень быстро и наглядно перемещаться между различными разделами, подразделами документа. Также с его помощью очень легко и наглядно просмотреть структуру вновь созданного документа. Единственное, что требуется знать при использовании данного режима — это применение стилей заголовков при оформлении документа. Также стоит отметить, что данный режим упорно обходят стороной те, кто только начал освоение Microsoft Word (встречаются и более опытные пользователи, которые не подозревают о данном режиме). А объясняется это, на мой взгляд, тем, что, впервые создав новый документ, пользователь начинает нажимать все доступные иконки и видит выскочившее в левой стороне основного окна окошко режима Схема документа, о котором он ничего не знает и в котором он ничего не видит. После этого он начинает нажимать различные кнопки и клавиши, тоже не видит никакого изменения и считает эту опцию полнейшей ерундой. А зря, ведь в дальнейшем можно сэкономить свое драгоценное время и облегчить работу при создании оглавления, указателей, списка иллюстраций и др. Стоит только при создании текста определенные места выделить определенными стилями.
Я не раз встречал пользователей, которые, мучаясь, перебирали весь документ для создания содержания, а когда я им показывал автоматическую генерацию оглавления, они чуть ли не рвали на себе волосы за зря потраченное время на никому не нужную работу.
Вторым моментом, которым я желаю с вами поделиться, является расположение и размещение графики в тексте. Ранее для размещения графики (иллюстраций) в тексте я пользовался командой Вставка-Надпись (Insert-TextBox), в рамку которой вставлял графику. Но для подписи внедренных объектов (как правило, рисунков) я постоянно пользуюсь командой Вставка-Название (Insert-Refe-rence), которую вставлял в надписи под вставленным объектом. А при активном редактировании документа, дополнении и удалении внедренных элементов автоматическая нумерация может нарушиться, например, был рис.1, рис.2, рис.3... рис.N, а затем рис.2 удалили. А ведь все названия после удаления названия рис.2 останутся прежними. Так вот, попробуйте в автоматическом режиме обновить нумерацию всех названий. Думаю, что у вас ничего не получится. А если разместить графику в таблице, эта операция занимает от силы 10-15 секунд: выделяем весь текст с помощью команды Выделить все и выполняем команду Обновить поле (F9). Все становится на свои места. Еще один плюс при размещении графики в тексте с применением таблиц — это возможность более точного и удобного размещения внедренного объекта в тексте."
Надеемся и в дальнейшем получать от вас письма с вопросами, предложениями, критикой и советами.
Продолжение следует.
Сергей Бондаренко,
Марина Двораковская blackmore_s_night@yahoo.com
Сегодняшнюю статью мы решили посвятить вашим письмам. Конечно же, мы старались по возможности отвечать на них в личном порядке, но, как показывает практика, одни и те же проблемы часто возникают у разных пользователей. К тому же, по статистике лишь один из тысячи читателей напишет письмо. И где гарантия, что тот, кто так и не нашел времени или возможности написать и спросить, не бьется над решением одной из стандартных проблем? Что ж, надеемся, что эта статья будет для вас полезной.
Скажем откровенно, некоторые ваши вопросы заставали нас врасплох. Вдруг оказывалось, что мы не можем с бухты-барахты ответить на вопрос потому, что никогда не сталкивались с описанной вами проблемой. Наверное, иначе и быть не могло, ведь Microsoft Word — огромный редактор с неисчерпаемыми возможностями. Его можно использовать для разных целей, а значит, и вопросы возникать будут разные. В любом случае, мы вам очень благодарны, ведь ваши письма заставляли нас самих разбираться в проблемах, о существованиях которых мы даже не догадывались. Например, нам никогда не доводилось переносить в Microsoft Word DOS'овские тексты больших размеров, поэтому мы даже не подозревали, как форматирование таких текстов может затруднять работу. Вот что написал нам читатель Александр: "У меня постоянно возникает одна и та же проблема. Когда я вставляю из буфера обмена или просто открываю какой-нибудь текст, он, как правило, выглядит довольно мрачно. Дело в том, что мне нужен текст, выровненный по ширине, а такой у меня получается только если я набираю его сам или при включенной автоматической расстановке переносов в конце каждой строки жму DEL, а потом, если надо, пробел. Тогда Word подгоняет трекинг, расставляет переносы, и текст получается ровный и красивый. Но что делать, если текст просто огромный? Как заставить Word выравнивать текст без моего участия?"
С такой же проблемой столкнулся carnager aka Андрей: "При конвертировании текста из формата *.txt в *.doc Word каждую строку считает законченным абзацем, с текстом невозможно работать. Можно ли с этим как-то бороться (я боролся ручками и писал кривенький макрос, результат неудовлетворительный)?"
Как оказалось, данная тема интересует очень многих читателей. Именно поэтому мы посвятили целую статью программам, помогающим решить проблемы с переносом текста в Microsoft Word. Для тех, кто по каким-либо причинам пропустил эту публикацию, коротко перечислим утилиты, которые могут помочь: Верстка 5.1, Формат-Киллер 1.0, Background Text Editor v.2.0b.
В одной из прошлых статей мы рассматривали программы, призванные облегчить работу в Microsoft Word, расширив его возможности. После публикации статьи мы получили отзыв от одного из наших читателей, Николая: "Пользуюсь для расширения возможностей Word программкой WORD UTILITIES. Думаю, что она не хуже той, что вы описывали в одном из номеров". Эта программа действительно заслуживает внимания, поэтому скажем о ней несколько слов сегодня.
WordUtilities 2002 ( http://wordutilities.chat.ru/WU02.exe ) созданы Грибковым Максимом Николаевичем для облегчения нелегкого труда наборщиков и верстальщиков. Часто для изготовления качественного документа приходится изменять расстояние между строками, символами, изменять размер шрифта, масштаб просмотра, вставлять нижний или верхний индекс и т.д., проделывая это много раз, чтобы подобрать оптимальные значения. Многие опытные пользователи часто сами "строят" для себя панели инструментов, вынося на них необходимые настройки. Однако после переустановки Microsoft Word это приходится делать снова.
WordUtilities позволяют сделать все то же самое, но гораздо быстрее и эффективнее.
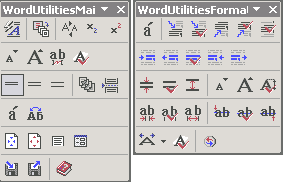
Программа состоит из пяти панелей инструментов — главной (Main), для форматирования текста (Format) (рис.1), страницы (Page Format), работы с таблицами (TableFormat), графическими вставками (GraphFormat). Таким образом, в зависимости от задач, которые стоят перед пользователем, он может задать отображение нужных ему панелей. Кроме того, некоторые команды помещены в дополнительное меню под названием WU.
Хоть WordUtilities и являются макросом, их не нужно устанавливать как большинство подобных программ. Автор позаботился о Мастере установки, который сделает за вас всю работу, связанную с инсталляцией. При первом запуске Microsoft Word вы увидите сообщение об успешном завершении установки. По умолчанию будут отображаться две панели инструментов. Для того, чтобы активировать остальные, кликните правой кнопкой мыши по любой из панелей и выберите из списка нужный набор команд.
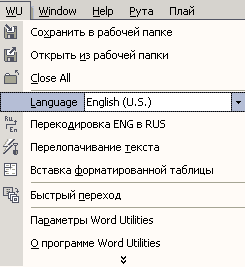
Однако WordUtilities не только облегчают доступ к основным командам. Программа может порадовать и некоторыми функциями, которых нет в Microsoft Word. Например, с помощью команды Перелопачивание текста можно исправить ошибки OCR, удалить повторяющиеся пробелы, пробелы в начале абзаца, пробелы перед знаками препинания, пустые абзацы, т.е. исправить все те основные ошибки, которые возникают при конвертировании файлов *.txt. WordUtilities помогут также с конвертированием текста, набранного не в той раскладке (если вы, конечно, еще до сих пор не используете Punto Switcher:)), расставят ударения, заменят (с), (r), (ТМ) на соответствующие символы, изменят No и N перед цифрами на знак №.
WordUtilities также добавляют некоторые кнопки в панели инструментов Стандартная и Форматирование. Так, например, вы сможете выводить на печать только ту страницу, на которой находится курсор (Печать текущей страницы), перевод выделенной суммы или даты, записанной цифрами, в слова (Текущая дата прописью и Сумма прописью), нумерация всегда с первой страницы, Применить стиль Обычный и др.
Программа также вносит изменения в меню Сервис (Tools).
С помощью команды Настройка панели можно настроить диалоговые окна сохранения и открытия документов, точнее, убрать или добавить кнопки быстрых переходов в папки, находящиеся в левой части окна. В окнах команд Статистика по документу и Статистика по разделам отображается количество символов, абзацев, поля, примененные стили, шрифты и многое другое.
Скажем по правде, что Microsoft Word — это не настолько сложный пакет, чтобы его нельзя было изучить самостоятельно. Большинство пользователей начинают свое знакомство с компьютером именно с него. Поэтому людей, которые более или менее сносно работают в Ворде, гораздо больше, чем тех, кто в нем работать совсем не умеет. И совсем неудивительно, что наряду с вопросами мы получили очень много отзывов с полезными советами и рекомендациями.
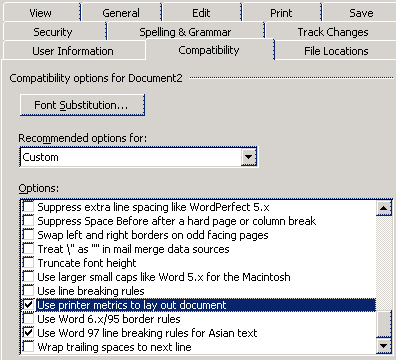
Как известно, все "продвинутые" компьютерщики делятся на две категории. Одни страшно не любят отвечать на вопросы "зеленых" пользователей. Они молча решают все проблемы двумя молниеносными кликами мышки. При этом у них такое выражение лица, что в следующий раз вы наверняка обратитесь к кому-нибудь другому. Вторая категория не проявляет неимоверную ловкость, одной рукой нажимая одновременно правый Shift и левый Ctrl, а другой при этом набирая текст. Зато они терпеливо объяснят, что к чему, чтобы проблема перестала быть проблемой. Наш читатель Андрей Левченко относится именно ко второй категории. Об этом свидетельствует исчерпывающее письмо, в котором он обратил наше внимание на некоторые особенности работы с Microsoft Word, о которых мы не упомянули в цикле. Думаем, это письмо вполне заслуживает того, чтобы быть опубликованным.
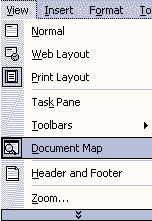
"С помощью режима Схема документа (Document Map) (рис.4) можно очень быстро и наглядно перемещаться между различными разделами, подразделами документа. Также с его помощью очень легко и наглядно просмотреть структуру вновь созданного документа. Единственное, что требуется знать при использовании данного режима — это применение стилей заголовков при оформлении документа. Также стоит отметить, что данный режим упорно обходят стороной те, кто только начал освоение Microsoft Word (встречаются и более опытные пользователи, которые не подозревают о данном режиме). А объясняется это, на мой взгляд, тем, что, впервые создав новый документ, пользователь начинает нажимать все доступные иконки и видит выскочившее в левой стороне основного окна окошко режима Схема документа, о котором он ничего не знает и в котором он ничего не видит. После этого он начинает нажимать различные кнопки и клавиши, тоже не видит никакого изменения и считает эту опцию полнейшей ерундой. А зря, ведь в дальнейшем можно сэкономить свое драгоценное время и облегчить работу при создании оглавления, указателей, списка иллюстраций и др. Стоит только при создании текста определенные места выделить определенными стилями.
Я не раз встречал пользователей, которые, мучаясь, перебирали весь документ для создания содержания, а когда я им показывал автоматическую генерацию оглавления, они чуть ли не рвали на себе волосы за зря потраченное время на никому не нужную работу.
Вторым моментом, которым я желаю с вами поделиться, является расположение и размещение графики в тексте. Ранее для размещения графики (иллюстраций) в тексте я пользовался командой Вставка-Надпись (Insert-TextBox), в рамку которой вставлял графику. Но для подписи внедренных объектов (как правило, рисунков) я постоянно пользуюсь командой Вставка-Название (Insert-Refe-rence), которую вставлял в надписи под вставленным объектом. А при активном редактировании документа, дополнении и удалении внедренных элементов автоматическая нумерация может нарушиться, например, был рис.1, рис.2, рис.3... рис.N, а затем рис.2 удалили. А ведь все названия после удаления названия рис.2 останутся прежними. Так вот, попробуйте в автоматическом режиме обновить нумерацию всех названий. Думаю, что у вас ничего не получится. А если разместить графику в таблице, эта операция занимает от силы 10-15 секунд: выделяем весь текст с помощью команды Выделить все и выполняем команду Обновить поле (F9). Все становится на свои места. Еще один плюс при размещении графики в тексте с применением таблиц — это возможность более точного и удобного размещения внедренного объекта в тексте."
Надеемся и в дальнейшем получать от вас письма с вопросами, предложениями, критикой и советами.
Продолжение следует.
Сергей Бондаренко,
Марина Двораковская blackmore_s_night@yahoo.com
Компьютерная газета. Статья была опубликована в номере 48 за 2002 год в рубрике soft :: текст


