Офисные правила: работа с графикой (продолжение)
Офисные правила: работа с графикой (продолжение)
Как уже было отмечено в одной из предыдущих статей, Microsoft Word работает и с векторной, и с растровой графикой. Сразу же заметим, что возможности обработки объектов векторной графики в программе значительно шире, чем растровых изображений (файлы *.TIFF, *.JPG, *.GIF и пр.). Поэтому для начала рассмотрим работу с растровыми изображениями — все эти операции можно проделывать и с векторными объектами.

Напомним, что растровое изображение непосредственно в Microsoft Word создать нельзя — рисунок можно вставить из буфера обмена или же из коллекции картинок. После вставки изображения появится панель инструментов Настройка изображения (Picture) (рис.1). Именно с ее помощью и можно производить несложные операции редактирования картинки — изменять контрастность и яркость, вращать, устанавливать толщину линии по контуру рисунка. Кнопка Color поможет настроить режим отображения картинки. По умолчанию она будет показана в режиме Авто. Если нужно использовать ее как фон, выберите опцию Подложка (Washout). Еще два режима Оттенки серого (GreyScale) и Черно-белое (Black&White) позволяют преобразовать изображение в 256 оттенков серого цвета и сделать его контрастным соответственно. После того, как изображение было перемещено в документ, все операции, которые проводятся, сохраняются только в файле, с которым вы работаете. Исходный файл рисунка никак не изменяется.
Кроме вышеперечисленных операций, изображение можно обрезать (кнопка Обрезка (Crop)). Рисунок можно обрезать с каждой из сторон. Линия обрезки будет отображаться в виде пунктирной линии. Если вы переборщите и отрежете лишний участок, не спешите паниковать. Microsoft Word не удаляет ту часть рисунка, которая исчезла. Отрезанный участок лишь перестает отображаться. Если опять активировать опцию Crop и потянуть указатель в противоположную сторону, картинка восстановится. Также в любой момент можно отменить все правки, воспользовавшись кнопкой Сброс параметров рисунка (Reset Picture).
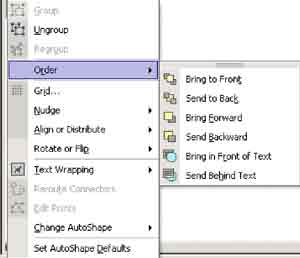 Теперь перейдем к работе с векторной графикой. Microsoft Word позволяет работать с готовыми объектами, а также создавать их самостоятельно. Отличительной особенностью векторных изображений является то, что можно редактировать не только объекты в целом, но и их элементы. Также есть возможность создания единого рисунка из нескольких изображений. Многочисленные опции, отвечающие за изменение элементов картинки, содержатся на панели Рисование (Drawing). Перед тем, как начать работу с изображением, необходимо кликнуть по нему правой кнопкой мыши и выбрать из контекстного меню команду Изменить рисунок или же Разгруппировать. Рисунок будет разгруппирован, то есть, все элементы, входящие в него, станут независимыми друг от друга. Выбирая нужные участки, можно их поворачивать, вращать, сдвигать, выравнивать. Для этого предназначена кнопка Действия (Draw). После окончания редактирования необходимо "собрать" все элементы, чтобы снова получилось одно изображение. Удерживая кнопку Shift, выделите все участки, которые должны стать частью рисунка, после чего выберите команду Группировать (Group).
Теперь перейдем к работе с векторной графикой. Microsoft Word позволяет работать с готовыми объектами, а также создавать их самостоятельно. Отличительной особенностью векторных изображений является то, что можно редактировать не только объекты в целом, но и их элементы. Также есть возможность создания единого рисунка из нескольких изображений. Многочисленные опции, отвечающие за изменение элементов картинки, содержатся на панели Рисование (Drawing). Перед тем, как начать работу с изображением, необходимо кликнуть по нему правой кнопкой мыши и выбрать из контекстного меню команду Изменить рисунок или же Разгруппировать. Рисунок будет разгруппирован, то есть, все элементы, входящие в него, станут независимыми друг от друга. Выбирая нужные участки, можно их поворачивать, вращать, сдвигать, выравнивать. Для этого предназначена кнопка Действия (Draw). После окончания редактирования необходимо "собрать" все элементы, чтобы снова получилось одно изображение. Удерживая кнопку Shift, выделите все участки, которые должны стать частью рисунка, после чего выберите команду Группировать (Group).
При создании композиции из нескольких объектов можно задать порядок их наложения друг на друга и их расположение как относительно друг друга, так и относительно полей страницы. Однако, нужно обратить внимание на то, что перед тем, как начать работу, нужно проверить режимы обтекания текста (Формат рисунка — Положение (Format Picture — Layout)). Для того, чтобы рисунки могли накладываться друг на друга, к ним должны быть применены режимы Вокруг рамки (Square) или По контуру (Tight). Чтобы изменить положение какого-нибудь объекта, выделите его и выберите опцию Порядок (Order) из списка Действия (Draw) (рис.2). Как видно на рисунке, объект может быть вынесен на передний план, помещен перед и за текстом и т.д.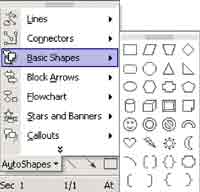
Как уже было сказано выше, в Microsoft Word можно не только редактировать, но и создавать несложные графические объекты — прямоугольники, овалы, линии, стрелки — а также соответствующим образом оформлять их, изменяя тип линии, тип штриха, вид стрелки и пр. Все эти опции находятся на панели инструментов Рисование (Drawing). Кроме простейших объектов, в программе существует целая библиотека более сложных фигур, позволяющая быстро создавать различные векторные изображения. Доступ к ним можно получить, нажав на кнопку Автофигуры (AutoShapes). Данное меню содержит следующие пункты: Линии (Lines), Соединительные линии (Connectors), Основные фигуры (Basic Shapes), Фигурные стрелки (Block Arrows), Блок-схема (FlowChart), Звезды и ленты (Stars And Banners), Выноски (Callouts) (рис.3). Автофигуры можно использовать не только для построения графических объектов, но и для украшения документа. Например, с их помощью можно создать окантовку вокруг текста.
С помощью панели инструментов Рисование можно также создавать различные надписи — объекты векторной графики, в которые вставлен текст. Надписи помогут оформить текст документа, сделают его более наглядным. Они также пригодятся при создании плакатов, объявлений, пояснений и пр. Для вставки надписи выберите одноименную кнопку (TextBox). Появится прямоугольник с текстовым курсором внутри. Обратите внимание на то, что надпись не может содержать любое количество текста — оно ограничено ее размерами. Поэтому, если текст не помещается, увеличьте размер прямоугольника с помощью маркеров или свяжите две или несколько надписей. В последнем случае текст, который не поместился в первой фигуре, будет перенесен во вторую, из второй — в третью и т.д. Для связывания надписей кликните на первом объекте и выберите кнопку Создать связь с надписью (Create Text Box Link) на панели инструментов Надпись (TextBox). Переведите курсор в окно другой надписи и щелкните в нем мышкой. Надписи связаны. Заметим, что при изменении размера рамок текст будет перетекать из одного объекта в другой. Если вы поменяете направление текста в одном из связанных элементов (кнопка Изменить направление текста (Change Text Direction) на панели инструментов Надпись), оно также изменится и в остальных.
Если вас не устраивает прямоугольник, в который по умолчанию помещается текст надписи, вы легко можете поменять фигуру. Любая из автофигур (за исключением линий, соединительных линий и полилиний) может стать рамкой вашей надписи. Для этого выделите нужный объект, кликните по нему правой кнопкой мыши и в контекстном меню выберите команду Добавить текст (Add Text). Если текст надписи уже набран, то совсем не обязательно создавать новую автофигуру и вставлять в нее знаки. Можно просто выделить надпись и воспользоваться опцией Изменить автофигуру (Change Autoshape) в меню Действия (Draw).
Одним из широко используемых типов надписи являются выноски (Callouts). С помощью выноски можно поместить пояснение к иллюстрации или таблице. Выноска состоит из текста и линии, которая соединяет текст с иллюстрацией, на которую она указывает. Для того, чтобы поместить объект в документ, установите указатель там, где должна начинаться линия выноски, а затем переместите его до места, где будет начинаться текст выноски.
Любую автофигуру можно отформатировать. Для доступа к соответствующим настройкам выберите команду Формат в контекстном меню (рис.4). Microsoft Word позволяет менять цвет объекта, прозрачность, толщину линии, устанавливать размер, наклон автофигуры и пр. Однако, форматировать объекты можно не только при помощи данной команды. Гораздо быстрее и удобнее пользоваться кнопками Цвет заливки (Fill Color), Цвет линий (Line Color) и Цвет шрифта (Font Color) на панели инструментов Рисование. Что же касается изменения размеров объекта, это действие производится с помощью маркеров. Для того, чтобы маркеры появились, объект необходимо выделить. С помощью маркеров можно менять размеры рисунка по вертикали или горизонтали. Маркеры, расположенные в углах, служат для пропорционального изменения всего объекта. Некоторые автофигуры имеют также специальный зеленый маркер, позволяющий вращать объект вокруг оси.
Любой векторный рисунок, созданный в Microsoft Word, можно заполнить растровым изображением. Для этого в окне Формат выберите закладку Цвета и линии (Colors and Lines). Раскройте список Цвет (Picture) и выберите Способы заливки (Fill Effects). В окне Способы заливки (Fill Effects) перейдите на закладку Цвет (Picture) и укажите рисунок, который будет служить заливкой.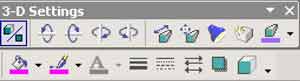
Последние две кнопки панели инструментов Рисование, о которых мы еще не упомянули, — Тень (Shadow) и Объем (3-D Style). Первая позволяет выбрать тень для выделенного объекта из более чем двадцати типов. Специальная панель Shadow позволит пользователю работать с тенями — поворачивать их на нужный угол, менять цвет. Кнопка Объем отвечает за выбор объемных эффектов для выделенного объекта. Как и в случае с тенью, эффект можно выбрать из библиотеки, а после этого, кликнув на кнопку Настройка объема (3-D Settings), настроить его по вкусу (рис.5). Например, можно работать с освещением объекта, типом его поверхности, глубиной и направлением эффекта. Пользуясь панелью инструментов Настройка объема, можно также поворачивать, вращать объект, выбирать цвет эффекта.
Если вы работаете в Microsoft Word 2002, то наверняка заметите, что, когда будет выбран любой векторный объект, на экране появится рамка с надписью Создайте рисунок (Create Your Drawing Here) (рис.6). Область внутри рамки называется Полотном (Drawing Canvas). Она предназначена для создания или помещения в нее рисунков. Однако, вы можете поместить свой рисунок и вне пространства, ограниченного рамками. Полотно удобно, прежде всего, тем, что позволяет перемещать и удалять графические объекты, находящиеся в нем, все сразу. Настройки Полотна отображаются на специальной панели с одноименным названием. Используя ее, можно изменять режимы обтекания текстом, "подгонять" полотно под объекты, в нем находящиеся, увеличивать и уменьшать его размеры. Опция Масштабирование (Scale Drawing) позволяет изменять размеры всех объектов, помещенных на Полотно.
Изучая возможности Microsoft Word, следует постоянно помнить, что, несмотря на то, что пакет является многофункциональным, основное предназначение этого программного продукта — не верстка и не работа с компьютерной 2D- или 3D-графикой. Богатый инструментарий, который получает в свое распоряжение пользователь, приобретая Microsoft Office, служит лишь вспомогательным средством для работы с текстом.
Продолжение следует.
Сергей Бондаренко,
Марина Двораковская
blackmore_s_night@yahoo.com
Как уже было отмечено в одной из предыдущих статей, Microsoft Word работает и с векторной, и с растровой графикой. Сразу же заметим, что возможности обработки объектов векторной графики в программе значительно шире, чем растровых изображений (файлы *.TIFF, *.JPG, *.GIF и пр.). Поэтому для начала рассмотрим работу с растровыми изображениями — все эти операции можно проделывать и с векторными объектами.

Напомним, что растровое изображение непосредственно в Microsoft Word создать нельзя — рисунок можно вставить из буфера обмена или же из коллекции картинок. После вставки изображения появится панель инструментов Настройка изображения (Picture) (рис.1). Именно с ее помощью и можно производить несложные операции редактирования картинки — изменять контрастность и яркость, вращать, устанавливать толщину линии по контуру рисунка. Кнопка Color поможет настроить режим отображения картинки. По умолчанию она будет показана в режиме Авто. Если нужно использовать ее как фон, выберите опцию Подложка (Washout). Еще два режима Оттенки серого (GreyScale) и Черно-белое (Black&White) позволяют преобразовать изображение в 256 оттенков серого цвета и сделать его контрастным соответственно. После того, как изображение было перемещено в документ, все операции, которые проводятся, сохраняются только в файле, с которым вы работаете. Исходный файл рисунка никак не изменяется.
Кроме вышеперечисленных операций, изображение можно обрезать (кнопка Обрезка (Crop)). Рисунок можно обрезать с каждой из сторон. Линия обрезки будет отображаться в виде пунктирной линии. Если вы переборщите и отрежете лишний участок, не спешите паниковать. Microsoft Word не удаляет ту часть рисунка, которая исчезла. Отрезанный участок лишь перестает отображаться. Если опять активировать опцию Crop и потянуть указатель в противоположную сторону, картинка восстановится. Также в любой момент можно отменить все правки, воспользовавшись кнопкой Сброс параметров рисунка (Reset Picture).
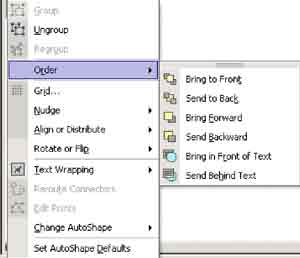
При создании композиции из нескольких объектов можно задать порядок их наложения друг на друга и их расположение как относительно друг друга, так и относительно полей страницы. Однако, нужно обратить внимание на то, что перед тем, как начать работу, нужно проверить режимы обтекания текста (Формат рисунка — Положение (Format Picture — Layout)). Для того, чтобы рисунки могли накладываться друг на друга, к ним должны быть применены режимы Вокруг рамки (Square) или По контуру (Tight). Чтобы изменить положение какого-нибудь объекта, выделите его и выберите опцию Порядок (Order) из списка Действия (Draw) (рис.2). Как видно на рисунке, объект может быть вынесен на передний план, помещен перед и за текстом и т.д.
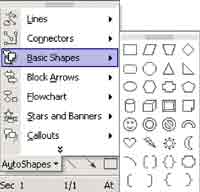
Как уже было сказано выше, в Microsoft Word можно не только редактировать, но и создавать несложные графические объекты — прямоугольники, овалы, линии, стрелки — а также соответствующим образом оформлять их, изменяя тип линии, тип штриха, вид стрелки и пр. Все эти опции находятся на панели инструментов Рисование (Drawing). Кроме простейших объектов, в программе существует целая библиотека более сложных фигур, позволяющая быстро создавать различные векторные изображения. Доступ к ним можно получить, нажав на кнопку Автофигуры (AutoShapes). Данное меню содержит следующие пункты: Линии (Lines), Соединительные линии (Connectors), Основные фигуры (Basic Shapes), Фигурные стрелки (Block Arrows), Блок-схема (FlowChart), Звезды и ленты (Stars And Banners), Выноски (Callouts) (рис.3). Автофигуры можно использовать не только для построения графических объектов, но и для украшения документа. Например, с их помощью можно создать окантовку вокруг текста.
С помощью панели инструментов Рисование можно также создавать различные надписи — объекты векторной графики, в которые вставлен текст. Надписи помогут оформить текст документа, сделают его более наглядным. Они также пригодятся при создании плакатов, объявлений, пояснений и пр. Для вставки надписи выберите одноименную кнопку (TextBox). Появится прямоугольник с текстовым курсором внутри. Обратите внимание на то, что надпись не может содержать любое количество текста — оно ограничено ее размерами. Поэтому, если текст не помещается, увеличьте размер прямоугольника с помощью маркеров или свяжите две или несколько надписей. В последнем случае текст, который не поместился в первой фигуре, будет перенесен во вторую, из второй — в третью и т.д. Для связывания надписей кликните на первом объекте и выберите кнопку Создать связь с надписью (Create Text Box Link) на панели инструментов Надпись (TextBox). Переведите курсор в окно другой надписи и щелкните в нем мышкой. Надписи связаны. Заметим, что при изменении размера рамок текст будет перетекать из одного объекта в другой. Если вы поменяете направление текста в одном из связанных элементов (кнопка Изменить направление текста (Change Text Direction) на панели инструментов Надпись), оно также изменится и в остальных.
Если вас не устраивает прямоугольник, в который по умолчанию помещается текст надписи, вы легко можете поменять фигуру. Любая из автофигур (за исключением линий, соединительных линий и полилиний) может стать рамкой вашей надписи. Для этого выделите нужный объект, кликните по нему правой кнопкой мыши и в контекстном меню выберите команду Добавить текст (Add Text). Если текст надписи уже набран, то совсем не обязательно создавать новую автофигуру и вставлять в нее знаки. Можно просто выделить надпись и воспользоваться опцией Изменить автофигуру (Change Autoshape) в меню Действия (Draw).

Одним из широко используемых типов надписи являются выноски (Callouts). С помощью выноски можно поместить пояснение к иллюстрации или таблице. Выноска состоит из текста и линии, которая соединяет текст с иллюстрацией, на которую она указывает. Для того, чтобы поместить объект в документ, установите указатель там, где должна начинаться линия выноски, а затем переместите его до места, где будет начинаться текст выноски.
Любую автофигуру можно отформатировать. Для доступа к соответствующим настройкам выберите команду Формат в контекстном меню (рис.4). Microsoft Word позволяет менять цвет объекта, прозрачность, толщину линии, устанавливать размер, наклон автофигуры и пр. Однако, форматировать объекты можно не только при помощи данной команды. Гораздо быстрее и удобнее пользоваться кнопками Цвет заливки (Fill Color), Цвет линий (Line Color) и Цвет шрифта (Font Color) на панели инструментов Рисование. Что же касается изменения размеров объекта, это действие производится с помощью маркеров. Для того, чтобы маркеры появились, объект необходимо выделить. С помощью маркеров можно менять размеры рисунка по вертикали или горизонтали. Маркеры, расположенные в углах, служат для пропорционального изменения всего объекта. Некоторые автофигуры имеют также специальный зеленый маркер, позволяющий вращать объект вокруг оси.
Любой векторный рисунок, созданный в Microsoft Word, можно заполнить растровым изображением. Для этого в окне Формат выберите закладку Цвета и линии (Colors and Lines). Раскройте список Цвет (Picture) и выберите Способы заливки (Fill Effects). В окне Способы заливки (Fill Effects) перейдите на закладку Цвет (Picture) и укажите рисунок, который будет служить заливкой.
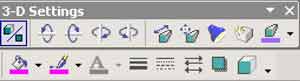
Последние две кнопки панели инструментов Рисование, о которых мы еще не упомянули, — Тень (Shadow) и Объем (3-D Style). Первая позволяет выбрать тень для выделенного объекта из более чем двадцати типов. Специальная панель Shadow позволит пользователю работать с тенями — поворачивать их на нужный угол, менять цвет. Кнопка Объем отвечает за выбор объемных эффектов для выделенного объекта. Как и в случае с тенью, эффект можно выбрать из библиотеки, а после этого, кликнув на кнопку Настройка объема (3-D Settings), настроить его по вкусу (рис.5). Например, можно работать с освещением объекта, типом его поверхности, глубиной и направлением эффекта. Пользуясь панелью инструментов Настройка объема, можно также поворачивать, вращать объект, выбирать цвет эффекта.

Если вы работаете в Microsoft Word 2002, то наверняка заметите, что, когда будет выбран любой векторный объект, на экране появится рамка с надписью Создайте рисунок (Create Your Drawing Here) (рис.6). Область внутри рамки называется Полотном (Drawing Canvas). Она предназначена для создания или помещения в нее рисунков. Однако, вы можете поместить свой рисунок и вне пространства, ограниченного рамками. Полотно удобно, прежде всего, тем, что позволяет перемещать и удалять графические объекты, находящиеся в нем, все сразу. Настройки Полотна отображаются на специальной панели с одноименным названием. Используя ее, можно изменять режимы обтекания текстом, "подгонять" полотно под объекты, в нем находящиеся, увеличивать и уменьшать его размеры. Опция Масштабирование (Scale Drawing) позволяет изменять размеры всех объектов, помещенных на Полотно.
Изучая возможности Microsoft Word, следует постоянно помнить, что, несмотря на то, что пакет является многофункциональным, основное предназначение этого программного продукта — не верстка и не работа с компьютерной 2D- или 3D-графикой. Богатый инструментарий, который получает в свое распоряжение пользователь, приобретая Microsoft Office, служит лишь вспомогательным средством для работы с текстом.
Продолжение следует.
Сергей Бондаренко,
Марина Двораковская
blackmore_s_night@yahoo.com
Компьютерная газета. Статья была опубликована в номере 46 за 2002 год в рубрике soft :: текст


