Офисные правила: работа с графикой
Офисные правила: работа с графикой
Прошлая статья, как мы надеемся, показала читателям, что Microsoft Word 2002 — это не только текстовый редактор, но и прекрасный помощник в создании таблиц. Пакет Microsoft Office построен таким образом, что в свое распоряжение пользователь получает набор инструментов "на все случаи жизни". Программисты компании Microsoft постарались создать универсальный инструментарий, который в случае надобности мог бы заменить дорогостоящие программы.
Так, например, сегодня мы расскажем о том, как Ворд может стать еще и графическим редактором. Конечно же, ему далеко до Adobe Photoshop или Corel Draw, но со многими несложными графическими задачами он справляется просто "на отлично".
Microsoft Word 2002 поддерживает многие графические форматы: *.BMP, *.EPS, *.TIF, *.PCX, *.WMF, *.GIF, *.JPEG. Как видно из этого списка, программа поддерживает и векторную графику, и растровые изображения. Векторная графика представляет собой вид кодировки изображений, основанный на геометрии кривых. Основным понятием векторной графики является сплайн, то есть, кривая. Векторное изображение можно свободно вращать, масштабировать, трансформировать. При этом качество будет оставаться неизменным. Объекты растровой графики построены с помощью отдельных точек — пикселей. Из пикселей формируется изображение на экране монитора. Количество таких точек зависит от типа монитора и видеокарты. Каждому пикселю соответствуют один или несколько байтов видеопамяти, задающих его атрибуты: цвет, яркость. Следовательно, изображение на экране — это массив в видеопамяти, каждый элемент которого содержит значения атрибутов для одного пикселя. Чтобы программа могла создавать различные изображения, она должна либо хранить массивы атрибутов, либо уметь формировать атрибуты для каждого пикселя экрана.
Как вы, наверное, уже знаете, изображение можно вставить в любой вордовский документ. Зачем нужны рисунки в текстовом документе? Для того, чтобы проиллюстрировать то или иное событие, обратить внимание читателя на определенный участок текста. Microsoft Word может также использоваться для верстки газет, и тогда иллюстрации и фотографии просто необходимы. Конечно, для этой цели лучше воспользоваться специальными программами, такими как Quark Express или Adobe Pagemaker, но если необходимого программного обеспечения под рукой нет, верстать можно и в Ворде. Кроме того, картинки часто используются для иллюстраций в газетных статьях. Многие авторы вставляют картинки в нужное место статьи и отсылают работу в таком виде в редакцию. По собственному опыту можем сказать, что лучше так не делать. Во-первых, отослав картинку отдельным файлом, вы можете позволить себе гораздо большее разрешение и размер изображения, и на печати она будет выглядеть лучше. Во-вторых, "выцепливание" иллюстраций из текста — лишняя работа для сотрудников редакции. Но вернемся к картинкам.
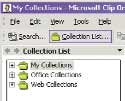 Изображения в документ можно просто скопировать из любого источника — веб-страницы или другого документа, а потом вставить из буфера в нужное место. Но, кроме этого, в Microsoft Word существуют возможности хранения и открытия различных графических файлов. Все картинки лежат "по адресу" Вставка-Рисунок-Картинки (Insert-Picture-Clip Art). После выполнения этой команды появится область задач Вставка картинки (Insert Clip Art). Для того чтобы найти подходящее изображение, подберите для него ключевое слово и введите в строку Поиск. Microsoft Word выдаст все подходящие варианты. Если же оставить эту строку пустой, программа покажет все доступные изображения. Для того, чтобы ограничить поиск какой-нибудь темой, настройте списки Искать объекты (Search in) и Просматривать (Results should be). В первом указываются Коллекции, в которых нужно производить поиск, а во втором — типы файлов. Коллекций по умолчанию три: офисная, пользовательская (в нее входят все папки жесткого диска, содержащие картинки) и веб-коллекция. Начинающие пользователи чаще всего пользуются именно офисным собранием изображений. Перед вставкой картинки в файл можно просмотреть ее в увеличенном размере, изучить ее параметры. Соответствующее окно вызывается кликом по стрелке справа от изображения. Для того, чтобы вставить картинку в документ, установите курсор на требуемое место и нажмите по ней один раз. Если вы часто пользуетесь какими-нибудь графическими файлами, есть смысл создать новую коллекцию. Так вы упростите поиск и организуете графические файлы. Для того, чтобы создать коллекцию, нажмите на строчку "Коллекция картинок" (Clip Organizer) внизу области задач Вставка картинки. Появится диалоговое окно (рис.1), в котором вы увидите все ваши коллекции. Выделите строчку "Мои коллекции" (My collections) и выполните команду Файл-Создание коллекции (File-New Collection). Введите имя коллекции. Теперь выделите ее и выполните команду Файл-Добавить клипы в коллекцию-Вручную (File-Add Clips to Organizer-On My Own). Осталось только указать место нахождения картинки на диске и нажать кнопку Добавить. Эту же операцию можно проделать гораздо проще. По умолчанию в пользовательскую коллекцию занесены файлы рисунков, находящиеся на жестком диске. Выберите папку, в которой находятся нужные картинки, прямо из списка в окне Коллекция картинок и перетащите их мышкой в нужную папку. Точно так же любой файл можно перенести из коллекций офиса и веба. Этот принцип работы с файлами напоминает виндовский Проводник (Explorer). Заметьте, что, находясь в окне Коллекция картинок, вы не сможете поместить картинку в документ кликом по ней. Но перетащить мышкой изображение можно.
Изображения в документ можно просто скопировать из любого источника — веб-страницы или другого документа, а потом вставить из буфера в нужное место. Но, кроме этого, в Microsoft Word существуют возможности хранения и открытия различных графических файлов. Все картинки лежат "по адресу" Вставка-Рисунок-Картинки (Insert-Picture-Clip Art). После выполнения этой команды появится область задач Вставка картинки (Insert Clip Art). Для того чтобы найти подходящее изображение, подберите для него ключевое слово и введите в строку Поиск. Microsoft Word выдаст все подходящие варианты. Если же оставить эту строку пустой, программа покажет все доступные изображения. Для того, чтобы ограничить поиск какой-нибудь темой, настройте списки Искать объекты (Search in) и Просматривать (Results should be). В первом указываются Коллекции, в которых нужно производить поиск, а во втором — типы файлов. Коллекций по умолчанию три: офисная, пользовательская (в нее входят все папки жесткого диска, содержащие картинки) и веб-коллекция. Начинающие пользователи чаще всего пользуются именно офисным собранием изображений. Перед вставкой картинки в файл можно просмотреть ее в увеличенном размере, изучить ее параметры. Соответствующее окно вызывается кликом по стрелке справа от изображения. Для того, чтобы вставить картинку в документ, установите курсор на требуемое место и нажмите по ней один раз. Если вы часто пользуетесь какими-нибудь графическими файлами, есть смысл создать новую коллекцию. Так вы упростите поиск и организуете графические файлы. Для того, чтобы создать коллекцию, нажмите на строчку "Коллекция картинок" (Clip Organizer) внизу области задач Вставка картинки. Появится диалоговое окно (рис.1), в котором вы увидите все ваши коллекции. Выделите строчку "Мои коллекции" (My collections) и выполните команду Файл-Создание коллекции (File-New Collection). Введите имя коллекции. Теперь выделите ее и выполните команду Файл-Добавить клипы в коллекцию-Вручную (File-Add Clips to Organizer-On My Own). Осталось только указать место нахождения картинки на диске и нажать кнопку Добавить. Эту же операцию можно проделать гораздо проще. По умолчанию в пользовательскую коллекцию занесены файлы рисунков, находящиеся на жестком диске. Выберите папку, в которой находятся нужные картинки, прямо из списка в окне Коллекция картинок и перетащите их мышкой в нужную папку. Точно так же любой файл можно перенести из коллекций офиса и веба. Этот принцип работы с файлами напоминает виндовский Проводник (Explorer). Заметьте, что, находясь в окне Коллекция картинок, вы не сможете поместить картинку в документ кликом по ней. Но перетащить мышкой изображение можно.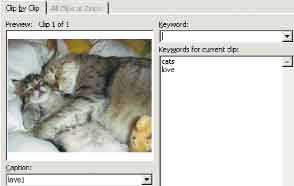
Каждое изображение можно редактировать и указывать для него ключевые слова (keywords) (рис.2). Именно по ним в дальнейшем и производится поиск.
Кроме графических файлов, в документы Microsoft Word можно вставлять диаграммы. Они очень помогают наглядно отобразить табличные данные, представить числа в виде картинок. Воспринимать диаграмму гораздо проще, чем длинные колонки цифр. Если вы работаете со статистикой, без них вам не обойтись.
Для создания диаграммы выполните команду Вставка-Рисунок-Диаграмма (Insert-Picture-Chart). В том месте документа, где был установлен курсор, появится диаграмма, а рядом с ней — таблица данных. В эту таблицу и нужно будет внести все числовые значения и пояснения к ним. Работать с ее элементами нужно так же, как и с обычными таблицами. Для того, чтобы изменения, внесенные в ячейку, отобразились на диаграмме, нажмите Enter. Бывают случаи, когда диаграмму нужно создать для уже готовой таблицы, и снова вводить числа в таблицу данных не хочется. В этом случае необходимо открыть документ с готовой таблицей, выделить ее и выполнить команду Вставка-Рисунок-Диаграмма (Insert-Picture-Chart). Данные из таблицы будут перенесены в диаграмму.
Ну, а если вас не устраивает диаграмма, которую программа предлагает по умолчанию? Microsoft Word предоставляет пользователю выбор из восемнадцати различных видов диаграмм, так что можете выбрать положившись на конкретную ситуацию и собственный вкус. Для этого нужно воспользоваться кнопкой Тип таблицы (Chart Type) на панели инструментов Microsoft Graph.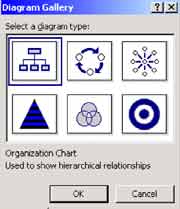
Кроме обычных диаграмм, часто составляются так называемые организационные. Они выглядят как схемы и часто используются для наглядного изображения плана действий, презентаций и пр. Организационные диаграммы строятся при помощи панели инструментов Рисование. Найдите на ней кнопку Вставить диаграмму или организационную таблицу (Insert Diagram or Organization Chart) и нажмите на нее. В появившемся окошке (рис.3) выберите тип диаграммы, который вам подходит. Вы сможете отредактировать диаграмму полностью и каждый ее элемент в отдельности. Также на любом этапе работы можно поэкспериментировать с типами диаграммы — если вы нажмете на кнопку Изменить (Change to) на панели инструментов диаграммы, ваша диаграмма преобразится в другой формат. Если не понравится — меняйте обратно, а если нравится — оставляйте как есть. Все изменения, внесенные в диаграмму в процессе работы, сохранятся.
Среди типов графики, используемых в Microsoft Word, особое место занимает WordArt. Это специальный текст, который можно использовать для оформления различных документов Word. Скажем, с его помощью можно создать заголовок, нетрадиционное приветствие, оформить рекламное объявление, брошюру. Красочный объект WordArt — прекрасное средство для привлечения внимания. Объекты WordArt являются векторными, поэтому возможностей работы с ними очень много. Их можно растягивать, сжимать, изгибать и вписывать в разные геометрические фигуры. Кроме того, можно менять цвет, заливку, толщину линий, наличие теней. Для того, чтобы воспользоваться объектом WordArt, нужно отобразить одноименную панель инструментов (нажмите правой кнопкой мыши на любой панели инструментов и выберите из списка WordArt) и воспользоваться кнопкой Вставить объект WordArt (Insert WordArt). В появившемся окне введите текст надписи. Теперь вы сможете делать с этой надписью все что угодно — обратите внимание, что все кнопки на панели инструментов стали активными. Вы можете изменять форму, параметры и направление текста, менять стили объекта, промежутки между буквами и т.д. Очень велики возможности форматирования объекта WordArt. Среди всех функций хотелось бы отметить использование растрового изображения для заливки объекта. Эта функция нравится очень многим, но не все могут ею воспользоваться, так как она спрятана в дебрях настроек. Итак, откройте окно Формат объекта WordArt (Format WordArt) и выберите закладку Цвета и линии (Colors and Lines). Раскройте список Цвет (Picture) и выберите Способы заливки (Fill Effects). Обратите внимание, что на закладке Цвета и линии два списка под названием Цвет (Picture). Вам нужен тот, который расположен в верхней части окна. В окне Способы заливки (Fill Effects) перейдите на закладку Цвет (Picture) и выберите рисунок, который будет служить заливкой. Забегая вперед, скажу, что таким способом можно заполнить не только объект WordArt, но и любое векторное изображение, созданное в Microsoft Word.
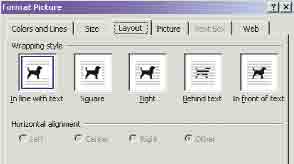
Любое изображение, в том числе и объекты WordArt, должны находиться во взаимодействии с текстом, ведь Microsoft Word — это текстовый редактор, и графика служит лишь для оформления текста, подчеркивания каких-нибудь деталей. Поэтому очень важной функцией работы с графическими объектами является обтекание рисунка текстом. В одних случаях изображение может быть фоновым и находиться как бы за текстом, в других текст должен обтекать его по границам или по контуру. По умолчанию программа ставит режим обтекания В тексте, и рисунок как бы разрывает текст. Кроме того, при редактировании текста он изменяет свое положение, что не всегда удобно, ведь в большинстве случаев изображение привязывается к определенному участку текста, и при смещении утрачивается его смысл. Соответствующие настройки обтекания можно задать, выделив изображение и выбрав из контекстного меню команду Формат. За обтекание отвечает закладка Положение (Layout) (рис.4). Здесь вы можете выбрать один из нескольких видов обтекания:
• В тексте (In Line With Text).
• Вокруг рамки (Square) — рисунок вписан в прямоугольник, текст обтекает его по рамке этого прямоугольника.
• По контуру (Tight) — текст обтекает рисунок по границе его непрозрачной части.
• Перед текстом (In Front of Text) — рисунок будет помещен над текстом и закроет собой его часть.
• За текстом (Behind Text) — рисунок будет выполнять роль фонового изображения.
Когда рисунок находится в любом положении, кроме режима В тексте, он будет оставаться на своем месте, что бы ни происходило с текстом.
В следующий раз мы продолжим разговор о графике и подробнее рассмотрим работу с растровыми и векторными изображениями.
Продолжение следует.
Сергей Бондаренко, Марина Двораковская
blackmore_s_night@yahoo.com
Прошлая статья, как мы надеемся, показала читателям, что Microsoft Word 2002 — это не только текстовый редактор, но и прекрасный помощник в создании таблиц. Пакет Microsoft Office построен таким образом, что в свое распоряжение пользователь получает набор инструментов "на все случаи жизни". Программисты компании Microsoft постарались создать универсальный инструментарий, который в случае надобности мог бы заменить дорогостоящие программы.
Так, например, сегодня мы расскажем о том, как Ворд может стать еще и графическим редактором. Конечно же, ему далеко до Adobe Photoshop или Corel Draw, но со многими несложными графическими задачами он справляется просто "на отлично".
Microsoft Word 2002 поддерживает многие графические форматы: *.BMP, *.EPS, *.TIF, *.PCX, *.WMF, *.GIF, *.JPEG. Как видно из этого списка, программа поддерживает и векторную графику, и растровые изображения. Векторная графика представляет собой вид кодировки изображений, основанный на геометрии кривых. Основным понятием векторной графики является сплайн, то есть, кривая. Векторное изображение можно свободно вращать, масштабировать, трансформировать. При этом качество будет оставаться неизменным. Объекты растровой графики построены с помощью отдельных точек — пикселей. Из пикселей формируется изображение на экране монитора. Количество таких точек зависит от типа монитора и видеокарты. Каждому пикселю соответствуют один или несколько байтов видеопамяти, задающих его атрибуты: цвет, яркость. Следовательно, изображение на экране — это массив в видеопамяти, каждый элемент которого содержит значения атрибутов для одного пикселя. Чтобы программа могла создавать различные изображения, она должна либо хранить массивы атрибутов, либо уметь формировать атрибуты для каждого пикселя экрана.
Как вы, наверное, уже знаете, изображение можно вставить в любой вордовский документ. Зачем нужны рисунки в текстовом документе? Для того, чтобы проиллюстрировать то или иное событие, обратить внимание читателя на определенный участок текста. Microsoft Word может также использоваться для верстки газет, и тогда иллюстрации и фотографии просто необходимы. Конечно, для этой цели лучше воспользоваться специальными программами, такими как Quark Express или Adobe Pagemaker, но если необходимого программного обеспечения под рукой нет, верстать можно и в Ворде. Кроме того, картинки часто используются для иллюстраций в газетных статьях. Многие авторы вставляют картинки в нужное место статьи и отсылают работу в таком виде в редакцию. По собственному опыту можем сказать, что лучше так не делать. Во-первых, отослав картинку отдельным файлом, вы можете позволить себе гораздо большее разрешение и размер изображения, и на печати она будет выглядеть лучше. Во-вторых, "выцепливание" иллюстраций из текста — лишняя работа для сотрудников редакции. Но вернемся к картинкам.
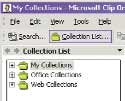
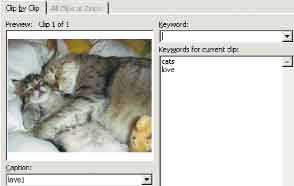
Каждое изображение можно редактировать и указывать для него ключевые слова (keywords) (рис.2). Именно по ним в дальнейшем и производится поиск.
Кроме графических файлов, в документы Microsoft Word можно вставлять диаграммы. Они очень помогают наглядно отобразить табличные данные, представить числа в виде картинок. Воспринимать диаграмму гораздо проще, чем длинные колонки цифр. Если вы работаете со статистикой, без них вам не обойтись.
Для создания диаграммы выполните команду Вставка-Рисунок-Диаграмма (Insert-Picture-Chart). В том месте документа, где был установлен курсор, появится диаграмма, а рядом с ней — таблица данных. В эту таблицу и нужно будет внести все числовые значения и пояснения к ним. Работать с ее элементами нужно так же, как и с обычными таблицами. Для того, чтобы изменения, внесенные в ячейку, отобразились на диаграмме, нажмите Enter. Бывают случаи, когда диаграмму нужно создать для уже готовой таблицы, и снова вводить числа в таблицу данных не хочется. В этом случае необходимо открыть документ с готовой таблицей, выделить ее и выполнить команду Вставка-Рисунок-Диаграмма (Insert-Picture-Chart). Данные из таблицы будут перенесены в диаграмму.
Ну, а если вас не устраивает диаграмма, которую программа предлагает по умолчанию? Microsoft Word предоставляет пользователю выбор из восемнадцати различных видов диаграмм, так что можете выбрать положившись на конкретную ситуацию и собственный вкус. Для этого нужно воспользоваться кнопкой Тип таблицы (Chart Type) на панели инструментов Microsoft Graph.
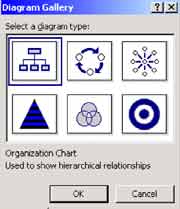
Кроме обычных диаграмм, часто составляются так называемые организационные. Они выглядят как схемы и часто используются для наглядного изображения плана действий, презентаций и пр. Организационные диаграммы строятся при помощи панели инструментов Рисование. Найдите на ней кнопку Вставить диаграмму или организационную таблицу (Insert Diagram or Organization Chart) и нажмите на нее. В появившемся окошке (рис.3) выберите тип диаграммы, который вам подходит. Вы сможете отредактировать диаграмму полностью и каждый ее элемент в отдельности. Также на любом этапе работы можно поэкспериментировать с типами диаграммы — если вы нажмете на кнопку Изменить (Change to) на панели инструментов диаграммы, ваша диаграмма преобразится в другой формат. Если не понравится — меняйте обратно, а если нравится — оставляйте как есть. Все изменения, внесенные в диаграмму в процессе работы, сохранятся.
Среди типов графики, используемых в Microsoft Word, особое место занимает WordArt. Это специальный текст, который можно использовать для оформления различных документов Word. Скажем, с его помощью можно создать заголовок, нетрадиционное приветствие, оформить рекламное объявление, брошюру. Красочный объект WordArt — прекрасное средство для привлечения внимания. Объекты WordArt являются векторными, поэтому возможностей работы с ними очень много. Их можно растягивать, сжимать, изгибать и вписывать в разные геометрические фигуры. Кроме того, можно менять цвет, заливку, толщину линий, наличие теней. Для того, чтобы воспользоваться объектом WordArt, нужно отобразить одноименную панель инструментов (нажмите правой кнопкой мыши на любой панели инструментов и выберите из списка WordArt) и воспользоваться кнопкой Вставить объект WordArt (Insert WordArt). В появившемся окне введите текст надписи. Теперь вы сможете делать с этой надписью все что угодно — обратите внимание, что все кнопки на панели инструментов стали активными. Вы можете изменять форму, параметры и направление текста, менять стили объекта, промежутки между буквами и т.д. Очень велики возможности форматирования объекта WordArt. Среди всех функций хотелось бы отметить использование растрового изображения для заливки объекта. Эта функция нравится очень многим, но не все могут ею воспользоваться, так как она спрятана в дебрях настроек. Итак, откройте окно Формат объекта WordArt (Format WordArt) и выберите закладку Цвета и линии (Colors and Lines). Раскройте список Цвет (Picture) и выберите Способы заливки (Fill Effects). Обратите внимание, что на закладке Цвета и линии два списка под названием Цвет (Picture). Вам нужен тот, который расположен в верхней части окна. В окне Способы заливки (Fill Effects) перейдите на закладку Цвет (Picture) и выберите рисунок, который будет служить заливкой. Забегая вперед, скажу, что таким способом можно заполнить не только объект WordArt, но и любое векторное изображение, созданное в Microsoft Word.
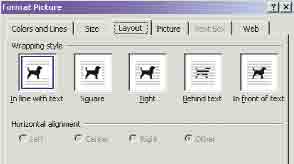
Любое изображение, в том числе и объекты WordArt, должны находиться во взаимодействии с текстом, ведь Microsoft Word — это текстовый редактор, и графика служит лишь для оформления текста, подчеркивания каких-нибудь деталей. Поэтому очень важной функцией работы с графическими объектами является обтекание рисунка текстом. В одних случаях изображение может быть фоновым и находиться как бы за текстом, в других текст должен обтекать его по границам или по контуру. По умолчанию программа ставит режим обтекания В тексте, и рисунок как бы разрывает текст. Кроме того, при редактировании текста он изменяет свое положение, что не всегда удобно, ведь в большинстве случаев изображение привязывается к определенному участку текста, и при смещении утрачивается его смысл. Соответствующие настройки обтекания можно задать, выделив изображение и выбрав из контекстного меню команду Формат. За обтекание отвечает закладка Положение (Layout) (рис.4). Здесь вы можете выбрать один из нескольких видов обтекания:
• В тексте (In Line With Text).
• Вокруг рамки (Square) — рисунок вписан в прямоугольник, текст обтекает его по рамке этого прямоугольника.
• По контуру (Tight) — текст обтекает рисунок по границе его непрозрачной части.
• Перед текстом (In Front of Text) — рисунок будет помещен над текстом и закроет собой его часть.
• За текстом (Behind Text) — рисунок будет выполнять роль фонового изображения.
Когда рисунок находится в любом положении, кроме режима В тексте, он будет оставаться на своем месте, что бы ни происходило с текстом.
В следующий раз мы продолжим разговор о графике и подробнее рассмотрим работу с растровыми и векторными изображениями.
Продолжение следует.
Сергей Бондаренко, Марина Двораковская
blackmore_s_night@yahoo.com
Компьютерная газета. Статья была опубликована в номере 44 за 2002 год в рубрике soft :: текст


