Лидер файловых менеджеров, или полная замена проводника 2
Лидер файловых менеджеров, или полная замена проводника
Окончание. Начало в КГ №42
В Windows Commander есть одна очень интересная вещь. Называется она Multi-Rename Tool ("Инструмент группового переименования"). Эта вещь очень полезна в хозяйстве, особенно для веб-мастеров. Итак, что же это за зверь такой?

Для того, чтобы переименовать группу файлов, ее необходимо сначала выделить. Для этого воспользуемся или Ctrl+"Плюс", или маской выделения файлов (просто "Плюс" на дополнительной клавиатуре). После того, как мы выделили группу файлов, которую необходимо переименовать, нажимаем Ctrl+T. Откроется диалоговое окно Multi-Rename Tool ("Групповое переименование") (рис.10).
При переименовании файлов можно использовать счетчик [C], вставлять текущую дату [YMD], текущее время [hms], определять диапазон имени файла [N#-#]. При переименовании файлов можно изменять регистр файлов: все строчные, ВСЕ ПРОПИСНЫЕ, Первая буква заглавная, Все Первые Буквы Заглавные.
Почему я сказал, что это популярно у веб-мастеров? Потому что при помощи этой функции можно переименовывать огромные массивы данных. Например, графические или музыкальные файлы в стиле Track01.mp3, Track02.mp3... TrackNN.mp3. Так потом проще вставлять в веб-странички.
При использовании счетчика [C] можно также устанавливать такие параметры как начало отсчета (Start at), шаг счетчика (Step by), количество цифр счетчика (Digits). В показанном примере количество цифр установлено равным 2. Если указать большее количество цифр, например, 4, счетчик будет начинать работу с 0001.
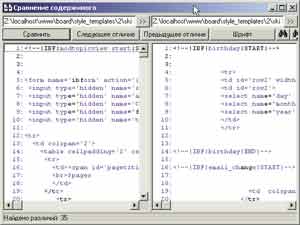 Почти все это справедливо как для имени файла, так и для расширения.
Почти все это справедливо как для имени файла, так и для расширения.
При переименовании также можно воспользоваться функцией, когда необходимо заменить определенное искомое выражение на заданное.
В окне Multi-Rename Tool вы видите сразу же, как будет выглядеть результат переименования, а в случае случайного переименования, если вы еще не закрыли окно, возможен откат. Поэтому теперь можно с легкостью упорядочить файлы в любой директории. Я, например, таким образом "выровнял" имена всех аудиофайлов на моем диске. Теперь они выглядят так: Название группы — Название альбома — Номер трека.mp3. Согласитесь, что так гораздо удобнее читать списки файлов, нежели в беспорядочном варианте.
Еще одним средством работы с файлами является утилита Compare contents ("Сравнить по содержимому"). Вызывается утилита по команде File-> Compare contents (Файл -> Сравнить по содержимому) (рис.11).
Используется она в основном программистами и предназначена для построчного сравнения содержимого файлов. Утилита просто бесценна, когда вы занимаетесь написанием кодов для программ. Лично я занимаюсь веб-дизайном и частенько пишу код не прибегая к различным специализированным редакторам, как и множество моих друзей. Так вот, мы зачастую обмениваемся нашими файлами, чтобы проверить ошибки друг у друга и оптимизировать код. После редактирования файлы возвращаются к владельцам в уже измененном виде. Вот тут для того, чтобы проверить, что же там переписано, и запускается эта утилита. Синим цветом помечены измененные области, черным — нетронутые. Теперь остается только протестировать код и применить его по назначению.
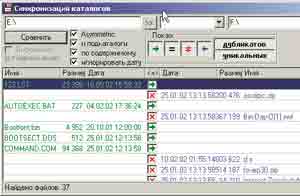 Еще одной интересной функцией Windows Commander является синхронизация каталогов (рис.12).
Еще одной интересной функцией Windows Commander является синхронизация каталогов (рис.12).
Предназначена эта утилита для следующих целей. К примеру, у вас есть собственный сайт в Интернете, и вам нужно его обновить. Естественно, копировать все файлы туда не нужно. Поэтому вы запускаете синхронизатор из меню Commands-> Synchronize Dirs... ("Команды -> Синхронизировать каталоги...") и в окне указываете путь двух каталогов. После этого устанавливаете маску файлов, нажимаете кнопку Compare ("Сравнить"), и перед вами предстанет список файлов левой и правой панелей. Сравнивать файлы можно по содержимому, с подкаталогами и с игнорированием даты. Показ файлов в списке также можно фильтровать. Например, можно убрать отображение: идентичных по содержимому файлов, не идентичных файлов, файлов, которые отсутствуют в каталоге левой панели или в каталоге правой панели, дубликатов файлов и, наоборот, уникальных экземпляров. Затем просто нажимаете кнопку Synchronize ("Синхронизировать"), и после выбора настройки синхронизации ваши каталоги будут скопированы и при необходимости удалены из каталога, по которому производилась синхронизация.
В Windows Commander можно сделать цветовую схему для любого типа файлов. Например, вы хотите, чтобы директории отображались синим цветом, а архивы красным? Нет проблем. Приступим. Первое, что необходимо сделать — вызвать инструмент Find files ("Поиск") (Alt+F7). На первой закладке нам ничего указывать не надо. Переходим сразу же ко второй закладке, где необходимо в разделе Attributes ("Атрибуты") поставить галочки рядом с Directory ("Каталог"), а остальные: Archive ("Архивный"), Hidden ("Скрытый"), System ("Системный"), Для чтения — оставить, как это показано у меня на скриншоте (рис.13).
показано у меня на скриншоте (рис.13).
Теперь идем к третьей закладке и сохраняем условия поиска, дав им осмысленное название (рис.14).
Затем идем в Configuration -> Options -> Colors ("Конфигурация -> Настройка -> Цвета"), ставим галочку рядом с Определить цвета для типов файлов, если она у вас еще не стоит, и нажимаем собственно на эту кнопку. В появившемся окне диалога Define colors by file type... ("Определить цвета для типов файлов") нажимаем Добавить и во вновь открывшемся окне выбираем только что заданное условие поиска (рис.15). Тут мы указываем любой шаблон для нашей цветовой схемы (например, *.zip;*.rar;*.arj; *.ace;*.ha;*.jar и сделать отдельную расцветку для архивных типов файлов, к примеру) либо условие поиска. Поиграв с настройками поиска, можно сделать огромное количество разных цветовых схем. Это поможет проще ориентироваться в файловой среде. Например, можно создать схему для файлов, которые созданы или изменены позже, чем 48 часов назад. Так вы сможете определиться, с какими файлами работали недавно, а к каким не обращались уже долгое время. Для создания таких условий поиска и цветовых схем можно пользоваться любым набором масок.
созданы или изменены позже, чем 48 часов назад. Так вы сможете определиться, с какими файлами работали недавно, а к каким не обращались уже долгое время. Для создания таких условий поиска и цветовых схем можно пользоваться любым набором масок.
Сохраненные условия поиска очень активно можно использовать при повседневной работе с файлами. Так можно, например, отображать на файловых панелях только графические файлы: Show -> Custom (Вид -> Фильтр (Ctrl+F12)) — Архивные файлы (необходимо прежде создать такое условие поиска) или отображать все файлы, кроме временных и резервных копий. Или же добавлять выделение используя условия поиска (grey "+").
Как и практически любой файловый менеджер, Windows Commander имеет встроенный FTP-клиент. Вообще говоря, внешние FTP-клиенты, хоть и имеют множество "наворотов", все же, по большому счету, бесполезны. В FTP-клиенте Windows Commander имеются все необходимые функции для работы с удаленными файлами. Да и работа с FTP-клиентом практически не отличается от работы с обычными дисками. Основу работы с FTP-клиентом составляет окно соединения с FTP-сервером, которое вызывается либо по нажатию на иконке FTP на вашей панели инструментов, либо из меню, либо, что проще, через Ctrl+F.
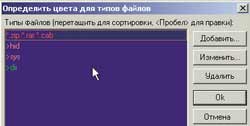
Для быстрого соединения с FTP-сервером в окошке соединения кликаем кнопку FTP new connection... ("Новое соединение") на панели задач и вводим адрес нужного сервера (рис.16).
Однако, если вы часто работаете в одним и тем же сервером, то его настройки можно запросто добавить в ваш вписок FTP-серверов. Для этого нажимаем кнопку Добавить и устанавливаем все параметры соединения. Обратите внимание на то, что хранить пароли здесь действительно небезопасно:). Дело в том, что все они, хоть и не в открытом, а в зашифрованном виде, хранятся в файле настройки wcx_ftp.ini, и, получив доступ к этому файлу, недоброжелатель получает доступ ко всем вашим FTP-серверам. Впрочем, если вы единственный пользователь вашего компьютера, у вас нет недоброжелателей и у вас установлен firewall, то можете спокойно хранить пароли, что, несомненно, очень удобно. Здесь еще нужно отметить, что очень удобно установить в настройках пути как к локальной папке, так и к удаленному каталогу. Тогда после подсоединения к FTP у вас уже будут в файловых панелях папка-источник и папка-получатель. Также для быстрой навигации по папкам FTP-сервера можно создать отдельное меню часто используемых каталогов с именем сервера, а в качестве подменю указать подпапки сервера. Это упростит навигацию, так как удаленная работа чревата задержками сети, которые сказываются и на скорости доступа к каталогам. Однако, как я уже говорил, если у вас в распоряжении только одна папка, то предпочтительнее пользоваться синхронизацией каталогов.

Если вы в работе используете назначения прав доступа для файлов, то для изменения атрибутов файла применимы следующие комбинации. Выделяем необходимые файлы и ищем в меню команду Files-> Change Attributes...("Файл -> Изменить атрибуты"), после чего появляется меню изменения параметров доступа, где вам, собственно, и необходимо выставить галочками необходимые права для чтения, записи и выполнения. Второй способ более простой: наводим курсор на этот файл, нажимаем Ctrl+Enter (появляется командная строка, а в командной строке имя файла) и дополняем командную строку chmod 755 file.php.
Windows Commander может поддерживать одновременно несколько соединений. Это значит, что вы можете осуществлять копирование между двумя серверами, открыв разные соединения в разных панелях.
Подытожив все вышесказанное, можно убедиться в том, что Windows Commander является довольно мощным и удобным средством для работы с вашими файлами, имея при себе богатый набор только необходимых функций и возможностей, и недаром считается одним из лучших файловых менеджеров для Windows.
Автор благодарит Ergo (www.fileforum.ru) за помощь при подготовке статьи.
Жуковский Сергей aka SplideX http://www.ohct.com
Окончание. Начало в КГ №42
В Windows Commander есть одна очень интересная вещь. Называется она Multi-Rename Tool ("Инструмент группового переименования"). Эта вещь очень полезна в хозяйстве, особенно для веб-мастеров. Итак, что же это за зверь такой?

Для того, чтобы переименовать группу файлов, ее необходимо сначала выделить. Для этого воспользуемся или Ctrl+"Плюс", или маской выделения файлов (просто "Плюс" на дополнительной клавиатуре). После того, как мы выделили группу файлов, которую необходимо переименовать, нажимаем Ctrl+T. Откроется диалоговое окно Multi-Rename Tool ("Групповое переименование") (рис.10).
При переименовании файлов можно использовать счетчик [C], вставлять текущую дату [YMD], текущее время [hms], определять диапазон имени файла [N#-#]. При переименовании файлов можно изменять регистр файлов: все строчные, ВСЕ ПРОПИСНЫЕ, Первая буква заглавная, Все Первые Буквы Заглавные.
Почему я сказал, что это популярно у веб-мастеров? Потому что при помощи этой функции можно переименовывать огромные массивы данных. Например, графические или музыкальные файлы в стиле Track01.mp3, Track02.mp3... TrackNN.mp3. Так потом проще вставлять в веб-странички.
При использовании счетчика [C] можно также устанавливать такие параметры как начало отсчета (Start at), шаг счетчика (Step by), количество цифр счетчика (Digits). В показанном примере количество цифр установлено равным 2. Если указать большее количество цифр, например, 4, счетчик будет начинать работу с 0001.
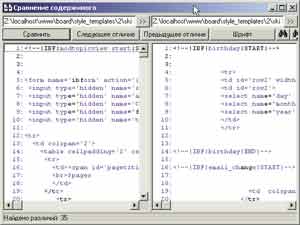
При переименовании также можно воспользоваться функцией, когда необходимо заменить определенное искомое выражение на заданное.
В окне Multi-Rename Tool вы видите сразу же, как будет выглядеть результат переименования, а в случае случайного переименования, если вы еще не закрыли окно, возможен откат. Поэтому теперь можно с легкостью упорядочить файлы в любой директории. Я, например, таким образом "выровнял" имена всех аудиофайлов на моем диске. Теперь они выглядят так: Название группы — Название альбома — Номер трека.mp3. Согласитесь, что так гораздо удобнее читать списки файлов, нежели в беспорядочном варианте.
Еще одним средством работы с файлами является утилита Compare contents ("Сравнить по содержимому"). Вызывается утилита по команде File-> Compare contents (Файл -> Сравнить по содержимому) (рис.11).
Используется она в основном программистами и предназначена для построчного сравнения содержимого файлов. Утилита просто бесценна, когда вы занимаетесь написанием кодов для программ. Лично я занимаюсь веб-дизайном и частенько пишу код не прибегая к различным специализированным редакторам, как и множество моих друзей. Так вот, мы зачастую обмениваемся нашими файлами, чтобы проверить ошибки друг у друга и оптимизировать код. После редактирования файлы возвращаются к владельцам в уже измененном виде. Вот тут для того, чтобы проверить, что же там переписано, и запускается эта утилита. Синим цветом помечены измененные области, черным — нетронутые. Теперь остается только протестировать код и применить его по назначению.
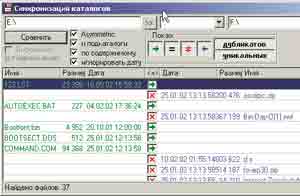
Предназначена эта утилита для следующих целей. К примеру, у вас есть собственный сайт в Интернете, и вам нужно его обновить. Естественно, копировать все файлы туда не нужно. Поэтому вы запускаете синхронизатор из меню Commands-> Synchronize Dirs... ("Команды -> Синхронизировать каталоги...") и в окне указываете путь двух каталогов. После этого устанавливаете маску файлов, нажимаете кнопку Compare ("Сравнить"), и перед вами предстанет список файлов левой и правой панелей. Сравнивать файлы можно по содержимому, с подкаталогами и с игнорированием даты. Показ файлов в списке также можно фильтровать. Например, можно убрать отображение: идентичных по содержимому файлов, не идентичных файлов, файлов, которые отсутствуют в каталоге левой панели или в каталоге правой панели, дубликатов файлов и, наоборот, уникальных экземпляров. Затем просто нажимаете кнопку Synchronize ("Синхронизировать"), и после выбора настройки синхронизации ваши каталоги будут скопированы и при необходимости удалены из каталога, по которому производилась синхронизация.
В Windows Commander можно сделать цветовую схему для любого типа файлов. Например, вы хотите, чтобы директории отображались синим цветом, а архивы красным? Нет проблем. Приступим. Первое, что необходимо сделать — вызвать инструмент Find files ("Поиск") (Alt+F7). На первой закладке нам ничего указывать не надо. Переходим сразу же ко второй закладке, где необходимо в разделе Attributes ("Атрибуты") поставить галочки рядом с Directory ("Каталог"), а остальные: Archive ("Архивный"), Hidden ("Скрытый"), System ("Системный"), Для чтения — оставить, как это

Теперь идем к третьей закладке и сохраняем условия поиска, дав им осмысленное название (рис.14).
Затем идем в Configuration -> Options -> Colors ("Конфигурация -> Настройка -> Цвета"), ставим галочку рядом с Определить цвета для типов файлов, если она у вас еще не стоит, и нажимаем собственно на эту кнопку. В появившемся окне диалога Define colors by file type... ("Определить цвета для типов файлов") нажимаем Добавить и во вновь открывшемся окне выбираем только что заданное условие поиска (рис.15). Тут мы указываем любой шаблон для нашей цветовой схемы (например, *.zip;*.rar;*.arj; *.ace;*.ha;*.jar и сделать отдельную расцветку для архивных типов файлов, к примеру) либо условие поиска. Поиграв с настройками поиска, можно сделать огромное количество разных цветовых схем. Это поможет проще ориентироваться в файловой среде. Например, можно создать схему для файлов, которые

Сохраненные условия поиска очень активно можно использовать при повседневной работе с файлами. Так можно, например, отображать на файловых панелях только графические файлы: Show -> Custom (Вид -> Фильтр (Ctrl+F12)) — Архивные файлы (необходимо прежде создать такое условие поиска) или отображать все файлы, кроме временных и резервных копий. Или же добавлять выделение используя условия поиска (grey "+").
Как и практически любой файловый менеджер, Windows Commander имеет встроенный FTP-клиент. Вообще говоря, внешние FTP-клиенты, хоть и имеют множество "наворотов", все же, по большому счету, бесполезны. В FTP-клиенте Windows Commander имеются все необходимые функции для работы с удаленными файлами. Да и работа с FTP-клиентом практически не отличается от работы с обычными дисками. Основу работы с FTP-клиентом составляет окно соединения с FTP-сервером, которое вызывается либо по нажатию на иконке FTP на вашей панели инструментов, либо из меню, либо, что проще, через Ctrl+F.
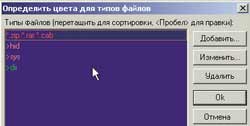
Для быстрого соединения с FTP-сервером в окошке соединения кликаем кнопку FTP new connection... ("Новое соединение") на панели задач и вводим адрес нужного сервера (рис.16).
Однако, если вы часто работаете в одним и тем же сервером, то его настройки можно запросто добавить в ваш вписок FTP-серверов. Для этого нажимаем кнопку Добавить и устанавливаем все параметры соединения. Обратите внимание на то, что хранить пароли здесь действительно небезопасно:). Дело в том, что все они, хоть и не в открытом, а в зашифрованном виде, хранятся в файле настройки wcx_ftp.ini, и, получив доступ к этому файлу, недоброжелатель получает доступ ко всем вашим FTP-серверам. Впрочем, если вы единственный пользователь вашего компьютера, у вас нет недоброжелателей и у вас установлен firewall, то можете спокойно хранить пароли, что, несомненно, очень удобно. Здесь еще нужно отметить, что очень удобно установить в настройках пути как к локальной папке, так и к удаленному каталогу. Тогда после подсоединения к FTP у вас уже будут в файловых панелях папка-источник и папка-получатель. Также для быстрой навигации по папкам FTP-сервера можно создать отдельное меню часто используемых каталогов с именем сервера, а в качестве подменю указать подпапки сервера. Это упростит навигацию, так как удаленная работа чревата задержками сети, которые сказываются и на скорости доступа к каталогам. Однако, как я уже говорил, если у вас в распоряжении только одна папка, то предпочтительнее пользоваться синхронизацией каталогов.

Если вы в работе используете назначения прав доступа для файлов, то для изменения атрибутов файла применимы следующие комбинации. Выделяем необходимые файлы и ищем в меню команду Files-> Change Attributes...("Файл -> Изменить атрибуты"), после чего появляется меню изменения параметров доступа, где вам, собственно, и необходимо выставить галочками необходимые права для чтения, записи и выполнения. Второй способ более простой: наводим курсор на этот файл, нажимаем Ctrl+Enter (появляется командная строка, а в командной строке имя файла) и дополняем командную строку chmod 755 file.php.
Windows Commander может поддерживать одновременно несколько соединений. Это значит, что вы можете осуществлять копирование между двумя серверами, открыв разные соединения в разных панелях.
Подытожив все вышесказанное, можно убедиться в том, что Windows Commander является довольно мощным и удобным средством для работы с вашими файлами, имея при себе богатый набор только необходимых функций и возможностей, и недаром считается одним из лучших файловых менеджеров для Windows.
Автор благодарит Ergo (www.fileforum.ru) за помощь при подготовке статьи.
Жуковский Сергей aka SplideX http://www.ohct.com
Компьютерная газета. Статья была опубликована в номере 44 за 2002 год в рубрике soft :: файлы


