Лидер файловых менеджеров, или полная замена проводника
Лидер файловых менеджеров, или полная замена проводника
Продукт: Windows Commander v.5.11
Разработчик: Christian Ghisler
Официальный сайт: www.ghisler.com
Платформа: Win32
Чем дольше вы работаете с компьютером, тем, наверное, чаще осознаете тот факт, что работа с одной только Windows и ее встроенными программами крайне неудобна. Я вовсе не хочу сказать, что эти программы совершенно бесполезны, однако созданы они лишь для начинающих пользователей. Вы уже, видимо, давно поняли, что для прослушивания музыки гораздо удобнее использовать Winamp, для закачки файлов FlashGet или ReGet, для работы с файлами специальный файловый менеджер. Согласитесь, что работать с Проводником не очень удобно, хотя поклонников у Проводника все еще много. Хороший файловый менеджер должен уметь за наименьшее количество нажатий мышью и клавиатурой выполнить наибольшее количество файловых операций. К примеру, в том же Проводнике для того, чтобы скопировать файл, нужно нажать кнопку Копировать, затем в нужной папке нажать кнопку Вставить. Что касается хорошего файлового менеджера, то там, как правило, достаточно нажать кнопку F5. Таких менеджеров существует огромное количество. Практически каждый студент, специальность которого программирование, получает задание создать файловый менеджер. Однако лидеров не так много, и один из них — Windows Commander.
Нужно сказать, этот менеджер сделан в классическом стиле "отца" всех файловых менеджеров Norton Commander. Он имеет две главные панели для отображения файлов и информации о них, панель меню сверху для управления самим менеджером и функциональную панель снизу для проведения основных файловых операций. Все клавиши управления остались такими же, как и в Norton Commander, видимо, чтобы не изменять стилю. Панели полностью поддерживают все операции с Проводником Windows. Поэтому файловые операции можно проводить как на уровне Проводника, так и на уровне Windows Commander.

Все настройки программы находятся в текстовых файлах. При установке программе нужно указать путь для размещения файла настроек. По умолчанию этот файл можно разместить в директории Windows. Делать это не рекомендуется, так как после переустановки операционной системы вы потеряете все сделанные настройки. Поэтому лучше всего разместить файл настроек в одной директории с программой. После переустановки системы ваши настройки никуда не денутся, и вы сможете работать с программой как обычно. Файл настроек называется wincmd.ini и содержит в себе множество скрытых параметров, изменяя которые можно добиться интересных результатов. Кроме того, в директории программы/languages имеется файл настройки главного меню.
После запуска программы сразу видна небольшая панель инструментов, почему-то очень скудная (рис.1). Однако настроить ее не составляет никакого труда, так как эта панель ничем не отличается по гибкости настроек от проводниковой. Для начала создадим несколько кнопочек. Для этого существуют три способа.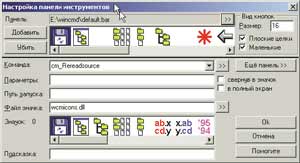
Способ первый. На свободном пространстве панели инструментов щелкните правой кнопкой мыши, выберите пункт "Change..." ("Изменить...")1 — откроется новое окно, в котором необходимо задать все параметры для новой кнопки (рис.2).
Способ второй. Выберите в любой из панелей программу, файл или папку и перетащите ее на свободное место на панели инструментов.
Способ третий. Выберите в любой из панелей программу, файл или папку и перетащите ее на любое место на панели инструментов, но удерживая клавишу Shift. На мой взгляд, это самый оптимальный способ, так как сразу можно задать расположение будущей кнопки, а уже затем отредактировать ее параметры при необходимости.
Таким способом можно создать быстрый запуск программы, которой вы пользуетесь довольно часто. Например, проигрыватель Winamp. Теперь, чтобы запустить проигрыватель, вам нужно кликнуть по этой кнопке, а для того, чтобы проиграть музыку из определенной директории, вам нужно только перетащить директорию из панели на кнопочку Winamp, и все.
Можно также сделать кнопочку AVP, и при перетаскивании на нее файлов или папок с файлами они будут сканироваться на наличие вирусов.
И еще одна особенность этого метода заключается в следующем: если создать на панели ссылку на какую-либо директорию, например, Мои документы, то при перетаскивании на нее файла он будет скопирован в эту директорию, а если выделить несколько файлов, то все они будут туда скопированы. Удобно, правда? Во всяком случае, куда удобнее делать так, нежели каждый раз выполнять операцию Send To -> My Documents. И уж куда лучше, чем просто выполнять действия "Копировать -> Вставить".
Также на панели можно сделать кнопку для встроенных команд Windows Commander. Эти команды находятся в специальном выпадающем списке и начинаются с префикса cm_.
Например, для того, чтобы сделать кнопку с вызовом встроенного просмотрщика файлов Lister, присваиваем будущей кнопке команду cm_lister, и теперь простым перетаскиванием файлов на эту кнопку мы будем вызывать быстрый просмотр нужного файла при помощи внутреннего просмотрщика. Эту операцию можно вызвать и нажатием кнопки F3 (по умолчанию).
Панель инструментов в Windows Commander идеальна для веб-мастера. С помощью нее можно легко просмотреть нужный html-документ в любом браузере, перетащив его на соответствующие кнопки браузеров. Быстро открыть jpg- или gif-файл в Photoshop'e, ImageReady или любой другой графической программе.
В общем, экспериментируйте, и, возможно, вы найдете новые интересные приемы использования панели инструментов, о чем можете сообщить мне.
С панелью немного разобрались. Далее рассмотрим, как настроить сам Windows Commander для наиболее эффективной работы.
Главной задачей любого файлового менеджера является предоставление следующих возможностей: быстрый переход по директориям, удобное и быстрое копирование, перемещение, удаление, переименование и поиск файлов, возможность выбора нужного файла среди массы других файлов, работа с архивами как с директориями, возможность быстрого просмотра и редактирования файла. Менеджер Windows Commander все это может делать как с помощью мыши, так и с помощью клавиатуры. Для того, чтобы было комфортно работать с файлами, необходимо увеличить область обзора этих самых файлов (хотя на больших разрешениях это не сильно принципиально).
Для этого выберем в меню Configuration-> Options...-> Layout (Конфигурация-> Настройка-> Вид). Появится окно для настроек внешнего вида. Там мы просто уберем ненужные нам панели, освободив тем самым драгоценное место на экране.
Теперь займемся настройкой часто используемых каталогов.
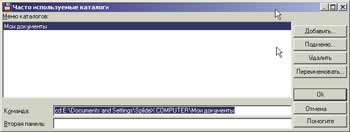
В Windows Commander есть так называемое меню часто используемых каталогов. Это меню очень полезно, когда вы постоянно работаете с какими-то определенными каталогами. К примеру, вы часто заглядываете в каталог с музыкальными записями или различными документами. Тогда добавьте эту директорию в это меню и вызывайте его при каждом нужном случае всего двумя щелчками мыши. Вызывается это меню нажатием Ctrl+D (по умолчанию, но вы можете настроить на другое сочетание клавиш, например, на функциональную клавишу F12). Кроме этого, есть еще два варианта его вызова с помощью мыши.
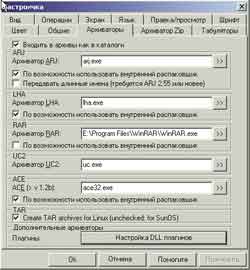 Первый вариант — двойное нажатие на панель Название текущего каталога. Этот вариант, на мой взгляд, предпочтительнее, потому что он вызовет меню именно над той панелью, по которой мы щелкнем.
Первый вариант — двойное нажатие на панель Название текущего каталога. Этот вариант, на мой взгляд, предпочтительнее, потому что он вызовет меню именно над той панелью, по которой мы щелкнем.
Второй вариант — настройка ярлыка на панели инструментов Windows Commander. Этот вариант мне нравится меньше, потому что менюшка выскакивает над активной панелью, а не над той, что нам надо. Поэтому приходится дополнительно выбирать другую панель.
При настройке часто используемых каталогов можно использовать два подхода.
Первый подход — самый простой. В меню часто используемых каталогов нужно кликнуть Add current dir ("Добавить текущий каталог"), и эта директория сама попадет в список.
Второй подход (рис. 3) — более трудоемкий. В этом же меню выбираем пункт "Configure..." ("Настройка..."). Перед нами появится диалоговое окно, в котором мы вручную укажем путь к каталогу, используя команды командной строки. Например, для того, чтобы получить доступ к каталогу C:\Windows, мы должны ввести команду cd C:\Windows. Однако этот метод позволяет делать и вложенные меню.
В качестве названия пункта меню может использоваться знак &. Этот знак предназначен для горячего вызова пункта меню. Например, &Мои документы, причем рекомендую букву, которая будет контекстной, делать латинской, потому что, как правило, мы используем английский язык при работе с файловым менеджером. Что это дает? Теперь вам совершенно легко с помощью двух нажатий перейти к необходимому каталогу. Например, в данном случае мне, чтобы перейти в каталог Мои рисунки, необходимо будет просто нажать последовательно сначала Ctrl+D, потом P английскую (прим.: если в данный момент стоит английский алфавит, то этот фокус не сработает).
Следующим пунктом настройки будет работа с архивами. Windows Commander прекрасно понимает огромное количество архивов, а также имеет множество плагинов для работы с архивами как с обычными директориями. Плагин — это внешняя программа, или модуль, способная интегрироваться с другой программой.
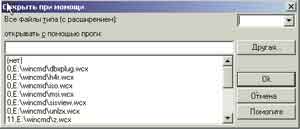
Настройка архиваторов RAR ARJ LHA UC2 ACE осуществляется банальным указанием путей к исполняемым файлам в Options-> Packer (Настройки-> Архиваторы). Для архиватора ZIP есть специальная закладка. Эти плагины относятся к внутренним. Это значит, что Windows Commander может и без внешних файлов работать с этими архивами как с директориями, однако доступны они будут только для чтения (исключение составляет формат ZIP) (рис. 4).
Что касается плагинов, не поддерживаемых Windows Commander внутренне, то для них и существует специальная настройка. Жмем кнопку Configure packer extension DLLs ("Настройка DLL-плагинов"), изображенную на рисунке. Перед нами появится окно (рис. 5). В появившемся окне Открыть с помощью указываем расширение, как это показано на рисунке. Для DiskDir это dkt, для Ha — ha, для Bzipplug — bz2, для Kryptel — edc (если необходима поддержка старых расширений Kryptel, то lfd и lok), для RPM-плагина — rpm. Далее нажимаете на кнопку Другая, указываете путь к соответствующему плагину и нажимаете ОК. Все, можно работать.
Для того, чтобы воспользоваться плагином (будь то архиватор или diskdir, к примеру), необходимо выделить файлы и каталоги и нажать Alt+F5 (рис. 6).

В появившемся окне для того, чтобы, например, воспользоваться каталогизатором diskdir, в выпадающем меню архиваторов выбираем расширение dkt, для того, чтобы запаковать ha-архиватором — выбираем расширение ha, для того, чтобы запаковать при помощи архиватора Bzip2 (помните: он может архивировать только один файл в один архив!) — bz2. Остается нажать ОК и насладиться результатом.
Windows Commander позволяет "заходить" в самораспаковывающиеся архивы (с расширениями EXE), как в обычные архивы, показывая их содержимое как обычный каталог с файлами. Для этого нужно нажать комбинацию клавиш Ctrl+PageDown, когда курсор установлен на файле архива. Этот же фокус применим и к любым другим архивам, которые, однако, имеют другое расширение.

Нужно отметить тот факт, что Windows Commander является очень мощным средством поиска файлов.
Итак представим себе, что у вас есть огромная коллекция чего-либо, что расположено в различных папках и вроде бы классифицировано. Это могут быть коллекции музыки в формате mp3, рисунков, клипартов, шрифтов, рефератов, текстов, дистрибутивов и прочего, так сказать, хлама, который мы храним "на всякий случай":). Проблема только в том, что среди этих коллекций затесались двойники. Это абсолютно одинаковые файлы, которые просто различаются именем или даже имеют одинаковые имена, но находятся в разных директориях. Напрашивается естественный вывод — убить двойников. Но как их найти?
Зайдите в ту директорию в которой, как вы предполагаете, находятся двойники, и вызовите инструмент Search Files ("Поиск") (Alt+F7). Если вы еще не замечали, в открывшемся диалоге поиска есть три закладки. Смело открываем среднюю закладку Advanced ("Расширенный") (рис. 7). Внизу этой панели видна опция Find duplicate files: ("Поиск дубликатов"). Нажимаем на нее. Чуть ниже выберем условия поиска дубликатов: по имени, по имени и размеру, по имени, по размеру и по содержимому или по размеру и по содержимому. Теперь нажимаем кнопку Search ("Искать"), и перед нами появляется список наших дубликатиков (рис. 8). Удобнее всего сейчас нажать на кнопку Feed to listbox ("Файлы на панель"), и окно диалога поиска исчезнет, но зато в одной из файловых панелей будет открыта временная панель, в которой будут перечислены все дубликаты из окна результатов. Теперь я советую нажать Ctrl+Q, и можете перед удалением файлов проверять, действительно ли они являются дубликатами (рис. 9).

Жуковский Сергей aka SplideX
http://www.ohct.com
Окончание следует
Продукт: Windows Commander v.5.11
Разработчик: Christian Ghisler
Официальный сайт: www.ghisler.com
Платформа: Win32
Чем дольше вы работаете с компьютером, тем, наверное, чаще осознаете тот факт, что работа с одной только Windows и ее встроенными программами крайне неудобна. Я вовсе не хочу сказать, что эти программы совершенно бесполезны, однако созданы они лишь для начинающих пользователей. Вы уже, видимо, давно поняли, что для прослушивания музыки гораздо удобнее использовать Winamp, для закачки файлов FlashGet или ReGet, для работы с файлами специальный файловый менеджер. Согласитесь, что работать с Проводником не очень удобно, хотя поклонников у Проводника все еще много. Хороший файловый менеджер должен уметь за наименьшее количество нажатий мышью и клавиатурой выполнить наибольшее количество файловых операций. К примеру, в том же Проводнике для того, чтобы скопировать файл, нужно нажать кнопку Копировать, затем в нужной папке нажать кнопку Вставить. Что касается хорошего файлового менеджера, то там, как правило, достаточно нажать кнопку F5. Таких менеджеров существует огромное количество. Практически каждый студент, специальность которого программирование, получает задание создать файловый менеджер. Однако лидеров не так много, и один из них — Windows Commander.
Нужно сказать, этот менеджер сделан в классическом стиле "отца" всех файловых менеджеров Norton Commander. Он имеет две главные панели для отображения файлов и информации о них, панель меню сверху для управления самим менеджером и функциональную панель снизу для проведения основных файловых операций. Все клавиши управления остались такими же, как и в Norton Commander, видимо, чтобы не изменять стилю. Панели полностью поддерживают все операции с Проводником Windows. Поэтому файловые операции можно проводить как на уровне Проводника, так и на уровне Windows Commander.

Все настройки программы находятся в текстовых файлах. При установке программе нужно указать путь для размещения файла настроек. По умолчанию этот файл можно разместить в директории Windows. Делать это не рекомендуется, так как после переустановки операционной системы вы потеряете все сделанные настройки. Поэтому лучше всего разместить файл настроек в одной директории с программой. После переустановки системы ваши настройки никуда не денутся, и вы сможете работать с программой как обычно. Файл настроек называется wincmd.ini и содержит в себе множество скрытых параметров, изменяя которые можно добиться интересных результатов. Кроме того, в директории программы/languages имеется файл настройки главного меню.
После запуска программы сразу видна небольшая панель инструментов, почему-то очень скудная (рис.1). Однако настроить ее не составляет никакого труда, так как эта панель ничем не отличается по гибкости настроек от проводниковой. Для начала создадим несколько кнопочек. Для этого существуют три способа.
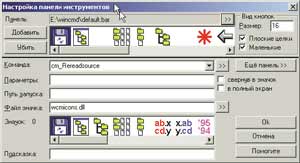
Способ первый. На свободном пространстве панели инструментов щелкните правой кнопкой мыши, выберите пункт "Change..." ("Изменить...")1 — откроется новое окно, в котором необходимо задать все параметры для новой кнопки (рис.2).
Способ второй. Выберите в любой из панелей программу, файл или папку и перетащите ее на свободное место на панели инструментов.
Способ третий. Выберите в любой из панелей программу, файл или папку и перетащите ее на любое место на панели инструментов, но удерживая клавишу Shift. На мой взгляд, это самый оптимальный способ, так как сразу можно задать расположение будущей кнопки, а уже затем отредактировать ее параметры при необходимости.
Таким способом можно создать быстрый запуск программы, которой вы пользуетесь довольно часто. Например, проигрыватель Winamp. Теперь, чтобы запустить проигрыватель, вам нужно кликнуть по этой кнопке, а для того, чтобы проиграть музыку из определенной директории, вам нужно только перетащить директорию из панели на кнопочку Winamp, и все.
Можно также сделать кнопочку AVP, и при перетаскивании на нее файлов или папок с файлами они будут сканироваться на наличие вирусов.
И еще одна особенность этого метода заключается в следующем: если создать на панели ссылку на какую-либо директорию, например, Мои документы, то при перетаскивании на нее файла он будет скопирован в эту директорию, а если выделить несколько файлов, то все они будут туда скопированы. Удобно, правда? Во всяком случае, куда удобнее делать так, нежели каждый раз выполнять операцию Send To -> My Documents. И уж куда лучше, чем просто выполнять действия "Копировать -> Вставить".
Также на панели можно сделать кнопку для встроенных команд Windows Commander. Эти команды находятся в специальном выпадающем списке и начинаются с префикса cm_.
Например, для того, чтобы сделать кнопку с вызовом встроенного просмотрщика файлов Lister, присваиваем будущей кнопке команду cm_lister, и теперь простым перетаскиванием файлов на эту кнопку мы будем вызывать быстрый просмотр нужного файла при помощи внутреннего просмотрщика. Эту операцию можно вызвать и нажатием кнопки F3 (по умолчанию).
Панель инструментов в Windows Commander идеальна для веб-мастера. С помощью нее можно легко просмотреть нужный html-документ в любом браузере, перетащив его на соответствующие кнопки браузеров. Быстро открыть jpg- или gif-файл в Photoshop'e, ImageReady или любой другой графической программе.
В общем, экспериментируйте, и, возможно, вы найдете новые интересные приемы использования панели инструментов, о чем можете сообщить мне.
С панелью немного разобрались. Далее рассмотрим, как настроить сам Windows Commander для наиболее эффективной работы.
Главной задачей любого файлового менеджера является предоставление следующих возможностей: быстрый переход по директориям, удобное и быстрое копирование, перемещение, удаление, переименование и поиск файлов, возможность выбора нужного файла среди массы других файлов, работа с архивами как с директориями, возможность быстрого просмотра и редактирования файла. Менеджер Windows Commander все это может делать как с помощью мыши, так и с помощью клавиатуры. Для того, чтобы было комфортно работать с файлами, необходимо увеличить область обзора этих самых файлов (хотя на больших разрешениях это не сильно принципиально).
Для этого выберем в меню Configuration-> Options...-> Layout (Конфигурация-> Настройка-> Вид). Появится окно для настроек внешнего вида. Там мы просто уберем ненужные нам панели, освободив тем самым драгоценное место на экране.
Теперь займемся настройкой часто используемых каталогов.
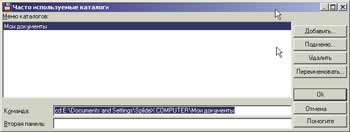
В Windows Commander есть так называемое меню часто используемых каталогов. Это меню очень полезно, когда вы постоянно работаете с какими-то определенными каталогами. К примеру, вы часто заглядываете в каталог с музыкальными записями или различными документами. Тогда добавьте эту директорию в это меню и вызывайте его при каждом нужном случае всего двумя щелчками мыши. Вызывается это меню нажатием Ctrl+D (по умолчанию, но вы можете настроить на другое сочетание клавиш, например, на функциональную клавишу F12). Кроме этого, есть еще два варианта его вызова с помощью мыши.
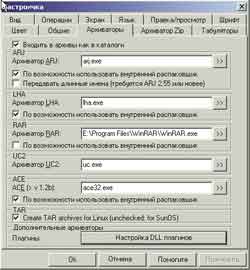
Второй вариант — настройка ярлыка на панели инструментов Windows Commander. Этот вариант мне нравится меньше, потому что менюшка выскакивает над активной панелью, а не над той, что нам надо. Поэтому приходится дополнительно выбирать другую панель.
При настройке часто используемых каталогов можно использовать два подхода.
Первый подход — самый простой. В меню часто используемых каталогов нужно кликнуть Add current dir ("Добавить текущий каталог"), и эта директория сама попадет в список.
Второй подход (рис. 3) — более трудоемкий. В этом же меню выбираем пункт "Configure..." ("Настройка..."). Перед нами появится диалоговое окно, в котором мы вручную укажем путь к каталогу, используя команды командной строки. Например, для того, чтобы получить доступ к каталогу C:\Windows, мы должны ввести команду cd C:\Windows. Однако этот метод позволяет делать и вложенные меню.
В качестве названия пункта меню может использоваться знак &. Этот знак предназначен для горячего вызова пункта меню. Например, &Мои документы, причем рекомендую букву, которая будет контекстной, делать латинской, потому что, как правило, мы используем английский язык при работе с файловым менеджером. Что это дает? Теперь вам совершенно легко с помощью двух нажатий перейти к необходимому каталогу. Например, в данном случае мне, чтобы перейти в каталог Мои рисунки, необходимо будет просто нажать последовательно сначала Ctrl+D, потом P английскую (прим.: если в данный момент стоит английский алфавит, то этот фокус не сработает).
Следующим пунктом настройки будет работа с архивами. Windows Commander прекрасно понимает огромное количество архивов, а также имеет множество плагинов для работы с архивами как с обычными директориями. Плагин — это внешняя программа, или модуль, способная интегрироваться с другой программой.
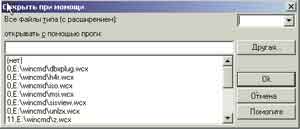
Настройка архиваторов RAR ARJ LHA UC2 ACE осуществляется банальным указанием путей к исполняемым файлам в Options-> Packer (Настройки-> Архиваторы). Для архиватора ZIP есть специальная закладка. Эти плагины относятся к внутренним. Это значит, что Windows Commander может и без внешних файлов работать с этими архивами как с директориями, однако доступны они будут только для чтения (исключение составляет формат ZIP) (рис. 4).
Что касается плагинов, не поддерживаемых Windows Commander внутренне, то для них и существует специальная настройка. Жмем кнопку Configure packer extension DLLs ("Настройка DLL-плагинов"), изображенную на рисунке. Перед нами появится окно (рис. 5). В появившемся окне Открыть с помощью указываем расширение, как это показано на рисунке. Для DiskDir это dkt, для Ha — ha, для Bzipplug — bz2, для Kryptel — edc (если необходима поддержка старых расширений Kryptel, то lfd и lok), для RPM-плагина — rpm. Далее нажимаете на кнопку Другая, указываете путь к соответствующему плагину и нажимаете ОК. Все, можно работать.
Для того, чтобы воспользоваться плагином (будь то архиватор или diskdir, к примеру), необходимо выделить файлы и каталоги и нажать Alt+F5 (рис. 6).

В появившемся окне для того, чтобы, например, воспользоваться каталогизатором diskdir, в выпадающем меню архиваторов выбираем расширение dkt, для того, чтобы запаковать ha-архиватором — выбираем расширение ha, для того, чтобы запаковать при помощи архиватора Bzip2 (помните: он может архивировать только один файл в один архив!) — bz2. Остается нажать ОК и насладиться результатом.
Windows Commander позволяет "заходить" в самораспаковывающиеся архивы (с расширениями EXE), как в обычные архивы, показывая их содержимое как обычный каталог с файлами. Для этого нужно нажать комбинацию клавиш Ctrl+PageDown, когда курсор установлен на файле архива. Этот же фокус применим и к любым другим архивам, которые, однако, имеют другое расширение.

Нужно отметить тот факт, что Windows Commander является очень мощным средством поиска файлов.
Итак представим себе, что у вас есть огромная коллекция чего-либо, что расположено в различных папках и вроде бы классифицировано. Это могут быть коллекции музыки в формате mp3, рисунков, клипартов, шрифтов, рефератов, текстов, дистрибутивов и прочего, так сказать, хлама, который мы храним "на всякий случай":). Проблема только в том, что среди этих коллекций затесались двойники. Это абсолютно одинаковые файлы, которые просто различаются именем или даже имеют одинаковые имена, но находятся в разных директориях. Напрашивается естественный вывод — убить двойников. Но как их найти?
Зайдите в ту директорию в которой, как вы предполагаете, находятся двойники, и вызовите инструмент Search Files ("Поиск") (Alt+F7). Если вы еще не замечали, в открывшемся диалоге поиска есть три закладки. Смело открываем среднюю закладку Advanced ("Расширенный") (рис. 7). Внизу этой панели видна опция Find duplicate files: ("Поиск дубликатов"). Нажимаем на нее. Чуть ниже выберем условия поиска дубликатов: по имени, по имени и размеру, по имени, по размеру и по содержимому или по размеру и по содержимому. Теперь нажимаем кнопку Search ("Искать"), и перед нами появляется список наших дубликатиков (рис. 8). Удобнее всего сейчас нажать на кнопку Feed to listbox ("Файлы на панель"), и окно диалога поиска исчезнет, но зато в одной из файловых панелей будет открыта временная панель, в которой будут перечислены все дубликаты из окна результатов. Теперь я советую нажать Ctrl+Q, и можете перед удалением файлов проверять, действительно ли они являются дубликатами (рис. 9).


Жуковский Сергей aka SplideX
http://www.ohct.com
Окончание следует
Компьютерная газета. Статья была опубликована в номере 42 за 2002 год в рубрике soft :: файлы


