Офисные правила: работа с таблицами
Офисные правила: работа с таблицами
Сегодняшнюю статью мы решили посвятить таблицам. Конечно же, Microsoft Word не относится к специальным программам обработки электронных таблиц. Понятие таблицы, в основном, закреплено за программой Microsoft Excel. Пользователи, которые только начинают работать с Microsoft Office, не совсем хорошо себе представляют, в каких случаях нужно пользоваться Вордом, а в каких — Экселем. Если вам нужно составить небольшую таблицу, например, со списком сотрудников фирмы (имя, домашний телефон, день рождения), то в этом случае вполне можно использовать Microsoft Word. А вот если вы регулярно вносите поправки в таблицу, например, в прайсе ежедневно изменяете цены в зависимости от курса доллара, то удобнее это делать в Microsoft Excel. О возможностях Excel поговорим несколько позже, а пока вернемся к разговору о таблицах в Ворд. Если требуется создать простенькую таблицу, Word прекрасно с этим справится. Тем более это будет полезно, если на компьютере не установлен Excel или вы совсем не умеете в нем работать.
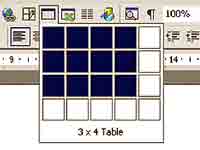 Если вы собираетесь работать с таблицами, вынесите панель инструментов Таблицы и границы — она очень поможет в работе. Для этого нужно кликнуть правой кнопкой мыши по любой панели инструментов и выбрать пункт Таблицы и границы, после чего установить ее в нужном месте. Второй способ — нажать на кнопку с одноименным названием на панели инструментов Стандартная.
Если вы собираетесь работать с таблицами, вынесите панель инструментов Таблицы и границы — она очень поможет в работе. Для этого нужно кликнуть правой кнопкой мыши по любой панели инструментов и выбрать пункт Таблицы и границы, после чего установить ее в нужном месте. Второй способ — нажать на кнопку с одноименным названием на панели инструментов Стандартная.
Работу с таблицей, конечно же, нужно начинать с ее создания. В Microsoft Word существует несколько способов создания таблиц:
1. Воспользуйтесь кнопкой Добавить таблицу (Insert Table) на панели инструментов Стандартная. После нажатия на эту кнопку появится окно (рис.1), в котором нужно выбрать нужное количество столбцов и ячеек.
2. Выполните команду Таблица-Вставить-Таблица (Table-Insert-Table) из главного меню. Появится окно Вставка таблицы (Insert Table). Выберите число столбцов и строк и нажмите ОК.
3. Наберите в том месте документа, куда нужно вставить таблицу, знаки "+" и "_" и нажмите Enter. Например, для создания таблицы из трех столбцов нужно ввести +____+____+____+
Такая заготовка обязательно должна заканчиваться "плюсом", иначе ничего не получится.
Нарисовать таблицу можно и самостоятельно. Для этого существует кнопка Нарисовать таблицу (Draw Table). Вы можете установить тип и ширину линии, а также цвет границы, воспользовавшись соответствующими кнопками. Когда вы нажмете на кнопку Нарисовать таблицу, курсор примет форму карандаша. Создайте сначала очертания таблицы, а затем рисуйте горизонтальные и вертикальные линии. Когда работа будет завершена, отожмите кнопку. В процессе рисования таблицы типы и ширину линий можно изменять.
Microsoft Word дает возможность пользователю работать и с таблицами Excel. Для этого существует соответствующая кнопка на панели инструментов Стандартная. Работу c таблицами Excel подробно рассматривать не будем — это тема отдельной статьи.
Работа с текстом, находящимся внутри таблицы, ничем не отличается от обычной. Для данных таблицы можно устанавливать любое доступное форматирование, редактировать их. Набор текста внутри ячейки происходит с помощью клавиши Enter. Для перемещения между ячейками используется клавиша TAB. Если внутри ячейки необходимо поставить метку табуляции, нажмите CTRL+TAB. Для удаления текста внутри таблицы можно выделить ее целиком — текст при этом исчезнет, а сама таблица останется.
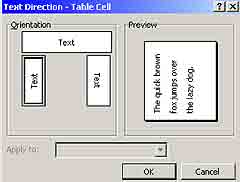 Для текста, находящегося внутри таблицы, можно задать любое направление. Функция Направление текста (Text Direction) меню Формат (Format) активируется только тогда, когда курсор установлен внутри таблицы (рис.2). Данная команда будет применена только к той ячейке, в которой находится курсор, или же к выделенному фрагменту таблицы.
Для текста, находящегося внутри таблицы, можно задать любое направление. Функция Направление текста (Text Direction) меню Формат (Format) активируется только тогда, когда курсор установлен внутри таблицы (рис.2). Данная команда будет применена только к той ячейке, в которой находится курсор, или же к выделенному фрагменту таблицы.
Для редактирования таблиц используются маркеры перемещения и изменения. Маркер перемещения расположен в верхнем левом углу таблицы. Он имеет форму крестика в рамке. Если нажать на него и, не отпуская мышку, потянуть, таблица переместится. Маркер изменения размера появляется в правом нижнем углу, когда указатель мыши помещен в середину таблицы. Если нажать на него и оттянуть на нужное расстояние, таблица изменит размер. При этом все столбцы и ячейки поменяются пропорционально.
Для того, чтобы выделить строчку или столбик, можно воспользоваться одним из таких способов. Во-первых, можно выделять нужные участки таблицы по ячейкам, удерживая при этом нажатой левую кнопку мыши. Во-вторых, можно поднести курсор к левой границе строки или к верхней границе столбца, после чего кликнуть мышкой. Нередко, если таблица растянута на несколько страниц, выделить мышкой нужные ячейки очень тяжело. Документ то и дело "проскакивает" нужный участок, и выделенная область рывками то увеличивается, то уменьшается. В этом случае, как и при работе с текстом, можно выделять нужный участок, удерживая нажатой кнопку Shift и плавно перемещая документ кнопками Вверх/Вниз. Если же у вас трехкнопочная мышь с функцией скроллинга, вы можете проделать все то же самое гораздо быстрее. Shift заменит левая кнопка мыши, а Вверх/Вниз — колесико для скроллинга.
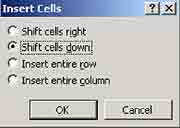 Работа, связанная с изменением структуры таблицы в Word'е, всегда была не очень удобной. Для того, чтобы добавить ячейку или столбец, приходилось биться очень долго, до того момента, пока палец все-таки не попадал в небо:)! В Microsoft Word 2002 внесены некоторые изменения, облегчающие пользователям процесс редактирования. Итак, для того, чтобы добавить строки, нужно выделить такое их количество, какое нужно добавить. После этого выполните команду Таблица-Вставить (Table-Insert) и выберите нужную команду. Например, можно вставить строки сверху и снизу (Rows Above, Rows Below) от выбранных. Что касается столбцов, программа может добавить их справа и слева (Columns to the Left, Columns to the Right). Альтернативный вариант, существующий и в более ранних версиях Microsoft Word — команда Cells (Ячейки). Ее можно вызвать через главное меню. Появится диалоговое окно (рис.3), в котором нужно указать, как будет производиться вставка:
Работа, связанная с изменением структуры таблицы в Word'е, всегда была не очень удобной. Для того, чтобы добавить ячейку или столбец, приходилось биться очень долго, до того момента, пока палец все-таки не попадал в небо:)! В Microsoft Word 2002 внесены некоторые изменения, облегчающие пользователям процесс редактирования. Итак, для того, чтобы добавить строки, нужно выделить такое их количество, какое нужно добавить. После этого выполните команду Таблица-Вставить (Table-Insert) и выберите нужную команду. Например, можно вставить строки сверху и снизу (Rows Above, Rows Below) от выбранных. Что касается столбцов, программа может добавить их справа и слева (Columns to the Left, Columns to the Right). Альтернативный вариант, существующий и в более ранних версиях Microsoft Word — команда Cells (Ячейки). Ее можно вызвать через главное меню. Появится диалоговое окно (рис.3), в котором нужно указать, как будет производиться вставка:
— Со сдвигом вправо (Shift Cells Right).
— Со сдвигом вниз (Shift Cells Down).
— Вставить целую строку (Insert Entire Row).
— Вставить целый столбец (Insert Entire Columns).
Работая с таблицами, вы обязательно обратите внимание на одну деталь — тексту постоянно "не хватает" места в столбце, и программа переносит его на следующую строку, что нередко совсем не нужно. Определить же заранее, сколько точно места понадобится, очень трудно. Именно для этого существует опция Автоподбор ширины столбцов (AutoFit Behavior), которая вызывается через Таблица-Вставить-Таблица (Table-Insert-Table). По умолчанию задана постоянная ширина столбца (Fixed Column Width). Если вы хотите, чтобы текст поместился без переноса на другую строку, измените этот параметр на ширину по содержимому (AutoFit to Contents). Еще один вариант — ширина столбцов по ширине окна. Эта опция используется только тогда, когда таблица предназначена для Интернета. Если выбран этот вариант, ширина таблицы изменяется в соответствии с изменением ширины окна браузера.
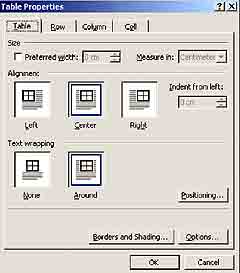 Однако, ширину столбцов и высоту колонок можно изменять и вручную. Для этого нужно установить курсор на правой границе столбца и над нижней границей строки соответственно. Изменять части таблицы можно также с помощью горизонтальной и вертикальной линеек. Обратите внимание, что, если перед перемещением выделить группу ячеек, то будет изменена ширина (высота) только этих ячеек, а не всего столбца или строки.
Однако, ширину столбцов и высоту колонок можно изменять и вручную. Для этого нужно установить курсор на правой границе столбца и над нижней границей строки соответственно. Изменять части таблицы можно также с помощью горизонтальной и вертикальной линеек. Обратите внимание, что, если перед перемещением выделить группу ячеек, то будет изменена ширина (высота) только этих ячеек, а не всего столбца или строки.
Иногда бывает необходимо объединить несколько ячеек таблицы в одну или же, наоборот, разбить ячейку на несколько равных. Для этого используются команды Объединить ячейки (Merge Cells) и Разбить ячейки (Split Cells) в меню Таблица или же одноименные кнопки на панели инструментов Таблицы и границы.
В Microsoft Word 2002, в отличие от более ранних версий, есть очень удобный набор функций, объединенный в окне Свойства таблицы (Table Properties) (рис.4), которое вызывается через меню Таблица (Table). Тут можно задать расположение таблицы по отношению к тексту, параметры границ и теней. Отдельно можно настроить каждый столбец и строку таблицы. Также тут определяется расположение текста в ячейке (сверху, снизу, посередине).
Конечно же, форматирование таблицы вручную — дело нелегкое, особенно если она немаленькая. Именно поэтому в Microsoft Word предусмотрен Автоформат таблицы (вызывается через меню Таблицы) (рис.5). Для того, чтобы иметь возможность просмотреть все возможные варианты стилей, выберите в меню Все стили таблиц (All Table Styles). Образец выбранного стиля отображается в окне предварительного просмотра. Вы также можете изменить любой из стилей или же создать свой и сохранить его в категории пользовательских стилей.
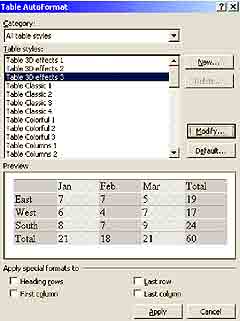
Однако, как ни крути, а главное — не форма, а содержание. В нашем случае — не сама таблица, а ее наполнение, данные, которые в нее внесены. Конечно же, те возможности, которые предоставляет Microsoft Word для работы с данными, не идут ни в какое сравнение с Excel'евскими, но они гораздо более широкие, нежели думает рядовой пользователь. К примеру, Word может просуммировать числа в отдельно взятом столбце или строке, а также выполнить вычисления по ряду других формул. Прежде чем выполнять команду Формула (Formula) в меню Таблица (Table), нужно установить курсор в ячейке, в которую должен быть помещен результат вычислений. В появившемся окошке Formula укажите числовой формат вычислений и выберите формулу, по которой следует произвести расчет. Заметим, что суммирование производится до первой пустой ячейки, поэтому, чтобы просуммировать всю строку или весь столбец, нужно проставить нули в пустых ячейках. Запомните, что в Microsoft Word, в отличие от Excel, значение суммы не изменяется автоматически при изменении данных. Чтобы обновить сумму, выделите ее и нажмите F9.
Часто бывает удобно работать с таблицами в программе, в то время как на печати лучше отобразить данные без рамки. Чтобы таблица не отображалась на печати, воспользуйтесь кнопкой Внешние границы (Outside Border). С помощью этой кнопки можно установить отображение только внешних контуров таблицы, боковых, вертикальных или горизонтальных линий или задать полное скрытие контуров. Однако, когда вам нужно убрать лишь несколько линий, такая функция не поможет. В этом случае необходимо воспользоваться кнопкой Ластик (Eraser). Правда, ее нужно использовать очень осторожно — если передержать на какое-то мгновение, линия из таблицы пропадет вовсе.
Если вы являетесь обладателем старенького матричного принтера (Например, Epson LX 300, 400 и т.д.), то можем только посочувствовать. По своему опыту можем сказать, что одним из уязвимых мест Microsoft Word является некорректная работа практически со всеми матричными принтерами (особенно это касается старых моделей). При попытке распечатать документ, содержащий одну или несколько таблиц, результат очень часто не совпадает с тем, что программа показывает в окне предварительного просмотра.
Сергей Бондаренко,
Марина Двораковская blackmore_s_night@yahoo.com
Продолжение следует
Сегодняшнюю статью мы решили посвятить таблицам. Конечно же, Microsoft Word не относится к специальным программам обработки электронных таблиц. Понятие таблицы, в основном, закреплено за программой Microsoft Excel. Пользователи, которые только начинают работать с Microsoft Office, не совсем хорошо себе представляют, в каких случаях нужно пользоваться Вордом, а в каких — Экселем. Если вам нужно составить небольшую таблицу, например, со списком сотрудников фирмы (имя, домашний телефон, день рождения), то в этом случае вполне можно использовать Microsoft Word. А вот если вы регулярно вносите поправки в таблицу, например, в прайсе ежедневно изменяете цены в зависимости от курса доллара, то удобнее это делать в Microsoft Excel. О возможностях Excel поговорим несколько позже, а пока вернемся к разговору о таблицах в Ворд. Если требуется создать простенькую таблицу, Word прекрасно с этим справится. Тем более это будет полезно, если на компьютере не установлен Excel или вы совсем не умеете в нем работать.
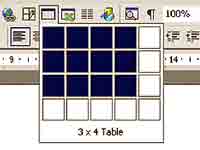
Работу с таблицей, конечно же, нужно начинать с ее создания. В Microsoft Word существует несколько способов создания таблиц:
1. Воспользуйтесь кнопкой Добавить таблицу (Insert Table) на панели инструментов Стандартная. После нажатия на эту кнопку появится окно (рис.1), в котором нужно выбрать нужное количество столбцов и ячеек.
2. Выполните команду Таблица-Вставить-Таблица (Table-Insert-Table) из главного меню. Появится окно Вставка таблицы (Insert Table). Выберите число столбцов и строк и нажмите ОК.
3. Наберите в том месте документа, куда нужно вставить таблицу, знаки "+" и "_" и нажмите Enter. Например, для создания таблицы из трех столбцов нужно ввести +____+____+____+
Такая заготовка обязательно должна заканчиваться "плюсом", иначе ничего не получится.
Нарисовать таблицу можно и самостоятельно. Для этого существует кнопка Нарисовать таблицу (Draw Table). Вы можете установить тип и ширину линии, а также цвет границы, воспользовавшись соответствующими кнопками. Когда вы нажмете на кнопку Нарисовать таблицу, курсор примет форму карандаша. Создайте сначала очертания таблицы, а затем рисуйте горизонтальные и вертикальные линии. Когда работа будет завершена, отожмите кнопку. В процессе рисования таблицы типы и ширину линий можно изменять.
Microsoft Word дает возможность пользователю работать и с таблицами Excel. Для этого существует соответствующая кнопка на панели инструментов Стандартная. Работу c таблицами Excel подробно рассматривать не будем — это тема отдельной статьи.
Работа с текстом, находящимся внутри таблицы, ничем не отличается от обычной. Для данных таблицы можно устанавливать любое доступное форматирование, редактировать их. Набор текста внутри ячейки происходит с помощью клавиши Enter. Для перемещения между ячейками используется клавиша TAB. Если внутри ячейки необходимо поставить метку табуляции, нажмите CTRL+TAB. Для удаления текста внутри таблицы можно выделить ее целиком — текст при этом исчезнет, а сама таблица останется.
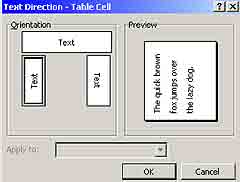
Для редактирования таблиц используются маркеры перемещения и изменения. Маркер перемещения расположен в верхнем левом углу таблицы. Он имеет форму крестика в рамке. Если нажать на него и, не отпуская мышку, потянуть, таблица переместится. Маркер изменения размера появляется в правом нижнем углу, когда указатель мыши помещен в середину таблицы. Если нажать на него и оттянуть на нужное расстояние, таблица изменит размер. При этом все столбцы и ячейки поменяются пропорционально.
Для того, чтобы выделить строчку или столбик, можно воспользоваться одним из таких способов. Во-первых, можно выделять нужные участки таблицы по ячейкам, удерживая при этом нажатой левую кнопку мыши. Во-вторых, можно поднести курсор к левой границе строки или к верхней границе столбца, после чего кликнуть мышкой. Нередко, если таблица растянута на несколько страниц, выделить мышкой нужные ячейки очень тяжело. Документ то и дело "проскакивает" нужный участок, и выделенная область рывками то увеличивается, то уменьшается. В этом случае, как и при работе с текстом, можно выделять нужный участок, удерживая нажатой кнопку Shift и плавно перемещая документ кнопками Вверх/Вниз. Если же у вас трехкнопочная мышь с функцией скроллинга, вы можете проделать все то же самое гораздо быстрее. Shift заменит левая кнопка мыши, а Вверх/Вниз — колесико для скроллинга.
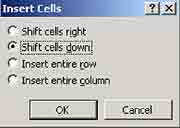
— Со сдвигом вправо (Shift Cells Right).
— Со сдвигом вниз (Shift Cells Down).
— Вставить целую строку (Insert Entire Row).
— Вставить целый столбец (Insert Entire Columns).
Работая с таблицами, вы обязательно обратите внимание на одну деталь — тексту постоянно "не хватает" места в столбце, и программа переносит его на следующую строку, что нередко совсем не нужно. Определить же заранее, сколько точно места понадобится, очень трудно. Именно для этого существует опция Автоподбор ширины столбцов (AutoFit Behavior), которая вызывается через Таблица-Вставить-Таблица (Table-Insert-Table). По умолчанию задана постоянная ширина столбца (Fixed Column Width). Если вы хотите, чтобы текст поместился без переноса на другую строку, измените этот параметр на ширину по содержимому (AutoFit to Contents). Еще один вариант — ширина столбцов по ширине окна. Эта опция используется только тогда, когда таблица предназначена для Интернета. Если выбран этот вариант, ширина таблицы изменяется в соответствии с изменением ширины окна браузера.
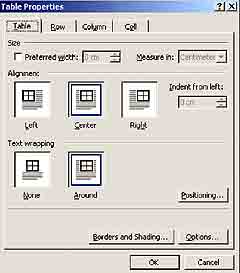
Иногда бывает необходимо объединить несколько ячеек таблицы в одну или же, наоборот, разбить ячейку на несколько равных. Для этого используются команды Объединить ячейки (Merge Cells) и Разбить ячейки (Split Cells) в меню Таблица или же одноименные кнопки на панели инструментов Таблицы и границы.
В Microsoft Word 2002, в отличие от более ранних версий, есть очень удобный набор функций, объединенный в окне Свойства таблицы (Table Properties) (рис.4), которое вызывается через меню Таблица (Table). Тут можно задать расположение таблицы по отношению к тексту, параметры границ и теней. Отдельно можно настроить каждый столбец и строку таблицы. Также тут определяется расположение текста в ячейке (сверху, снизу, посередине).
Конечно же, форматирование таблицы вручную — дело нелегкое, особенно если она немаленькая. Именно поэтому в Microsoft Word предусмотрен Автоформат таблицы (вызывается через меню Таблицы) (рис.5). Для того, чтобы иметь возможность просмотреть все возможные варианты стилей, выберите в меню Все стили таблиц (All Table Styles). Образец выбранного стиля отображается в окне предварительного просмотра. Вы также можете изменить любой из стилей или же создать свой и сохранить его в категории пользовательских стилей.
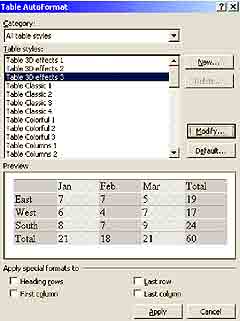
Однако, как ни крути, а главное — не форма, а содержание. В нашем случае — не сама таблица, а ее наполнение, данные, которые в нее внесены. Конечно же, те возможности, которые предоставляет Microsoft Word для работы с данными, не идут ни в какое сравнение с Excel'евскими, но они гораздо более широкие, нежели думает рядовой пользователь. К примеру, Word может просуммировать числа в отдельно взятом столбце или строке, а также выполнить вычисления по ряду других формул. Прежде чем выполнять команду Формула (Formula) в меню Таблица (Table), нужно установить курсор в ячейке, в которую должен быть помещен результат вычислений. В появившемся окошке Formula укажите числовой формат вычислений и выберите формулу, по которой следует произвести расчет. Заметим, что суммирование производится до первой пустой ячейки, поэтому, чтобы просуммировать всю строку или весь столбец, нужно проставить нули в пустых ячейках. Запомните, что в Microsoft Word, в отличие от Excel, значение суммы не изменяется автоматически при изменении данных. Чтобы обновить сумму, выделите ее и нажмите F9.
Часто бывает удобно работать с таблицами в программе, в то время как на печати лучше отобразить данные без рамки. Чтобы таблица не отображалась на печати, воспользуйтесь кнопкой Внешние границы (Outside Border). С помощью этой кнопки можно установить отображение только внешних контуров таблицы, боковых, вертикальных или горизонтальных линий или задать полное скрытие контуров. Однако, когда вам нужно убрать лишь несколько линий, такая функция не поможет. В этом случае необходимо воспользоваться кнопкой Ластик (Eraser). Правда, ее нужно использовать очень осторожно — если передержать на какое-то мгновение, линия из таблицы пропадет вовсе.
Если вы являетесь обладателем старенького матричного принтера (Например, Epson LX 300, 400 и т.д.), то можем только посочувствовать. По своему опыту можем сказать, что одним из уязвимых мест Microsoft Word является некорректная работа практически со всеми матричными принтерами (особенно это касается старых моделей). При попытке распечатать документ, содержащий одну или несколько таблиц, результат очень часто не совпадает с тем, что программа показывает в окне предварительного просмотра.
Сергей Бондаренко,
Марина Двораковская blackmore_s_night@yahoo.com
Продолжение следует
Компьютерная газета. Статья была опубликована в номере 42 за 2002 год в рубрике soft :: текст


