Офисные правила: стили и шаблоны
Офисные правила: стили и шаблоны
В прошлой статье мы коснулись темы форматирования текста. Как вы, наверное, уже успели убедиться на своем опыте, этот процесс занимает достаточно много времени. Что ж, если вы хотите, чтобы ваше письмо или пресс-релиз было приятно читать, придется приложить немало усилий. К счастью, благодаря тому, что у Microsoft Word 2002 очень много возможностей, даже такую процедуру, как форматирование текста, можно упростить. Один из способов — использование стилей и шаблонов. О них-то мы сегодня и поговорим.
Стили представляют собой набор атрибутов форматирования текста, т.е. могут включать гарнитуру и размер шрифта, межстрочный интервал, отступы, величину абзаца и пр. Они позволяют, задав один раз необходимые параметры, пользоваться ими все время. Если, скажем, при написании рефератов вы всегда используете шрифт "Courier New", кегль 14 и полуторный межстрочный интервал, вовсе не обязательно каждый раз выставлять эти настройки. Достаточно создать стиль и выбирать его, когда это будет необходимо. В Microsoft Word имеется большой набор заготовленных стилей, к которым наиболее часто обращаются пользователи программы. Со стилями работают все, иногда того не зная. Даже если вы не задавали никакого стиля, программа по умолчанию идентифицирует его как Обычный (Normal). Вы сами можете в этом убедиться, отыскав окошко с вариантами стиля на панели инструментов Форматирование рядом с окном выбора шрифта. В Microsoft Office различают стили абзаца, символа и таблицы. Это означает, что тот или иной стиль может быть применен к абзацу, к какому-нибудь произвольному участку текста или к таблице соответственно. Для того, чтобы выбрать стиль абзаца, достаточно установить курсор на любом его месте и выбрать желаемый стиль.
Наиболее часто используемыми стилями (конечно же, кроме Обычного) являются стили заголовков (headers). Особенность их в том, что, если абзацу присвоен один из стилей заголовков, следующему автоматически будет присвоен стиль Обычный. В программе всего девять таких стилей, и в каждом следующем размер шрифта меньший, чем в предыдущем. Таким образом, используя эти стили, можно структурировать текст и выделять заголовки по степени их значимости.
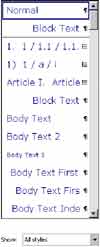
В Microsoft Word 2002 значительно расширены возможности использования стилей символов. Вы можете быстро превратить выделенный участок текста в гиперссылку, html-код и многое другое. Однако, вернемся к созданию стилей, ведь как ни предусмотрительны разработчики Word'a, все равно никто, кроме нас самих, не знает, что нам может понадобиться. Поэтому приступим. Создавать стили можно двумя способами: "с чистого листа" или же используя отформатированный текст. Если у вас есть текст, который для вас является образцом, можно создать стиль на его основе. Для этого выделите текст и вызовите область задач Стили и форматирование (Styles and Formatting) (рис.1). Среди стилей, присутствующих в списке, появился новый. Так как у него пока еще нет имени, он представлен фрагментом описания форматирования. Если навести мышку на этот стиль, справа появится стрелка, кликнув на которую можно вызвать диалоговое окно Изменить стиль (Modify Style). Тут отобразятся все параметры нового стиля, и при желании вы сможете поменять некоторые из них. Также в этом окне задается имя стиля. После того, как кнопка ОК будет нажата, новый стиль займет свое место среди других. Если вы хотите использовать созданный стиль не только в активном, но и во всех документах, не забудьте перед подтверждением создания стиля поставить галочку напротив пункта Добавить в шаблон (Add to Template).
Для того, чтобы создать стиль, вовсе не обязательно использовать отформатированный текст. Вы также можете создать стиль на основе уже существующего или же "из ничего". В первом случае необходимо просто выбрать стиль, который вы хотите отредактировать на области задач Стили и форматирование (Styles and Formatting), кликнуть на стрелке справа и вызвать диалоговое окно Изменить стиль (Modify Style). Эту операцию мы уже проделывали выше.
Создание нового стиля (кнопка New Style в области задач) потребует от вас ввода всех настроек вручную. В окошке предпросмотра можно наблюдать, как примерно будет выглядеть текст, к которому применен этот стиль.
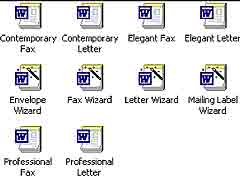 Другой способ упрощения процедуры форматирования — использование шаблонов и мастеров. В отличие от стиля, кроме видов форматирования, шаблон (template) обычно включает в себя определенные участки текста. По умолчанию Microsoft Word использует шаблон Обычный (Normal), и именно им пользуется большинство юзеров программы. Чтобы получить доступ к другим темплейтам, выберите команду Создать (New) в меню Файл (File). На экране отобразится область задач Создание документа (New Document). В ней нужно выбрать ссылку Общие шаблоны (General Templates). Micro-soft Word 2002 предлагает около семидесяти разнообразных шаблонов и мастеров. Среди них есть письма и факсимильные сообщения, веб-странички и конверты. Пользоваться шаблонами очень просто — достаточно лишь выбрать нужный из списка. В каждом темплейте есть подсказки по использованию. Это может быть короткая инструкция в конце документа или же надписи типа "Здесь впишите название Вашей фирмы" в самом тексте. Все подобные подсказки необходимо заменить соответствующим текстом. Шаблоны можно использовать целиком или же какую-нибудь их часть, в зависимости от ваших потребностей. Благодаря темплейтам можно сэкономить очень много времени. Например, если вы постоянно общаетесь с какой-нибудь организацией и каждый раз вводите стандартное приветствие, реквизиты и т.д., удобно будет создать собственный шаблон на основе любого стандартного. Для этого в окне Шаблоны (Templates) выберите темплейт, который будете использовать как основу, и укажите Создать новый шаблон (Create New Template) вместо Создать новый документ (Create New Document) (последняя настройка обычно указывается по умолчанию). При создании шаблона заносите в него только общую информацию, которая нужна вам в каждом документе, основанном на таком шаблоне. Например, не стоит при создании темплейта для написания писем набирать текст письма, которое вам нужно сегодня отправить, иначе каждый раз, когда вы захотите воспользоваться своим шаблоном, вам придется удалять этот текст и вносить новый. Лучше сначала создайте шаблон, а потом, взяв его за основу, приступайте к текущим делам. Кстати, шаблоны, которыми вы часто пользуетесь, не нужно каждый раз искать по ссылке Общие шаблоны (General Templates) — программа сама вынесет их на область задач. Именно область задач лучше всего использовать, если вы хотите создать документ на основе шаблона. Если же открыть темплейт через Файл — Открыть (File — Open), изменения, которые вы вносите, будут записываться в сам шаблон, а не в документ, созданный на его основе. Так что не ошибитесь.
Другой способ упрощения процедуры форматирования — использование шаблонов и мастеров. В отличие от стиля, кроме видов форматирования, шаблон (template) обычно включает в себя определенные участки текста. По умолчанию Microsoft Word использует шаблон Обычный (Normal), и именно им пользуется большинство юзеров программы. Чтобы получить доступ к другим темплейтам, выберите команду Создать (New) в меню Файл (File). На экране отобразится область задач Создание документа (New Document). В ней нужно выбрать ссылку Общие шаблоны (General Templates). Micro-soft Word 2002 предлагает около семидесяти разнообразных шаблонов и мастеров. Среди них есть письма и факсимильные сообщения, веб-странички и конверты. Пользоваться шаблонами очень просто — достаточно лишь выбрать нужный из списка. В каждом темплейте есть подсказки по использованию. Это может быть короткая инструкция в конце документа или же надписи типа "Здесь впишите название Вашей фирмы" в самом тексте. Все подобные подсказки необходимо заменить соответствующим текстом. Шаблоны можно использовать целиком или же какую-нибудь их часть, в зависимости от ваших потребностей. Благодаря темплейтам можно сэкономить очень много времени. Например, если вы постоянно общаетесь с какой-нибудь организацией и каждый раз вводите стандартное приветствие, реквизиты и т.д., удобно будет создать собственный шаблон на основе любого стандартного. Для этого в окне Шаблоны (Templates) выберите темплейт, который будете использовать как основу, и укажите Создать новый шаблон (Create New Template) вместо Создать новый документ (Create New Document) (последняя настройка обычно указывается по умолчанию). При создании шаблона заносите в него только общую информацию, которая нужна вам в каждом документе, основанном на таком шаблоне. Например, не стоит при создании темплейта для написания писем набирать текст письма, которое вам нужно сегодня отправить, иначе каждый раз, когда вы захотите воспользоваться своим шаблоном, вам придется удалять этот текст и вносить новый. Лучше сначала создайте шаблон, а потом, взяв его за основу, приступайте к текущим делам. Кстати, шаблоны, которыми вы часто пользуетесь, не нужно каждый раз искать по ссылке Общие шаблоны (General Templates) — программа сама вынесет их на область задач. Именно область задач лучше всего использовать, если вы хотите создать документ на основе шаблона. Если же открыть темплейт через Файл — Открыть (File — Open), изменения, которые вы вносите, будут записываться в сам шаблон, а не в документ, созданный на его основе. Так что не ошибитесь.
При использовании шаблонов вы наверняка столкнетесь и с мастерами (wizards). Иконка мастера отличается от иконки темплейта черным значком (рис.2). Мастера предоставляют большой объем инструкций и дают возможность настроить шаблон в зависимости от потребностей пользователя. Документы, создаваемые с помощью мастера, напоминают шаблоны — в них тоже есть подсказки и текст, который нужно заменить. Работа мастера проходит в несколько этапов.
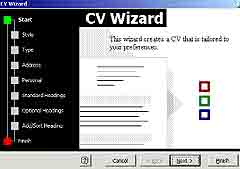 Рассмотрим, например, работу мастера резюме (рис.3). На начальном этапе он предложит вам выбрать стиль резюме — современный (contemporary), профессиональный (professional) или элегантный (elegant). Чтобы было легче, возле каждого стиля есть небольшой предпросмотр, позволяющий получить представление о том или ином стиле. После выбора стиля надлежит определиться с типом. Тот, кто когда-нибудь составлял резюме, знает, что для того, чтобы оно произвело впечатление, нужно уметь правильно подать информацию. Это не означает, что в нем можно писать даже о тех заслугах, которых у вас нет. Просто нужно собрать все свои достоинства и проанализировать, что является вашим самым главным плюсом. С этого "плюса" и нужно начинать. Однако в зависимости от того, на какую работу вы устраиваетесь, степень важности того или иного момента может изменяться. Скажем, если вы хотите работать переводчиком и имеете университетский диплом по специальности — конечно, резюме стоит начать с пункта "Образование". А вот если у вас большой опыт работы переводчиком, но диплом института легкой промышленности, лучше опустить пункт "Образование" вниз, а то и вовсе о нем умолчать.
Рассмотрим, например, работу мастера резюме (рис.3). На начальном этапе он предложит вам выбрать стиль резюме — современный (contemporary), профессиональный (professional) или элегантный (elegant). Чтобы было легче, возле каждого стиля есть небольшой предпросмотр, позволяющий получить представление о том или ином стиле. После выбора стиля надлежит определиться с типом. Тот, кто когда-нибудь составлял резюме, знает, что для того, чтобы оно произвело впечатление, нужно уметь правильно подать информацию. Это не означает, что в нем можно писать даже о тех заслугах, которых у вас нет. Просто нужно собрать все свои достоинства и проанализировать, что является вашим самым главным плюсом. С этого "плюса" и нужно начинать. Однако в зависимости от того, на какую работу вы устраиваетесь, степень важности того или иного момента может изменяться. Скажем, если вы хотите работать переводчиком и имеете университетский диплом по специальности — конечно, резюме стоит начать с пункта "Образование". А вот если у вас большой опыт работы переводчиком, но диплом института легкой промышленности, лучше опустить пункт "Образование" вниз, а то и вовсе о нем умолчать.
Но вернемся к Word'у. Тип резюме — это и есть последовательность пунктов, которые в него обычно включаются: образование, опыт работы, цель, интересы и т.д. На тип следует обратить особое внимание.
Следующий этап — ввод контактной информации (имени, адреса, e-mail'а и т.д.). На этапе Personal (Личная информация) нужно выбрать, какие данные о вас следует включить в резюме — национальность, возраст, семейное положение и пр. Следующие два шага — выбор основных и дополнительных пунктов резюме, о которых мы говорили выше. Вы можете отдельно вынести знание языков, патенты и публикации, участие в разных организациях и все, что посчитаете нужным. Среди дополнительных пунктов программа предлагает хобби, полученные вами награды, участие в волонтерских проектах и т.д. Кстати говоря, эти необязательные пункты иногда могут очень пригодиться, так как ваше хобби вполне может стать работой. Если среди предложенных Microsoft Word пунктов резюме вы не нашли всего, что хотели бы вынести как подзаголовки, на заключительном этапе можете добавить свой пункт, а также посмотреть все, которые вы выбрали (если есть что-то лишнее — удаляйте). Все! Осталось лишь нажать на кнопку Finish и заполнить все строчки в готовом документе информацией о себе.
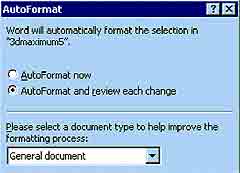 Еще одна из возможностей форматирования текста в Microsoft Word 2002 — автоформатирование. На Автоформат вполне можно положиться, если времени в обрез. Эта команда вызывается через Формат — Автоформат (Format-Autoformat) (рис.4). Перед тем как задать автоформатирование выделенного фрагмента или текста целиком, можно просмотреть настройки (options). Именно ими будет руководствоваться программа при выполнении операции. Если вы доверяете Microsoft Word полностью, оставьте все настройки как есть и выделите строку Autoformat Now (Сразу весь документ). Другой режим форматирования — С просмотром каждого изменения (Autoformat And Review Each Change). В этом случае после выполнения операции программа покажет каждый шаг своей работы и даст разъяснения относительно своих действий. От каждого изменения можно отказаться или же принять его. Если после автоформатирования вы будете довольны результатом и не захотите просматривать каждое изменение, нажмите на кнопку Принять все (Accept All), если же, наоборот, не будете довольны работой мастера — на кнопку Отменить все (Reject All).
Еще одна из возможностей форматирования текста в Microsoft Word 2002 — автоформатирование. На Автоформат вполне можно положиться, если времени в обрез. Эта команда вызывается через Формат — Автоформат (Format-Autoformat) (рис.4). Перед тем как задать автоформатирование выделенного фрагмента или текста целиком, можно просмотреть настройки (options). Именно ими будет руководствоваться программа при выполнении операции. Если вы доверяете Microsoft Word полностью, оставьте все настройки как есть и выделите строку Autoformat Now (Сразу весь документ). Другой режим форматирования — С просмотром каждого изменения (Autoformat And Review Each Change). В этом случае после выполнения операции программа покажет каждый шаг своей работы и даст разъяснения относительно своих действий. От каждого изменения можно отказаться или же принять его. Если после автоформатирования вы будете довольны результатом и не захотите просматривать каждое изменение, нажмите на кнопку Принять все (Accept All), если же, наоборот, не будете довольны работой мастера — на кнопку Отменить все (Reject All).
Напоследок хочется поблагодарить всех, кто пишет нам письма и задает вопросы. Мы всегда с удовольствием на них отвечаем. Если вас мучает какой-нибудь вопрос, не стесняйтесь его задать. Ваши вопросы помогают и нам в выборе тем следующих статей, ведь многие сталкиваются с одними и теми же проблемами. Помните, что не бывает глупых вопросов — бывают лишь глупые ответы. Мы же постараемся их не давать:).
Продолжение следует.
Сергей БОНДАРЕНКО,
Марина ДВОРАКОВСКАЯ, blackmore_s_night@yahoo.com
В прошлой статье мы коснулись темы форматирования текста. Как вы, наверное, уже успели убедиться на своем опыте, этот процесс занимает достаточно много времени. Что ж, если вы хотите, чтобы ваше письмо или пресс-релиз было приятно читать, придется приложить немало усилий. К счастью, благодаря тому, что у Microsoft Word 2002 очень много возможностей, даже такую процедуру, как форматирование текста, можно упростить. Один из способов — использование стилей и шаблонов. О них-то мы сегодня и поговорим.
Стили представляют собой набор атрибутов форматирования текста, т.е. могут включать гарнитуру и размер шрифта, межстрочный интервал, отступы, величину абзаца и пр. Они позволяют, задав один раз необходимые параметры, пользоваться ими все время. Если, скажем, при написании рефератов вы всегда используете шрифт "Courier New", кегль 14 и полуторный межстрочный интервал, вовсе не обязательно каждый раз выставлять эти настройки. Достаточно создать стиль и выбирать его, когда это будет необходимо. В Microsoft Word имеется большой набор заготовленных стилей, к которым наиболее часто обращаются пользователи программы. Со стилями работают все, иногда того не зная. Даже если вы не задавали никакого стиля, программа по умолчанию идентифицирует его как Обычный (Normal). Вы сами можете в этом убедиться, отыскав окошко с вариантами стиля на панели инструментов Форматирование рядом с окном выбора шрифта. В Microsoft Office различают стили абзаца, символа и таблицы. Это означает, что тот или иной стиль может быть применен к абзацу, к какому-нибудь произвольному участку текста или к таблице соответственно. Для того, чтобы выбрать стиль абзаца, достаточно установить курсор на любом его месте и выбрать желаемый стиль.
Наиболее часто используемыми стилями (конечно же, кроме Обычного) являются стили заголовков (headers). Особенность их в том, что, если абзацу присвоен один из стилей заголовков, следующему автоматически будет присвоен стиль Обычный. В программе всего девять таких стилей, и в каждом следующем размер шрифта меньший, чем в предыдущем. Таким образом, используя эти стили, можно структурировать текст и выделять заголовки по степени их значимости.
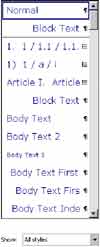
В Microsoft Word 2002 значительно расширены возможности использования стилей символов. Вы можете быстро превратить выделенный участок текста в гиперссылку, html-код и многое другое. Однако, вернемся к созданию стилей, ведь как ни предусмотрительны разработчики Word'a, все равно никто, кроме нас самих, не знает, что нам может понадобиться. Поэтому приступим. Создавать стили можно двумя способами: "с чистого листа" или же используя отформатированный текст. Если у вас есть текст, который для вас является образцом, можно создать стиль на его основе. Для этого выделите текст и вызовите область задач Стили и форматирование (Styles and Formatting) (рис.1). Среди стилей, присутствующих в списке, появился новый. Так как у него пока еще нет имени, он представлен фрагментом описания форматирования. Если навести мышку на этот стиль, справа появится стрелка, кликнув на которую можно вызвать диалоговое окно Изменить стиль (Modify Style). Тут отобразятся все параметры нового стиля, и при желании вы сможете поменять некоторые из них. Также в этом окне задается имя стиля. После того, как кнопка ОК будет нажата, новый стиль займет свое место среди других. Если вы хотите использовать созданный стиль не только в активном, но и во всех документах, не забудьте перед подтверждением создания стиля поставить галочку напротив пункта Добавить в шаблон (Add to Template).
Для того, чтобы создать стиль, вовсе не обязательно использовать отформатированный текст. Вы также можете создать стиль на основе уже существующего или же "из ничего". В первом случае необходимо просто выбрать стиль, который вы хотите отредактировать на области задач Стили и форматирование (Styles and Formatting), кликнуть на стрелке справа и вызвать диалоговое окно Изменить стиль (Modify Style). Эту операцию мы уже проделывали выше.
Создание нового стиля (кнопка New Style в области задач) потребует от вас ввода всех настроек вручную. В окошке предпросмотра можно наблюдать, как примерно будет выглядеть текст, к которому применен этот стиль.
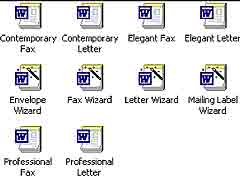
При использовании шаблонов вы наверняка столкнетесь и с мастерами (wizards). Иконка мастера отличается от иконки темплейта черным значком (рис.2). Мастера предоставляют большой объем инструкций и дают возможность настроить шаблон в зависимости от потребностей пользователя. Документы, создаваемые с помощью мастера, напоминают шаблоны — в них тоже есть подсказки и текст, который нужно заменить. Работа мастера проходит в несколько этапов.
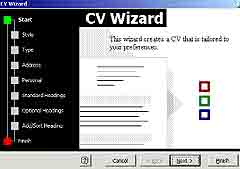
Но вернемся к Word'у. Тип резюме — это и есть последовательность пунктов, которые в него обычно включаются: образование, опыт работы, цель, интересы и т.д. На тип следует обратить особое внимание.
Следующий этап — ввод контактной информации (имени, адреса, e-mail'а и т.д.). На этапе Personal (Личная информация) нужно выбрать, какие данные о вас следует включить в резюме — национальность, возраст, семейное положение и пр. Следующие два шага — выбор основных и дополнительных пунктов резюме, о которых мы говорили выше. Вы можете отдельно вынести знание языков, патенты и публикации, участие в разных организациях и все, что посчитаете нужным. Среди дополнительных пунктов программа предлагает хобби, полученные вами награды, участие в волонтерских проектах и т.д. Кстати говоря, эти необязательные пункты иногда могут очень пригодиться, так как ваше хобби вполне может стать работой. Если среди предложенных Microsoft Word пунктов резюме вы не нашли всего, что хотели бы вынести как подзаголовки, на заключительном этапе можете добавить свой пункт, а также посмотреть все, которые вы выбрали (если есть что-то лишнее — удаляйте). Все! Осталось лишь нажать на кнопку Finish и заполнить все строчки в готовом документе информацией о себе.
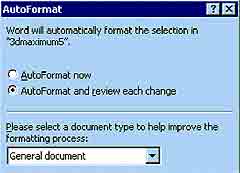
Напоследок хочется поблагодарить всех, кто пишет нам письма и задает вопросы. Мы всегда с удовольствием на них отвечаем. Если вас мучает какой-нибудь вопрос, не стесняйтесь его задать. Ваши вопросы помогают и нам в выборе тем следующих статей, ведь многие сталкиваются с одними и теми же проблемами. Помните, что не бывает глупых вопросов — бывают лишь глупые ответы. Мы же постараемся их не давать:).
Продолжение следует.
Сергей БОНДАРЕНКО,
Марина ДВОРАКОВСКАЯ, blackmore_s_night@yahoo.com
Компьютерная газета. Статья была опубликована в номере 39 за 2002 год в рубрике soft :: текст


