Общение в сети. Способ первый — клавиатурный
Общение в сети. Способ первый — клавиатурный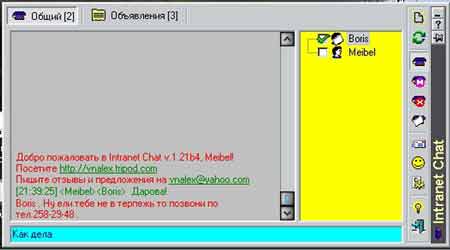 Итак, вы, наконец, сделали то, к чему стремились: установили свою собственную домашнею сеть. Вам не терпится сыграть во что-нибудь. Вы снимаете трубку телефонного аппарата и набираете номер вашего соседа. Неплохой вариант. Но представьте себе, что вам придется звонить ему всякий раз, когда вам захочется поиграть или попросить открыть доступ к какому-нибудь фильму или музыке. Поверьте мне, это очень быстро надоест не только вам и вашему соседу, но и вашим близким (родители, жена, брат, сестра и т.д.). Поэтому для того, чтобы сэкономить нервы вам и вашим близким, я расскажу вам о том, как можно общаться при помощи локальной сети.
Итак, вы, наконец, сделали то, к чему стремились: установили свою собственную домашнею сеть. Вам не терпится сыграть во что-нибудь. Вы снимаете трубку телефонного аппарата и набираете номер вашего соседа. Неплохой вариант. Но представьте себе, что вам придется звонить ему всякий раз, когда вам захочется поиграть или попросить открыть доступ к какому-нибудь фильму или музыке. Поверьте мне, это очень быстро надоест не только вам и вашему соседу, но и вашим близким (родители, жена, брат, сестра и т.д.). Поэтому для того, чтобы сэкономить нервы вам и вашим близким, я расскажу вам о том, как можно общаться при помощи локальной сети.
Немного об общении.
При помощи локальной сети можно организовать 2 типа общения. Первый — при помощи текстовых чатов. Второй — при помощи голосовых чатов (здесь еще потребуется наличие микрофона).
Есть еще и третий тип: видеоконференция, где вы сможете не только слышать своего собеседника, но и видеть его (здесь еще понадобится камера). Использование этого типа, как правило, не оправдывает себя.
В текстовых чатах разговор осуществляется при помощи клавиатуры и ваших пальчиков. Те, кто хоть раз встречался со словом "чат" в Интернете, поймут. Общение здесь происходит посредством набранных вами фраз. Что-то вроде этого:
<Meibel> <Roger> Дарова!
<Roger> <Meibel> Hi!
<Roger> <Meibel> Давай в Unreal!
<Meibel> <Roger> Заводи!
Общаться можно как в on-line (т.е. пользователь находится в сети) — общение происходит в реальном времени, так и в off-line (когда пользователь отключен от сети), точно так же, как по e-mail.
Использование голосового чата требует наличия микрофона. Общение здесь может происходить только в реальном времени. Почти так же, как вы разговариваете по телефону. Но об этом речь пойдет в следующей статье, а пока давайте поговорим о текстовых чатах.
Знакомство
На сегодняшний день существует большое количество программ, отличающихся своей функциональностью и удобством. Взять, к примеру, Winpopup, который входит в Windows 9x. Те, кому хоть раз приходилось сталкиваться с этой программой, поймут, что работа с ней крайне неудобно. А ведь хочется, чтобы программа была по функциональности, как IRC (Internet Relay Chat), да и чтобы выглядела поприличнее. Я хочу вас обрадовать: такая программа существует. Имя ей Intranet Chat, автор сего творения — наш земляк Ворожун Александр.
Данная программа является Freeware (т.е. распространяется бесплатно). В этой статье будет рассмотрена версия 1.21b4. Для любителей всего нового сообщаю адрес http://vnalex.tripod.com, где вы сможете обновить и скачать нижеописанную программу. На сегодняшний день существует две версии программы: одна адаптирована под Windows 95/98/NT/XP, а другая — под Linux. Вот некоторые выписки из хелпа о возможностях программы:
1. Не требует выделенного сервера. Для передачи сообщений в этом случае чат использует Windows MailSlots.
Для их работы достаточно одного из установленных протоколов в системе протоколов, привязанного к Microsoft Network. Но из-за некоторых ограничений при использовании MailSlot-ов чат очень плохо работает в многосегментных сетях.
2. Возможность работы с сервером по протоколу TCP/IP. При таком соединении чат нормально работает в многосегментных сетях и даже в Интернет. Сервер чата существует как в виде обычного приложения, так и в виде сервиса Windows NT.
3. Общий чат. Чат, доступный всем пользователям. Создается при запуске. Любой пользователь может отправить сообщение в этот чат, и все остальные пользователи его получат.
4. Обмен личными сообщениями. Возможность отправить выбранному пользователю или нескольким пользователям личное сообщение. Только выбранные пользователи получат его. Личные сообщения могут показываться в отдельном всплывающем окне.
5. Личный чат. Чат между двумя пользователями. Недоступен никому, кроме них.
6. Линия и канал. Аналогично общему чату. Может быть создана любым из пользователей. При этом могут быть заданы название и пароль на вход. Так что только тот, кто знает пароль, сможет войти в нее.
7. Доска объявлений. Каждый пользователь чата может оставить свое объявление, и когда он находится в чате, его объявление будет отображаться у всех остальных пользователей.
8. Фильтр для принимаемых личных сообщений. Можно задать различные фильтры на принимаемые личные сообщения, включать одни и выключать другие. При этом сообщения принимаются, но пользователю об этом не сообщается.
9. Быстрый ввод. Возможность задания сообщений и назначения на них горячих клавиш для быстрой их вставки при вводе в строку редактирования.
10. Онлайн алерты. Возможность задания алерта на вход в чат пользователя с определенным именем или пользователя с определенного компьютера. При этом можно выбрать действие, которое будет произведено:
a) Появится чат и сообщит о том, что пользователь появился в чате;
b) Набранное при задании алерта сообщение будет отправлено появившемуся пользователю;
c) Набранное сообщение при задании алерта будет оправлено вам;
11. Возможность ведения лога общего чата и личных сообщений.
12. Наличие нескольких состояний чата:
a) "Обычное". Принимаются все сообщения.
b) "Не беспокоить" на личные сообщения, отправленные всем пользователям. Так называемые массовые сообщения.
c) "Не беспокоить" на все сообщения.
d) "Меня нет" или "Я далеко".
13. На все эти состояния можно задать сообщения, которые будут отправлены отправителю полученного личного сообщения. Также иконка чата в таскбаре изменяется в соответствии с режимом чата.
14. Возможность задания имени пользователя и его изменения в процессе работы.
15. Отдельное окошко для отображения состояния чата (как в ICQ).
16. Автоматический переход в режим "Меня нет" по истечении указанного времени, если ничего не было нажато на клавиатуре и не изменялось положение курсора мыши.
17. Два режима игнорирования пользователя. Один — игнорировать только личные сообщения. Второй — все.
18. Возможность перекодировки сообщения из одной раскладки в другую по горячим клавишам. Полезна в случае, если Вы забыли переключить раскладку перед набором сообщения и только после набора сообщения заметили это.
Не правда ли, впечатляет? А если учесть, что это только небольшая его часть… Ладно, от слов к делу: давайте познакомимся поближе с интерфейсом самой программы. После запуска программы в глаза сразу бросаются кнопочки с левой стороны (сверху вниз): Очистить (очищает окно вывода сообщений на текущей закладке); Обновить (обновляет список пользователей всех чатов, если текущей является страница общего чата, иначе текущего чата или доски объявлений); Состояние "Никаких ограничений" (обычный режим, когда принимаются все сообщения); Состояние "Не беспокоить на массовые сообщения" (режим "Не беспокоить" на личные сообщения, отправленные нескольким пользователям сразу, а не конкретно вам); Состояние "Не беспокоить на все сообщения" (режим "Не беспокоить" на все личные и не личные сообщения); Состояние "Меня нет" (режим "Меня нет за компьютером"); Сообщения. При нажатии на кнопку Сообщения появляется всплывающее меню, которое содержит список всех введенных сообщений (смотрите Настройка сообщений для быстрого ввода); Смайлики (при нажатии вылетает окошко, которое содержит список возможных для использования смайликов); Настройки; О программе; Выход.
При нажатии на кнопку Настройки появляется меню, которое содержит следующие пункты: Параметры (вызов диалога настроек чата), Использовать однострочный редактор (переключить тип редактора (однострочный/многострочный)), Показывать личные сообщения во всплывающем окне (показывать/не показывать личные сообщения в отдельном окне), Фильтровать сообщения (фильтровать по заданным фильтрам приходящие личные сообщения), Показать окно состояния чата (состояние чата еще дополнительно будет отображено в отдельном плавающем окне — аналог того, как это сделано в ICQ), его можно перетянуть в самое удобное для вас место. Этот режим отображения очень полезен тем, у кого включено автоматическое скрытие панели задач Windows. По двойному щелчку на этом окне появляется главное окно чата. По правой кнопке появляется описываемое меню.
Если нажать правой кнопкой мыши по иконке чата в системном трее — появится меню: Настройки (см. выше), Состояние чата (см. выше), Показать (список пользователей, тулбар, доску объявлений), Язык (можно выбрать 1 из 22 предложенных, в том числе русский и белорусский), Информация о пользователях (можно отсортировать по имени в чате, по имени компьютера, по логину, по версии чата), О программе, Помощь, Выход.
Ну, а теперь давайте перейдем непосредственно к основным настройкам Intranet Chat. Сделать это довольно просто, надо лишь нажать сочетание клавиш ctrl+p либо кликнуть правой клавишей мышки по кнопке настройки. Перед вами откроется новое окошко: установки Intranet Chat.
 Настройка Intranet Chat
Настройка Intranet Chat
Подключение
Здесь осуществляется выбор имени пользователя и тип подключения. Есть три варианта выбора имени пользователя. Первый — это имя из логина Windows, второй — это имя компьютера, и третий — это имя, которое выбирается из пользовательского списка (имена в список добавляются очень просто: надо кликнуть правой клавишей мышки по полю со списком — появится меню со списком следующих действий: добавить, изменить, удалить).
Рабочие группы и домены: Список доменов и рабочих групп MS Windows, компьютерам которых будут отправляться сообщения. Добавляются они аналогично имени пользователя. Если ничего не задано, берется рабочая группа или домен, в которую входит ваш компьютер (в которую вы логинились).
Есть еще одна возможность подключения — через выделенный сервер. Для этого необходимо слить небольшую программку-сервер с сайта разработчика (см. выше). Эту программу стоит ставить лишь на тот компьютер, который постоянно включен и доступен в сети (сервер). Для того чтобы чат мог подключаться к серверу, надо в поле IP-адрес прописать его айпишку и указать ниже порт в соответствующем поле.
Общие
Здесь можно задать горячую клавишу для вызова чата, число хранимых строк сообщений: количество сохраняемых строк сообщений. Если число строк превышает введенное число, наиболее старые сообщения автоматически удаляются. Если значение равно 0, то сохраняются все сообщения. Задать время, через которое чат будет переходить в режим "Меня нет". Если параметр выбран, то чат автоматически перейдет в режим "Меня нет" по прошествии указанного числа минут, если ни одна клавиша на клавиатуре не была нажата и ничего не было сделано с мышью. Предыдущее состояние чата будет восстановлено по нажатию чего-нибудь на клавиатуре или движению мыши.
Выносить чат на передний план, если: Получен алерт, Создана линия, Обновлена доска объявлений, Пришло сообщение в общий чат, Пришло сообщение в линию, Пришло сообщение в личный чат, Появился новый пользователь, Пользователь ушел, Пользователь изменил имя. Выбранные установки не будут работать, если включен режим "Не беспокоить" для всех личных сообщений. В этом случае чат не покажется и будет только показан флажок в системной области панели задач (трее), как описано ниже. Кроме указанных выше событий, главное окно чата будет вынесено на передний план, если: Создан личный чат (если не включен режим полного не беспокоить), Пришло сообщение в личный чат (если не включен режим полного не беспокоить), Получено личное сообщение (если не включен режим полного не беспокоить), Получено личное сообщение, отправленное нескольким пользователям (если не включен режим не беспокоить на такие сообщения).
Показать флажок в Systray, если: Получен алерт, Создана линия, Обновлена доска объявлений, Пришло сообщение в общий чат, Пришло сообщение в линию, Пришло сообщение в личный чат, Появился новый пользователь, Пользователь ушел, Пользователь изменил имя, Флажок будет показан, если не выбран предыдущий пункт настроек.
Показывать следующие системные сообщения: Создан личный чат, Создана линия, Обновлена доска объявлений, Появился новый пользователь, Пользователь ушел, Пользователь изменил имя. Если какое-то из сообщений не выбрано, то оно не будет выводиться в общем чате. Но главное окно и алерты будут показываться в соответствии с выбором, сделанным выше в двух предыдущих пунктах.
Формат вывода принятых сообщений: <Время> <Отправитель> : Сообщение, <Отправитель> <Время> : Сообщение, <Отправитель> : Сообщение.
Общие:
— Запускать чат при старте (сразу после логина в Windows):
Автоматически запускать чат сразу после логина в Windows.
— Показывать иконку в системной области панели задач:
Если флаг не включен, то иконка чата не будет выводиться в системной области панели задач. Чат можно будет вызвать только по горячей клавише или повторным запуском.
— Выводить секунды во времени:
Во времени прихода сообщения показывать секунды, иначе будут выводиться только часы и минуты.
— Очищать многострочный редактор после отправки сообщения:
Автоматически очищать многострочный редактор после отправки сообщения. При этом отправленное сообщение автоматически запоминается (переход между сообщениями — Ctrl+Up/Down).
— Отправлять только текущий абзац в многострочном редакторе:
В многострочном редакторе отправлять не весь тест сразу, а только текущий абзац. Если не выбрано, то будет отправляться все, что набрано в редакторе.
— Автоматически выбирать отправителя личного сообщения:
Автоматически помечать отправителя личного сообщения. То есть отмеченным в списке автоматически будет отправитель последнего полученного сообщения.
Шрифты
А вот здесь можно разукрасить окно чата так, как душе вздумается. Впрочем, разукрашивать можно не только окно, но и шрифты, изменяя их тип начертания и размер. Делается все это очень просто: выбираете окно для разукрашивания, кликаете по нему левой клавишей мыши и выбираете цвет. Чтобы изменить шрифт, используемый программой для вывода сообщений, надо кликнуть по той надписи сообщения, отображение которой вы хотите поменять, указав понравившиеся параметры шрифта. А сейчас я поясню, что значит каждая надпись:
Системное сообщение: Шрифт, которым будут отображаться все системные сообщения.
Отправленное вами сообщение: Шрифт, которым будут отображаться все отправленные вами сообщения.
Полученное сообщение: Шрифт, которым будут отображаться все принятые от других пользователей сообщения.
Личное сообщение: Шрифт, которым будут отображаться все личные сообщения.
Сообщение на доске объявлений: Шрифт, которым будут отображаться сообщения на доске объявлений.
Список пользователей: Шрифт, которым будут отображаться результаты сортировки пользователей.
Url: Шрифт, которым будут отображаться адреса всех ссылок.
Звуки
Настройка звуков произносимой программой при том или ином действии в зависимости от условия.
Использовать, только если чат не является активным.
Далее идут пункты для выбора звука для каждого события в чате:
Состояние "Никаких ограничений": Если выбрано, то звук будет воспроизводиться, если чат находится в этом состоянии. Иначе звук использоваться не будет.
Состояние "Не беспокоить на массовые сообщения": Если выбрано, то звук будет воспроизводиться, если чат находится в этом состоянии. Иначе звук использоваться не будет.
Состояние "Не беспокоить на все сообщения": Если выбрано, то звук будет воспроизводиться, если чат находится в этом состоянии. Иначе звук использоваться не будет.
Состояние "Меня нет": Если выбрано, то звук будет воспроизводиться, если чат находится в этом состоянии. Иначе звук использоваться не будет.
Проиграть — PC-speaker: частота — x, длительность — y.
Вывести сигнал частоты x длительностью y на встроенный динамик компьютера.
Файл: имя файла.
Воспроизвести выбранный WAV-файл. Если в процессе работы файл нельзя будет воспроизвести (если звуковая карта занята воспроизведением чего-то другого и она у вас не многоканальная), то будет воспроизведен звук на встроенный динамик.
Изменение параметров частоты и длительности или имени звукового файла — двойной щелчок мыши на соответствующем пункте. Диалог для их выбора также позволяет прослушать выбранный файл или сигнал на встроенный динамик.
Сообщения
Здесь отображается ваше сообщение на доске объявлений. В этом окошке его очень удобно редактировать.
Фильтры
В чате есть возможность фильтрации личных сообщений. Это необходимо, если вам надоело принимать мессаги типа "SC?", "Unreal" и т.д. и т.п. Или вы занимаетесь курсачом, а кто-то всех приглашает куда-нибудь... Таким образом, если к вам приходит сообщение, которое подходит под один из фильтров, то оно будет выводиться в окне сообщений, но вам о том, что пришло сообщение, не будет никоим образом сообщаться. Фильтров может быть сколько угодно. Чем больше фильтров и сложнее сами фильтры, тем дольше будет обрабатываться каждое сообщение.
Фильтр содержит список слов, которые недопустимы в сообщении. Фильтр можно включить и выключить. Т.е. можно включить несколько фильтров, а несколько держать не включенными. Включать их по необходимости. Вход в режим редактирования происходит путем нажатия на необходимое слово в списке мышкой или нажатием клавиши F2 на клавиатуре.
В фильтре возможны макросимволы:
? — любой символ;
* — любая группа символов, в том числе и пустая.
Если необходимо в строке указать символ, который является макросом, то наберите его два раза. Макросимволы можно использовать сколько угодно раз и в любой последовательности. Можно набирать буквы в любом регистре. При сравнении все приводится к верному регистру.
Примеры фильтров:
"*S?C*" — Все сообщения, в которых встречается слово "SC";
"*куплю*" — Все сообщения, в которых встречается слово "куплю";
"Unreal?" — Все сообщения, в которых присутствует слово "Unreal" (Unreal1, Unreal2, UnrealT...).
Быстрые сообщения
В чате есть возможность задания сообщений для быстрого ввода и назначения им горячих клавиш. Ввод таких сообщений, а точнее добавление их в текст текущего сообщения производится либо нажатием указанной комбинации клавиш, либо выбором соответствующего сообщения из меню, появляющегося при нажатии кнопки "Выбрать быстрое сообщение" на тулбаре. Редактирование сообщения производится по нажатию клавиши F2.
Логи
В чате есть возможность ведения логов сообщений общего чата и личных сообщений. Сообщения записываются в каталог, в котором лежит чат, в файлы с именами Common.log и Private.Log соответственно. Причем новая запись лога может начинаться каждый раз при входе в чат, а может добавляться в конец прошлой.
Онлайн алерты.
Алерты — это действия, которые будут сделаны при появлении в чате, то есть входе в чат указанного пользователя или пользователя с указанного компьютера. Алерты выводятся только один раз в общий чат. Алерты можно включать и выключать с помощью переключателя в списке.
Когда пользователь (компьютер) появился:
Действие, которое будет выполнено, если указанный пользователь или пользователь с указанного компьютера появился в чате.
Вынести чат на передний план:
Основное окно чата будет выведено на передний план. В окно отображения сообщений общего чата при этом будет выведено:
Алерт. Пользователь <имя> появился в чате — если алерт стоит на вход определенного пользователя.
Алерт. Пользователь <имя> с компьютера <имя> появился в чате — если алерт стоит на вход любого пользователя с определенного компьютера или любого пользователя вообще — если указана *.
Послать алерт вошедшему:
Вошедшему в чат пользователю будет отправлено введенное сообщение. У него в окне основного чата будет выведено (при этом окно будет выведено на передний план):
Алерт от <Ваше имя> . <Сообщение> .
Послать алерт Вам:
Указанное вами сообщение будет оправлено вам в виде личного сообщения от самого себя.
Использовать алерт:
Определяет, сколько раз будет посылаться сообщение.
Один раз:
Один раз при первом входе пользователя. После это флаг активности алерта будет сброшен.
Всегда:
Всегда при входе указанного пользователя.
Пользователь или компьютер:
Имя пользователя в чате или имя компьютера в сети, * — все пользователи и компьютеры.
Сообщение:
Собственно само отправляемое сообщение.
Ну, вот, собственно, и все по настройкам. Не забудьте нажать на волшебную кнопочку ОК, которая сохранит все ваши настройки.
Полезные фишки.
В этом чате есть ну просто очень важная функция: возможность перекодировки сообщения из одной раскладки в другую при нажатии клавиши F12. Это очень полезно в том случае, если, например, вы были увлечены разговором и забыли поменять раскладку клавиатуры. В этом случае в строке ввода отображается непонятная байда в виде английских символов. В этом случае нажимаем клавишу F12 — и наша байда принимает форму человеческого русского языка.
Нажатие клавиши ESC в основном окне приведет к сворачиванию чата в SysTray.
При нажатой Shift + Refresh список пользователей будет очищен, прежде чем начнется его обновление.
А как сразу отправить личное сообщение только выбранным пользователям? Для этого надо поставить птички напротив тех имен, кому вы желаете отправить сообщение. Ввести его в строке ввода и нажать alt+Enter.
Естественно, что не каждому нравится пользоваться мышкой, поэтому в целях экономии времени и нервов разработчики делают так называемые горячие клавиши для различных событий, все я перечислять не буду, укажу лишь наиболее часто используемые:
Alt + T — Закрыть текущую линию или личный чат;
F3 — Переключение состояния чата в прямом порядке;
Ctrl+Tab — Переключение на следующую закладку чата;
Alt + M — Послать сообщение выбранному в списке пользователю. Комбинация работает только при включенном однострочном редаторе. При ее нажатии в нем появляется строка /msg "имя выбранного пользователя";
Alt + А — Личное сообщение всем;
Вот, пожалуй, и все по настройке Intranet Chat. В следующей статье я расскажу вам о том, как общаться по сети при помощи микрофона.
Продолжение следует
Meibel meibel@tut.by
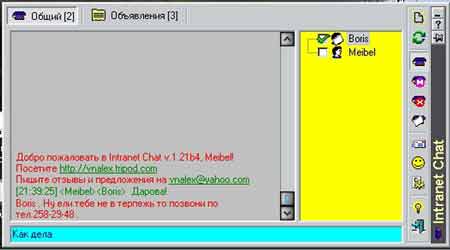
Немного об общении.
При помощи локальной сети можно организовать 2 типа общения. Первый — при помощи текстовых чатов. Второй — при помощи голосовых чатов (здесь еще потребуется наличие микрофона).
Есть еще и третий тип: видеоконференция, где вы сможете не только слышать своего собеседника, но и видеть его (здесь еще понадобится камера). Использование этого типа, как правило, не оправдывает себя.
В текстовых чатах разговор осуществляется при помощи клавиатуры и ваших пальчиков. Те, кто хоть раз встречался со словом "чат" в Интернете, поймут. Общение здесь происходит посредством набранных вами фраз. Что-то вроде этого:
<Meibel> <Roger> Дарова!
<Roger> <Meibel> Hi!
<Roger> <Meibel> Давай в Unreal!
<Meibel> <Roger> Заводи!
Общаться можно как в on-line (т.е. пользователь находится в сети) — общение происходит в реальном времени, так и в off-line (когда пользователь отключен от сети), точно так же, как по e-mail.
Использование голосового чата требует наличия микрофона. Общение здесь может происходить только в реальном времени. Почти так же, как вы разговариваете по телефону. Но об этом речь пойдет в следующей статье, а пока давайте поговорим о текстовых чатах.
Знакомство
На сегодняшний день существует большое количество программ, отличающихся своей функциональностью и удобством. Взять, к примеру, Winpopup, который входит в Windows 9x. Те, кому хоть раз приходилось сталкиваться с этой программой, поймут, что работа с ней крайне неудобно. А ведь хочется, чтобы программа была по функциональности, как IRC (Internet Relay Chat), да и чтобы выглядела поприличнее. Я хочу вас обрадовать: такая программа существует. Имя ей Intranet Chat, автор сего творения — наш земляк Ворожун Александр.
Данная программа является Freeware (т.е. распространяется бесплатно). В этой статье будет рассмотрена версия 1.21b4. Для любителей всего нового сообщаю адрес http://vnalex.tripod.com, где вы сможете обновить и скачать нижеописанную программу. На сегодняшний день существует две версии программы: одна адаптирована под Windows 95/98/NT/XP, а другая — под Linux. Вот некоторые выписки из хелпа о возможностях программы:
1. Не требует выделенного сервера. Для передачи сообщений в этом случае чат использует Windows MailSlots.
Для их работы достаточно одного из установленных протоколов в системе протоколов, привязанного к Microsoft Network. Но из-за некоторых ограничений при использовании MailSlot-ов чат очень плохо работает в многосегментных сетях.
2. Возможность работы с сервером по протоколу TCP/IP. При таком соединении чат нормально работает в многосегментных сетях и даже в Интернет. Сервер чата существует как в виде обычного приложения, так и в виде сервиса Windows NT.
3. Общий чат. Чат, доступный всем пользователям. Создается при запуске. Любой пользователь может отправить сообщение в этот чат, и все остальные пользователи его получат.
4. Обмен личными сообщениями. Возможность отправить выбранному пользователю или нескольким пользователям личное сообщение. Только выбранные пользователи получат его. Личные сообщения могут показываться в отдельном всплывающем окне.
5. Личный чат. Чат между двумя пользователями. Недоступен никому, кроме них.
6. Линия и канал. Аналогично общему чату. Может быть создана любым из пользователей. При этом могут быть заданы название и пароль на вход. Так что только тот, кто знает пароль, сможет войти в нее.
7. Доска объявлений. Каждый пользователь чата может оставить свое объявление, и когда он находится в чате, его объявление будет отображаться у всех остальных пользователей.
8. Фильтр для принимаемых личных сообщений. Можно задать различные фильтры на принимаемые личные сообщения, включать одни и выключать другие. При этом сообщения принимаются, но пользователю об этом не сообщается.
9. Быстрый ввод. Возможность задания сообщений и назначения на них горячих клавиш для быстрой их вставки при вводе в строку редактирования.
10. Онлайн алерты. Возможность задания алерта на вход в чат пользователя с определенным именем или пользователя с определенного компьютера. При этом можно выбрать действие, которое будет произведено:
a) Появится чат и сообщит о том, что пользователь появился в чате;
b) Набранное при задании алерта сообщение будет отправлено появившемуся пользователю;
c) Набранное сообщение при задании алерта будет оправлено вам;
11. Возможность ведения лога общего чата и личных сообщений.
12. Наличие нескольких состояний чата:
a) "Обычное". Принимаются все сообщения.
b) "Не беспокоить" на личные сообщения, отправленные всем пользователям. Так называемые массовые сообщения.
c) "Не беспокоить" на все сообщения.
d) "Меня нет" или "Я далеко".
13. На все эти состояния можно задать сообщения, которые будут отправлены отправителю полученного личного сообщения. Также иконка чата в таскбаре изменяется в соответствии с режимом чата.
14. Возможность задания имени пользователя и его изменения в процессе работы.
15. Отдельное окошко для отображения состояния чата (как в ICQ).
16. Автоматический переход в режим "Меня нет" по истечении указанного времени, если ничего не было нажато на клавиатуре и не изменялось положение курсора мыши.
17. Два режима игнорирования пользователя. Один — игнорировать только личные сообщения. Второй — все.
18. Возможность перекодировки сообщения из одной раскладки в другую по горячим клавишам. Полезна в случае, если Вы забыли переключить раскладку перед набором сообщения и только после набора сообщения заметили это.
Не правда ли, впечатляет? А если учесть, что это только небольшая его часть… Ладно, от слов к делу: давайте познакомимся поближе с интерфейсом самой программы. После запуска программы в глаза сразу бросаются кнопочки с левой стороны (сверху вниз): Очистить (очищает окно вывода сообщений на текущей закладке); Обновить (обновляет список пользователей всех чатов, если текущей является страница общего чата, иначе текущего чата или доски объявлений); Состояние "Никаких ограничений" (обычный режим, когда принимаются все сообщения); Состояние "Не беспокоить на массовые сообщения" (режим "Не беспокоить" на личные сообщения, отправленные нескольким пользователям сразу, а не конкретно вам); Состояние "Не беспокоить на все сообщения" (режим "Не беспокоить" на все личные и не личные сообщения); Состояние "Меня нет" (режим "Меня нет за компьютером"); Сообщения. При нажатии на кнопку Сообщения появляется всплывающее меню, которое содержит список всех введенных сообщений (смотрите Настройка сообщений для быстрого ввода); Смайлики (при нажатии вылетает окошко, которое содержит список возможных для использования смайликов); Настройки; О программе; Выход.
При нажатии на кнопку Настройки появляется меню, которое содержит следующие пункты: Параметры (вызов диалога настроек чата), Использовать однострочный редактор (переключить тип редактора (однострочный/многострочный)), Показывать личные сообщения во всплывающем окне (показывать/не показывать личные сообщения в отдельном окне), Фильтровать сообщения (фильтровать по заданным фильтрам приходящие личные сообщения), Показать окно состояния чата (состояние чата еще дополнительно будет отображено в отдельном плавающем окне — аналог того, как это сделано в ICQ), его можно перетянуть в самое удобное для вас место. Этот режим отображения очень полезен тем, у кого включено автоматическое скрытие панели задач Windows. По двойному щелчку на этом окне появляется главное окно чата. По правой кнопке появляется описываемое меню.
Если нажать правой кнопкой мыши по иконке чата в системном трее — появится меню: Настройки (см. выше), Состояние чата (см. выше), Показать (список пользователей, тулбар, доску объявлений), Язык (можно выбрать 1 из 22 предложенных, в том числе русский и белорусский), Информация о пользователях (можно отсортировать по имени в чате, по имени компьютера, по логину, по версии чата), О программе, Помощь, Выход.
Ну, а теперь давайте перейдем непосредственно к основным настройкам Intranet Chat. Сделать это довольно просто, надо лишь нажать сочетание клавиш ctrl+p либо кликнуть правой клавишей мышки по кнопке настройки. Перед вами откроется новое окошко: установки Intranet Chat.

Подключение
Здесь осуществляется выбор имени пользователя и тип подключения. Есть три варианта выбора имени пользователя. Первый — это имя из логина Windows, второй — это имя компьютера, и третий — это имя, которое выбирается из пользовательского списка (имена в список добавляются очень просто: надо кликнуть правой клавишей мышки по полю со списком — появится меню со списком следующих действий: добавить, изменить, удалить).
Рабочие группы и домены: Список доменов и рабочих групп MS Windows, компьютерам которых будут отправляться сообщения. Добавляются они аналогично имени пользователя. Если ничего не задано, берется рабочая группа или домен, в которую входит ваш компьютер (в которую вы логинились).
Есть еще одна возможность подключения — через выделенный сервер. Для этого необходимо слить небольшую программку-сервер с сайта разработчика (см. выше). Эту программу стоит ставить лишь на тот компьютер, который постоянно включен и доступен в сети (сервер). Для того чтобы чат мог подключаться к серверу, надо в поле IP-адрес прописать его айпишку и указать ниже порт в соответствующем поле.
Общие
Здесь можно задать горячую клавишу для вызова чата, число хранимых строк сообщений: количество сохраняемых строк сообщений. Если число строк превышает введенное число, наиболее старые сообщения автоматически удаляются. Если значение равно 0, то сохраняются все сообщения. Задать время, через которое чат будет переходить в режим "Меня нет". Если параметр выбран, то чат автоматически перейдет в режим "Меня нет" по прошествии указанного числа минут, если ни одна клавиша на клавиатуре не была нажата и ничего не было сделано с мышью. Предыдущее состояние чата будет восстановлено по нажатию чего-нибудь на клавиатуре или движению мыши.
Выносить чат на передний план, если: Получен алерт, Создана линия, Обновлена доска объявлений, Пришло сообщение в общий чат, Пришло сообщение в линию, Пришло сообщение в личный чат, Появился новый пользователь, Пользователь ушел, Пользователь изменил имя. Выбранные установки не будут работать, если включен режим "Не беспокоить" для всех личных сообщений. В этом случае чат не покажется и будет только показан флажок в системной области панели задач (трее), как описано ниже. Кроме указанных выше событий, главное окно чата будет вынесено на передний план, если: Создан личный чат (если не включен режим полного не беспокоить), Пришло сообщение в личный чат (если не включен режим полного не беспокоить), Получено личное сообщение (если не включен режим полного не беспокоить), Получено личное сообщение, отправленное нескольким пользователям (если не включен режим не беспокоить на такие сообщения).
Показать флажок в Systray, если: Получен алерт, Создана линия, Обновлена доска объявлений, Пришло сообщение в общий чат, Пришло сообщение в линию, Пришло сообщение в личный чат, Появился новый пользователь, Пользователь ушел, Пользователь изменил имя, Флажок будет показан, если не выбран предыдущий пункт настроек.
Показывать следующие системные сообщения: Создан личный чат, Создана линия, Обновлена доска объявлений, Появился новый пользователь, Пользователь ушел, Пользователь изменил имя. Если какое-то из сообщений не выбрано, то оно не будет выводиться в общем чате. Но главное окно и алерты будут показываться в соответствии с выбором, сделанным выше в двух предыдущих пунктах.
Формат вывода принятых сообщений: <Время> <Отправитель> : Сообщение, <Отправитель> <Время> : Сообщение, <Отправитель> : Сообщение.
Общие:
— Запускать чат при старте (сразу после логина в Windows):
Автоматически запускать чат сразу после логина в Windows.
— Показывать иконку в системной области панели задач:
Если флаг не включен, то иконка чата не будет выводиться в системной области панели задач. Чат можно будет вызвать только по горячей клавише или повторным запуском.
— Выводить секунды во времени:
Во времени прихода сообщения показывать секунды, иначе будут выводиться только часы и минуты.
— Очищать многострочный редактор после отправки сообщения:
Автоматически очищать многострочный редактор после отправки сообщения. При этом отправленное сообщение автоматически запоминается (переход между сообщениями — Ctrl+Up/Down).
— Отправлять только текущий абзац в многострочном редакторе:
В многострочном редакторе отправлять не весь тест сразу, а только текущий абзац. Если не выбрано, то будет отправляться все, что набрано в редакторе.
— Автоматически выбирать отправителя личного сообщения:
Автоматически помечать отправителя личного сообщения. То есть отмеченным в списке автоматически будет отправитель последнего полученного сообщения.
Шрифты
А вот здесь можно разукрасить окно чата так, как душе вздумается. Впрочем, разукрашивать можно не только окно, но и шрифты, изменяя их тип начертания и размер. Делается все это очень просто: выбираете окно для разукрашивания, кликаете по нему левой клавишей мыши и выбираете цвет. Чтобы изменить шрифт, используемый программой для вывода сообщений, надо кликнуть по той надписи сообщения, отображение которой вы хотите поменять, указав понравившиеся параметры шрифта. А сейчас я поясню, что значит каждая надпись:
Системное сообщение: Шрифт, которым будут отображаться все системные сообщения.
Отправленное вами сообщение: Шрифт, которым будут отображаться все отправленные вами сообщения.
Полученное сообщение: Шрифт, которым будут отображаться все принятые от других пользователей сообщения.
Личное сообщение: Шрифт, которым будут отображаться все личные сообщения.
Сообщение на доске объявлений: Шрифт, которым будут отображаться сообщения на доске объявлений.
Список пользователей: Шрифт, которым будут отображаться результаты сортировки пользователей.
Url: Шрифт, которым будут отображаться адреса всех ссылок.
Звуки
Настройка звуков произносимой программой при том или ином действии в зависимости от условия.
Использовать, только если чат не является активным.
Далее идут пункты для выбора звука для каждого события в чате:
Состояние "Никаких ограничений": Если выбрано, то звук будет воспроизводиться, если чат находится в этом состоянии. Иначе звук использоваться не будет.
Состояние "Не беспокоить на массовые сообщения": Если выбрано, то звук будет воспроизводиться, если чат находится в этом состоянии. Иначе звук использоваться не будет.
Состояние "Не беспокоить на все сообщения": Если выбрано, то звук будет воспроизводиться, если чат находится в этом состоянии. Иначе звук использоваться не будет.
Состояние "Меня нет": Если выбрано, то звук будет воспроизводиться, если чат находится в этом состоянии. Иначе звук использоваться не будет.
Проиграть — PC-speaker: частота — x, длительность — y.
Вывести сигнал частоты x длительностью y на встроенный динамик компьютера.
Файл: имя файла.
Воспроизвести выбранный WAV-файл. Если в процессе работы файл нельзя будет воспроизвести (если звуковая карта занята воспроизведением чего-то другого и она у вас не многоканальная), то будет воспроизведен звук на встроенный динамик.
Изменение параметров частоты и длительности или имени звукового файла — двойной щелчок мыши на соответствующем пункте. Диалог для их выбора также позволяет прослушать выбранный файл или сигнал на встроенный динамик.
Сообщения
Здесь отображается ваше сообщение на доске объявлений. В этом окошке его очень удобно редактировать.
Фильтры
В чате есть возможность фильтрации личных сообщений. Это необходимо, если вам надоело принимать мессаги типа "SC?", "Unreal" и т.д. и т.п. Или вы занимаетесь курсачом, а кто-то всех приглашает куда-нибудь... Таким образом, если к вам приходит сообщение, которое подходит под один из фильтров, то оно будет выводиться в окне сообщений, но вам о том, что пришло сообщение, не будет никоим образом сообщаться. Фильтров может быть сколько угодно. Чем больше фильтров и сложнее сами фильтры, тем дольше будет обрабатываться каждое сообщение.
Фильтр содержит список слов, которые недопустимы в сообщении. Фильтр можно включить и выключить. Т.е. можно включить несколько фильтров, а несколько держать не включенными. Включать их по необходимости. Вход в режим редактирования происходит путем нажатия на необходимое слово в списке мышкой или нажатием клавиши F2 на клавиатуре.
В фильтре возможны макросимволы:
? — любой символ;
* — любая группа символов, в том числе и пустая.
Если необходимо в строке указать символ, который является макросом, то наберите его два раза. Макросимволы можно использовать сколько угодно раз и в любой последовательности. Можно набирать буквы в любом регистре. При сравнении все приводится к верному регистру.
Примеры фильтров:
"*S?C*" — Все сообщения, в которых встречается слово "SC";
"*куплю*" — Все сообщения, в которых встречается слово "куплю";
"Unreal?" — Все сообщения, в которых присутствует слово "Unreal" (Unreal1, Unreal2, UnrealT...).
Быстрые сообщения
В чате есть возможность задания сообщений для быстрого ввода и назначения им горячих клавиш. Ввод таких сообщений, а точнее добавление их в текст текущего сообщения производится либо нажатием указанной комбинации клавиш, либо выбором соответствующего сообщения из меню, появляющегося при нажатии кнопки "Выбрать быстрое сообщение" на тулбаре. Редактирование сообщения производится по нажатию клавиши F2.
Логи
В чате есть возможность ведения логов сообщений общего чата и личных сообщений. Сообщения записываются в каталог, в котором лежит чат, в файлы с именами Common.log и Private.Log соответственно. Причем новая запись лога может начинаться каждый раз при входе в чат, а может добавляться в конец прошлой.
Онлайн алерты.
Алерты — это действия, которые будут сделаны при появлении в чате, то есть входе в чат указанного пользователя или пользователя с указанного компьютера. Алерты выводятся только один раз в общий чат. Алерты можно включать и выключать с помощью переключателя в списке.
Когда пользователь (компьютер) появился:
Действие, которое будет выполнено, если указанный пользователь или пользователь с указанного компьютера появился в чате.
Вынести чат на передний план:
Основное окно чата будет выведено на передний план. В окно отображения сообщений общего чата при этом будет выведено:
Алерт. Пользователь <имя> появился в чате — если алерт стоит на вход определенного пользователя.
Алерт. Пользователь <имя> с компьютера <имя> появился в чате — если алерт стоит на вход любого пользователя с определенного компьютера или любого пользователя вообще — если указана *.
Послать алерт вошедшему:
Вошедшему в чат пользователю будет отправлено введенное сообщение. У него в окне основного чата будет выведено (при этом окно будет выведено на передний план):
Алерт от <Ваше имя> . <Сообщение> .
Послать алерт Вам:
Указанное вами сообщение будет оправлено вам в виде личного сообщения от самого себя.
Использовать алерт:
Определяет, сколько раз будет посылаться сообщение.
Один раз:
Один раз при первом входе пользователя. После это флаг активности алерта будет сброшен.
Всегда:
Всегда при входе указанного пользователя.
Пользователь или компьютер:
Имя пользователя в чате или имя компьютера в сети, * — все пользователи и компьютеры.
Сообщение:
Собственно само отправляемое сообщение.
Ну, вот, собственно, и все по настройкам. Не забудьте нажать на волшебную кнопочку ОК, которая сохранит все ваши настройки.
Полезные фишки.
В этом чате есть ну просто очень важная функция: возможность перекодировки сообщения из одной раскладки в другую при нажатии клавиши F12. Это очень полезно в том случае, если, например, вы были увлечены разговором и забыли поменять раскладку клавиатуры. В этом случае в строке ввода отображается непонятная байда в виде английских символов. В этом случае нажимаем клавишу F12 — и наша байда принимает форму человеческого русского языка.
Нажатие клавиши ESC в основном окне приведет к сворачиванию чата в SysTray.
При нажатой Shift + Refresh список пользователей будет очищен, прежде чем начнется его обновление.
А как сразу отправить личное сообщение только выбранным пользователям? Для этого надо поставить птички напротив тех имен, кому вы желаете отправить сообщение. Ввести его в строке ввода и нажать alt+Enter.
Естественно, что не каждому нравится пользоваться мышкой, поэтому в целях экономии времени и нервов разработчики делают так называемые горячие клавиши для различных событий, все я перечислять не буду, укажу лишь наиболее часто используемые:
Alt + T — Закрыть текущую линию или личный чат;
F3 — Переключение состояния чата в прямом порядке;
Ctrl+Tab — Переключение на следующую закладку чата;
Alt + M — Послать сообщение выбранному в списке пользователю. Комбинация работает только при включенном однострочном редаторе. При ее нажатии в нем появляется строка /msg "имя выбранного пользователя";
Alt + А — Личное сообщение всем;
Вот, пожалуй, и все по настройке Intranet Chat. В следующей статье я расскажу вам о том, как общаться по сети при помощи микрофона.
Продолжение следует
Meibel meibel@tut.by
Компьютерная газета. Статья была опубликована в номере 24 за 2002 год в рубрике сети :: network


