MathCAD 2001: первые шаги
MathCAD 2001: первые шаги Древние пифагорейцы считали число основой всех существующих вещей, математики средневековья утверждали, что вселенная создана творцом по математическому плану, в 18 веке появилось определение математики как "королевы наук". И действительно, достижения современной цивилизации были бы совершенно немыслимы без этой, по мнению очень многих, сухой и строгой науки. Инженеры, ученые, экономисты, компьютерщики — это далеко не полный список тех профессий, представителям которых постоянно приходится выполнять самые разнообразные расчеты. Все мы учились в школе, многие были студентами, поэтому проблема решения уравнения или нахождения интеграла знакома практически всем. Но использовать для подобной работы компьютер могут очень немногие. А между тем в последние годы появился целый ряд программ, позволяющих выполнить расчет практически любой сложности. И ломать голову над тем же уравнением в 21 веке столь же глупо и неоправданно, как, например, делить столбиком, имея на столе калькулятор. И совсем не обязательно потратить годы на отработку собственной математической техники, помнить сотни формул алгебры, тригонометрии, анализа... Достаточно просто включить компьютер, загрузить MathCAD, и... А вот о том, что следует сделать дальше, мы попытаемся рассказать в этой серии статей.
Существует довольно много специальных математических программ (MathLAB, Maple, Mathematica и прочие), но, несомненно, самой популярной и признанной является MathCAD. И для этого есть несколько объективных причин:
— Универсальность. Большинство других программ, как правило, довольно узкопрофильны. Есть программы, специализирующиеся на решении систем линейных уравнений, численном поиске корней более сложных выражений, построении графиков и работы с массивами. MathCAD же способен в значительной мере справиться с задачами из всех областей применения математики. Качество же подобной работы хоть и несколько страдает от такой универсальности, все равно остается на достойном уровне и может удовлетворить практически любого пользователя.
— Наглядность. Принцип построения интерфейса MathCAD определяется формулой "What you see is what you get" — "что вы видите, то и получите". То есть интеграл или производная в MathCAD — это привычные математические значки, а не специальная, значительно снижающая наглядность решения, функция. Особенно эту особенность оценят те, кому приходилось решать задачи при помощи языков программирования — ведь понять суть решения в этом случае мог лишь владеющий подобными навыками человек. Документ MathCAD же можно смело подшивать к докладу или дипломной работе — такое решение будет понятно абсолютно всем.
— MathCAD — это программа, позволяющая работать в очень тесной интеграции как с другими системами (Word, Excel, AutoCAD и пр.), так и эффективно использовать Web-технологии. Это позволяет максимально эффективно и быстро решать поставленную задачу. Кроме того, в MathCAD встроена очень широкая справочная база с множеством примеров, подсказок и качественной системой поиска. Если же какая-то проблема освещена недостаточно полно в самой программе, нужный ответ можно найти на сайте компании MathSoft, ссылки на который находятся в справочной системе MathCAD.
Надеюсь, мы смогли вас убедить приобрести именно MathCAD. Осталось определиться с версией. В принципе, в продаже в одинаковой мере распространены 2 последние версии программы: MathCAD 2000 и 2001. Сильной разницы между ними нет (из существенных нововведений 2001 года стоит отметить лишь некоторое улучшение символьного процессора, появление функций преобразования координат и обработки звуковых файлов, расширение справочной базы), так что можно спокойно приобретать любую. Но основные функции (решение уравнений, символьные преобразования) были весьма неплохо проработаны и в более старых версиях, так что если у себя на одном из старых софтов вы найдете, например, 7 издание MathCAD, то, в принципе, смело используйте его.
О системных требованиях. Для MathCAD 2001 достаточно Pentium 90 с 16 Mb оперативки. Но при решении многих задач (применение численного метода вычисления кратного интеграла или решение дифференциального уравнения, построение 3D-графика, анимация и во многих других случаях) лучше использовать более мощную машину, иначе процесс подсчета может затянуться очень надолго. Для большинства пользователей, однако, необходимы функции MathCAD, не требующие больших ресурсов. Так что можно установить программу, даже если ваш компьютер и не дотягивает до продекларированной минимальной мощности.
Установка MathCAD не имеет никаких отличий от любого другого Windows-приложения, так что останавливаться на этом вопросе мы не будем. Установив программу, запустим ее и внимательно изучим появившееся окно MathCAD. При первой загрузке сразу же бросается в глаза открывающееся по умолчанию яркое окно Resource Center (центр ресурсов). Те широкие возможности, которые дает это полезное приложение MathCAD, мы рассмотрим несколько позже, а пока просто его закрываем. Интерфейс MathCAD, в общем, очень схож с другими Windows-приложениями: в верхней строке окна можно прочитать название программы и имя загруженного документа, ниже расположена строка Главного меню, панель Standart (Стандартная), c расположенными на ней кнопками наиболее общих команд и опций, панель Formatting (форматирование), отвечающая за вид вводимой текстовой информации. Внизу окна находится строка состояния, в которой отображаются различного рода служебные сообщения. Большую же часть окна программы занимает белое рабочее поле, для удобства разбитое на листы.
Помимо обычного для всех приложений Windows указателя мыши (mouse pointer), на белом поле рабочей области нетрудно заметить маленький красный крестик — курсор ввода (crosshair), который обозначает место вставки текста или формулы. Чтобы переместить его в другую точку экрана, просто выполните щелчок левой клавишей мыши, предварительно переместив указатель в нужную область. Попробуйте ввести с клавиатуры несколько символов. При этом курсор превратится в синий уголок — линии ввода (editing lines), обозначающие режим ввода формулы. Поставив недопустимый в нем пробел, вы перейдете в режим редактирования текста. Соответственно, курсор приобретет вид красной вертикальной линии — линии ввода текста (text insertion point). Особенности этих 2 режимов мы рассмотрим несколько позже.
В этой статье мы разберем особенности ввода и редактирования формул и текста в MathCAD. Однако для начала нужно настроить удобный интерфейс программы. Прежде всего, откроем необходимые панели инструментов (Toolbars). При первой загрузке в верхнем левом углу окна программы нетрудно заметить маленькую панель Math (математическая). Эта панель функционально очень важна, поскольку она содержит ссылки на все остальные рабочие панели MathCAD. Кратко рассмотрим их предназначение: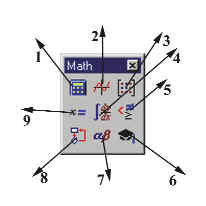
Панель Calculator (калькулятор). Содержит различные арифметические операторы, наиболее часто используемые функции, цифры и некоторые служебные символы.
Панель Graph (графики). Содержит ссылки, вызывающие области для различных типов графиков и диаграмм, а также инструменты их исследования.
Matrix (матрица). На этой панели находятся операторы работы с матрицами и векторами.
Calculus (вычисления). Панель содержит различные операторы анализа: знаки интеграла и производной, суммирования и умножения, а также символ бесконечности.
Boolean (Булевы). На этой панели находятся различные логические операторы.
Symbolic (символические). Содержит операторы различного рода символьных преобразований и вычислений.
Панель Greek (греческие). На ней вы можете найти строчные и прописные греческие буквы.
Programming (программирование). На этой панели расположены элементы языка программирования MathCAD.
Evaluation (выражение). Содержит операторы ввода/вывода, а также символы бинарного и унарных операторов пользователя.
Для работы на этом этапе нам будет достаточно открыть только одну панель Calculator (калькулятор).
О рабочей области. Белые (по умолчанию) листы MathCAD — это логически активная зона, чтение информации в которой осуществляется сверху вниз и слева направо. То есть, чтобы, например, получить значение функции при некотором значении аргумента, оно должно быть определено выше или левее ее самой. Иначе будет выдано сообщение об ошибке: "Variable or function is not defined above" — "Переменная или функция не определена выше".
При желании можно поменять цвет листов ваших документов. Очень многие пользователи предпочитают работать с серой заливкой, так как при этом ход решения становится много более наглядным, поскольку белые области формул и выражений резко выделяются на фоне экрана. Для того чтобы перейти к такому оформлению, выполните команду View/Regions (Вид/Области). Если вы хотите выбрать цвет заливки произвольно, в меню Format (Формат) выберите пункт Color (Цвет), подпункт Background (заливка). В появившейся палитре определите наиболее приятный для вас оттенок.
Итак, все предварительные настройки сделаны, можно приступать к вводу формул. Пусть стоит задача определить значение арктангенса следующего выражения, если x=5, y=6: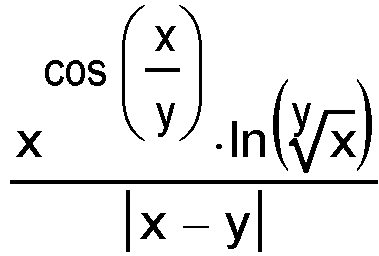
1) Вначале введем само выражение. Для этого:
— Помещаем курсор ввода в нужную точку рабочей области и вставляем <x> .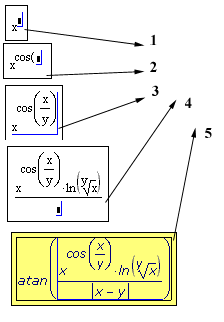
— Для того чтобы возвести x в степень, нажимаем сочетание [Shift]+[6]. При этом курсор перемещается на место будущего показателя и появляется особый черный маркер-местозаполнитель (Placeholder), обозначающий пустой фрагмент, в который можно ввести необходимые данные (стрелка 1). Также степень можно задать с панели Calculator (Калькулятор).
— Косинус можно ввести как с панели Calculator, так и просто набрав с клавиатуры. Во втором случае нужно помнить, что для функции в MathCAD аргумент необходимо взять в скобки (стрелка 2), иначе она распознана не будет.
— Знак деления проще всего ввести с клавиатуры. Если вы набрали x/y, то вам необходимо поставить вторую скобку аргумента. Для этого нужно выделить все отношение. В MathCAD выделенной является охваченная линиями ввода часть формулы. Нажимая последовательно необходимое число пробелов, вы можете выделить любую часть формулы.
— Далее следует умножить весь уже введенный фрагмент на логарифм. Для этого выделяем его последовательным нажатием пробела и вводим с клавиатуры или с панели Calculator натуральный логарифм (стрелка 3). В этом случае система автоматически умножит функцию на функцию, но при введении, например, произведения x и y нельзя просто написать xy — программа воспримет такое произведение как новую, неопределенную функцию. Нужно обязательно поставить знак умножения.
— Корень произвольной степени можно ввести сочетанием [Ctrl]+[\] или с панели Calculator (Калькулятор). Обычный квадратный корень вводится клавишей [\].
Кстати, определить соответствующие данному оператору "горячие" клавиши очень просто: достаточно подвести указатель мыши к нужному символу на рабочей панели, как тут же в специальной желтой области подсказки появится необходимая информация. Использовать же "горячие" клавиши очень удобно: такая техника ввода куда более быстрая и эффективная, чем использование панелей инструментов.
— Выделяем всю формулу и вводим оператор деления. Знак модуля можно найти на панели Calculator. Завершаем ввод выражения (стрелка 4).
— Чтобы взять все выражение под знак функции (арктангенса в нашем случае), нужно выделить его и развернуть вертикальную линию ввода влево. Это можно сделать клавишей Insert. А вообще, для редакции того или иного фрагмента можно перемещать курсор при помощи клавиш движения клавиатуры либо просто мышью.
— Арктангенса нет на панелях инструментов, поэтому его нужно найти в специальном списке функций. Вызвать этот список можно либо сочетанием [Ctrl]+[E], либо выполнив команду Insert / Function (Вставка/Функция), либо при помощи специальной кнопки панели Standard (Стандартная). В открывшемся окне есть список категорий функций (Function Category), список самих функций выбранной категории (Function Name), а также окно информации о выбранной функции. По умолчанию определена категория All (Все) и в окне Function Name находится полный список всех встроенных функций MathCAD.
Очевидно, что арктангенс нужно искать в категории Trigonometric (Тригонометрические). Среди множества всевозможных тригонометрических функций находится 2 вида арктангенса (Atan и Atan2).
Для того чтобы определить, какой из них следует выбрать, прочитаем описание для каждого:
Atan(Z). "Returns the angle (in radians) whose tangent is z. Principal value for complex z." "Возвращает угол (в радианах), для которого тангенс — это Z. Главное значение для комплексного Z".
Atan2(x,y). "Returns the angle (in radians) from the x-axis to a line containing the origin (0, 0) and the point (x, y). Both x and y must be real." " Возвращает угол (в радианах) между осью x и линией, содержащей точку начала координат и точку (x,y). X и Y должны быть действительными".
Очевидно, нужно использовать первую функцию. Выбираем ее и нажимаем Ok.
2) Выражение введено, но параметры его вида, установленные по умолчанию, зачастую могут не удовлетворить пользователя. Для того чтобы отредактировать вид выражения, нужно при помощи команды Format/Equation (Формат/Уравнение) вызвать соответствующее меню.
Здесь вы можете определить цвет шрифта формул (Default equation color), выбрать стиль (Style name). При помощи кнопки Modify (Модифицировать) вы можете изменить стиль текста формул: выбрать тип, размер, начертание шрифта. Чтобы поменять параметры самой математической области, выполните правый щелчок мышью по любой точке редактируемой формулы и в открывшемся контекстном меню выберите пункт Properties (Свойства).
Здесь вы можете взять формулу в рамку (команда Show Border (Показать границу)), сделать область цветной (Highlights Region/ Choose Color (Окрашенные области /изменить цвет)). Области формул можно перемещать по экрану протаскиванием мышью аналогично любым окнам Windows. Пример возможной настройки формулы предложен на рисунке 2 под 5 пунктом.
3) Чтобы подсчитать значение выражения, определим величины переменных. Для этого следует использовать специальный оператор присвоения ":=" (Definition), а не просто знак равенства ("=" в MathCAD используется для вывода численного значения). Ввести его можно как с клавиатуры ([Shift]+[;]), так и с панели Calculator. Впрочем, в случае первого присваивания можно просто нажать "=" — и будет введен нужный оператор. Если по тем или иным причинам необходимо отобразить документ в принятом математиками виде (то есть, когда во всех случаях используется простое равенство), выполните правый щелчок мышью по оператору ":=" и в открывшемся контекстном меню выберите пункт View Definition As (Видеть присваивание как). В этом подменю есть 3 пункта: Default (по умолчанию), Colon Equal (Равенство с двоеточием), Equal (Равенство). Выбираем пункт Equal. Однако при выделении формулы отображаться все же будет непосредственно оператор присваивания.
4) После выражения вводим "=" — и значение будет моментально подсчитано. В случае внесения изменений в формулу или начальные условия, результат будет тут же пересчитан.
Редактируя формулы, можно вырезать и копировать их фрагменты абсолютно аналогично тем же операциям в других приложениях Windows. А вообще, методы форматирования формул в MathCAD довольно интуитивны, и разобраться в них, даже не читая специальной литературы, очень просто.
Очень часто при решении задач следует написать заглавие, вставить комментарий. Поэтому не менее важным, чем умение вводить формулы, является владение элементами редактирования текста. Наиболее удобно перед набором текста предварительно открыть так называемую текстовую область (Text Region). Это можно сделать либо из меню Insert (Вставка), либо воспользовавшись сочетанием [Shift]+[']. Появится специальная черная рамка текстовой области, определяющая ее границы. Впрочем, можно и не менять режима — при первом пробеле он поменяется автоматически. Настроить тип, размер, начертание шрифта, вставить список можно при помощи панели Formatting (Форматирование) абсолютно аналогично тому же Word. Изменить цвет шрифта, а также использовать некоторые эффекты (например, индексов) можно, открыв в контекстном меню пункт Font (Шрифт). При помощи пункта Paragraph (абзац) того же меню можно настроить отступы (однако гораздо лучше для этих целей вывести аналогичную Word-овской линейку при помощи команды View/Ruler (Вид/Линейка)), а также определить выравнивание и задать список.
Помимо контекстного меню, все эти панели можно открыть и из меню Format (Формат). Иногда в текст нужно вставить формулу. Это можно сделать при помощи команды Insert/Math Region (Вставка/Математическая область).
Также текст можно импортировать из других текстовых редакторов, например, Word. Это можно сделать двояко: либо непосредственно вставить в MathCAD-документ скопированный текст ([Ctrl]+[V]), либо вставить его в предварительно открытую текстовую область. В первом случае текст будет вставлен в виде объекта OLE, и для его редактирования будет вызываться то приложение, в котором он был создан, во втором же случае редактирование будет возможно и в самой программе. Первый способ удобнее в том случае, если текст должен быть хорошо отформатирован — например, в MathCAD нет системы автоматических переносов.
В следующей статье мы разберем вопрос о символьных вычислениях в MathCAD, а также о существующих форматах MathCAD-документов и их особенностях.
Дмитрий Гурский
Юрий Гурский
(c) компьютерная газета
Существует довольно много специальных математических программ (MathLAB, Maple, Mathematica и прочие), но, несомненно, самой популярной и признанной является MathCAD. И для этого есть несколько объективных причин:
— Универсальность. Большинство других программ, как правило, довольно узкопрофильны. Есть программы, специализирующиеся на решении систем линейных уравнений, численном поиске корней более сложных выражений, построении графиков и работы с массивами. MathCAD же способен в значительной мере справиться с задачами из всех областей применения математики. Качество же подобной работы хоть и несколько страдает от такой универсальности, все равно остается на достойном уровне и может удовлетворить практически любого пользователя.
— Наглядность. Принцип построения интерфейса MathCAD определяется формулой "What you see is what you get" — "что вы видите, то и получите". То есть интеграл или производная в MathCAD — это привычные математические значки, а не специальная, значительно снижающая наглядность решения, функция. Особенно эту особенность оценят те, кому приходилось решать задачи при помощи языков программирования — ведь понять суть решения в этом случае мог лишь владеющий подобными навыками человек. Документ MathCAD же можно смело подшивать к докладу или дипломной работе — такое решение будет понятно абсолютно всем.
— MathCAD — это программа, позволяющая работать в очень тесной интеграции как с другими системами (Word, Excel, AutoCAD и пр.), так и эффективно использовать Web-технологии. Это позволяет максимально эффективно и быстро решать поставленную задачу. Кроме того, в MathCAD встроена очень широкая справочная база с множеством примеров, подсказок и качественной системой поиска. Если же какая-то проблема освещена недостаточно полно в самой программе, нужный ответ можно найти на сайте компании MathSoft, ссылки на который находятся в справочной системе MathCAD.
Надеюсь, мы смогли вас убедить приобрести именно MathCAD. Осталось определиться с версией. В принципе, в продаже в одинаковой мере распространены 2 последние версии программы: MathCAD 2000 и 2001. Сильной разницы между ними нет (из существенных нововведений 2001 года стоит отметить лишь некоторое улучшение символьного процессора, появление функций преобразования координат и обработки звуковых файлов, расширение справочной базы), так что можно спокойно приобретать любую. Но основные функции (решение уравнений, символьные преобразования) были весьма неплохо проработаны и в более старых версиях, так что если у себя на одном из старых софтов вы найдете, например, 7 издание MathCAD, то, в принципе, смело используйте его.
О системных требованиях. Для MathCAD 2001 достаточно Pentium 90 с 16 Mb оперативки. Но при решении многих задач (применение численного метода вычисления кратного интеграла или решение дифференциального уравнения, построение 3D-графика, анимация и во многих других случаях) лучше использовать более мощную машину, иначе процесс подсчета может затянуться очень надолго. Для большинства пользователей, однако, необходимы функции MathCAD, не требующие больших ресурсов. Так что можно установить программу, даже если ваш компьютер и не дотягивает до продекларированной минимальной мощности.
Установка MathCAD не имеет никаких отличий от любого другого Windows-приложения, так что останавливаться на этом вопросе мы не будем. Установив программу, запустим ее и внимательно изучим появившееся окно MathCAD. При первой загрузке сразу же бросается в глаза открывающееся по умолчанию яркое окно Resource Center (центр ресурсов). Те широкие возможности, которые дает это полезное приложение MathCAD, мы рассмотрим несколько позже, а пока просто его закрываем. Интерфейс MathCAD, в общем, очень схож с другими Windows-приложениями: в верхней строке окна можно прочитать название программы и имя загруженного документа, ниже расположена строка Главного меню, панель Standart (Стандартная), c расположенными на ней кнопками наиболее общих команд и опций, панель Formatting (форматирование), отвечающая за вид вводимой текстовой информации. Внизу окна находится строка состояния, в которой отображаются различного рода служебные сообщения. Большую же часть окна программы занимает белое рабочее поле, для удобства разбитое на листы.
Помимо обычного для всех приложений Windows указателя мыши (mouse pointer), на белом поле рабочей области нетрудно заметить маленький красный крестик — курсор ввода (crosshair), который обозначает место вставки текста или формулы. Чтобы переместить его в другую точку экрана, просто выполните щелчок левой клавишей мыши, предварительно переместив указатель в нужную область. Попробуйте ввести с клавиатуры несколько символов. При этом курсор превратится в синий уголок — линии ввода (editing lines), обозначающие режим ввода формулы. Поставив недопустимый в нем пробел, вы перейдете в режим редактирования текста. Соответственно, курсор приобретет вид красной вертикальной линии — линии ввода текста (text insertion point). Особенности этих 2 режимов мы рассмотрим несколько позже.
В этой статье мы разберем особенности ввода и редактирования формул и текста в MathCAD. Однако для начала нужно настроить удобный интерфейс программы. Прежде всего, откроем необходимые панели инструментов (Toolbars). При первой загрузке в верхнем левом углу окна программы нетрудно заметить маленькую панель Math (математическая). Эта панель функционально очень важна, поскольку она содержит ссылки на все остальные рабочие панели MathCAD. Кратко рассмотрим их предназначение:
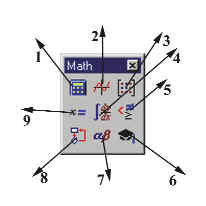
Панель Calculator (калькулятор). Содержит различные арифметические операторы, наиболее часто используемые функции, цифры и некоторые служебные символы.
Панель Graph (графики). Содержит ссылки, вызывающие области для различных типов графиков и диаграмм, а также инструменты их исследования.
Matrix (матрица). На этой панели находятся операторы работы с матрицами и векторами.
Calculus (вычисления). Панель содержит различные операторы анализа: знаки интеграла и производной, суммирования и умножения, а также символ бесконечности.
Boolean (Булевы). На этой панели находятся различные логические операторы.
Symbolic (символические). Содержит операторы различного рода символьных преобразований и вычислений.
Панель Greek (греческие). На ней вы можете найти строчные и прописные греческие буквы.
Programming (программирование). На этой панели расположены элементы языка программирования MathCAD.
Evaluation (выражение). Содержит операторы ввода/вывода, а также символы бинарного и унарных операторов пользователя.
Для работы на этом этапе нам будет достаточно открыть только одну панель Calculator (калькулятор).
О рабочей области. Белые (по умолчанию) листы MathCAD — это логически активная зона, чтение информации в которой осуществляется сверху вниз и слева направо. То есть, чтобы, например, получить значение функции при некотором значении аргумента, оно должно быть определено выше или левее ее самой. Иначе будет выдано сообщение об ошибке: "Variable or function is not defined above" — "Переменная или функция не определена выше".
При желании можно поменять цвет листов ваших документов. Очень многие пользователи предпочитают работать с серой заливкой, так как при этом ход решения становится много более наглядным, поскольку белые области формул и выражений резко выделяются на фоне экрана. Для того чтобы перейти к такому оформлению, выполните команду View/Regions (Вид/Области). Если вы хотите выбрать цвет заливки произвольно, в меню Format (Формат) выберите пункт Color (Цвет), подпункт Background (заливка). В появившейся палитре определите наиболее приятный для вас оттенок.
Итак, все предварительные настройки сделаны, можно приступать к вводу формул. Пусть стоит задача определить значение арктангенса следующего выражения, если x=5, y=6:
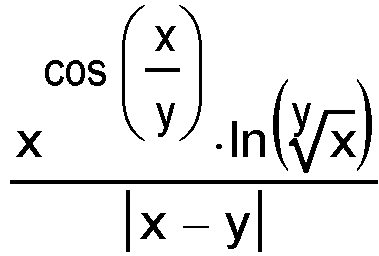
1) Вначале введем само выражение. Для этого:
— Помещаем курсор ввода в нужную точку рабочей области и вставляем <x> .
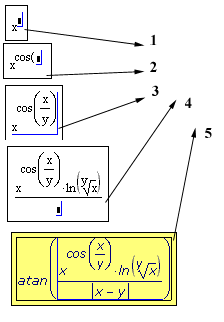
— Для того чтобы возвести x в степень, нажимаем сочетание [Shift]+[6]. При этом курсор перемещается на место будущего показателя и появляется особый черный маркер-местозаполнитель (Placeholder), обозначающий пустой фрагмент, в который можно ввести необходимые данные (стрелка 1). Также степень можно задать с панели Calculator (Калькулятор).
— Косинус можно ввести как с панели Calculator, так и просто набрав с клавиатуры. Во втором случае нужно помнить, что для функции в MathCAD аргумент необходимо взять в скобки (стрелка 2), иначе она распознана не будет.
— Знак деления проще всего ввести с клавиатуры. Если вы набрали x/y, то вам необходимо поставить вторую скобку аргумента. Для этого нужно выделить все отношение. В MathCAD выделенной является охваченная линиями ввода часть формулы. Нажимая последовательно необходимое число пробелов, вы можете выделить любую часть формулы.
— Далее следует умножить весь уже введенный фрагмент на логарифм. Для этого выделяем его последовательным нажатием пробела и вводим с клавиатуры или с панели Calculator натуральный логарифм (стрелка 3). В этом случае система автоматически умножит функцию на функцию, но при введении, например, произведения x и y нельзя просто написать xy — программа воспримет такое произведение как новую, неопределенную функцию. Нужно обязательно поставить знак умножения.
— Корень произвольной степени можно ввести сочетанием [Ctrl]+[\] или с панели Calculator (Калькулятор). Обычный квадратный корень вводится клавишей [\].
Кстати, определить соответствующие данному оператору "горячие" клавиши очень просто: достаточно подвести указатель мыши к нужному символу на рабочей панели, как тут же в специальной желтой области подсказки появится необходимая информация. Использовать же "горячие" клавиши очень удобно: такая техника ввода куда более быстрая и эффективная, чем использование панелей инструментов.
— Выделяем всю формулу и вводим оператор деления. Знак модуля можно найти на панели Calculator. Завершаем ввод выражения (стрелка 4).
— Чтобы взять все выражение под знак функции (арктангенса в нашем случае), нужно выделить его и развернуть вертикальную линию ввода влево. Это можно сделать клавишей Insert. А вообще, для редакции того или иного фрагмента можно перемещать курсор при помощи клавиш движения клавиатуры либо просто мышью.
— Арктангенса нет на панелях инструментов, поэтому его нужно найти в специальном списке функций. Вызвать этот список можно либо сочетанием [Ctrl]+[E], либо выполнив команду Insert / Function (Вставка/Функция), либо при помощи специальной кнопки панели Standard (Стандартная). В открывшемся окне есть список категорий функций (Function Category), список самих функций выбранной категории (Function Name), а также окно информации о выбранной функции. По умолчанию определена категория All (Все) и в окне Function Name находится полный список всех встроенных функций MathCAD.
Очевидно, что арктангенс нужно искать в категории Trigonometric (Тригонометрические). Среди множества всевозможных тригонометрических функций находится 2 вида арктангенса (Atan и Atan2).
Для того чтобы определить, какой из них следует выбрать, прочитаем описание для каждого:
Atan(Z). "Returns the angle (in radians) whose tangent is z. Principal value for complex z." "Возвращает угол (в радианах), для которого тангенс — это Z. Главное значение для комплексного Z".
Atan2(x,y). "Returns the angle (in radians) from the x-axis to a line containing the origin (0, 0) and the point (x, y). Both x and y must be real." " Возвращает угол (в радианах) между осью x и линией, содержащей точку начала координат и точку (x,y). X и Y должны быть действительными".
Очевидно, нужно использовать первую функцию. Выбираем ее и нажимаем Ok.
2) Выражение введено, но параметры его вида, установленные по умолчанию, зачастую могут не удовлетворить пользователя. Для того чтобы отредактировать вид выражения, нужно при помощи команды Format/Equation (Формат/Уравнение) вызвать соответствующее меню.
Здесь вы можете определить цвет шрифта формул (Default equation color), выбрать стиль (Style name). При помощи кнопки Modify (Модифицировать) вы можете изменить стиль текста формул: выбрать тип, размер, начертание шрифта. Чтобы поменять параметры самой математической области, выполните правый щелчок мышью по любой точке редактируемой формулы и в открывшемся контекстном меню выберите пункт Properties (Свойства).
Здесь вы можете взять формулу в рамку (команда Show Border (Показать границу)), сделать область цветной (Highlights Region/ Choose Color (Окрашенные области /изменить цвет)). Области формул можно перемещать по экрану протаскиванием мышью аналогично любым окнам Windows. Пример возможной настройки формулы предложен на рисунке 2 под 5 пунктом.
3) Чтобы подсчитать значение выражения, определим величины переменных. Для этого следует использовать специальный оператор присвоения ":=" (Definition), а не просто знак равенства ("=" в MathCAD используется для вывода численного значения). Ввести его можно как с клавиатуры ([Shift]+[;]), так и с панели Calculator. Впрочем, в случае первого присваивания можно просто нажать "=" — и будет введен нужный оператор. Если по тем или иным причинам необходимо отобразить документ в принятом математиками виде (то есть, когда во всех случаях используется простое равенство), выполните правый щелчок мышью по оператору ":=" и в открывшемся контекстном меню выберите пункт View Definition As (Видеть присваивание как). В этом подменю есть 3 пункта: Default (по умолчанию), Colon Equal (Равенство с двоеточием), Equal (Равенство). Выбираем пункт Equal. Однако при выделении формулы отображаться все же будет непосредственно оператор присваивания.
4) После выражения вводим "=" — и значение будет моментально подсчитано. В случае внесения изменений в формулу или начальные условия, результат будет тут же пересчитан.
Редактируя формулы, можно вырезать и копировать их фрагменты абсолютно аналогично тем же операциям в других приложениях Windows. А вообще, методы форматирования формул в MathCAD довольно интуитивны, и разобраться в них, даже не читая специальной литературы, очень просто.
Очень часто при решении задач следует написать заглавие, вставить комментарий. Поэтому не менее важным, чем умение вводить формулы, является владение элементами редактирования текста. Наиболее удобно перед набором текста предварительно открыть так называемую текстовую область (Text Region). Это можно сделать либо из меню Insert (Вставка), либо воспользовавшись сочетанием [Shift]+[']. Появится специальная черная рамка текстовой области, определяющая ее границы. Впрочем, можно и не менять режима — при первом пробеле он поменяется автоматически. Настроить тип, размер, начертание шрифта, вставить список можно при помощи панели Formatting (Форматирование) абсолютно аналогично тому же Word. Изменить цвет шрифта, а также использовать некоторые эффекты (например, индексов) можно, открыв в контекстном меню пункт Font (Шрифт). При помощи пункта Paragraph (абзац) того же меню можно настроить отступы (однако гораздо лучше для этих целей вывести аналогичную Word-овской линейку при помощи команды View/Ruler (Вид/Линейка)), а также определить выравнивание и задать список.
Помимо контекстного меню, все эти панели можно открыть и из меню Format (Формат). Иногда в текст нужно вставить формулу. Это можно сделать при помощи команды Insert/Math Region (Вставка/Математическая область).
Также текст можно импортировать из других текстовых редакторов, например, Word. Это можно сделать двояко: либо непосредственно вставить в MathCAD-документ скопированный текст ([Ctrl]+[V]), либо вставить его в предварительно открытую текстовую область. В первом случае текст будет вставлен в виде объекта OLE, и для его редактирования будет вызываться то приложение, в котором он был создан, во втором же случае редактирование будет возможно и в самой программе. Первый способ удобнее в том случае, если текст должен быть хорошо отформатирован — например, в MathCAD нет системы автоматических переносов.
В следующей статье мы разберем вопрос о символьных вычислениях в MathCAD, а также о существующих форматах MathCAD-документов и их особенностях.
Дмитрий Гурский
Юрий Гурский
(c) компьютерная газета
Компьютерная газета. Статья была опубликована в номере 37 за 2001 год в рубрике программирование :: разное


