Большая сборка
Большая сборка Когда остаются позади посещения компьютерных фирм, разговоры с их менеджерами и покупка необходимых комплектующих для вашего первого персонального компьютера, а место складирования разнообразных коробок и пакетов с компонентами вашего будущего электронного друга ничем дополнять уже не надо, возникает непреодолимое и вполне законное желание собрать, наконец, все воедино, получив в итоге то чудо электронной мысли, которым вы так мечтали обладать.
Конечно, можно поступить иначе, просто купив уже собранный специалистами, готовый компьютер. Вероятнее всего, на нем уже будет установлено базовое программное обеспечение, такое как Microsoft Windows 98 и Office 2000. На винчестере даже можно будет найти пару-тройку популярных игрушек, некоторое количество (зависит от объема самого винчестера) фильмов в формате MPG4 или музыки в формате MPG3. И многих это вполне устраивает. Зачем напрягаться самому, когда эти парни из компьютерной фирмы сами все могут собрать и наладить? Я ни в коей мере не осуждаю такой подход к делу. В идеале, каждый должен заниматься своим делом: фермер (или крестьянин, кому как ближе) работать на земле, банкир считать деньги, а специалист по компьютерному железу — собирать это самое железо. Но это идеал, а в действительности в нашей стране, как, думаю, и на всем постсоветском пространстве, дело обстоит несколько иначе. Однако не будем уходить в сторону от намеченной темы, ведь нас интересуют компьютерные проблемы, а не политико-экономические. Приведу несколько аргументов, основываясь на которых можно сказать, что самостоятельная сборка компьютера вещь весьма полезная.
1. Самостоятельная сборка компьютера даст вам определенный навык работы с компьютерным железом, который поможет в дальнейшем осуществлять модернизацию вашего компьютера. Ведь не будете же вы всякий раз приглашать специалиста или отвозить на фирму системный блок, чтобы, например, поменять процессор или добавить дополнительный модуль памяти. Хотя такие случаи встречаются достаточно часто:-).
2. Самостоятельная сборка поможет вам сэкономить некоторую сумму денег, хоть и небольшую, но ведь деньги никогда не бывают лишними.
3. И, наконец, по мнению автора это самое главное, — вы получите глубокое удовлетворение от того, что такая умная и сложная вещь, как персональный компьютер, заработала после того, как вы ее собрали собственными руками.
Однако есть и несколько минусов, не упомянуть которые было бы неправильно.
1. Вывести из строя компоненты компьютера при неаккуратной (невнимательной) сборке хотя и не так просто, но все-таки можно.
2. Гарантийный срок, который дают компьютерные фирмы на продаваемые ими отдельные комплектующие, в большинстве случаев меньше, чем на компьютер (системный блок) в сборе.
3. Существует вероятность того, что купленные комплектующие окажутся несовместимы друг с другом. В данном случае хотелось бы посоветовать по возможности покупать все в одном месте, дабы потом, в случае необходимости, легче было договориться об обмене тех или иных несовместимых компонентов.
В преодолении первого и отчасти третьего минусов и призвана помочь данная статья. Что касается второго, то тут печатным словом сделать что-либо сложно. Можно лишь слегка успокоить читателя тем замечанием, что электронные компоненты компьютера чаще всего выходят из строя в самом начале эксплуатации, задолго до истечения срока гарантии. А что касается компонентов электронно-механических (например, винчестеров), то покупать винчестер с гарантией менее чем 18 месяцев, по мнению автора, достаточно рискованно в любом случае.
Итак, сборку персонального компьютера собственными силами нельзя назвать чрезвычайно сложной задачей, решение которой по силам только опытным специалистам. Поэтому можно порекомендовать начинающим энтузиастам компьютерной техники, без боязни но осмысленно, внимательно и аккуратно браться за дело — и результат не разочарует. Хотелось бы отметить только тот факт, что без знания основ функционирования составных частей современного персонального компьютера обойтись будет сложно, следовательно, нелишним будет предварительно ознакомиться с соответствующей литературой.
Прежде чем начинать столь ответственное дело, необходимо проверить наличие всех необходимых для сборки компонентов. Возможно, что-то упущено, и тогда процесс останется незавершенным, не принеся, тем самым, столь желанного морального удовлетворения. Вот из чего собирается компьютер: материнская плата (MB-Motherboard), процессор (CPU-Central Processing Unit), Cooler и пакетик с термопастой, оперативная память (RAM-Random Access Memory), видеоадаптер (VC-Video Card), винчестер или жесткий диск (HDD-Hard Disk Drive), флоппи дисковод (FDD-Floppy Disk Drive), CD-ROM, корпус с блоком питания (Case w/power supply), монитор, клавиатура (Keyboard), мышь, звуковая карта (Sound Card). Следует заметить, что, возможно, звуковая карта и видеоадаптер уже имеются на материнской плате. Например, платы на чипсете i810 имеют встроенные видео и звук. Отметим также, что компьютер хоть и ущербно, но сможет функционировать без некоторых компонентов, таких, например, как звуковая карта и привод CD-ROM. На худой конец, можно даже пережить несколько вечеров без винчестера, развлекаясь игрой в Lines под DOS, запускаемой с дискеты:-). После окончания сборки обязательно понадобится системная дискета для первой загрузки компьютера и подготовки жесткого диска к работе.
Как известно, в процессе сборки любого механизма, будь то коробка передач автомобиля БелАЗ или механизм часов Orient, обязательно возникнет необходимость в использовании соответствующего инструмента. И сборка компьютера не является исключением. Однако, сразу успокою уважаемого читателя, инструмента понадобится не много. В принципе, можно обойтись и одной достаточно длинной отверткой с крестообразным наконечником небольшого размера (чтобы подходила под стандартные винты). Очень неплохо, если этот самый наконечник будет немного намагничен, что даст возможность завинчивать винты в труднодоступных местах. Может понадобиться также металлический пинцет средних размеров для перестановки некоторых неудобно расположенных перемычек. Да, еще нож или ножницы для вскрытия упаковок. Что касается инструмента, то, пожалуй, это все. Из подручных материалов может пригодиться также кусок картона или тонкого поролона прямоугольной формы, на который можно уложить материнскую плату. Его можно взять из коробки от этой же платы. И побольше свободного места на сборочном столе (письменный стол идеально подходит). Можно, конечно, собирать и на обеденном, однако в этом случае возможно появление на плате жирных пятен, что не совсем эстетично:-).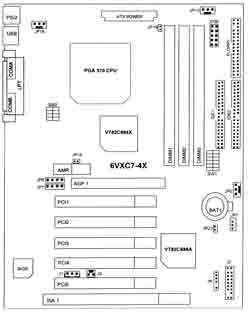
Прежде чем приступать непосредственно к сборке, настоятельно советую изучить прилагаемые к купленному железу руководства (User's Manual). Они могут быть как в бумажном исполнении, в виде книжек, так и в виде файла формата .pdf (просмотреть можно программой Acrobat Reader от Adobe) на прилагаемом CD диске. На материнскую плату обязательно будет бумажное руководство. Устроившись поудобнее, положив перед собой распакованную материнскую плату и вооружившись бумажным руководством (Рисунок 1), нужно определить расположение слотов AGP, PCI и ISA (если, конечно, последние имеются:-)), разъемов для установки процессора и модулей памяти, найти места подключения шлейфов IDE (для жестких дисков и CD-ROM) и FDD (для 3,5" флоппи дисковода). Нужно выяснить также места подключения клавиатуры, COM и LPT портов, разъемов питания вентиляторов. Очень тщательно нужно изучить места расположения и назначение различных перемычек и dip-переключателей. Нередко в руководстве на плату можно встретить некоторые, мягко говоря, неточности. Происходит это от того, что компьютерная индустрия не стоит на месте, модельные ряды материнских плат фирм-производителей часто обновляются. А ведь для каждой модели надо составлять руководство и делать это по возможности быстро. Вот и получается, что в спешке про ошибки, допущенные в руководствах, забывают, а если точнее, то просто никто не удосуживается перепроверить эти самые Manual-ы. Справедливости ради надо сказать, что в большей мере такие казусы присущи производителям, выпускающим продукцию низшего ценового диапазона. У известных производителей такое встречается достаточно редко. Неточности могут также возникнуть при машинном переводе инструкций на русский язык (что обычно и практикуется производителями). Определить такие ошибки можно, ознакомившись с информацией, нанесенной на саму материнскую плату. Приоритет следует отдавать именно этой информации. Пример из жизни: в руководстве было неправильно указанно расположение первых контактов на разъеме интерфейса IDE, расположенного на материнской плате. Компьютер наотрез отказывался загружаться. Пришлось повозиться (плата уже была установлена в корпусе, и прочитать на ней что-либо было нелегко), прежде чем удалось выяснить, в чем же все-таки дело. При этом на самой плате расположение первых контактов было обозначено верно.
Справедливости ради надо сказать, что в большей мере такие казусы присущи производителям, выпускающим продукцию низшего ценового диапазона. У известных производителей такое встречается достаточно редко. Неточности могут также возникнуть при машинном переводе инструкций на русский язык (что обычно и практикуется производителями). Определить такие ошибки можно, ознакомившись с информацией, нанесенной на саму материнскую плату. Приоритет следует отдавать именно этой информации. Пример из жизни: в руководстве было неправильно указанно расположение первых контактов на разъеме интерфейса IDE, расположенного на материнской плате. Компьютер наотрез отказывался загружаться. Пришлось повозиться (плата уже была установлена в корпусе, и прочитать на ней что-либо было нелегко), прежде чем удалось выяснить, в чем же все-таки дело. При этом на самой плате расположение первых контактов было обозначено верно.
Итак, приступим непосредственно к самому процессу сборки. Сначала подержимся за батарею. Только не подумайте, что это какой-то шаманский ритуал, предшествующий процессу рождения компьютера. Все гораздо прозаичнее. Просто необходимо разрядить накопившееся статическое электричество, которое может стать губительным для электронных микросхем вашего детища. У них на западе для этих целей используются специальные браслеты, ну а мы ограничимся батареей центрального отопления.
Так как плата уже вынута из красочной коробки, с нее и начнем. Чем же ее крепить? Винтов вроде не видно, по крайней мере, в коробке с материнской платой их нет. И не должно их там быть. Крепежные винты поставляются вместе с корпусом, и если снять с него крышку, то там мы и найдем пакетик с ними (и не только с ними). Далее возможны варианты. Если корпус сравнительно новый и имеет формат ATX, то есть возможность снять металлическое основание, на которое крепится материнская плата (обычно четырьмя винтами, хотя вид крепления может быть и иным, и зависит он от стоимости корпуса), и производить монтаж платы на этом основании отдельно на столе. Для крепления платы непосредственно к основанию могут быть использованы пластмассовые фиксаторы, винты или другие элементы, имеющиеся в пакетике, поставляемом вместе с корпусом (Рисунок 2).
ATX, то есть возможность снять металлическое основание, на которое крепится материнская плата (обычно четырьмя винтами, хотя вид крепления может быть и иным, и зависит он от стоимости корпуса), и производить монтаж платы на этом основании отдельно на столе. Для крепления платы непосредственно к основанию могут быть использованы пластмассовые фиксаторы, винты или другие элементы, имеющиеся в пакетике, поставляемом вместе с корпусом (Рисунок 2).
Никаких конкретных рекомендаций по установке дать нельзя (должны помочь гибкий ум и природная смекалка:-)), так как способ крепления напрямую зависит от вида крепежных элементов. У автора, например, для крепления материнской платы к основанию используется шесть специальных дужек с отверстиями для винтов, вставляемых непосредственно в основание по периметру.
На них ложится материнская плата, имеющая отверстия, местоположение которых совпадает с расположением дужек. Прикрутил плату винтами к дужкам, закрепленным на основании, — и порядок. Возможен вариант с использованием пластмассовых фиксаторов и опорных креплений. Пластмассовые фиксаторы одной стороной (головкой) вставляются в отверстия на плате, а другой (более широкой) входят в направляющие вырезы на снимаемом (или жестко закрепленном в корпусе) металлическом основании. Таким образом, задвинув плату по направляющим вырезам, зафиксируем ее по вертикали. Чтобы закрепить ее окончательно, используем опорные крепления, устанавливаемые между основанием и платой. Обычно они имеют форму шестигранной втулки. Непосредственно к ним винтами, прилагаемыми к корпусу, и прикручивается плата. Закручивать винты нужно равномерно, обеспечив при этом прилегание платы к элементам крепления во всех точках, и правильное центрирование в своих вырезах выходящих наружу разъемов.
В дальнейшем понадобится лишь вставить основание с уже установленной на нем платой и другими компонентами в корпус и прикрутить теми же четырьмя винтами. Собирать компьютеры в таких современных корпусах одно удовольствие: легко и быстро. Если же имеется корпус формата AT, тогда дело обстоит сложнее — никакой снимаемой металлической основы в нем, скорее всего, не будет, места в нем очень мало, опять же куча шлейфов. Одно мучение. В этом случае материнская плата крепится прямо в корпусе.
Таким образом, плату мы вынули. Уложим ее (уже закрепленной на основании или нет) на оговоренную выше картонку или поролон. Теперь еще раз посмотрим на имеющиеся перемычки и dip-переключатели и установим их в положение, соответствующее конфигурации нашего будущего компьютера. Чтобы ничего не перепутать, необходимо четко знать марку вашего процессора и его характеристики. Варианты могут быть различны. Для примера опишем, как это делается на плате у автора. Имеется:
— Процессор Celeron 633(998)МГц, FC-PGA, FSB-66МГц, Vcore-1,7В.
— Материнская плата Gigabyte GA-6VXC7-4X, Chipset VIA Apollo Pro 133A, VT82C694X (северный мост)+VT82C686A (южный мост).
На плате есть два dip-переключателя (в дешевых платах чаще используются перемычки): один для установки частоты шины (FSB-Front Side Bus), по которой происходит обмен данными между CPU и памятью, второй для установки множителя или Frequency Ratio.
Вышеупомянутый процессор имеет стандартную тактовую частоту 633МГц. Она получается установкой фиксированного множителя 9,5 и частоты шины 66МГц. Произведение частоты FSB на множитель 9,5 как раз и дает: 9,5х66=633 МГц.
Таким образом, выставляем комбинацию тумблеров на первом переключателе, соответствующую FSB-66МГц (конечно, это совсем не то, что требуется от Celeron-а FC-PGA, но сначала нужно проверить работоспособность системы в стандартном режиме, а уже потом, когда все исправно заработает, заниматься разгоном). А на втором выставляем комбинацию, дающую множитель х9,5.
По большому счету, для данного процессора не важно, какой множитель мы поставим, так как он жестко зашит в самом процессоре и изменить его невозможно. Частоту шины на этой плате можно выставить в режиме Auto, что даст автоматическое ее определение в соответствии с конкретным процессором (меньше хлопот, однако с разгоном при такой установке придется попрощаться:-)). На данной плате используются dip-переключатели. Эти же функции могут быть реализованы перемычками или Jumpers. На продвинутых платах частота шины, множитель и ряд других полезных вещей выставляются через BIOS. Например, опция SoftMenu II(III) в BIOS на платах Abit. Разные модели плат (даже от одного производителя) имеют неодинаковые возможности для выставления частоты шины. На особо продвинутых платах ее можно выставлять с шагом в 1-2МГц во всем диапазоне частот, на других, более дешевых, — только варианты 66, 100 и 133МГц, что сказывается, в первую очередь, на возможности разгона.
За установку правильного питания процессора можно не волноваться — оно определяется автоматически. Следует лишь сказать, что некоторые платы поддерживают возможность увеличения питания. Например, на вышеописанной плате опционально может поддерживаться функция Over Voltage CPU Speed Up, позволяющая при помощи перемычек повышать питание на ядро процессора до 40% от номинала, что опять же нужно для разгона. Поэкспериментировать с этим можно потом, когда все уже собрано и работает без сбоев, а хочется чего-то большего. Пока же нужно проследить, чтобы эта перемычка стояла в положении Normal.
Необходимо проверить положение перемычки Clear SMOS, кратковременная активизация которой дает сброс установок BIOS в положение по умолчанию. Она может понадобиться в дальнейшем, если эксперименты с BIOS закончатся неудачей, а сейчас ее следует установить в положение Normal.
Данные установки поддерживает конкретная вышеописанная плата. Другие платы могут иметь как схожие, так и более широкие возможности. Все они должны быть описаны в руководстве на материнскую плату, с которым и следует ознакомиться самым тщательным образом.
 Для старых систем под Socket 7, кроме установки множителя и частоты шины с помощью перемычек на материнской плате, необходимо установить и характеристики питания процессора. Неправильная установка этих перемычек может повлечь за собой выход процессора из строя. В этом случае, если руководства на плату нет, следует сначала попытаться отыскать нужную информацию в сети Internet — на сайте производителя или в форумах по компьютерному железу. Если же такой поиск не увенчался успехом, а на самой плате тоже нет нужной информации, действовать предстоит на свой страх и риск и с особой осторожностью.
Для старых систем под Socket 7, кроме установки множителя и частоты шины с помощью перемычек на материнской плате, необходимо установить и характеристики питания процессора. Неправильная установка этих перемычек может повлечь за собой выход процессора из строя. В этом случае, если руководства на плату нет, следует сначала попытаться отыскать нужную информацию в сети Internet — на сайте производителя или в форумах по компьютерному железу. Если же такой поиск не увенчался успехом, а на самой плате тоже нет нужной информации, действовать предстоит на свой страх и риск и с особой осторожностью.
Но вернемся к увлекательному процессу сборки. Если с назначением перемычек, имеющихся на материнской плате, все ясно и установлены они правильно, настало время приступить к размещению на плате основного узла любого компьютера — центрального процессора. В настоящее время большинство выпускаемых материнских плат имеют для установки процессора разъемы Socket 370 или Socket A, являющиеся ZIF (Zero Input Force) разъемами, из самого названия которых можно заключить, что сила, прикладываемая при вставке в них процессора, равна нулю. Такой разъем сбоку имеет защелку, которая в закрытом положении предотвращает выпадение процессора.
 Установить процессор в такой разъем (как, впрочем, и в устаревший разъем Socket 7) достаточно легко. Если хорошенько присмотреться к разъему, то можно увидеть, что в одном из его углов установочное отверстие отсутствует. Соответственно и процессор не имеет одной угловой ножки. Вот и ключ для правильной ориентации процессора в разъеме. Для установки необходимо поднять рычаг защелки вверх, предварительно оттянув его немного в сторону (Рисунок 3). Плотно установить процессор в разъем, ориентируясь по ключу, и вернуть рычаг в первоначальное (закрытое) положение.
Установить процессор в такой разъем (как, впрочем, и в устаревший разъем Socket 7) достаточно легко. Если хорошенько присмотреться к разъему, то можно увидеть, что в одном из его углов установочное отверстие отсутствует. Соответственно и процессор не имеет одной угловой ножки. Вот и ключ для правильной ориентации процессора в разъеме. Для установки необходимо поднять рычаг защелки вверх, предварительно оттянув его немного в сторону (Рисунок 3). Плотно установить процессор в разъем, ориентируясь по ключу, и вернуть рычаг в первоначальное (закрытое) положение.
Процессоры могут поставляться в двух вариантах: OEM и BOX. В первом случае Cooler для охлаждения процессора придется покупать отдельно, во втором — он прилагается к процессору. Современные процессоры, имеющие высокую тактовую частоту, нагреваются тоже соответственно. Например, если притронуться к процессору AMD Duron, работающему без Cooler-а, всего несколько секунд, можно очень просто обжечь палец:-). Процессор при этом сжечь тоже достаточно легко, поэтому проделывать подобные эксперименты не рекомендуется.
 Исходя из вышесказанного, можно посоветовать обратить на выбор Cooler-а самое пристальное внимание. Учесть надо также и то, что Cooler-ы для процессоров AMD Athlon, Duron имеют некоторые конструктивные особенности, что и предполагает их использование именно для этих процессоров. Известны случаи поломки процессоров AMD при установке на них несоответствующих Cooler-ов. Например, известный своим жестким креплением Cooler Golden Orb (Рисунок 4), от компании Thermaltake, запросто может поломать нежный Duron, о чем, кстати, и сама фирма недвусмысленно предупреждает надписью на коробке: "For Socket 370 only".
Исходя из вышесказанного, можно посоветовать обратить на выбор Cooler-а самое пристальное внимание. Учесть надо также и то, что Cooler-ы для процессоров AMD Athlon, Duron имеют некоторые конструктивные особенности, что и предполагает их использование именно для этих процессоров. Известны случаи поломки процессоров AMD при установке на них несоответствующих Cooler-ов. Например, известный своим жестким креплением Cooler Golden Orb (Рисунок 4), от компании Thermaltake, запросто может поломать нежный Duron, о чем, кстати, и сама фирма недвусмысленно предупреждает надписью на коробке: "For Socket 370 only".
Итак, если Cooler подобран правильно, приступаем к его установке. Перед креплением Cooler-а нужно покрыть сопрягаемые поверхности тонким слоем специальной теплопроводящей пасты. Такая паста либо уже нанесена на поверхность Cooler-а, либо прилагается к нему в герметичном пакетике. В противном случае ее следует поискать на радиорынке. Хорошо себя зарекомендовала паста марки КТП-8. Автор имеет о ней только хорошие отзывы, и сам неоднократно ее использовал. По большому счету, подход должен быть таким: если нет страсти к разгону, то вполне подойдет и та паста, что прилагается к Cooler-у или уже намазана на нем. Если же разгонять процессор, то все, что намазано, а тем более приклеено, долой, смазать правильной пастой — и в добрый путь. К приклеенным графитсодержащим и прочим прокладкам на дешевых Cooler-ах следует отнестись строго отрицательно. Рекомендуется отдирать их безжалостно и смазывать контактные поверхности теплопроводящей пастой.
Методика крепления Cooler-а к процессору, вероятнее всего, будет приведена на его (Cooler-а) коробке, в виде рисунков, иллюстрирующих каждый шаг процесса. Обычно, Cooler имеет металлическую дугу, выступающую в роли пружинного крепления. На концах этой дуги имеются прямоугольные вырезы, последовательно одевающиеся на выступы процессорного гнезда. Возможно, с первого раза закрепить Cooler не удастся. Не отчаивайтесь, не все сразу, со второго-третьего раза обязательно получится. При установке следует проявлять осторожность, чтобы из-за перекоса радиатора не повредить кристалл. Для обеспечения хорошего охлаждения Cooler должен быть установлен ровно, без перекосов, обеспечив, тем самым, хороший контакт с поверхностью процессора.
Не отчаивайтесь, не все сразу, со второго-третьего раза обязательно получится. При установке следует проявлять осторожность, чтобы из-за перекоса радиатора не повредить кристалл. Для обеспечения хорошего охлаждения Cooler должен быть установлен ровно, без перекосов, обеспечив, тем самым, хороший контакт с поверхностью процессора.
Процессорные разъемы Slot 1 и Slot A конструктивно выполнены в виде пластикового слота, имеющего два ряда контактов. Перед установкой процессора в такой разъем необходимо разобраться с конструкцией самого процессорного картриджа, элементов его фиксации и направляющих. Конструкции крепления процессора у разных производителей материнских плат могут отличаться. Крепление Cooler-а к таким процессорам тоже имеет свои конструктивные особенности. В общем случае, процессор, перемещаясь по направляющим (Рисунок 5), устанавливается в разъеме и фиксируется защелками с обеих сторон.
Несколько слов о переходниках. Они предназначены для обеспечения установки процессоров PPGA и FC-PGA в разъем Slot 1. Конструктивно, это плата, вставляемая в гнездо формата Slot 1, на которой расположен разъем Socket 370, куда и вставляется процессор. Правильные переходники (выпускались известными производителями, например MSI) при помощи ряда расположенных на них перемычек предоставляют возможность регулировки напряжения питания процессора.
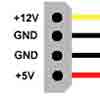
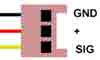 Заключительным этапом установки процессора является подключение кабеля питания Cooler-а. Современные платы имеют несколько коннекторов типа Molex для подключения вентиляторов (процессорного Cooler-а, вентилятора, устанавливаемого на передней стенке корпуса, и т.д.). Подключение к такому коннектору позволяет автоматически управлять потребляемой мощностью Cooler-а и отслеживать частоту его вращения с помощью специального датчика, устанавливаемого в вентиляторе. Для подключения питания процессорного Cooler-а следует выбрать ближайший к процессорному разъему коннектор. Если Cooler имеет большой разъем, состоящий из четырех контактов: двух проводов заземления (черные), провода 5В и провода 12В (обычно Cooler-ы для старых процессоров под Socket 7), то питание к нему подают через один из разъемов, выходящих непосредственно из блока питания.
Заключительным этапом установки процессора является подключение кабеля питания Cooler-а. Современные платы имеют несколько коннекторов типа Molex для подключения вентиляторов (процессорного Cooler-а, вентилятора, устанавливаемого на передней стенке корпуса, и т.д.). Подключение к такому коннектору позволяет автоматически управлять потребляемой мощностью Cooler-а и отслеживать частоту его вращения с помощью специального датчика, устанавливаемого в вентиляторе. Для подключения питания процессорного Cooler-а следует выбрать ближайший к процессорному разъему коннектор. Если Cooler имеет большой разъем, состоящий из четырех контактов: двух проводов заземления (черные), провода 5В и провода 12В (обычно Cooler-ы для старых процессоров под Socket 7), то питание к нему подают через один из разъемов, выходящих непосредственно из блока питания.
Пока материнская плата еще не установлена в корпусе, вставим в нее модули памяти. Не будем подробно останавливаться на установке устаревших модулей SIMM, так как у большинства читателей такой потребности возникнуть не должно. Отметим лишь, что крепления на разъеме материнской платы выполнены в виде металлических пружинных фиксаторов, которые должны установиться в соответствующие отверстия на модуле памяти.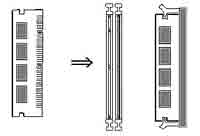
Модули памяти, выполненные в конструктиве DIMM, имеют на линейке контактов два выреза. В полном соответствии с ними на слоте под модули памяти на материнской плате тоже имеются две перемычки. Таким образом, установить модуль не той стороной просто не представляется возможным. Сверив правильное расположение вырезов и перемычек, плавным надавливанием следует постепенно ввести модуль в слот до упора, при этом торцевые зажимы на слоте войдут в зацепление с выемками на торцевых поверхностях самого модуля DIMM (Рисунок 7). Перед установкой модуля эти зажимы следует развести в стороны, а сойдутся они, когда модуль будет окончательно вставлен. Проверить надежность установки модуля можно следующим образом. Нужно легким усилием попытаться вытащить модуль DIMM из слота, не трогая зажимы. Если модуль установлен правильно и зажимы надежно его закрепили, сделать этого не удастся. К слову сказать, для того чтобы вынуть модуль DIMM, следует развести вышеупомянутые зажимы в стороны — и модуль выскочит из слота. Делать это следует осторожно, чтобы модуль не ударился об элементы платы или не ударил сборщика по лбу:-).
 На этом установку элементов на материнскую плату вне корпуса следует закончить и установить ее в корпус компьютера. Как это сделать, было указано выше. Обратим лишь внимание на то, что перед установкой следует аккуратно распределить провода блока питания. Вообще говоря, блок питания очень мешает как при установке самой материнской платы в корпус, так и при последующей установке элементов на плату. Очень удобно, когда блок питания расположен в отдельном отсеке. Корпус в этом случае имеет большую высоту, да и стоят такие корпуса недешево, но это с лихвой окупается удобством доступа к составляющим компьютера. Возможно и другое конструктивное решение. У автора, например, блок питания крепится только одним большим винтом, имеющим соответствующую форму для быстрого демонтажа без помощи специальных инструментов, что дает возможность легко снять блок питания в случае необходимости. Это еще раз говорит о том, что следует очень ответственно отнестись к выбору корпуса. Также следует освободить набор проводов, соединенных с передней панелью корпуса. Когда все готово, устанавливаем плату в корпус и закрепляем, не забыв перед этим, если устанавливаемая плата имеет стандарт ATX, выломать металлические заглушки для вывода разъемов параллельного и последовательного портов, клавиатуры и мыши, на задней стороне системного блока. Если материнская плата имеет стандарт AT, то порты, прикрученные к металлическим планкам, выводятся в проемы, предназначенные для плат расширения, и, так же как и платы расширения, закрепляются сверху стандартным винтом. Шлейфы портов соединяются с разъемами на материнской плате.
На этом установку элементов на материнскую плату вне корпуса следует закончить и установить ее в корпус компьютера. Как это сделать, было указано выше. Обратим лишь внимание на то, что перед установкой следует аккуратно распределить провода блока питания. Вообще говоря, блок питания очень мешает как при установке самой материнской платы в корпус, так и при последующей установке элементов на плату. Очень удобно, когда блок питания расположен в отдельном отсеке. Корпус в этом случае имеет большую высоту, да и стоят такие корпуса недешево, но это с лихвой окупается удобством доступа к составляющим компьютера. Возможно и другое конструктивное решение. У автора, например, блок питания крепится только одним большим винтом, имеющим соответствующую форму для быстрого демонтажа без помощи специальных инструментов, что дает возможность легко снять блок питания в случае необходимости. Это еще раз говорит о том, что следует очень ответственно отнестись к выбору корпуса. Также следует освободить набор проводов, соединенных с передней панелью корпуса. Когда все готово, устанавливаем плату в корпус и закрепляем, не забыв перед этим, если устанавливаемая плата имеет стандарт ATX, выломать металлические заглушки для вывода разъемов параллельного и последовательного портов, клавиатуры и мыши, на задней стороне системного блока. Если материнская плата имеет стандарт AT, то порты, прикрученные к металлическим планкам, выводятся в проемы, предназначенные для плат расширения, и, так же как и платы расширения, закрепляются сверху стандартным винтом. Шлейфы портов соединяются с разъемами на материнской плате.
Далее займемся подключением питания платы. На плате для подключения питания может быть расположен или один длинный разъем (что характерно для плат стандарта ATX), или два коротких разъема (в платах AT стандарта) (Рисунок 8). Разъемы на проводах, идущих от блока питания и на самой плате, имеют характерные ключи, так что ошибиться при подключении достаточно трудно. При монтаже старых плат (стандарт AT) следует обратить внимание на то, что к внутренним крайним контактам двух разъемов (т.е. расположенным посередине всего блока) должны присоединяться провода черного цвета, а красные — располагаться по краям с разных сторон.
При подключении индикаторов и кнопок, расположенных на передней панели компьютера, следует руководствоваться схемой, приведенной в руководстве на плату. Следует подключить: кнопку управления питанием (Power-PW), кнопку жесткой перезагрузки компьютера (Reset Switch-RE), индикатор активности жесткого диска (Hard Disk Active LED-HD), индикатор питания компьютера (Power LED), небольшой динамик (Speaker Connector-SPC). У большинства старых корпусов имеется панель для отображения частоты процессора (в старые добрые времена компьютеры совершенствовались медленно:-)), замок для блокировки клавиатуры (симпатичные ключики прилагались к корпусу) и кнопка Turbo (выполняет свое прямое предназначение только на компьютерах с процессорами 486 и ниже).
Ряд контактов на материнской плате для подключения элементов управления может содержать и больше позиций, выше были перечислены только основные из них. Подавляющее большинство корпусов содержат перечисленные элементы управления. О назначении конкретного разъема из ряда контактов на материнской плате можно судить и по поясняющим надписям, приведенным на плате рядом с ним. Например, около разъема для подключения индикатора активности жесткого диска можно увидеть соответствующую надпись HDD LED и метку первого контакта. На разъеме проводов, идущих от передней панели, обычно тоже имеются поясняющие надписи. В крайнем случае, можно посмотреть, к каким конкретно элементам управления идут провода. Больше всего проблем при подключении может возникнуть при несоблюдении правильной полярности подключения. Испортить какой-либо из элементов управления несоблюдением полярности трудно, однако повозиться придется. Известны случаи, когда собранный компьютер отказывался запускаться именно из-за несоблюдения нужной полярности. Вот тогда и приходилось поломать голову над причиной неработоспособности компьютера и, все перепроверив, только потом докопаться до истины.
 Ну, вот и настало время устанавливать платы расширения, под которыми будем понимать в первую очередь видеоадаптер и звуковую плату. Если корпус новый, то на его задней панели можно увидеть ряд металлических заглушек, препятствующих установке плат расширения. Они или привинчены крепежными винтами, что характерно для корпусов старого выпуска, или вырублены на задней панели и соединяются с ней лишь в нескольких точках — это имеет место в современных корпусах. Таким образом, если возникшее препятствие мешает установить плату расширения, то его нужно устранить. Если заглушки привинчены, откручиваем и вынимаем их, в противном случае аккуратно при помощи отвертки и пассатижей (руками это делать не рекомендуется) выламываем ненужные заглушки, тщательно оберегая пальцы от порезов. Они нам еще понадобятся:-). Пальцы:-). Перед такой хирургической манипуляцией необходимо подумать и определить количество и расположение выламываемых заглушек, дабы не создавать лишних отверстий для пыли. Подавляющее большинство современных видеоадаптеров имеют интерфейс AGP (Accelerated Graphics Port), что говорит об установке их в специальный AGP слот. Отличить его достаточно легко, так как он имеет меньшую длину и располагается в стороне от слотов PCI (Peripheral Component Interconnect). Необходимо просто вставить плату видеоадаптера в слот и прикрутить ее сверху винтом, к планке на задней части корпуса. Вставлять платы расширения необходимо плотно до упора, избегая перекосов платы в слоте (непараллельности поверхности контактов и самого слота). В случае необходимости, для обеспечения правильной установки платы и предотвращения ее самопроизвольного выхода из слота, можно пассатижами немного подогнуть ее крепежную скобу. Особенно актуально это для плат интерфейса AGP, что обусловлено большим расстоянием между крепежной скобой и разъемом графической платы. На современные материнские платы часто устанавливается специальное дополнительное крепление, монтируемое на AGP слот, однако использовать его можно только в том случае, когда сам видеоадаптер имеет соответствующие конструктивные особенности, характерные для видеоадаптеров, поддерживающих стандарт AGP 4-x. Процедура установки видеоадаптера с интерфейсом PCI аналогична вышеописанной, различия обусловлены лишь размерами и расположением PCI слота.
Ну, вот и настало время устанавливать платы расширения, под которыми будем понимать в первую очередь видеоадаптер и звуковую плату. Если корпус новый, то на его задней панели можно увидеть ряд металлических заглушек, препятствующих установке плат расширения. Они или привинчены крепежными винтами, что характерно для корпусов старого выпуска, или вырублены на задней панели и соединяются с ней лишь в нескольких точках — это имеет место в современных корпусах. Таким образом, если возникшее препятствие мешает установить плату расширения, то его нужно устранить. Если заглушки привинчены, откручиваем и вынимаем их, в противном случае аккуратно при помощи отвертки и пассатижей (руками это делать не рекомендуется) выламываем ненужные заглушки, тщательно оберегая пальцы от порезов. Они нам еще понадобятся:-). Пальцы:-). Перед такой хирургической манипуляцией необходимо подумать и определить количество и расположение выламываемых заглушек, дабы не создавать лишних отверстий для пыли. Подавляющее большинство современных видеоадаптеров имеют интерфейс AGP (Accelerated Graphics Port), что говорит об установке их в специальный AGP слот. Отличить его достаточно легко, так как он имеет меньшую длину и располагается в стороне от слотов PCI (Peripheral Component Interconnect). Необходимо просто вставить плату видеоадаптера в слот и прикрутить ее сверху винтом, к планке на задней части корпуса. Вставлять платы расширения необходимо плотно до упора, избегая перекосов платы в слоте (непараллельности поверхности контактов и самого слота). В случае необходимости, для обеспечения правильной установки платы и предотвращения ее самопроизвольного выхода из слота, можно пассатижами немного подогнуть ее крепежную скобу. Особенно актуально это для плат интерфейса AGP, что обусловлено большим расстоянием между крепежной скобой и разъемом графической платы. На современные материнские платы часто устанавливается специальное дополнительное крепление, монтируемое на AGP слот, однако использовать его можно только в том случае, когда сам видеоадаптер имеет соответствующие конструктивные особенности, характерные для видеоадаптеров, поддерживающих стандарт AGP 4-x. Процедура установки видеоадаптера с интерфейсом PCI аналогична вышеописанной, различия обусловлены лишь размерами и расположением PCI слота.
Все современные звуковые карты имеют интерфейс PCI, в отличие от выпускавшихся ранее, имеющих старый добрый ISA (Industry Standard Architecture) интерфейс. Установка звуковой карты в разъем, будь то PCI (белого цвета) или ISA (черного цвета, имеющий большую длину), тоже не должна вызвать затруднений, как, впрочем, и установка других плат расширения. Следует помнить, что в любом случае необходимо соблюдать условия правильной ориентации платы, надежной ее установки в соответствующем слоте и обязательной фиксации крепежными винтами.
 Нелишним будет напомнить, что звуковую плату следует устанавливать подальше от видеоадаптера, что предотвратит возможные искажения звука. Соблюдение этого правила обеспечит также приемлемый доступ воздуха к процессору и микросхемам видеоадаптера, которые подвергаются довольно существенному нагреву. В случае сильного нагрева необходимой мерой представляется установка дополнительного вентилятора к уже имеющемуся радиатору на графическом процессоре видеоадаптера, а для этого следует обеспечить хороший оперативный простор. На новых материнских платах часто размещают 48-контактный разъем AMR (Audio-Modem-Riser). Он используется в основном для установки соответствующих модемов.
Нелишним будет напомнить, что звуковую плату следует устанавливать подальше от видеоадаптера, что предотвратит возможные искажения звука. Соблюдение этого правила обеспечит также приемлемый доступ воздуха к процессору и микросхемам видеоадаптера, которые подвергаются довольно существенному нагреву. В случае сильного нагрева необходимой мерой представляется установка дополнительного вентилятора к уже имеющемуся радиатору на графическом процессоре видеоадаптера, а для этого следует обеспечить хороший оперативный простор. На новых материнских платах часто размещают 48-контактный разъем AMR (Audio-Modem-Riser). Он используется в основном для установки соответствующих модемов.
Когда все необходимые платы расширения установлены, приступим к установке таких важных устройств компьютера, как жесткий диск, флоппи дисковод, привод CD-ROM и других.
Начинать следует с установки устройств в менее доступные места.
Современный корпус стандарта АТХ обычно имеет по три отсека для установки 5,25" и 3,5' 'устройств. Приводы CD-ROM и дисководы для 5,25'' гибких дисков, которые к настоящему время устарели и морально, и физически, являются устройствами, устанавливаемыми в верхние, более широкие отсеки. Практически все современные жесткие диски устанавливаются в отсеки корпуса, предназначенные для 3,5'' устройств. Исключения могут составить, пожалуй, лишь уже не новые винчестеры серии BigFoot от Quantum, которые имели форм-фактор 5,25І, а также малогабаритные 2,75'' жесткие диски.
 Перед установкой такие устройства, как жесткий диск и привод CD-ROM, необходимо правильно сконфигурировать при помощи перемычек, находящихся на задней части корпуса привода (Рисунок 10).
Перед установкой такие устройства, как жесткий диск и привод CD-ROM, необходимо правильно сконфигурировать при помощи перемычек, находящихся на задней части корпуса привода (Рисунок 10).
Если винчестер и CD-ROM имеются в системе в единственном экземпляре, то самым рациональным будет повесить каждое из устройств на собственный IDE шлейф (материнская плата обычно поддерживает два канала IDE, к каждому из которых можно подключить два устройства, работающих в режиме Master или Slave). Таким образом, выставляем перемычки на обоих устройствах (HDD и CD-ROM) в положение Master (варианты установки перемычек обычно приводятся как в документации на устройство, так и в виде наклейки на самом устройстве) и подключаем их к разным каналам IDE. В крайнем случае, если имеется только один шлейф (второй все равно желательно докупить позже и подключить устройства так, как указано выше), можно подключить оба устройства на один канал IDE. Винчестер при этом должен быть сконфигурирован для работы в режиме Master, а CD-ROM — в режиме Slave. Если в системе установлено два винчестера, желательно оба их повесить на один канал IDE, сконфигурировав один как Master, а другой — как Slave. Для CD-ROM-а в этом случае используем второй канал IDE. И последнее замечание. CD-RW приводы в большинстве своем не любят, когда их конфигурируют как Slave, требуя к себе более уважительного отношения, как к мастерам прожига болванок. Поэтому если в системе имеются приводы CD-RW и CD-ROM, первый следует сконфигурировать как Master, а второй — как Slave.
Итак, установим привод CD-ROM в самый верхний пятидюймовый отсек. Перед установкой необходимо снять защитную пластмассовую заглушку, закрывающую отсек с лицевой части корпуса. При необходимости нужно выломать металлическую пластину, находящуюся сразу за пластмассовой заглушкой. Как уже было указано выше, это можно сделать при помощи отвертки и пассатижей. В образовавшийся проем необходимо снаружи вставить устанавливаемый привод CD-ROM, и закрепить его с сбоку винтами, отверстия под которые имеются на боковых поверхностях самого привода. Винты следует затягивать постепенно, чтобы избежать перекоса передней панели привода. Аналогичным образом устанавливается и флоппи дисковод, но уже в 3,5' 'отсек корпуса. В нижний отсек корпуса необходимо установить жесткий диск, учтя при этом, что вставляют его с внутренней стороны корпуса, а не с наружной, и никаких пластмассовых заглушек при этом вынимать не надо. При закреплении жесткого диска, как, впрочем, и других устройств, нужно обратить внимание на совпадение шага резьбы на крепежных винтах и в корпусе устройств. Для этого можно посоветовать сначала проверить винты вне корпуса, попробовав закрутить их, а только потом приступать к окончательному монтажу устройства. Устройства по возможности (а это обычно возможно) следует устанавливать, оставляя между ними свободный отсек. Эта мера обеспечит лучший приток воздуха к накопителям, особенно актуально это утверждение в отношении современных жестких дисков, имеющих частоту вращения 7200 об/мин. К установленным приводам нужно подключить разъемы от блока питания. Для предотвращения ошибок при подключении питания разъемы с одной стороны имеют срезанные углы. Для подключения устройств к разъемам IDE на материнской плате (в общем случае, как уже говорилось выше, винчестер к IDE1, а CD-ROM — к IDE2) используются два шлейфа. На колодках контактов, расположенных на шлейфе, имеются специальные выступы, соответствующие вырезам на IDE разъеме материнской платы и жесткого диска. На старых шлейфах таких выступов может и не быть. В общем случае, чтобы правильно подключить шлейф к IDE разъему на материнской плате, нужно добиться совпадения первых контактов разъема (отмечаются цифрами 1, 2 на плате) с первым проводом шлейфа (отмечается красной полоской). При подключении шлейфа к IDE устройству (HDD, CD-ROM) обычно действует правило "красный к красному", то есть красный провод разъема питания диска должен находиться рядом с первым проводом шлейфа, тоже отмеченным красной полоской. Заметим, что шлейфы, предназначенные для работы по протоколу обмена данными UltraDMA-33 и UltraDMA-66, отличаются друг от друга: первый 40-жильный, второй 80-жильный. Обычно шлейфы для подключения устройств UltraDMA-66 (жесткие диски) имеют разноцветные разъемы, например, синий разъем шлейфа должен соответствовать синему IDE порту на материнской плате.
Для подключения флоппи-дисковода используется специальный шлейф, имеющий меньшую ширину и разные разъемы для соединения с дисководами формата 3,5" и 5,25" (в последнее время разъем для подключения дисковода формата 5,25 на шлейфах не предусматривается). Конец шлейфа, имеющий один разъем, подключается к ряду контактов на материнской плате, имеющему обозначение FDD. В остальном, порядок установки флоппи-дисковода тот же.
И, наконец, не забудем про кабель, соединяющий внутренний четырехконтактный разъем звуковой карты с выходом аудиоканала привода CD-ROM. Если на приводе CD-ROM имеется цифровой выход (в данном контексте хочу вспомнить недобрым словом очень хорошие по всем остальным характеристикам приводы TEAC), а звуковая карта при этом имеет цифровой вход Audio CD, то сигнал будет идеально чистым (хотя если честно, автор разницы между "цифровым" и обычным подключением не услышал).
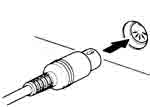 На этом установку и подключение устройств внутри корпуса можно считать оконченной и переходить к внешнему монтажу. Тут хочется рассказать про одно хорошее правило. Не следует закрывать компьютер крышкой, или крышками, закрывающими отдельно левую и правую стороны корпуса, пока не проверена его работоспособность. Все дело в том, что при снятой крышке компьютер боится, что в него полезут с отверткой, и старается показать себя с самой хорошей стороны при первом включении:-). Если же крышка перед первым включением будет закрыта, то компьютер, ощущающий себя в полной безопасности, может расслабиться и не запуститься:-). А если серьезно, то снятая крышка даст возможность визуально контролировать обстановку внутри корпуса при первом запуске компьютера (например, проверить, работают ли вентиляторы). А возможно, кто-то из уважаемых читателей захочет так и оставить системный блок открытым для лучшего охлаждения его компонентов. Именно так и поступил автор данного материала. Однако в этом решении тоже есть свои минусы, например, изрядное количество пыли, оседающей на платах расширения и самой материнской плате.
На этом установку и подключение устройств внутри корпуса можно считать оконченной и переходить к внешнему монтажу. Тут хочется рассказать про одно хорошее правило. Не следует закрывать компьютер крышкой, или крышками, закрывающими отдельно левую и правую стороны корпуса, пока не проверена его работоспособность. Все дело в том, что при снятой крышке компьютер боится, что в него полезут с отверткой, и старается показать себя с самой хорошей стороны при первом включении:-). Если же крышка перед первым включением будет закрыта, то компьютер, ощущающий себя в полной безопасности, может расслабиться и не запуститься:-). А если серьезно, то снятая крышка даст возможность визуально контролировать обстановку внутри корпуса при первом запуске компьютера (например, проверить, работают ли вентиляторы). А возможно, кто-то из уважаемых читателей захочет так и оставить системный блок открытым для лучшего охлаждения его компонентов. Именно так и поступил автор данного материала. Однако в этом решении тоже есть свои минусы, например, изрядное количество пыли, оседающей на платах расширения и самой материнской плате.
Итак, остается подключить кабель питания сети, клавиатуру, мышь, монитор, а в случае необходимости и другие периферийные устройства (принтер, сканер и т.д.). С кабелем питания сети разобраться несложно. Подключаем один его конец соответствующим разъемом к блоку питания компьютера, а второй, с имеющейся на нем вилкой, — к евророзетке — и порядок.
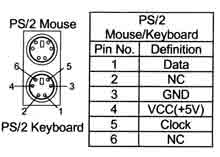 Большинство современных материнских плат имеют разъем стандарта PS/2 для подключения клавиатуры. Современные клавиатуры имеют такой же стандарт, так что вопросов возникнуть не должно. Если же материнская плата и клавиатура сильно отличаются годом выпуска, придется использовать переходник. Пример из жизни: у автора клавиатура фирмы BTC 1995 года выпуска, имеющая 101 клавишу. К слову сказать, вполне удобная клавиатура, пережившая уже много процессоров и материнских плат, без всяких новомодных наворотов в виде дополнительных кнопок, с точки зрения автора, скорее мешающих, чем помогающих в работе. Она имеет разъем стандарта DIN5 и предназначена для подключения к специальному контроллеру на материнской плате. Но материнская плата имеет современный разъем mini DIN6, используемый для подключения устройств с интерфейсом PS/2. Вот для цели согласования старого и нового и используется переходник DIN (PS/2).
Большинство современных материнских плат имеют разъем стандарта PS/2 для подключения клавиатуры. Современные клавиатуры имеют такой же стандарт, так что вопросов возникнуть не должно. Если же материнская плата и клавиатура сильно отличаются годом выпуска, придется использовать переходник. Пример из жизни: у автора клавиатура фирмы BTC 1995 года выпуска, имеющая 101 клавишу. К слову сказать, вполне удобная клавиатура, пережившая уже много процессоров и материнских плат, без всяких новомодных наворотов в виде дополнительных кнопок, с точки зрения автора, скорее мешающих, чем помогающих в работе. Она имеет разъем стандарта DIN5 и предназначена для подключения к специальному контроллеру на материнской плате. Но материнская плата имеет современный разъем mini DIN6, используемый для подключения устройств с интерфейсом PS/2. Вот для цели согласования старого и нового и используется переходник DIN (PS/2).
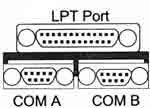 Современные мыши также имеют интерфейс PS/2 и без проблем могут быть подключены к соответствующему разъему на материнской плате. Все реже используются мыши, подключаемые к последовательному порту (обычно COM1) компьютера. По большому счету, заметной разницы в работе мыши PS/2 и мыши, подключенной к последовательному порту компьютера, нет. Следует лишь заметить, что мышь с интерфейсом PS/2 позволяет избежать возможных несогласованностей с другими устройствами, например модемом. Использование интерфейса USB для подключения мыши и клавиатуры перспективно, но пока это все же завтрашний день.
Современные мыши также имеют интерфейс PS/2 и без проблем могут быть подключены к соответствующему разъему на материнской плате. Все реже используются мыши, подключаемые к последовательному порту (обычно COM1) компьютера. По большому счету, заметной разницы в работе мыши PS/2 и мыши, подключенной к последовательному порту компьютера, нет. Следует лишь заметить, что мышь с интерфейсом PS/2 позволяет избежать возможных несогласованностей с другими устройствами, например модемом. Использование интерфейса USB для подключения мыши и клавиатуры перспективно, но пока это все же завтрашний день.
Подключение принтера не должно вызвать затруднений, так как на задней стенке системного блока имеется только один разъем, куда его можно подключить. Этот разъем выполнен в соответствии со стандартом IEEE 1284 для параллельного порта LPT (Рисунок 12).
Теперь подключим видеокабель, поставляемый с монитором, и часто уже жестко соединенный с ним, к выходу графического адаптера. Спутать что-либо здесь трудно, заметим лишь, что на мониторах с диагональю 17'' и более часто используются BNC разъемы. В таких случаях для подключения видеоадаптера к монитору предусматривается специальный кабель.
 Если все подключено, осталось еще раз окинуть взором проделанную работу, проверить, не висит ли где-нибудь нужный неподключенный провод, не вышел ли из разъема на материнской плате шлейф и т.д. Вообще говоря, провода висеть не должны, а должны быть связаны резинкой или скотчем и аккуратно уложены. Существуют также специальные пластмассовые крепления различной формы для укладки проводов в корпусе. Итак, сборка завершена, можно включать компьютер, и этим проверить правильность проделанной работы.
Если все подключено, осталось еще раз окинуть взором проделанную работу, проверить, не висит ли где-нибудь нужный неподключенный провод, не вышел ли из разъема на материнской плате шлейф и т.д. Вообще говоря, провода висеть не должны, а должны быть связаны резинкой или скотчем и аккуратно уложены. Существуют также специальные пластмассовые крепления различной формы для укладки проводов в корпусе. Итак, сборка завершена, можно включать компьютер, и этим проверить правильность проделанной работы.
Как?.. Не работает?:-) Тогда мне пора закругляться:-).
С благодарностью рассмотрю замечания и предложения уважаемых читателей "Компьютерной газеты" относительно данного материала.
Ярослав Акулич г. Брест
Akyaros@mail.ru
P.S. Выражаю благодарность моим друзьям за моральную поддержку.
P.P.S. Всем, кто интересуется компьютерным железом, хочу порекомендовать сайты: iXBT Hardware ( www.ixbt.com ) и 3D News — Daily Digital Digest ( 3dnews.ru ). С точки зрения автора, это лучшие русскоязычные ресурсы по компьютерной тематике.
(c) компьютерная газета
Конечно, можно поступить иначе, просто купив уже собранный специалистами, готовый компьютер. Вероятнее всего, на нем уже будет установлено базовое программное обеспечение, такое как Microsoft Windows 98 и Office 2000. На винчестере даже можно будет найти пару-тройку популярных игрушек, некоторое количество (зависит от объема самого винчестера) фильмов в формате MPG4 или музыки в формате MPG3. И многих это вполне устраивает. Зачем напрягаться самому, когда эти парни из компьютерной фирмы сами все могут собрать и наладить? Я ни в коей мере не осуждаю такой подход к делу. В идеале, каждый должен заниматься своим делом: фермер (или крестьянин, кому как ближе) работать на земле, банкир считать деньги, а специалист по компьютерному железу — собирать это самое железо. Но это идеал, а в действительности в нашей стране, как, думаю, и на всем постсоветском пространстве, дело обстоит несколько иначе. Однако не будем уходить в сторону от намеченной темы, ведь нас интересуют компьютерные проблемы, а не политико-экономические. Приведу несколько аргументов, основываясь на которых можно сказать, что самостоятельная сборка компьютера вещь весьма полезная.
1. Самостоятельная сборка компьютера даст вам определенный навык работы с компьютерным железом, который поможет в дальнейшем осуществлять модернизацию вашего компьютера. Ведь не будете же вы всякий раз приглашать специалиста или отвозить на фирму системный блок, чтобы, например, поменять процессор или добавить дополнительный модуль памяти. Хотя такие случаи встречаются достаточно часто:-).
2. Самостоятельная сборка поможет вам сэкономить некоторую сумму денег, хоть и небольшую, но ведь деньги никогда не бывают лишними.
3. И, наконец, по мнению автора это самое главное, — вы получите глубокое удовлетворение от того, что такая умная и сложная вещь, как персональный компьютер, заработала после того, как вы ее собрали собственными руками.
Однако есть и несколько минусов, не упомянуть которые было бы неправильно.
1. Вывести из строя компоненты компьютера при неаккуратной (невнимательной) сборке хотя и не так просто, но все-таки можно.
2. Гарантийный срок, который дают компьютерные фирмы на продаваемые ими отдельные комплектующие, в большинстве случаев меньше, чем на компьютер (системный блок) в сборе.
3. Существует вероятность того, что купленные комплектующие окажутся несовместимы друг с другом. В данном случае хотелось бы посоветовать по возможности покупать все в одном месте, дабы потом, в случае необходимости, легче было договориться об обмене тех или иных несовместимых компонентов.
В преодолении первого и отчасти третьего минусов и призвана помочь данная статья. Что касается второго, то тут печатным словом сделать что-либо сложно. Можно лишь слегка успокоить читателя тем замечанием, что электронные компоненты компьютера чаще всего выходят из строя в самом начале эксплуатации, задолго до истечения срока гарантии. А что касается компонентов электронно-механических (например, винчестеров), то покупать винчестер с гарантией менее чем 18 месяцев, по мнению автора, достаточно рискованно в любом случае.
Итак, сборку персонального компьютера собственными силами нельзя назвать чрезвычайно сложной задачей, решение которой по силам только опытным специалистам. Поэтому можно порекомендовать начинающим энтузиастам компьютерной техники, без боязни но осмысленно, внимательно и аккуратно браться за дело — и результат не разочарует. Хотелось бы отметить только тот факт, что без знания основ функционирования составных частей современного персонального компьютера обойтись будет сложно, следовательно, нелишним будет предварительно ознакомиться с соответствующей литературой.
Прежде чем начинать столь ответственное дело, необходимо проверить наличие всех необходимых для сборки компонентов. Возможно, что-то упущено, и тогда процесс останется незавершенным, не принеся, тем самым, столь желанного морального удовлетворения. Вот из чего собирается компьютер: материнская плата (MB-Motherboard), процессор (CPU-Central Processing Unit), Cooler и пакетик с термопастой, оперативная память (RAM-Random Access Memory), видеоадаптер (VC-Video Card), винчестер или жесткий диск (HDD-Hard Disk Drive), флоппи дисковод (FDD-Floppy Disk Drive), CD-ROM, корпус с блоком питания (Case w/power supply), монитор, клавиатура (Keyboard), мышь, звуковая карта (Sound Card). Следует заметить, что, возможно, звуковая карта и видеоадаптер уже имеются на материнской плате. Например, платы на чипсете i810 имеют встроенные видео и звук. Отметим также, что компьютер хоть и ущербно, но сможет функционировать без некоторых компонентов, таких, например, как звуковая карта и привод CD-ROM. На худой конец, можно даже пережить несколько вечеров без винчестера, развлекаясь игрой в Lines под DOS, запускаемой с дискеты:-). После окончания сборки обязательно понадобится системная дискета для первой загрузки компьютера и подготовки жесткого диска к работе.
Как известно, в процессе сборки любого механизма, будь то коробка передач автомобиля БелАЗ или механизм часов Orient, обязательно возникнет необходимость в использовании соответствующего инструмента. И сборка компьютера не является исключением. Однако, сразу успокою уважаемого читателя, инструмента понадобится не много. В принципе, можно обойтись и одной достаточно длинной отверткой с крестообразным наконечником небольшого размера (чтобы подходила под стандартные винты). Очень неплохо, если этот самый наконечник будет немного намагничен, что даст возможность завинчивать винты в труднодоступных местах. Может понадобиться также металлический пинцет средних размеров для перестановки некоторых неудобно расположенных перемычек. Да, еще нож или ножницы для вскрытия упаковок. Что касается инструмента, то, пожалуй, это все. Из подручных материалов может пригодиться также кусок картона или тонкого поролона прямоугольной формы, на который можно уложить материнскую плату. Его можно взять из коробки от этой же платы. И побольше свободного места на сборочном столе (письменный стол идеально подходит). Можно, конечно, собирать и на обеденном, однако в этом случае возможно появление на плате жирных пятен, что не совсем эстетично:-).
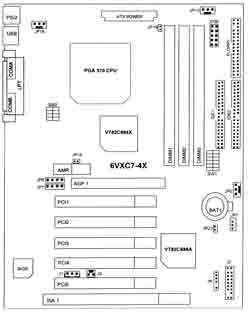
Прежде чем приступать непосредственно к сборке, настоятельно советую изучить прилагаемые к купленному железу руководства (User's Manual). Они могут быть как в бумажном исполнении, в виде книжек, так и в виде файла формата .pdf (просмотреть можно программой Acrobat Reader от Adobe) на прилагаемом CD диске. На материнскую плату обязательно будет бумажное руководство. Устроившись поудобнее, положив перед собой распакованную материнскую плату и вооружившись бумажным руководством (Рисунок 1), нужно определить расположение слотов AGP, PCI и ISA (если, конечно, последние имеются:-)), разъемов для установки процессора и модулей памяти, найти места подключения шлейфов IDE (для жестких дисков и CD-ROM) и FDD (для 3,5" флоппи дисковода). Нужно выяснить также места подключения клавиатуры, COM и LPT портов, разъемов питания вентиляторов. Очень тщательно нужно изучить места расположения и назначение различных перемычек и dip-переключателей. Нередко в руководстве на плату можно встретить некоторые, мягко говоря, неточности. Происходит это от того, что компьютерная индустрия не стоит на месте, модельные ряды материнских плат фирм-производителей часто обновляются. А ведь для каждой модели надо составлять руководство и делать это по возможности быстро. Вот и получается, что в спешке про ошибки, допущенные в руководствах, забывают, а если точнее, то просто никто не удосуживается перепроверить эти самые Manual-ы.

Итак, приступим непосредственно к самому процессу сборки. Сначала подержимся за батарею. Только не подумайте, что это какой-то шаманский ритуал, предшествующий процессу рождения компьютера. Все гораздо прозаичнее. Просто необходимо разрядить накопившееся статическое электричество, которое может стать губительным для электронных микросхем вашего детища. У них на западе для этих целей используются специальные браслеты, ну а мы ограничимся батареей центрального отопления.
Так как плата уже вынута из красочной коробки, с нее и начнем. Чем же ее крепить? Винтов вроде не видно, по крайней мере, в коробке с материнской платой их нет. И не должно их там быть. Крепежные винты поставляются вместе с корпусом, и если снять с него крышку, то там мы и найдем пакетик с ними (и не только с ними). Далее возможны варианты. Если корпус сравнительно новый и имеет формат

Никаких конкретных рекомендаций по установке дать нельзя (должны помочь гибкий ум и природная смекалка:-)), так как способ крепления напрямую зависит от вида крепежных элементов. У автора, например, для крепления материнской платы к основанию используется шесть специальных дужек с отверстиями для винтов, вставляемых непосредственно в основание по периметру.
На них ложится материнская плата, имеющая отверстия, местоположение которых совпадает с расположением дужек. Прикрутил плату винтами к дужкам, закрепленным на основании, — и порядок. Возможен вариант с использованием пластмассовых фиксаторов и опорных креплений. Пластмассовые фиксаторы одной стороной (головкой) вставляются в отверстия на плате, а другой (более широкой) входят в направляющие вырезы на снимаемом (или жестко закрепленном в корпусе) металлическом основании. Таким образом, задвинув плату по направляющим вырезам, зафиксируем ее по вертикали. Чтобы закрепить ее окончательно, используем опорные крепления, устанавливаемые между основанием и платой. Обычно они имеют форму шестигранной втулки. Непосредственно к ним винтами, прилагаемыми к корпусу, и прикручивается плата. Закручивать винты нужно равномерно, обеспечив при этом прилегание платы к элементам крепления во всех точках, и правильное центрирование в своих вырезах выходящих наружу разъемов.
В дальнейшем понадобится лишь вставить основание с уже установленной на нем платой и другими компонентами в корпус и прикрутить теми же четырьмя винтами. Собирать компьютеры в таких современных корпусах одно удовольствие: легко и быстро. Если же имеется корпус формата AT, тогда дело обстоит сложнее — никакой снимаемой металлической основы в нем, скорее всего, не будет, места в нем очень мало, опять же куча шлейфов. Одно мучение. В этом случае материнская плата крепится прямо в корпусе.
Таким образом, плату мы вынули. Уложим ее (уже закрепленной на основании или нет) на оговоренную выше картонку или поролон. Теперь еще раз посмотрим на имеющиеся перемычки и dip-переключатели и установим их в положение, соответствующее конфигурации нашего будущего компьютера. Чтобы ничего не перепутать, необходимо четко знать марку вашего процессора и его характеристики. Варианты могут быть различны. Для примера опишем, как это делается на плате у автора. Имеется:
— Процессор Celeron 633(998)МГц, FC-PGA, FSB-66МГц, Vcore-1,7В.
— Материнская плата Gigabyte GA-6VXC7-4X, Chipset VIA Apollo Pro 133A, VT82C694X (северный мост)+VT82C686A (южный мост).
На плате есть два dip-переключателя (в дешевых платах чаще используются перемычки): один для установки частоты шины (FSB-Front Side Bus), по которой происходит обмен данными между CPU и памятью, второй для установки множителя или Frequency Ratio.
Вышеупомянутый процессор имеет стандартную тактовую частоту 633МГц. Она получается установкой фиксированного множителя 9,5 и частоты шины 66МГц. Произведение частоты FSB на множитель 9,5 как раз и дает: 9,5х66=633 МГц.
Таким образом, выставляем комбинацию тумблеров на первом переключателе, соответствующую FSB-66МГц (конечно, это совсем не то, что требуется от Celeron-а FC-PGA, но сначала нужно проверить работоспособность системы в стандартном режиме, а уже потом, когда все исправно заработает, заниматься разгоном). А на втором выставляем комбинацию, дающую множитель х9,5.
По большому счету, для данного процессора не важно, какой множитель мы поставим, так как он жестко зашит в самом процессоре и изменить его невозможно. Частоту шины на этой плате можно выставить в режиме Auto, что даст автоматическое ее определение в соответствии с конкретным процессором (меньше хлопот, однако с разгоном при такой установке придется попрощаться:-)). На данной плате используются dip-переключатели. Эти же функции могут быть реализованы перемычками или Jumpers. На продвинутых платах частота шины, множитель и ряд других полезных вещей выставляются через BIOS. Например, опция SoftMenu II(III) в BIOS на платах Abit. Разные модели плат (даже от одного производителя) имеют неодинаковые возможности для выставления частоты шины. На особо продвинутых платах ее можно выставлять с шагом в 1-2МГц во всем диапазоне частот, на других, более дешевых, — только варианты 66, 100 и 133МГц, что сказывается, в первую очередь, на возможности разгона.
За установку правильного питания процессора можно не волноваться — оно определяется автоматически. Следует лишь сказать, что некоторые платы поддерживают возможность увеличения питания. Например, на вышеописанной плате опционально может поддерживаться функция Over Voltage CPU Speed Up, позволяющая при помощи перемычек повышать питание на ядро процессора до 40% от номинала, что опять же нужно для разгона. Поэкспериментировать с этим можно потом, когда все уже собрано и работает без сбоев, а хочется чего-то большего. Пока же нужно проследить, чтобы эта перемычка стояла в положении Normal.
Необходимо проверить положение перемычки Clear SMOS, кратковременная активизация которой дает сброс установок BIOS в положение по умолчанию. Она может понадобиться в дальнейшем, если эксперименты с BIOS закончатся неудачей, а сейчас ее следует установить в положение Normal.
Данные установки поддерживает конкретная вышеописанная плата. Другие платы могут иметь как схожие, так и более широкие возможности. Все они должны быть описаны в руководстве на материнскую плату, с которым и следует ознакомиться самым тщательным образом.

Но вернемся к увлекательному процессу сборки. Если с назначением перемычек, имеющихся на материнской плате, все ясно и установлены они правильно, настало время приступить к размещению на плате основного узла любого компьютера — центрального процессора. В настоящее время большинство выпускаемых материнских плат имеют для установки процессора разъемы Socket 370 или Socket A, являющиеся ZIF (Zero Input Force) разъемами, из самого названия которых можно заключить, что сила, прикладываемая при вставке в них процессора, равна нулю. Такой разъем сбоку имеет защелку, которая в закрытом положении предотвращает выпадение процессора.

Процессоры могут поставляться в двух вариантах: OEM и BOX. В первом случае Cooler для охлаждения процессора придется покупать отдельно, во втором — он прилагается к процессору. Современные процессоры, имеющие высокую тактовую частоту, нагреваются тоже соответственно. Например, если притронуться к процессору AMD Duron, работающему без Cooler-а, всего несколько секунд, можно очень просто обжечь палец:-). Процессор при этом сжечь тоже достаточно легко, поэтому проделывать подобные эксперименты не рекомендуется.

Итак, если Cooler подобран правильно, приступаем к его установке. Перед креплением Cooler-а нужно покрыть сопрягаемые поверхности тонким слоем специальной теплопроводящей пасты. Такая паста либо уже нанесена на поверхность Cooler-а, либо прилагается к нему в герметичном пакетике. В противном случае ее следует поискать на радиорынке. Хорошо себя зарекомендовала паста марки КТП-8. Автор имеет о ней только хорошие отзывы, и сам неоднократно ее использовал. По большому счету, подход должен быть таким: если нет страсти к разгону, то вполне подойдет и та паста, что прилагается к Cooler-у или уже намазана на нем. Если же разгонять процессор, то все, что намазано, а тем более приклеено, долой, смазать правильной пастой — и в добрый путь. К приклеенным графитсодержащим и прочим прокладкам на дешевых Cooler-ах следует отнестись строго отрицательно. Рекомендуется отдирать их безжалостно и смазывать контактные поверхности теплопроводящей пастой.
Методика крепления Cooler-а к процессору, вероятнее всего, будет приведена на его (Cooler-а) коробке, в виде рисунков, иллюстрирующих каждый шаг процесса. Обычно, Cooler имеет металлическую дугу, выступающую в роли пружинного крепления. На концах этой дуги имеются прямоугольные вырезы, последовательно одевающиеся на выступы процессорного гнезда. Возможно, с первого раза закрепить Cooler не удастся.

Процессорные разъемы Slot 1 и Slot A конструктивно выполнены в виде пластикового слота, имеющего два ряда контактов. Перед установкой процессора в такой разъем необходимо разобраться с конструкцией самого процессорного картриджа, элементов его фиксации и направляющих. Конструкции крепления процессора у разных производителей материнских плат могут отличаться. Крепление Cooler-а к таким процессорам тоже имеет свои конструктивные особенности. В общем случае, процессор, перемещаясь по направляющим (Рисунок 5), устанавливается в разъеме и фиксируется защелками с обеих сторон.
Несколько слов о переходниках. Они предназначены для обеспечения установки процессоров PPGA и FC-PGA в разъем Slot 1. Конструктивно, это плата, вставляемая в гнездо формата Slot 1, на которой расположен разъем Socket 370, куда и вставляется процессор. Правильные переходники (выпускались известными производителями, например MSI) при помощи ряда расположенных на них перемычек предоставляют возможность регулировки напряжения питания процессора.
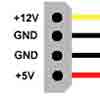
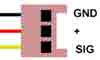
Пока материнская плата еще не установлена в корпусе, вставим в нее модули памяти. Не будем подробно останавливаться на установке устаревших модулей SIMM, так как у большинства читателей такой потребности возникнуть не должно. Отметим лишь, что крепления на разъеме материнской платы выполнены в виде металлических пружинных фиксаторов, которые должны установиться в соответствующие отверстия на модуле памяти.
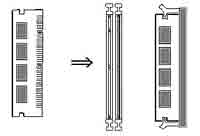
Модули памяти, выполненные в конструктиве DIMM, имеют на линейке контактов два выреза. В полном соответствии с ними на слоте под модули памяти на материнской плате тоже имеются две перемычки. Таким образом, установить модуль не той стороной просто не представляется возможным. Сверив правильное расположение вырезов и перемычек, плавным надавливанием следует постепенно ввести модуль в слот до упора, при этом торцевые зажимы на слоте войдут в зацепление с выемками на торцевых поверхностях самого модуля DIMM (Рисунок 7). Перед установкой модуля эти зажимы следует развести в стороны, а сойдутся они, когда модуль будет окончательно вставлен. Проверить надежность установки модуля можно следующим образом. Нужно легким усилием попытаться вытащить модуль DIMM из слота, не трогая зажимы. Если модуль установлен правильно и зажимы надежно его закрепили, сделать этого не удастся. К слову сказать, для того чтобы вынуть модуль DIMM, следует развести вышеупомянутые зажимы в стороны — и модуль выскочит из слота. Делать это следует осторожно, чтобы модуль не ударился об элементы платы или не ударил сборщика по лбу:-).


Далее займемся подключением питания платы. На плате для подключения питания может быть расположен или один длинный разъем (что характерно для плат стандарта ATX), или два коротких разъема (в платах AT стандарта) (Рисунок 8). Разъемы на проводах, идущих от блока питания и на самой плате, имеют характерные ключи, так что ошибиться при подключении достаточно трудно. При монтаже старых плат (стандарт AT) следует обратить внимание на то, что к внутренним крайним контактам двух разъемов (т.е. расположенным посередине всего блока) должны присоединяться провода черного цвета, а красные — располагаться по краям с разных сторон.

При подключении индикаторов и кнопок, расположенных на передней панели компьютера, следует руководствоваться схемой, приведенной в руководстве на плату. Следует подключить: кнопку управления питанием (Power-PW), кнопку жесткой перезагрузки компьютера (Reset Switch-RE), индикатор активности жесткого диска (Hard Disk Active LED-HD), индикатор питания компьютера (Power LED), небольшой динамик (Speaker Connector-SPC). У большинства старых корпусов имеется панель для отображения частоты процессора (в старые добрые времена компьютеры совершенствовались медленно:-)), замок для блокировки клавиатуры (симпатичные ключики прилагались к корпусу) и кнопка Turbo (выполняет свое прямое предназначение только на компьютерах с процессорами 486 и ниже).
Ряд контактов на материнской плате для подключения элементов управления может содержать и больше позиций, выше были перечислены только основные из них. Подавляющее большинство корпусов содержат перечисленные элементы управления. О назначении конкретного разъема из ряда контактов на материнской плате можно судить и по поясняющим надписям, приведенным на плате рядом с ним. Например, около разъема для подключения индикатора активности жесткого диска можно увидеть соответствующую надпись HDD LED и метку первого контакта. На разъеме проводов, идущих от передней панели, обычно тоже имеются поясняющие надписи. В крайнем случае, можно посмотреть, к каким конкретно элементам управления идут провода. Больше всего проблем при подключении может возникнуть при несоблюдении правильной полярности подключения. Испортить какой-либо из элементов управления несоблюдением полярности трудно, однако повозиться придется. Известны случаи, когда собранный компьютер отказывался запускаться именно из-за несоблюдения нужной полярности. Вот тогда и приходилось поломать голову над причиной неработоспособности компьютера и, все перепроверив, только потом докопаться до истины.

Все современные звуковые карты имеют интерфейс PCI, в отличие от выпускавшихся ранее, имеющих старый добрый ISA (Industry Standard Architecture) интерфейс. Установка звуковой карты в разъем, будь то PCI (белого цвета) или ISA (черного цвета, имеющий большую длину), тоже не должна вызвать затруднений, как, впрочем, и установка других плат расширения. Следует помнить, что в любом случае необходимо соблюдать условия правильной ориентации платы, надежной ее установки в соответствующем слоте и обязательной фиксации крепежными винтами.

Когда все необходимые платы расширения установлены, приступим к установке таких важных устройств компьютера, как жесткий диск, флоппи дисковод, привод CD-ROM и других.
Начинать следует с установки устройств в менее доступные места.
Современный корпус стандарта АТХ обычно имеет по три отсека для установки 5,25" и 3,5' 'устройств. Приводы CD-ROM и дисководы для 5,25'' гибких дисков, которые к настоящему время устарели и морально, и физически, являются устройствами, устанавливаемыми в верхние, более широкие отсеки. Практически все современные жесткие диски устанавливаются в отсеки корпуса, предназначенные для 3,5'' устройств. Исключения могут составить, пожалуй, лишь уже не новые винчестеры серии BigFoot от Quantum, которые имели форм-фактор 5,25І, а также малогабаритные 2,75'' жесткие диски.

Если винчестер и CD-ROM имеются в системе в единственном экземпляре, то самым рациональным будет повесить каждое из устройств на собственный IDE шлейф (материнская плата обычно поддерживает два канала IDE, к каждому из которых можно подключить два устройства, работающих в режиме Master или Slave). Таким образом, выставляем перемычки на обоих устройствах (HDD и CD-ROM) в положение Master (варианты установки перемычек обычно приводятся как в документации на устройство, так и в виде наклейки на самом устройстве) и подключаем их к разным каналам IDE. В крайнем случае, если имеется только один шлейф (второй все равно желательно докупить позже и подключить устройства так, как указано выше), можно подключить оба устройства на один канал IDE. Винчестер при этом должен быть сконфигурирован для работы в режиме Master, а CD-ROM — в режиме Slave. Если в системе установлено два винчестера, желательно оба их повесить на один канал IDE, сконфигурировав один как Master, а другой — как Slave. Для CD-ROM-а в этом случае используем второй канал IDE. И последнее замечание. CD-RW приводы в большинстве своем не любят, когда их конфигурируют как Slave, требуя к себе более уважительного отношения, как к мастерам прожига болванок. Поэтому если в системе имеются приводы CD-RW и CD-ROM, первый следует сконфигурировать как Master, а второй — как Slave.
Итак, установим привод CD-ROM в самый верхний пятидюймовый отсек. Перед установкой необходимо снять защитную пластмассовую заглушку, закрывающую отсек с лицевой части корпуса. При необходимости нужно выломать металлическую пластину, находящуюся сразу за пластмассовой заглушкой. Как уже было указано выше, это можно сделать при помощи отвертки и пассатижей. В образовавшийся проем необходимо снаружи вставить устанавливаемый привод CD-ROM, и закрепить его с сбоку винтами, отверстия под которые имеются на боковых поверхностях самого привода. Винты следует затягивать постепенно, чтобы избежать перекоса передней панели привода. Аналогичным образом устанавливается и флоппи дисковод, но уже в 3,5' 'отсек корпуса. В нижний отсек корпуса необходимо установить жесткий диск, учтя при этом, что вставляют его с внутренней стороны корпуса, а не с наружной, и никаких пластмассовых заглушек при этом вынимать не надо. При закреплении жесткого диска, как, впрочем, и других устройств, нужно обратить внимание на совпадение шага резьбы на крепежных винтах и в корпусе устройств. Для этого можно посоветовать сначала проверить винты вне корпуса, попробовав закрутить их, а только потом приступать к окончательному монтажу устройства. Устройства по возможности (а это обычно возможно) следует устанавливать, оставляя между ними свободный отсек. Эта мера обеспечит лучший приток воздуха к накопителям, особенно актуально это утверждение в отношении современных жестких дисков, имеющих частоту вращения 7200 об/мин. К установленным приводам нужно подключить разъемы от блока питания. Для предотвращения ошибок при подключении питания разъемы с одной стороны имеют срезанные углы. Для подключения устройств к разъемам IDE на материнской плате (в общем случае, как уже говорилось выше, винчестер к IDE1, а CD-ROM — к IDE2) используются два шлейфа. На колодках контактов, расположенных на шлейфе, имеются специальные выступы, соответствующие вырезам на IDE разъеме материнской платы и жесткого диска. На старых шлейфах таких выступов может и не быть. В общем случае, чтобы правильно подключить шлейф к IDE разъему на материнской плате, нужно добиться совпадения первых контактов разъема (отмечаются цифрами 1, 2 на плате) с первым проводом шлейфа (отмечается красной полоской). При подключении шлейфа к IDE устройству (HDD, CD-ROM) обычно действует правило "красный к красному", то есть красный провод разъема питания диска должен находиться рядом с первым проводом шлейфа, тоже отмеченным красной полоской. Заметим, что шлейфы, предназначенные для работы по протоколу обмена данными UltraDMA-33 и UltraDMA-66, отличаются друг от друга: первый 40-жильный, второй 80-жильный. Обычно шлейфы для подключения устройств UltraDMA-66 (жесткие диски) имеют разноцветные разъемы, например, синий разъем шлейфа должен соответствовать синему IDE порту на материнской плате.
Для подключения флоппи-дисковода используется специальный шлейф, имеющий меньшую ширину и разные разъемы для соединения с дисководами формата 3,5" и 5,25" (в последнее время разъем для подключения дисковода формата 5,25 на шлейфах не предусматривается). Конец шлейфа, имеющий один разъем, подключается к ряду контактов на материнской плате, имеющему обозначение FDD. В остальном, порядок установки флоппи-дисковода тот же.
И, наконец, не забудем про кабель, соединяющий внутренний четырехконтактный разъем звуковой карты с выходом аудиоканала привода CD-ROM. Если на приводе CD-ROM имеется цифровой выход (в данном контексте хочу вспомнить недобрым словом очень хорошие по всем остальным характеристикам приводы TEAC), а звуковая карта при этом имеет цифровой вход Audio CD, то сигнал будет идеально чистым (хотя если честно, автор разницы между "цифровым" и обычным подключением не услышал).
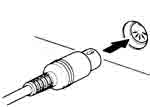
Итак, остается подключить кабель питания сети, клавиатуру, мышь, монитор, а в случае необходимости и другие периферийные устройства (принтер, сканер и т.д.). С кабелем питания сети разобраться несложно. Подключаем один его конец соответствующим разъемом к блоку питания компьютера, а второй, с имеющейся на нем вилкой, — к евророзетке — и порядок.
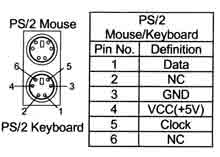
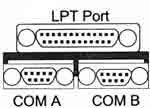
Подключение принтера не должно вызвать затруднений, так как на задней стенке системного блока имеется только один разъем, куда его можно подключить. Этот разъем выполнен в соответствии со стандартом IEEE 1284 для параллельного порта LPT (Рисунок 12).
Теперь подключим видеокабель, поставляемый с монитором, и часто уже жестко соединенный с ним, к выходу графического адаптера. Спутать что-либо здесь трудно, заметим лишь, что на мониторах с диагональю 17'' и более часто используются BNC разъемы. В таких случаях для подключения видеоадаптера к монитору предусматривается специальный кабель.

Как?.. Не работает?:-) Тогда мне пора закругляться:-).
С благодарностью рассмотрю замечания и предложения уважаемых читателей "Компьютерной газеты" относительно данного материала.
Ярослав Акулич г. Брест
Akyaros@mail.ru
P.S. Выражаю благодарность моим друзьям за моральную поддержку.
P.P.S. Всем, кто интересуется компьютерным железом, хочу порекомендовать сайты: iXBT Hardware ( www.ixbt.com ) и 3D News — Daily Digital Digest ( 3dnews.ru ). С точки зрения автора, это лучшие русскоязычные ресурсы по компьютерной тематике.
(c) компьютерная газета
Компьютерная газета. Статья была опубликована в номере 29 за 2001 год в рубрике hard :: pc


