Формулы и другие печатные выражения
Формулы и другие печатные выражения — У тебя не найдется черной гелевой ручки?
— Была где-то... Или не была... Я скоро вообще, наверное, разучусь писать без клавиатуры.
— Хорошо же тебе живется! Впрочем, мне тоже было хорошо. До сегодняшнего дня.
— А что же произошло сегодня?
— Дробь.
— Не понял?
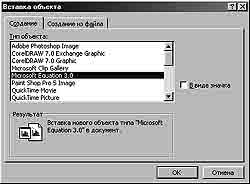 — Ну, дробь. A, деленное на B, равняется C, и все такое прочее. Местами трехэтажное. Это нужно набрать и распечатать. А в Word все буквы выстраиваются только в одну строчку. В одну! Поэтому трехэтажными у меня сегодня выходят совсем другие выражения... И тут наша секретарша вспомнила, что ее мама когда-то подрабатывала перепечаткой диссертаций на машинке, и когда в тексте попадались формулы, она оставляла пропуски, а потом дорисовывала нужные закорючки от руки. Так вот, нет ли у тебя ручки?
— Ну, дробь. A, деленное на B, равняется C, и все такое прочее. Местами трехэтажное. Это нужно набрать и распечатать. А в Word все буквы выстраиваются только в одну строчку. В одну! Поэтому трехэтажными у меня сегодня выходят совсем другие выражения... И тут наша секретарша вспомнила, что ее мама когда-то подрабатывала перепечаткой диссертаций на машинке, и когда в тексте попадались формулы, она оставляла пропуски, а потом дорисовывала нужные закорючки от руки. Так вот, нет ли у тебя ручки?
— Кажется, ручки у меня перевелись. Вымерли, как динозавры. Или как пишущие машинки.
— Это потому, что тебе до сих пор не приходилось набирать формулы.
— Это потому, что я знаю, как их набирать.
— А как?
 — Есть в Microsoft Office такая маленькая, незаметная программка — Equation Editor. Ну, совсем незаметная. Ее название не встретишь ни на одной коробке Office. В программе установки она помещена в раздел вспомогательных программ и в русской версии называется Редактор формул. По умолчанию программа установки не делает для нее отдельной пиктограммы, скажем, на рабочем столе или на панели Office.
— Есть в Microsoft Office такая маленькая, незаметная программка — Equation Editor. Ну, совсем незаметная. Ее название не встретишь ни на одной коробке Office. В программе установки она помещена в раздел вспомогательных программ и в русской версии называется Редактор формул. По умолчанию программа установки не делает для нее отдельной пиктограммы, скажем, на рабочем столе или на панели Office.
Правда, при желании Equation Editor все же можно отыскать и запустить отдельно от Word: он находится в файле eqnedt32.exe. Но такая необходимость возникает редко — разве что в условиях острой нехватки оперативной памяти.
Доступ к Equation Editor из Word можно получить при помощи команды Вставка> Объект (Insert> Object, рис. 1). Да, именно так — Word рассматривает формулы, созданные с помощью Equation Editor, просто как еще один "чужеродный" объект, такой же как рисунок или диаграмма. Выбираем объект Microsoft Equation — запускается Equation Editor.
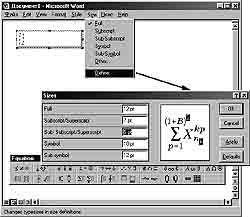 Это совсем другой редактор. Законы Word здесь не действуют. Уж скорее здесь действуют математические законы. Точнее, законы записи математических формул. Например, если заглянуть в меню Style (рис. 2), то, вместо привычных стилей шаблона Normal, мы увидим варианты форматирования функций и переменных, латинских и греческих обозначений, матриц и векторов. На случай, если в формулу случайно затесалось несколько слов на общепонятном языке, предусмотрен стиль Text.
Это совсем другой редактор. Законы Word здесь не действуют. Уж скорее здесь действуют математические законы. Точнее, законы записи математических формул. Например, если заглянуть в меню Style (рис. 2), то, вместо привычных стилей шаблона Normal, мы увидим варианты форматирования функций и переменных, латинских и греческих обозначений, матриц и векторов. На случай, если в формулу случайно затесалось несколько слов на общепонятном языке, предусмотрен стиль Text.
До определенной степени эти стили применяются автоматически. По некоторым признакам (скобкам, а также излюбленным словечкам математиков, таким как x, y или sin) Equation Editor сам определяет, какой стиль где уместнее.
А на случай, если он ошибется (что случается регулярно), существует это самое меню Style. К этому же меню прибегают, когда нужно отредактировать стандартные стили (команда Define) или отформатировать текст нестандартным образом (команда Other).
Аналогичную роль выполняет меню Size, где определяется размер стандартных элементов формулы — верхних и нижних индексов, основного текста и т.п. (рис. 3). Здесь также есть команда Other для ввода текста нестандартных размеров и команда Define для переопределения стандартных. Причем в последнем случае программа любезно предоставляет наглядную картинку, чтобы нам не запутаться в мудреных названиях (тем более по-английски!).
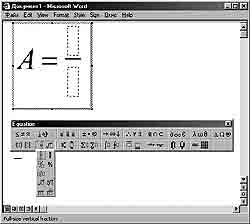 Текст в Equation Editor делится не только на строки, как во всяком нормальном текстовом редакторе, но и на блоки. Блоки — это те части математической формулы, которые можно набрать в одной строке: числитель и знаменатель дроби, основание и показатель степени, пределы суммирования и интегрирования, составляющие вектора и т.п. Текст внутри блока набирается, как обычно, буква за буквой.
Текст в Equation Editor делится не только на строки, как во всяком нормальном текстовом редакторе, но и на блоки. Блоки — это те части математической формулы, которые можно набрать в одной строке: числитель и знаменатель дроби, основание и показатель степени, пределы суммирования и интегрирования, составляющие вектора и т.п. Текст внутри блока набирается, как обычно, буква за буквой.
А значки, объединяющие отдельные блоки в дроби, степени, интегралы, векторы и т.п., выбираются на единственной в этом редакторе панели инструментов Equation, каждая кнопка которой соответствует определенной группе математических символов. Например, на рис. 4 показано, как в Equation Editor нарисовать дробь.
Каждый блок обозначается пунктирной рамкой. По мере заполнения текстом размер рамки увеличивается. Для перемещения между блоками используется клавиша табуляции, а также мышь и клавиши управления курсором — "вверх", "вниз", "вправо" и "влево".
Блоки могут быть вложенными: например, если в числителе дроби стоит степень, то верхний блок разбивается на подблоки (рис. 5). Чем-то эти блоки напоминают ячейки таблиц Word... и напоминали бы еще больше, если бы не их беспорядочное расположение.
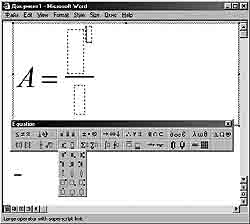
— Где-то я уже слышал об Equation Editor... теперь вспомнил. На него нередко жалуются: говорят, что чем больше формул, тем сильнее "тормозит" Word. А иногда и компьютер подвисает.
— Понятное дело. Чем больше объектов вставляется в файл, тем больше этот файл занимает места в оперативной памяти. А если памяти и так не густо, то данные мало-помалу вытесняются в память виртуальную, то есть на жесткий диск, о чем свидетельствует частое мигание красной лампочки на системном блоке и доносящееся оттуда же тихое (надеюсь!) жужжание. А жесткий диск, как известно, работает гораздо медленнее, чем ОЗУ. Кроме того, на нем место тоже ограничено. Если оно закончится — тут-то компьютер и зависнет.
— И как всегда, в самый интересный момент. То есть в такой, когда ты только что собрался сохраниться...
— Во избежание столь пикантной ситуации рекомендуется не доводить свою машину до состояния, когда не хватает памяти для повседневной работы. А если все же есть причины отложить покупку дополнительных "мозгов" до лучших времен, то, пока эти времена не наступят, советую не запускать параллельно с Word ресурсоемких приложений и не открывать больших файлов. Кроме того, можно провести ревизию в самом документе с формулами: некоторые выражения вроде sin(a)2, можно ввести средствами самого Word, не обращаясь к Equation Editor. На этом можно слегка сэкономить память.
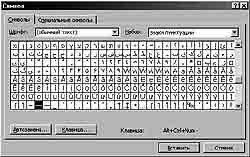
— А где взять математические символы вроде a и 2?
— Греческие буквы, а также многие другие научные "иероглифы" есть в шрифте Symbol. Но, если не хочешь долго в них rопаться, лучше воспользоваться командой Вставка> Символ (Insert> Symbol, рис. 6). Тем более, что здесь эти значки можно вставлять "пачками": после вставки очередного из них окно не закрывается.
А что касается нижних и верхних индексов (последние сойдут за степень), то здесь все еще проще: в диалоговом окне Шрифт есть режимы Верхний индекс (Superscript) и Нижний индекс (Subscript). А чтобы не лазить каждый раз так далеко, можно вынести соответствующие кнопки на панель инструментов (рис. 7).
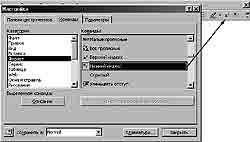 — И последний вопрос: как сделать, чтобы эти формулы еще и вычислялись?
— И последний вопрос: как сделать, чтобы эти формулы еще и вычислялись?
— Никак. Все это — бутафория. Если в формулы нужно подставлять настоящие значения, вычислять результаты, строить по ним графики и т.п., придется воспользоваться специализированными программами, такими как MathCAD.
Елена Мельничук, celsy@mail.ru
(c) компьютерная газета
— Была где-то... Или не была... Я скоро вообще, наверное, разучусь писать без клавиатуры.
— Хорошо же тебе живется! Впрочем, мне тоже было хорошо. До сегодняшнего дня.
— А что же произошло сегодня?
— Дробь.
— Не понял?
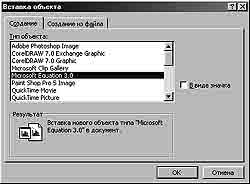
— Кажется, ручки у меня перевелись. Вымерли, как динозавры. Или как пишущие машинки.
— Это потому, что тебе до сих пор не приходилось набирать формулы.
— Это потому, что я знаю, как их набирать.
— А как?

Правда, при желании Equation Editor все же можно отыскать и запустить отдельно от Word: он находится в файле eqnedt32.exe. Но такая необходимость возникает редко — разве что в условиях острой нехватки оперативной памяти.
Доступ к Equation Editor из Word можно получить при помощи команды Вставка> Объект (Insert> Object, рис. 1). Да, именно так — Word рассматривает формулы, созданные с помощью Equation Editor, просто как еще один "чужеродный" объект, такой же как рисунок или диаграмма. Выбираем объект Microsoft Equation — запускается Equation Editor.
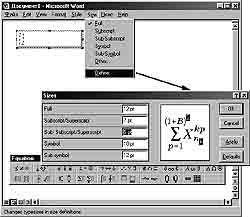
До определенной степени эти стили применяются автоматически. По некоторым признакам (скобкам, а также излюбленным словечкам математиков, таким как x, y или sin) Equation Editor сам определяет, какой стиль где уместнее.
А на случай, если он ошибется (что случается регулярно), существует это самое меню Style. К этому же меню прибегают, когда нужно отредактировать стандартные стили (команда Define) или отформатировать текст нестандартным образом (команда Other).
Аналогичную роль выполняет меню Size, где определяется размер стандартных элементов формулы — верхних и нижних индексов, основного текста и т.п. (рис. 3). Здесь также есть команда Other для ввода текста нестандартных размеров и команда Define для переопределения стандартных. Причем в последнем случае программа любезно предоставляет наглядную картинку, чтобы нам не запутаться в мудреных названиях (тем более по-английски!).
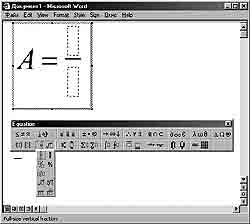
А значки, объединяющие отдельные блоки в дроби, степени, интегралы, векторы и т.п., выбираются на единственной в этом редакторе панели инструментов Equation, каждая кнопка которой соответствует определенной группе математических символов. Например, на рис. 4 показано, как в Equation Editor нарисовать дробь.
Каждый блок обозначается пунктирной рамкой. По мере заполнения текстом размер рамки увеличивается. Для перемещения между блоками используется клавиша табуляции, а также мышь и клавиши управления курсором — "вверх", "вниз", "вправо" и "влево".
Блоки могут быть вложенными: например, если в числителе дроби стоит степень, то верхний блок разбивается на подблоки (рис. 5). Чем-то эти блоки напоминают ячейки таблиц Word... и напоминали бы еще больше, если бы не их беспорядочное расположение.
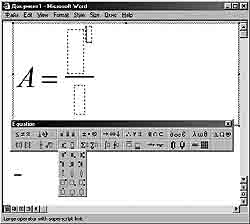
— Где-то я уже слышал об Equation Editor... теперь вспомнил. На него нередко жалуются: говорят, что чем больше формул, тем сильнее "тормозит" Word. А иногда и компьютер подвисает.
— Понятное дело. Чем больше объектов вставляется в файл, тем больше этот файл занимает места в оперативной памяти. А если памяти и так не густо, то данные мало-помалу вытесняются в память виртуальную, то есть на жесткий диск, о чем свидетельствует частое мигание красной лампочки на системном блоке и доносящееся оттуда же тихое (надеюсь!) жужжание. А жесткий диск, как известно, работает гораздо медленнее, чем ОЗУ. Кроме того, на нем место тоже ограничено. Если оно закончится — тут-то компьютер и зависнет.
— И как всегда, в самый интересный момент. То есть в такой, когда ты только что собрался сохраниться...
— Во избежание столь пикантной ситуации рекомендуется не доводить свою машину до состояния, когда не хватает памяти для повседневной работы. А если все же есть причины отложить покупку дополнительных "мозгов" до лучших времен, то, пока эти времена не наступят, советую не запускать параллельно с Word ресурсоемких приложений и не открывать больших файлов. Кроме того, можно провести ревизию в самом документе с формулами: некоторые выражения вроде sin(a)2, можно ввести средствами самого Word, не обращаясь к Equation Editor. На этом можно слегка сэкономить память.
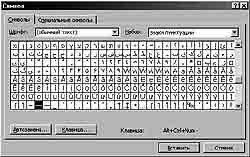
— А где взять математические символы вроде a и 2?
— Греческие буквы, а также многие другие научные "иероглифы" есть в шрифте Symbol. Но, если не хочешь долго в них rопаться, лучше воспользоваться командой Вставка> Символ (Insert> Symbol, рис. 6). Тем более, что здесь эти значки можно вставлять "пачками": после вставки очередного из них окно не закрывается.
А что касается нижних и верхних индексов (последние сойдут за степень), то здесь все еще проще: в диалоговом окне Шрифт есть режимы Верхний индекс (Superscript) и Нижний индекс (Subscript). А чтобы не лазить каждый раз так далеко, можно вынести соответствующие кнопки на панель инструментов (рис. 7).
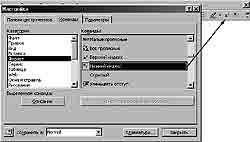
— Никак. Все это — бутафория. Если в формулы нужно подставлять настоящие значения, вычислять результаты, строить по ним графики и т.п., придется воспользоваться специализированными программами, такими как MathCAD.
Елена Мельничук, celsy@mail.ru
(c) компьютерная газета
Компьютерная газета. Статья была опубликована в номере 19 за 2001 год в рубрике soft :: текст


