Макрос или стиль шаблона?
Макрос или стиль шаблона?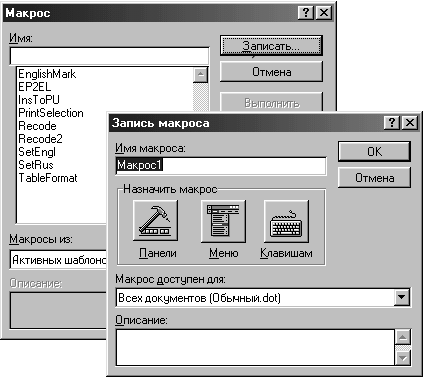 — Привет!
— Привет!
— Ммм...
— Привет!!!
— Спасибо, я уже обедал. То есть вчера обедал...
— Может, все-таки выключить машину и по паре бутербродов?
— В нашей столовке они похожи на абзац, выровненный по краю. А в заголовке... то есть в забегаловке напротив — на абзац, выровненный по центру.
— Понятно. Конечно. Ты только не волнуйся. Все будет хорошо...
— Я открыл в Word новое средство автоматизации. Я научился записывать макросы. Да, я не программист. Но записать несколько простейших операций, чтобы потом их воспроизвести одним нажатием кнопки, — это я теперь могу. Вот смотри: хочу я, например, чтобы заранее выделенный фрагмент выделялся полужирным...
— Ну, <Ctrl+B> ...
— Не перебивай. Не просто полужирным, а синим цветом и шрифтом Arial 12 пунктов. Стандартной кнопки, которая бы все это делала, нет. Так?
— Так.
— А я хочу, чтобы была. И могу! Я теперь все могу! Нужно только один раз записать нужную последовательность действий. Смотри. Раз — выделяем какой-нибудь фрагмент. Два — выбираем команду Сервис> Макрос (Tools> Macro) и щелкаем на кнопке Записать (Record, рис. 1).
— У меня в Word 97/2000 то же самое делается по команде Сервис> Макрос> Начать запись (Tools> Macro> Record New Macro)...
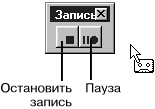 — Три — открывается диалоговое окно Запись макроса (Record Macro, см. рис. 1). Вводим в строке Имя (Macro name) название макроса и — желательно — в поле Описание (Description) пару слов о его назначении. Здесь же можно сразу присвоить "новорожденному" макросу кнопку на панели инструментов или комбинацию клавиш, а можно сразу приступить к его записи, щелкнув на кнопке OK. На экране появится "плавающая" панель инструментов Запись (Stop Record), а рядом с указателем мыши — пиктограмма, напоминающая аудиокассету. Это значит — "Тихо! Идет запись!" (рис. 2).
— Три — открывается диалоговое окно Запись макроса (Record Macro, см. рис. 1). Вводим в строке Имя (Macro name) название макроса и — желательно — в поле Описание (Description) пару слов о его назначении. Здесь же можно сразу присвоить "новорожденному" макросу кнопку на панели инструментов или комбинацию клавиш, а можно сразу приступить к его записи, щелкнув на кнопке OK. На экране появится "плавающая" панель инструментов Запись (Stop Record), а рядом с указателем мыши — пиктограмма, напоминающая аудиокассету. Это значит — "Тихо! Идет запись!" (рис. 2).
Конечно, соблюдать тишину, как при звукозаписи, не обязательно. Зато не рекомендуется делать лишних движений: пока рядом с указателем маячит "кассета", все твои действия фиксируются. Так что лучше продумать заранее, что и в какой последовательности нужно сделать. Или записать заранее на бумажке...
— Ну, не все так страшно. Ведь есть кнопка паузы. Кстати, не желаешь прерваться?
— Угу... Я теперь все могу!
— Понятно. Тогда ставим вопрос иначе: хочешь, покажу еще одну могучую вещь?
— Угу.
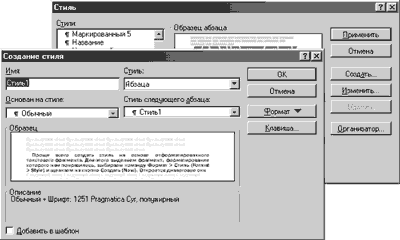 — Называется стиль. Стиль — это набор элементов форматирования, которые применяются к текстовому фрагменту все разом. Существуют стили двух видов: для отдельных символов (или групп символов) и для целых абзацев. В стиль символа входят параметры собственно шрифта: начертание, размер, цвет и т.п., вроде твоего полужирного синего Arial. Стиль абзаца, кроме того, может учитывать межстрочный интервал, отступы и прочие параметры, применяемые ко всему абзацу.
— Называется стиль. Стиль — это набор элементов форматирования, которые применяются к текстовому фрагменту все разом. Существуют стили двух видов: для отдельных символов (или групп символов) и для целых абзацев. В стиль символа входят параметры собственно шрифта: начертание, размер, цвет и т.п., вроде твоего полужирного синего Arial. Стиль абзаца, кроме того, может учитывать межстрочный интервал, отступы и прочие параметры, применяемые ко всему абзацу.
Проще всего создать стиль на основе отформатированного текстового фрагмента. Для этого выделяем фрагмент, форматирование которого нам понравилось, выбираем команду Формат> Стиль (Format> Style) и щелкаем на кнопке Создать (New, рис. 3). Откроется диалоговое окно Создание стиля (New Style). Вводим в строке Name (Имя) название нового стиля, выбираем из списка Стиль (Style type) его тип — абзаца (Paragraph) или символа (Character). Для того чтобы быстро применять стиль, здесь же можно присвоить ему комбинацию клавиш при помощи кнопки Клавиша (Shortcut key). Все — стиль создан.
— Есть!!! Вот он — на панели Форматирование. Э, да здесь их много! Как всегда, Microsoft не скупится на стандартные заготовки. А можно их менять — удалять, редактировать?
— Удалять можно только свои стили, а стандартные стили Word — нельзя. А вот изменять и создавать на их основе новые — пожалуйста. Это делается при помощи того же диалогового окна Стиль (Style, см. рис. 3). Только нужно выбрать из списка в левой части окна стиль, который хочешь изменить, и не ошибиться кнопкой: там рядом с Создать есть еще Изменить (Modify).
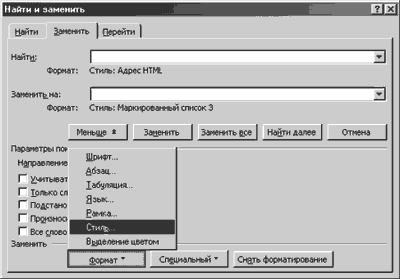 — А потом?
— А потом?
— Видишь кнопку Формат? Вот и используй ее, насколько фантазии хватит.
— А как создать стиль "с нуля"?
— Если тебе кажется, что ты создаешь стиль "с нуля" — не верь глазам своим. Ты создаешь его на основе стиля Обычный (Normal) — базового стиля Word. И форматированный текст ты, кстати говоря, тоже не создаешь "с нуля" — ты просто дополняешь стиль этого текста, по умолчанию — Обычный. Все, что можно было создать "с нуля", в Microsoft уже создали за нас.
— Ну и какая польза от стиля по сравнению с макросом?
— Стиль — это цельный "вариант" форматирования. Его можно не только присвоить "одним махом", но и использовать при контекстном поиске или замене (рис. 4).
Кроме того, некоторые стандартные стили, такие как заголовки, позволяют разделить документ на логически законченные блоки. Большие документы обязательно разбивают на главы, разделы и раздельчики — иначе их было бы просто невозможно читать. Так вот, если присвоить всем этим разнокалиберным заголовкам стили соответствующих уровней — Заголовок (Header) 1, Заголовок 2, и т.д., то работать с большим документом станет намного проще. В Word есть специальный режим для просмотра больших документов — режим структуры (команда Вид> Структура — View> Outline, рис. 5).
 Если дважды щелкнуть на "плюсе" рядом с заголовком, то соответствующий раздел "свернется", освобождая место на экране, или "развернется", и можно будет прочитать, что там написано. А если перетащить "плюс" вправо или влево, то вслед за ним "поедет" и весь раздел.
Если дважды щелкнуть на "плюсе" рядом с заголовком, то соответствующий раздел "свернется", освобождая место на экране, или "развернется", и можно будет прочитать, что там написано. А если перетащить "плюс" вправо или влево, то вслед за ним "поедет" и весь раздел.
— И значит, уровень заголовка повысится или понизится?
— Точно!
— А почему бы не создать для заголовков свои, нестандартные стили?
— Во-первых, зачем делать работу, которую за тебя (и, кстати, за твои же деньги) уже сделали? А, во-вторых, в режиме структуры документа Word "реагирует" только на "родные" стили заголовков. Даже если ты создашь собственный стиль и назовешь его, скажем, Главный заголовок или даже просто заголовок 1 (с маленькой буквы), для Word он все равно будет просто еще одним нестандартным стилем.
— А что это за надпись внизу окна, где создается стиль, — Добавить в шаблон (Add to template)?
— Стили и другие параметры документа, такие как элементы автотекста и макросы, хранятся в файлах, называемых шаблонами. Туда же часто помещают целые куски текста, "кочующие" из документа в документ — всякие колонтитулы, логотипы, "шапки" и т.п. Шаблон анкеты или ведомости вообще может содержать до 90% всего, что входит в документ.
В отличие от документов Word, имеющих расширение *.doc, файлам шаблонов присваивается расширение *.dot. В пакет Office входит несколько стандартных шаблонов. Здесь ситуация та же, что и со стилями — если ты создаешь документ "с нуля", значит, ты создаешь его на основе шаблона Обычный (Normal.dot).
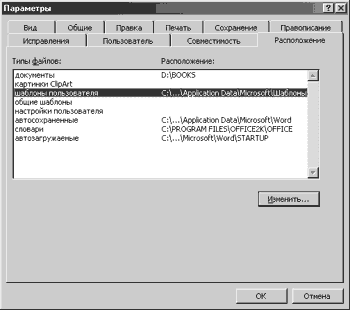 Проще всего создать шаблон на основе удачно получившегося документа. Открываем такой документ, удаляем оттуда все "нешаблонное", выбираем команду Файл> Сохранить как (File> Save As) и из списка Тип файла (Save as type) выбираем Шаблон документа (Document Template).
Проще всего создать шаблон на основе удачно получившегося документа. Открываем такой документ, удаляем оттуда все "нешаблонное", выбираем команду Файл> Сохранить как (File> Save As) и из списка Тип файла (Save as type) выбираем Шаблон документа (Document Template).
Для удобства новый шаблон лучше поместить в ту же папку, где Microsoft Office хранит стандартные шаблоны. По умолчанию для Word 2000 это C:\WINDOWS\Application Data\Microsoft\Шаблоны, для Word 97 — C:\Program Files\Microsoft Office\Шаблоны (если Microsoft Office находится в папке C:\Program Files\Microsoft Office), а для Word 6/7 — C:\MSOffice\Шаблоны (если Microsoft Office находится в папке C:\MSOffice). Однако возможны и другие варианты размещения. Для того чтобы выяснить, где на самом деле находятся шаблоны Word, нужно выбрать команду Сервис> Параметры (Tools> Options) и посмотреть, что написано на вкладке Расположение (File Locations) в строке шаблоны пользователя (User templates, рис. 6). Ну как, нравится?
— Ага.
— Только имей в виду: хороший, "притертый" шаблон используется годами. Поэтому файлы шаблонов имеют такую же, если не большую, ценность, что и документы. Не забывай регулярно создавать их резервные копии на отдельной дискете.
— Понял. Подальше от макровирусов, которых в последнее время развелось, как дырок в сыре.
— Это мне уже нравится! Ну-ка, скажи: на что похож абзац курсивного "Таймса"?
— На спагетти... Я хочу полную тарелку, с колбасой и кетчупом!
— Ну вот, теперь другое дело...
Елена Мельничук, celsy@mail.ru
(c) компьютерная газета
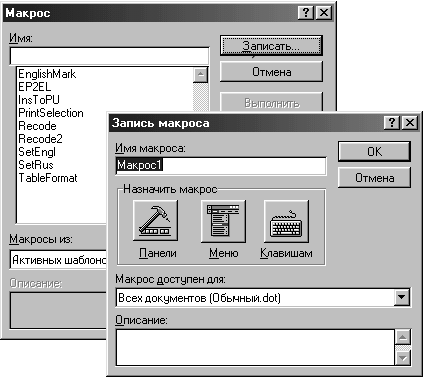
— Ммм...
— Привет!!!
— Спасибо, я уже обедал. То есть вчера обедал...
— Может, все-таки выключить машину и по паре бутербродов?
— В нашей столовке они похожи на абзац, выровненный по краю. А в заголовке... то есть в забегаловке напротив — на абзац, выровненный по центру.
— Понятно. Конечно. Ты только не волнуйся. Все будет хорошо...
— Я открыл в Word новое средство автоматизации. Я научился записывать макросы. Да, я не программист. Но записать несколько простейших операций, чтобы потом их воспроизвести одним нажатием кнопки, — это я теперь могу. Вот смотри: хочу я, например, чтобы заранее выделенный фрагмент выделялся полужирным...
— Ну, <Ctrl+B> ...
— Не перебивай. Не просто полужирным, а синим цветом и шрифтом Arial 12 пунктов. Стандартной кнопки, которая бы все это делала, нет. Так?
— Так.
— А я хочу, чтобы была. И могу! Я теперь все могу! Нужно только один раз записать нужную последовательность действий. Смотри. Раз — выделяем какой-нибудь фрагмент. Два — выбираем команду Сервис> Макрос (Tools> Macro) и щелкаем на кнопке Записать (Record, рис. 1).
— У меня в Word 97/2000 то же самое делается по команде Сервис> Макрос> Начать запись (Tools> Macro> Record New Macro)...
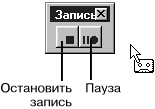
Конечно, соблюдать тишину, как при звукозаписи, не обязательно. Зато не рекомендуется делать лишних движений: пока рядом с указателем маячит "кассета", все твои действия фиксируются. Так что лучше продумать заранее, что и в какой последовательности нужно сделать. Или записать заранее на бумажке...
— Ну, не все так страшно. Ведь есть кнопка паузы. Кстати, не желаешь прерваться?
— Угу... Я теперь все могу!
— Понятно. Тогда ставим вопрос иначе: хочешь, покажу еще одну могучую вещь?
— Угу.
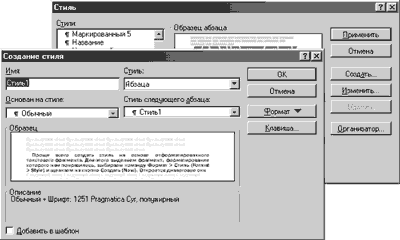
Проще всего создать стиль на основе отформатированного текстового фрагмента. Для этого выделяем фрагмент, форматирование которого нам понравилось, выбираем команду Формат> Стиль (Format> Style) и щелкаем на кнопке Создать (New, рис. 3). Откроется диалоговое окно Создание стиля (New Style). Вводим в строке Name (Имя) название нового стиля, выбираем из списка Стиль (Style type) его тип — абзаца (Paragraph) или символа (Character). Для того чтобы быстро применять стиль, здесь же можно присвоить ему комбинацию клавиш при помощи кнопки Клавиша (Shortcut key). Все — стиль создан.
— Есть!!! Вот он — на панели Форматирование. Э, да здесь их много! Как всегда, Microsoft не скупится на стандартные заготовки. А можно их менять — удалять, редактировать?
— Удалять можно только свои стили, а стандартные стили Word — нельзя. А вот изменять и создавать на их основе новые — пожалуйста. Это делается при помощи того же диалогового окна Стиль (Style, см. рис. 3). Только нужно выбрать из списка в левой части окна стиль, который хочешь изменить, и не ошибиться кнопкой: там рядом с Создать есть еще Изменить (Modify).
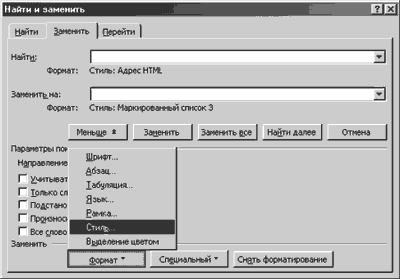
— Видишь кнопку Формат? Вот и используй ее, насколько фантазии хватит.
— А как создать стиль "с нуля"?
— Если тебе кажется, что ты создаешь стиль "с нуля" — не верь глазам своим. Ты создаешь его на основе стиля Обычный (Normal) — базового стиля Word. И форматированный текст ты, кстати говоря, тоже не создаешь "с нуля" — ты просто дополняешь стиль этого текста, по умолчанию — Обычный. Все, что можно было создать "с нуля", в Microsoft уже создали за нас.
— Ну и какая польза от стиля по сравнению с макросом?
— Стиль — это цельный "вариант" форматирования. Его можно не только присвоить "одним махом", но и использовать при контекстном поиске или замене (рис. 4).
Кроме того, некоторые стандартные стили, такие как заголовки, позволяют разделить документ на логически законченные блоки. Большие документы обязательно разбивают на главы, разделы и раздельчики — иначе их было бы просто невозможно читать. Так вот, если присвоить всем этим разнокалиберным заголовкам стили соответствующих уровней — Заголовок (Header) 1, Заголовок 2, и т.д., то работать с большим документом станет намного проще. В Word есть специальный режим для просмотра больших документов — режим структуры (команда Вид> Структура — View> Outline, рис. 5).

— И значит, уровень заголовка повысится или понизится?
— Точно!
— А почему бы не создать для заголовков свои, нестандартные стили?
— Во-первых, зачем делать работу, которую за тебя (и, кстати, за твои же деньги) уже сделали? А, во-вторых, в режиме структуры документа Word "реагирует" только на "родные" стили заголовков. Даже если ты создашь собственный стиль и назовешь его, скажем, Главный заголовок или даже просто заголовок 1 (с маленькой буквы), для Word он все равно будет просто еще одним нестандартным стилем.
— А что это за надпись внизу окна, где создается стиль, — Добавить в шаблон (Add to template)?
— Стили и другие параметры документа, такие как элементы автотекста и макросы, хранятся в файлах, называемых шаблонами. Туда же часто помещают целые куски текста, "кочующие" из документа в документ — всякие колонтитулы, логотипы, "шапки" и т.п. Шаблон анкеты или ведомости вообще может содержать до 90% всего, что входит в документ.
В отличие от документов Word, имеющих расширение *.doc, файлам шаблонов присваивается расширение *.dot. В пакет Office входит несколько стандартных шаблонов. Здесь ситуация та же, что и со стилями — если ты создаешь документ "с нуля", значит, ты создаешь его на основе шаблона Обычный (Normal.dot).
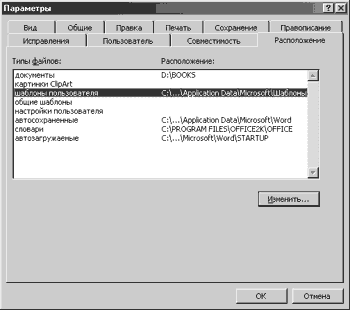
Для удобства новый шаблон лучше поместить в ту же папку, где Microsoft Office хранит стандартные шаблоны. По умолчанию для Word 2000 это C:\WINDOWS\Application Data\Microsoft\Шаблоны, для Word 97 — C:\Program Files\Microsoft Office\Шаблоны (если Microsoft Office находится в папке C:\Program Files\Microsoft Office), а для Word 6/7 — C:\MSOffice\Шаблоны (если Microsoft Office находится в папке C:\MSOffice). Однако возможны и другие варианты размещения. Для того чтобы выяснить, где на самом деле находятся шаблоны Word, нужно выбрать команду Сервис> Параметры (Tools> Options) и посмотреть, что написано на вкладке Расположение (File Locations) в строке шаблоны пользователя (User templates, рис. 6). Ну как, нравится?
— Ага.
— Только имей в виду: хороший, "притертый" шаблон используется годами. Поэтому файлы шаблонов имеют такую же, если не большую, ценность, что и документы. Не забывай регулярно создавать их резервные копии на отдельной дискете.
— Понял. Подальше от макровирусов, которых в последнее время развелось, как дырок в сыре.
— Это мне уже нравится! Ну-ка, скажи: на что похож абзац курсивного "Таймса"?
— На спагетти... Я хочу полную тарелку, с колбасой и кетчупом!
— Ну вот, теперь другое дело...
Елена Мельничук, celsy@mail.ru
(c) компьютерная газета
Компьютерная газета. Статья была опубликована в номере 18 за 2001 год в рубрике soft :: текст


