Как ускорить ввод текста?
Как ускорить ввод текста? — Что это у тебя там пищит? Новая игрушка? Покажи...
— Да нет, это я так... Упражняюсь на скорость и точность попаданий.
— В снайперы готовишься?
— Вроде того. В секретари-машинистки. Сам к себе. А то замучился уже по два часа одну страничку набирать. Вот и поставил себе программу-тренажер.
— А не хочешь слегка автоматизировать процесс? В Word, если поискать, можно много чего найти...
— Уже нашел. Отмена и повтор нескольких последних операций. Здорово! Я даже табличку сделал и над столом повесил. Жаль, что этих кнопок нет на приборном щитке автомобиля...
— А автотекст не пробовал?
— Читать за рулем?!
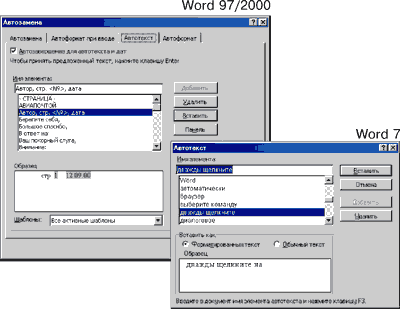 — Чудак! В Word'е. Первым делом составь себе список слов и выражений, которые употребляешь чаще всего. Нет-нет, печатных — это же Word! Если когда-нибудь подашься в писатели — повесь его на стенку, выучи на память и никогда не используй. А здесь, в конторе — на здоровье. Сэкономишь уйму времени. В Word такие выражения можно сделать автотекстом — текстом, вводимым автоматически. Для этого нужно выделить слово или фразу и выбрать в Word 7 команду Правка> Автотекст (Edit> AutoText), а в Word 97/2000 — команду Вставка> Автотекст> Автотекст (Insert> AutoText> AutoText). Откроется диалоговое окно (рис. 1). Там нам понадобятся три вещи.
— Чудак! В Word'е. Первым делом составь себе список слов и выражений, которые употребляешь чаще всего. Нет-нет, печатных — это же Word! Если когда-нибудь подашься в писатели — повесь его на стенку, выучи на память и никогда не используй. А здесь, в конторе — на здоровье. Сэкономишь уйму времени. В Word такие выражения можно сделать автотекстом — текстом, вводимым автоматически. Для этого нужно выделить слово или фразу и выбрать в Word 7 команду Правка> Автотекст (Edit> AutoText), а в Word 97/2000 — команду Вставка> Автотекст> Автотекст (Insert> AutoText> AutoText). Откроется диалоговое окно (рис. 1). Там нам понадобятся три вещи.
— Строка Имя элемента (Enter AutoText Entries here). Это название автотекста в списке ему подобных. По умолчанию в качестве такого названия Word предлагает начальные слова выделенного фрагмента. Это, пожалуй, логично, но иногда можно и отступить от правила.
— Список элементов автотекста. Разработчики Word уже позаботились наполнить его шаблонными фразами деловой переписки. Большинство из них можно удалить со спокойной душой.
— Область предварительного просмотра (Preview). Содержит фразу, которую мы хотим сделать — или уже сделали — автотекстом.
— И каждый раз, когда мне нужно что-то вставить, я должен открывать этот милый списочек, находить там нужное и жать на кнопку Добавить? Благодарю покорно...
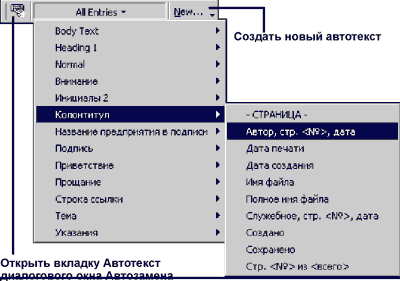 — Можно и так. Но не нужно. Удобнее всего присвоить автотексту комбинацию клавиш с помощью команды Сервис> Параметры (Tools> Customize) (См. "Диалоги" № 2, "Кто в Word'е хозяин?"). Или кнопку на панели инструментов. Можно даже создать отдельную панель. В Word 97/2000 такая панель уже есть (рис. 2). Кроме того, Word 97/2000 сам "вспоминает" автотекст, если начать вводить его название (рис. 3).
— Можно и так. Но не нужно. Удобнее всего присвоить автотексту комбинацию клавиш с помощью команды Сервис> Параметры (Tools> Customize) (См. "Диалоги" № 2, "Кто в Word'е хозяин?"). Или кнопку на панели инструментов. Можно даже создать отдельную панель. В Word 97/2000 такая панель уже есть (рис. 2). Кроме того, Word 97/2000 сам "вспоминает" автотекст, если начать вводить его название (рис. 3).
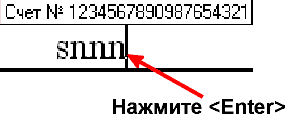
— И правда, неплохо. Особенно когда нужно ввести что-нибудь длинное или трудно запоминающееся. Но иногда при вводе текста Word сам что-то меняет, меня не спрашивает. После точки начинает слово с большой буквы — спасибо ему, конечно. Заменяет прямые кавычки на парные — ладно, даже красиво. Но вот однажды писал я бумагу на имя г-жи Анны Дзесь из Львова. Перечитываю — батюшки! По всему тексту вместо "Анна Дзесь" стоит "Анна Здесь"!
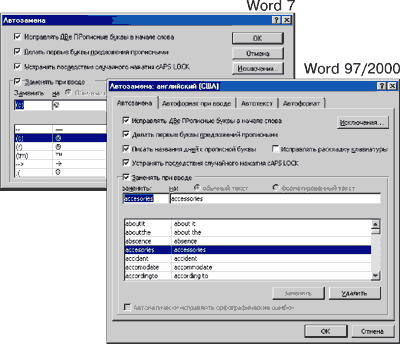 — А это ты на автозамену нарвался. Тоже полезная штука, если пользоваться с умом. Настраивается она с помощью команды Сервис> Автозамена (Tools> AutoCorrect). В этом окне ты сможешь настроить все по своему вкусу — и кавычки, и замену регистра букв, и список слов, которые нужно на что-то заменять (рис. 4).
— А это ты на автозамену нарвался. Тоже полезная штука, если пользоваться с умом. Настраивается она с помощью команды Сервис> Автозамена (Tools> AutoCorrect). В этом окне ты сможешь настроить все по своему вкусу — и кавычки, и замену регистра букв, и список слов, которые нужно на что-то заменять (рис. 4).
— Да, это в некоторой степени решает проблему. И все же тренажер не помешает. Знаешь, когда увлечешься, забудешь следить за экраном, можно забыть переключить раскладку клавиатуры и набрать текст "не на том языке". Я как-то таким манером целый абзац потерял. Так что слепой десятипальцевый метод — это все-таки хорошо.
— Да, неплохо. Но ведь эта проблема решается гораздо меньшей кровью!
— Ага, в Word 2000. Слышали: автоматическая коррекция раскладки. Только не работает она.
— Работает. Если все правильно настроить (рис. 5). Первым делом выбираем команду Сервис> Язык> Выбрать язык (Tools> Language> Set Language). Откроется диалоговое окно Язык (Language). Там нужно включить режим Определять язык автоматически (Detect Language Automatically). Потом выбираем команду Сервис> Параметры (Tools> Options), переходим на вкладку Правка (Edit) и проверяем, включен ли режим автоматическая смена клавиатуры (Auto-Keyboard switching). Если не включен — включаем. Наконец, выбираем команду Сервис> Автозамена (Tools> AutoCorrect) и включаем там режим Исправлять раскладку клавиатуры (Correct keyboard setting). Ну-ка, попробуй теперь. Получилось?
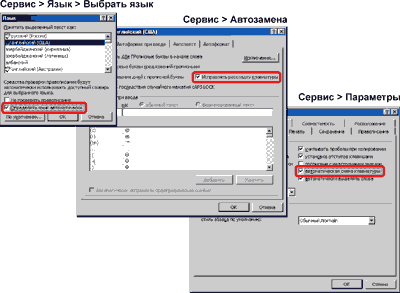 — Черта с два! Глюкавый этот Word! И чем выше версия, тем глюков больше.
— Черта с два! Глюкавый этот Word! И чем выше версия, тем глюков больше.
— Да ты не жадничай, введи фразу подлиннее.
— На, смотри, ввожу: "Однажды в студеную зимнюю по..." Ты как это сделал?! А ну, убери руки! И отойди. "Однажды в студеную зимнюю..." Вот это да... Слушай, а в Excel 2000 или, скажем, в PowerPoint такая штука тоже есть?
— Увы... Скажи спасибо за Word. Раньше и там не было. Я вон до сих пор в Word 7 работаю, так приходится перебиваться "домашними средствами".
— Какими?
— Макросами. В Internet их много. Я, например, уже несколько лет пользуюсь вот таким (см. листинг).
— Нужно выбрать команду Сервис> Макрос (Tools> Macro), ввести имя макроса и щелкнуть на кнопке Создать (Create). Ввести макрос, сохранить и присвоить ему кнопку или комбинацию клавиш.
— Неплохо. Только я знаю еще лучший способ ускорить ввод текста.
— Это как?
— Девчонок попросить. Потом шоколадкой угостить. А вечером — на дискотеку...
Елена Мельничук
celsy@mail.ru
(c) компьютерная газета
— Да нет, это я так... Упражняюсь на скорость и точность попаданий.
— В снайперы готовишься?
— Вроде того. В секретари-машинистки. Сам к себе. А то замучился уже по два часа одну страничку набирать. Вот и поставил себе программу-тренажер.
— А не хочешь слегка автоматизировать процесс? В Word, если поискать, можно много чего найти...
— Уже нашел. Отмена и повтор нескольких последних операций. Здорово! Я даже табличку сделал и над столом повесил. Жаль, что этих кнопок нет на приборном щитке автомобиля...
— А автотекст не пробовал?
— Читать за рулем?!
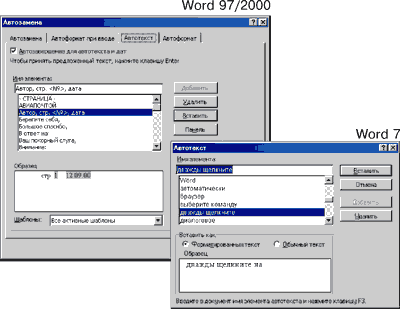
— Строка Имя элемента (Enter AutoText Entries here). Это название автотекста в списке ему подобных. По умолчанию в качестве такого названия Word предлагает начальные слова выделенного фрагмента. Это, пожалуй, логично, но иногда можно и отступить от правила.
— Список элементов автотекста. Разработчики Word уже позаботились наполнить его шаблонными фразами деловой переписки. Большинство из них можно удалить со спокойной душой.
— Область предварительного просмотра (Preview). Содержит фразу, которую мы хотим сделать — или уже сделали — автотекстом.
— И каждый раз, когда мне нужно что-то вставить, я должен открывать этот милый списочек, находить там нужное и жать на кнопку Добавить? Благодарю покорно...
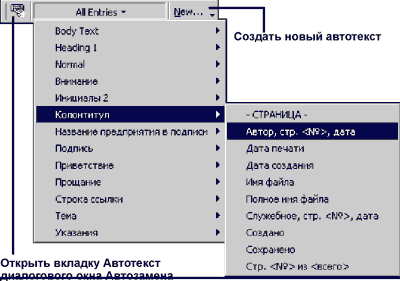
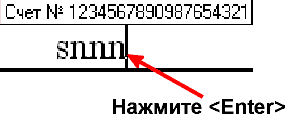
— И правда, неплохо. Особенно когда нужно ввести что-нибудь длинное или трудно запоминающееся. Но иногда при вводе текста Word сам что-то меняет, меня не спрашивает. После точки начинает слово с большой буквы — спасибо ему, конечно. Заменяет прямые кавычки на парные — ладно, даже красиво. Но вот однажды писал я бумагу на имя г-жи Анны Дзесь из Львова. Перечитываю — батюшки! По всему тексту вместо "Анна Дзесь" стоит "Анна Здесь"!
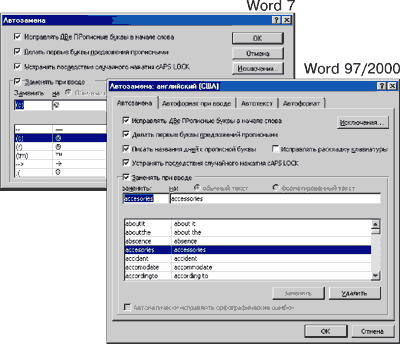
— Да, это в некоторой степени решает проблему. И все же тренажер не помешает. Знаешь, когда увлечешься, забудешь следить за экраном, можно забыть переключить раскладку клавиатуры и набрать текст "не на том языке". Я как-то таким манером целый абзац потерял. Так что слепой десятипальцевый метод — это все-таки хорошо.
— Да, неплохо. Но ведь эта проблема решается гораздо меньшей кровью!
— Ага, в Word 2000. Слышали: автоматическая коррекция раскладки. Только не работает она.
— Работает. Если все правильно настроить (рис. 5). Первым делом выбираем команду Сервис> Язык> Выбрать язык (Tools> Language> Set Language). Откроется диалоговое окно Язык (Language). Там нужно включить режим Определять язык автоматически (Detect Language Automatically). Потом выбираем команду Сервис> Параметры (Tools> Options), переходим на вкладку Правка (Edit) и проверяем, включен ли режим автоматическая смена клавиатуры (Auto-Keyboard switching). Если не включен — включаем. Наконец, выбираем команду Сервис> Автозамена (Tools> AutoCorrect) и включаем там режим Исправлять раскладку клавиатуры (Correct keyboard setting). Ну-ка, попробуй теперь. Получилось?
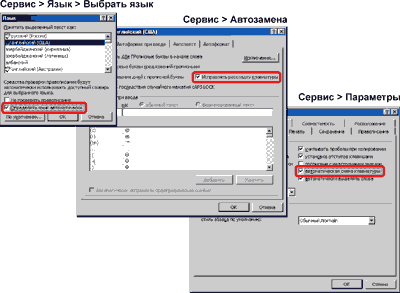
— Да ты не жадничай, введи фразу подлиннее.
— На, смотри, ввожу: "Однажды в студеную зимнюю по..." Ты как это сделал?! А ну, убери руки! И отойди. "Однажды в студеную зимнюю..." Вот это да... Слушай, а в Excel 2000 или, скажем, в PowerPoint такая штука тоже есть?
— Увы... Скажи спасибо за Word. Раньше и там не было. Я вон до сих пор в Word 7 работаю, так приходится перебиваться "домашними средствами".
— Какими?
— Макросами. В Internet их много. Я, например, уже несколько лет пользуюсь вот таким (см. листинг).
Sub MAIN R$ = "йцукенгшщзхъфывапролджэячсмитьбю.ЙЦУКЕНГШЩЗХЪФЫВАПРОЛДЖЭЯЧСМИТЬБЮ," E
$ = "qwertyuiop[]asdfghjkl;'zxcvbnm,./QWERTYUIOP{}ASDFGHJKL:'ZXCVBNM<>?" in$ = Selec
tion$() If Len(in$) < 2 Then WordLeft 1, 1 in$ = Selection$() End If For i = 1 To Len(in$) sym$ =
Mid$(in$, i, 1) ToolsLanguage .Language = "Русский" k = InStr(R$, sym$) If k > 0 Then
from$ = R$ : to$ = E$ : Goto convert End If ToolsLanguage .Language = "English (US)" k = I
nStr(E$, sym$) If k > 0 Then from$ = E$ : to$ = R$ : Goto convert End If out$ = sym$ Next i conve
rt: While i <= Len(in$) sym$ = Mid$(in$, i, 1) k = InStr(from$, sym$) If k > 0 Then out$ = out
$ + Mid$(to$, k, 1) Else out$ = out$ + sym$ End If i = i + 1 Wend Insert out$ End Sub
— А куда его нужно вводить?— Нужно выбрать команду Сервис> Макрос (Tools> Macro), ввести имя макроса и щелкнуть на кнопке Создать (Create). Ввести макрос, сохранить и присвоить ему кнопку или комбинацию клавиш.
— Неплохо. Только я знаю еще лучший способ ускорить ввод текста.
— Это как?
— Девчонок попросить. Потом шоколадкой угостить. А вечером — на дискотеку...
Елена Мельничук
celsy@mail.ru
(c) компьютерная газета
Компьютерная газета. Статья была опубликована в номере 17 за 2001 год в рубрике soft :: текст


