Что скрывается под звездочками-2?
Что скрывается под звездочками-2?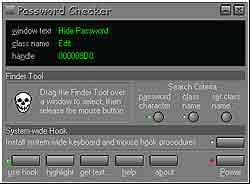 Я уже как-то рассказывал в своей статье про программы, которые помогают увидеть информацию, скрытую под звездочками. Однако совсем недавно я обнаружил в сети программу, которая порадовала меня не только своим прекрасным дизайном, но и своей функциональностью. В ней присутствовали функции, которые не были реализованы в описываемых мной ранее программах, поэтому я решил рассказать читателям о прекрасной альтернативе другим программам такого рода.
Я уже как-то рассказывал в своей статье про программы, которые помогают увидеть информацию, скрытую под звездочками. Однако совсем недавно я обнаружил в сети программу, которая порадовала меня не только своим прекрасным дизайном, но и своей функциональностью. В ней присутствовали функции, которые не были реализованы в описываемых мной ранее программах, поэтому я решил рассказать читателям о прекрасной альтернативе другим программам такого рода.
Программа Password Checker предназначена, главным образом, для изучения содержимого текстовых элементов управления, в которых все буквы заменены одним символом. Такие элементы чаще всего содержат пароли. С помощью Password Checker можно убрать защиту с подобного элемента управления либо узнать его содержимое без изменения самого текстового элемента. Password Checker позволяет также получить информацию (заголовок/содержание, дескриптор, имя класса) о других элементах управления и окнах. Существует три способа вскрытия пароля.
Первый способ.
Узнать содержимое текстового элемента управления без изменения самого элемента можно при помощи Finder Tool. Для этого подведите курсор к Finder Tool, нажмите левую кнопку мыши и, удерживая ее в этом состоянии, переместите курсор на интересующий элемент управления, где и отпустите кнопку. Центр курсора должен находиться в пределах изучаемого окна. Текст, содержащийся в элементе, имя оконного класса и дескриптор окна отобразятся в соответствующих полях Password Checker'а, а рамка будет несколько раз подсвечена. Таким образом, можно правильно идентифицировать объект, параметры которого отображает Password Checker. В данном способе исследуется окно, содержащее точку, указанную с помощью Finder Tool, и являющееся в данный момент видимым. В случаях, когда таких окон оказывается несколько, можно задать дополнительные критерии поиска с помощью кнопок password character и class name. Если активна кнопка password character, то рассматриваются только те элементы, которые имеют символ пароля (на этот символ заменяются все буквы при выводе текста). Как правило, этим символом является *. Но не всегда окно, которое выглядит таким образом, имеет символ пароля. Если активна кнопка class name, то исследуются только окна тех классов, которые определены в списке Search names блока диалога Set Class Name. Для данного способа важно состояние кнопки use hook. Если кнопка активна, то при использовании Finder Tool и получении текста окна по его дескриптору для исследуемого объекта устанавливается функция, отслеживающая сообщения, посылаемые окну. После того как текст будет считан, эта функция автоматически деинсталлируется. При установке функции в процесс, ответственный за создание исследуемого окна, загружается библиотека pcsnt2.dll. При работе в Windows 2000 эта кнопка должна быть активной, если используется Finder Tool или определяется текст по дескриптору.
Второй способ.
Изменить текстовый элемент управления таким образом, чтобы он правильно отображал свое содержимое можно, установив соответствующие функции для отслеживания сообщений мыши и клавиатуры. Для этого нажмите кнопку Install system-wide keyboard and mouse hook procedures. При нажатии этой кнопки инсталлируются (деинсталлируются) функции для отслеживания сообщений клавиатуры и мыши. При установке этих функций во все текущие процессы загружается динамическая библиотека pcsnt1.dll. Если кнопка находится в активном состоянии (функции установлены), то снять защиту с окна можно щелчком мыши на нем или, если окно имеет фокус ввода с клавиатуры, нажатием комбинации клавиш Ctrl+C. Можно также установить защиту, щелкнув на окне мышью, одновременно удерживая клавишу Ctrl или используя комбинацию Ctrl+R. Если в установленных функциях нет больше необходимости, их необходимо деинсталлировать нажатием все той же кнопки Install system-wide keyboard and mouse hook procedures. При выходе из программы деинсталляция функций происходит автоматически.
Третий способ.
Для данного способа необходимо знать дескриптор интересующего элемента управления. Дескриптор окна можно получить, например, с помощью приложения Microsoft Spy++, входящего в состав Microsoft Visual Studio. Итак, чтобы узнать содержимое элемента, нажмите кнопку get text..., при этом появится диалоговое окно Enter Window Handle. Введите в нем дескриптор интересующего окна и нажмите OK. Далее все происходит по сценарию первого способа — текст, содержащийся в элементе, имя оконного класса и дескриптор окна отобразятся в соответствующих полях Password Checker'а, а рамка будет несколько раз подсвечена. Для данного способа также важно состояние кнопки use hook.
Сайт программы: http://www.snt.spb.ru/
Напоследок хочу предупредить, что за все последствия, к которым может привести использование этой программы либо же информации, добытой с помощью нее, я ответственности не несу.
Евгений Сечко, safeman@mail.ru
(c) компьютерная газета
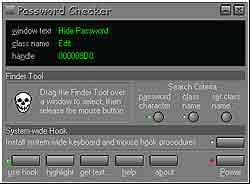
Программа Password Checker предназначена, главным образом, для изучения содержимого текстовых элементов управления, в которых все буквы заменены одним символом. Такие элементы чаще всего содержат пароли. С помощью Password Checker можно убрать защиту с подобного элемента управления либо узнать его содержимое без изменения самого текстового элемента. Password Checker позволяет также получить информацию (заголовок/содержание, дескриптор, имя класса) о других элементах управления и окнах. Существует три способа вскрытия пароля.
Первый способ.
Узнать содержимое текстового элемента управления без изменения самого элемента можно при помощи Finder Tool. Для этого подведите курсор к Finder Tool, нажмите левую кнопку мыши и, удерживая ее в этом состоянии, переместите курсор на интересующий элемент управления, где и отпустите кнопку. Центр курсора должен находиться в пределах изучаемого окна. Текст, содержащийся в элементе, имя оконного класса и дескриптор окна отобразятся в соответствующих полях Password Checker'а, а рамка будет несколько раз подсвечена. Таким образом, можно правильно идентифицировать объект, параметры которого отображает Password Checker. В данном способе исследуется окно, содержащее точку, указанную с помощью Finder Tool, и являющееся в данный момент видимым. В случаях, когда таких окон оказывается несколько, можно задать дополнительные критерии поиска с помощью кнопок password character и class name. Если активна кнопка password character, то рассматриваются только те элементы, которые имеют символ пароля (на этот символ заменяются все буквы при выводе текста). Как правило, этим символом является *. Но не всегда окно, которое выглядит таким образом, имеет символ пароля. Если активна кнопка class name, то исследуются только окна тех классов, которые определены в списке Search names блока диалога Set Class Name. Для данного способа важно состояние кнопки use hook. Если кнопка активна, то при использовании Finder Tool и получении текста окна по его дескриптору для исследуемого объекта устанавливается функция, отслеживающая сообщения, посылаемые окну. После того как текст будет считан, эта функция автоматически деинсталлируется. При установке функции в процесс, ответственный за создание исследуемого окна, загружается библиотека pcsnt2.dll. При работе в Windows 2000 эта кнопка должна быть активной, если используется Finder Tool или определяется текст по дескриптору.
Второй способ.
Изменить текстовый элемент управления таким образом, чтобы он правильно отображал свое содержимое можно, установив соответствующие функции для отслеживания сообщений мыши и клавиатуры. Для этого нажмите кнопку Install system-wide keyboard and mouse hook procedures. При нажатии этой кнопки инсталлируются (деинсталлируются) функции для отслеживания сообщений клавиатуры и мыши. При установке этих функций во все текущие процессы загружается динамическая библиотека pcsnt1.dll. Если кнопка находится в активном состоянии (функции установлены), то снять защиту с окна можно щелчком мыши на нем или, если окно имеет фокус ввода с клавиатуры, нажатием комбинации клавиш Ctrl+C. Можно также установить защиту, щелкнув на окне мышью, одновременно удерживая клавишу Ctrl или используя комбинацию Ctrl+R. Если в установленных функциях нет больше необходимости, их необходимо деинсталлировать нажатием все той же кнопки Install system-wide keyboard and mouse hook procedures. При выходе из программы деинсталляция функций происходит автоматически.
Третий способ.
Для данного способа необходимо знать дескриптор интересующего элемента управления. Дескриптор окна можно получить, например, с помощью приложения Microsoft Spy++, входящего в состав Microsoft Visual Studio. Итак, чтобы узнать содержимое элемента, нажмите кнопку get text..., при этом появится диалоговое окно Enter Window Handle. Введите в нем дескриптор интересующего окна и нажмите OK. Далее все происходит по сценарию первого способа — текст, содержащийся в элементе, имя оконного класса и дескриптор окна отобразятся в соответствующих полях Password Checker'а, а рамка будет несколько раз подсвечена. Для данного способа также важно состояние кнопки use hook.
Сайт программы: http://www.snt.spb.ru/
Напоследок хочу предупредить, что за все последствия, к которым может привести использование этой программы либо же информации, добытой с помощью нее, я ответственности не несу.
Евгений Сечко, safeman@mail.ru
(c) компьютерная газета
Компьютерная газета. Статья была опубликована в номере 15 за 2001 год в рубрике soft :: безопасность


