MS WORD заморочки
MS WORD заморочки
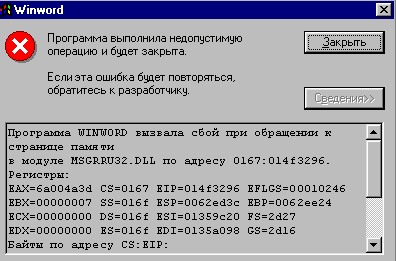 Появление неприятного сообщения о прекращении работы редактора MS WORD c последующим закрытием всех его окон и досадной потерей информации (см. рис. 1) неоднократно вызывает досаду и обиду пользователей. Такое сообщение, как правило, имеет место даже и во всех последующих и последних версиях этого редактора после 6.0 (в том числе и в Word 2000). Оно может появляться как почти сразу же после открытия файла, так и через некоторое, но незначительное время. При этом, несмотря на установление любого периода автосохранения, в файле возникает не только потеря информации и обязательное его закрытие, но и неудобство при последующем его открытии.
Появление неприятного сообщения о прекращении работы редактора MS WORD c последующим закрытием всех его окон и досадной потерей информации (см. рис. 1) неоднократно вызывает досаду и обиду пользователей. Такое сообщение, как правило, имеет место даже и во всех последующих и последних версиях этого редактора после 6.0 (в том числе и в Word 2000). Оно может появляться как почти сразу же после открытия файла, так и через некоторое, но незначительное время. При этом, несмотря на установление любого периода автосохранения, в файле возникает не только потеря информации и обязательное его закрытие, но и неудобство при последующем его открытии.
Следует тут же оговориться и обязательно подчеркнуть, что это сообщение практически не зависит ни от объема оперативной памяти ПК, ни от типа ОС, установленной на нем, ни от нее лицензирования. Поэтому для решения этой проблемы абсолютно незачем устанавливать в компьютер дополнительную оперативную память. Более того, следует иметь в виду, что с любыми другими приложениями MS OFFICE ничего подобного не происходило и не происходит. Да и вообще, необходимо признать, что все последующие версии этого редактора после 6.0 оказались менее устойчивыми в работе. Чем же эти версии отличаются друг от друга принципиальным образом? По-моему, все последующие версии взяли на себя задачу постоянного и динамического отображения всего, что помещается в файле редактора. В результате, когда такое не всегда удается, то именно тогда и появляется вышеуказанное сообщение. Таким образом, такая ситуация является ничем иным, как платой за динамическое красочное и постоянное отображение всего, что находится в файле.
Поскольку, однако, именно эти версии являются наиболее массовыми, а также оставляя на совести разработчиков этой программы ее глубинные недостатки, предлагаю более детально рассмотреть основные причины появления такого сообщения и рассказать о некоторых путях выхода из такой ситуации.
Общие причины появления такого сообщения являются следующими :
— неудачное действие пользователя в виде задания (выборки команды) на клавиатуре, а чаще — мышью, осуществляемое, как правило, в период самосохранения файла или незавершения еще другой команды или процесса, особенно в тех случаях, когда с файлом ведется длительная работа и в папке образуется большое число поддерживающих tmp файлов;
— наличие в файле большого количества страниц и ошибок одновременно, которых редактор пытается отобразить динамически и постоянно в виде подчеркнутого текста, но оказывается не в состоянии;
— наличие в файле определенного количества внедренных объектов, объектов или символов отсканированных и т.п., форматы которых либо не совместимы со стандартами Word, либо вообще являются нестандартными; наличие в сборном или в итоговом файле множества различных стилей, и в первую очередь тех, которые являются отличными от стандартных внутренних стилей редактора (такая ситуация может иметь место, когда в один файл собирается множество файлов от различных авторов), которые, опять же, редактор пытается динамически отобразить, но не может сделать этого до конца;
— реже встречаются случаи какой-либо комбинации указанных выше факторов.
Какой из этих факторов или их комбинация имеет место, пользователь должен уметь определить сам. Укажем лишь меры, рекомендуемые для каждого случая в отдельности. Если же их применение не принесет желаемого успеха, то, видимо, придется переходить к последующей мере или применять их последовательно и/или в совокупности.
 Во всех случаях пользователю, так или иначе, придется осуществить закрытие файла Word. При этом после его закрытия придется обязательно проверить, действительно ли он закрылся, поскольку в этом случае файл, как правило, оказывается не закрытым, несмотря на то, что вы уже закрыли все Word-окна на "крестики". Убедиться в этом Вам поможет окно диспетчера задач, вызываемое, например, клавиатурным сочетанием CTRL+ALT+DEL (рис. 2), где должно быть обнаружено наличие MS Word в окне данного диспетчера. Для последующей нормальной работы следует стать указателем или курсором на эту позицию и кнопкой "завершение работы" осуществить его действительное закрытие. К сожалению, часть информации при этом в любом случае будет потерянной.
Во всех случаях пользователю, так или иначе, придется осуществить закрытие файла Word. При этом после его закрытия придется обязательно проверить, действительно ли он закрылся, поскольку в этом случае файл, как правило, оказывается не закрытым, несмотря на то, что вы уже закрыли все Word-окна на "крестики". Убедиться в этом Вам поможет окно диспетчера задач, вызываемое, например, клавиатурным сочетанием CTRL+ALT+DEL (рис. 2), где должно быть обнаружено наличие MS Word в окне данного диспетчера. Для последующей нормальной работы следует стать указателем или курсором на эту позицию и кнопкой "завершение работы" осуществить его действительное закрытие. К сожалению, часть информации при этом в любом случае будет потерянной.
Затем, для первого фактора, кроме перезагрузки редактора, также рекомендую повысить внимательность к работе и соизмерять свои действия с быстродействием компьютера и его загруженностью. Разгрузить его хотя бы частично от других программ или окон. Может быть, прекратить слушать музыку с использованием CD-ROM. Проверить мышь, и при необходимости произвести ее чистку, чистку коврика или заменить их полностью или просто передохнуть 10-15 минут. При этом гарантирую полную или достаточную компенсацию первого фактора.
Во втором случае, после аналогичной перезагрузки редактора предлагается в его меню "сервис—параметры" отключить автоматическую проверку орфографии и продолжить работу с документом. Проверку же последней можно будет выполнить и в конце работы. Если же при этом файл будет закрываться, то его придется разбивать на части для осуществления проверки, но затем, сшивать.
В третьем случае, тоже после перезагрузки, исходя из состава файла, возможны варианты.
Если файл текстовый и не содержит символов, которые нельзя отобразить, то его можно сразу же вылечить, преобразовав в RTF формат одним из способов 1 — используя собственное пересохранение. 2 — используя буферное перемещение информации в редактор wordpad, используя перекодировку файла из windows в ibm и затем обратно, например, с помощью перекодировщика ruscod.com), и затем осуществлять его последующую работу. Если файл будет содержать и рисунки, и текст, то его придется разбивать на части и осуществлять почастичное преобразование (иногда, место или страницу, начиная с которой происходит закрытие редактора, удается обнаружить, если использовать режим с включением кнопки "непечатаемые знаки". И тогда его можно использовать как место для разбиения) с последующей вставкой графики.
Если же файл содержит множество различных и нестандартных стилей, то для единообразия необходимо требовать от авторов выдерживать эти стили по стандарту или же выполнять перестилирование вручную, в том числе и с разбитием файла по частям.
Резюме-совет. 1. При появлении закрытий прежде всего отключай автопроверку орфографии.
2. Если этого не достаточно—дроби или же преобразовывай файл с последующими сборками.
Появление интересной, но надоедливой линии
Иногда (во всех версиях Word) при работе с клавиатурой с целью рисования линий (нажатие не менее 2-3 ключей тире, подчеркивание или равно) с последующим нажатием клавиши Enter приводит к тому, что во всю ширину поля экрана появляется прочерченная длинная линия (тонкая, жирная или двойная). При этом она преобразовывает сделанную Вами более короткую линию в такую длинную, а также имеет и другие, отличные от нее свойства. И особенные неудобства создает эта линия, если она возникает в самом конце текста (файла), поскольку мешает дальнейшему нормальному перемещению курсора.

Если поставить метку мыши на эту линию, то на ней возникает двухсторонняя стрелка, такая же, как на линии таблицы. И тогда создается впечатление, что эта линия и является частью автоматически созданной таблицы.
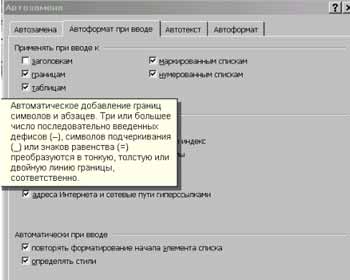 При возникновении такой линии, если работает помощник, в последних версиях редактора выдается динамическая подсказка, указывающая на то, что причиной такого преобразования является автоматическое форматирование, применяемое к границам (см. соответствующий флажок на рисунке), отменив которое в меню "Сервис"-автозамена-вкладка автозамена можно избежать такого преобразования (см. рис. 3). Однако такое не является контекстным, а стало быть и не всегда удобным. Поэтому для устранения такой длинной линии рекомендую следующие контекстные меры:
При возникновении такой линии, если работает помощник, в последних версиях редактора выдается динамическая подсказка, указывающая на то, что причиной такого преобразования является автоматическое форматирование, применяемое к границам (см. соответствующий флажок на рисунке), отменив которое в меню "Сервис"-автозамена-вкладка автозамена можно избежать такого преобразования (см. рис. 3). Однако такое не является контекстным, а стало быть и не всегда удобным. Поэтому для устранения такой длинной линии рекомендую следующие контекстные меры:
Таким образом, данное подтверждает, что полученная линия преобразований является ничем иным, как границей.
Точные размещения рисованных линий и фигур в Word'e
(некоторые приемы работы)
Для чего же изучается этот редактор, если для точного размещения рисованных фигур или линий большинство его пользователей вынуждено переходит на редакторы фирмы Adobe? Ведь это не всегда возможно, но и не всегда нужно. Как же точно поместить линию или рисованный объект типа "фигура" на данное конкретное место в поле с точностью до 1 мм и без нервотрепок? Предлагаю следующую последовательную рецептуру:
Владимир Вежновец
(c) компьютерная газета
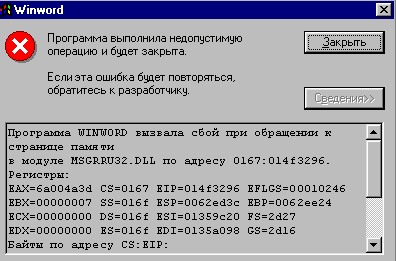
Следует тут же оговориться и обязательно подчеркнуть, что это сообщение практически не зависит ни от объема оперативной памяти ПК, ни от типа ОС, установленной на нем, ни от нее лицензирования. Поэтому для решения этой проблемы абсолютно незачем устанавливать в компьютер дополнительную оперативную память. Более того, следует иметь в виду, что с любыми другими приложениями MS OFFICE ничего подобного не происходило и не происходит. Да и вообще, необходимо признать, что все последующие версии этого редактора после 6.0 оказались менее устойчивыми в работе. Чем же эти версии отличаются друг от друга принципиальным образом? По-моему, все последующие версии взяли на себя задачу постоянного и динамического отображения всего, что помещается в файле редактора. В результате, когда такое не всегда удается, то именно тогда и появляется вышеуказанное сообщение. Таким образом, такая ситуация является ничем иным, как платой за динамическое красочное и постоянное отображение всего, что находится в файле.
Поскольку, однако, именно эти версии являются наиболее массовыми, а также оставляя на совести разработчиков этой программы ее глубинные недостатки, предлагаю более детально рассмотреть основные причины появления такого сообщения и рассказать о некоторых путях выхода из такой ситуации.
Общие причины появления такого сообщения являются следующими :
— неудачное действие пользователя в виде задания (выборки команды) на клавиатуре, а чаще — мышью, осуществляемое, как правило, в период самосохранения файла или незавершения еще другой команды или процесса, особенно в тех случаях, когда с файлом ведется длительная работа и в папке образуется большое число поддерживающих tmp файлов;
— наличие в файле большого количества страниц и ошибок одновременно, которых редактор пытается отобразить динамически и постоянно в виде подчеркнутого текста, но оказывается не в состоянии;
— наличие в файле определенного количества внедренных объектов, объектов или символов отсканированных и т.п., форматы которых либо не совместимы со стандартами Word, либо вообще являются нестандартными; наличие в сборном или в итоговом файле множества различных стилей, и в первую очередь тех, которые являются отличными от стандартных внутренних стилей редактора (такая ситуация может иметь место, когда в один файл собирается множество файлов от различных авторов), которые, опять же, редактор пытается динамически отобразить, но не может сделать этого до конца;
— реже встречаются случаи какой-либо комбинации указанных выше факторов.
Какой из этих факторов или их комбинация имеет место, пользователь должен уметь определить сам. Укажем лишь меры, рекомендуемые для каждого случая в отдельности. Если же их применение не принесет желаемого успеха, то, видимо, придется переходить к последующей мере или применять их последовательно и/или в совокупности.

Затем, для первого фактора, кроме перезагрузки редактора, также рекомендую повысить внимательность к работе и соизмерять свои действия с быстродействием компьютера и его загруженностью. Разгрузить его хотя бы частично от других программ или окон. Может быть, прекратить слушать музыку с использованием CD-ROM. Проверить мышь, и при необходимости произвести ее чистку, чистку коврика или заменить их полностью или просто передохнуть 10-15 минут. При этом гарантирую полную или достаточную компенсацию первого фактора.
Во втором случае, после аналогичной перезагрузки редактора предлагается в его меню "сервис—параметры" отключить автоматическую проверку орфографии и продолжить работу с документом. Проверку же последней можно будет выполнить и в конце работы. Если же при этом файл будет закрываться, то его придется разбивать на части для осуществления проверки, но затем, сшивать.
В третьем случае, тоже после перезагрузки, исходя из состава файла, возможны варианты.
Если файл текстовый и не содержит символов, которые нельзя отобразить, то его можно сразу же вылечить, преобразовав в RTF формат одним из способов 1 — используя собственное пересохранение. 2 — используя буферное перемещение информации в редактор wordpad, используя перекодировку файла из windows в ibm и затем обратно, например, с помощью перекодировщика ruscod.com), и затем осуществлять его последующую работу. Если файл будет содержать и рисунки, и текст, то его придется разбивать на части и осуществлять почастичное преобразование (иногда, место или страницу, начиная с которой происходит закрытие редактора, удается обнаружить, если использовать режим с включением кнопки "непечатаемые знаки". И тогда его можно использовать как место для разбиения) с последующей вставкой графики.
Если же файл содержит множество различных и нестандартных стилей, то для единообразия необходимо требовать от авторов выдерживать эти стили по стандарту или же выполнять перестилирование вручную, в том числе и с разбитием файла по частям.
Резюме-совет. 1. При появлении закрытий прежде всего отключай автопроверку орфографии.
2. Если этого не достаточно—дроби или же преобразовывай файл с последующими сборками.
Появление интересной, но надоедливой линии
Иногда (во всех версиях Word) при работе с клавиатурой с целью рисования линий (нажатие не менее 2-3 ключей тире, подчеркивание или равно) с последующим нажатием клавиши Enter приводит к тому, что во всю ширину поля экрана появляется прочерченная длинная линия (тонкая, жирная или двойная). При этом она преобразовывает сделанную Вами более короткую линию в такую длинную, а также имеет и другие, отличные от нее свойства. И особенные неудобства создает эта линия, если она возникает в самом конце текста (файла), поскольку мешает дальнейшему нормальному перемещению курсора.

Если поставить метку мыши на эту линию, то на ней возникает двухсторонняя стрелка, такая же, как на линии таблицы. И тогда создается впечатление, что эта линия и является частью автоматически созданной таблицы.
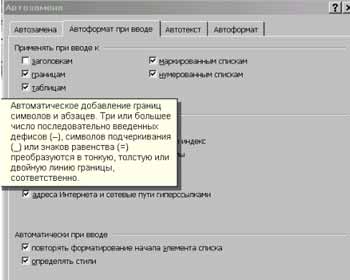
- если преобразование произошло только что или недавно, воспользуйтесь кнопкой "Отменить ввод" (последнюю команду). В результате преобразование будет полностью отменено, а прочерченная Вами линия останется в исходном виде.
- если такое произошло достаточно давно или полученная линия Вам не нужна вовсе, то поставьте метку мыши на полученную линию и при этом откройте меню "формат" и выберите команду "Границы...". Затем, в открывшемся меню "Границы..." выберите в окне "Тип" слово "Нет" — вся созданная линия автоматически исчезнет полностью.
Таким образом, данное подтверждает, что полученная линия преобразований является ничем иным, как границей.
Точные размещения рисованных линий и фигур в Word'e
(некоторые приемы работы)
Для чего же изучается этот редактор, если для точного размещения рисованных фигур или линий большинство его пользователей вынуждено переходит на редакторы фирмы Adobe? Ведь это не всегда возможно, но и не всегда нужно. Как же точно поместить линию или рисованный объект типа "фигура" на данное конкретное место в поле с точностью до 1 мм и без нервотрепок? Предлагаю следующую последовательную рецептуру:
- Прочертите все предполагаемое поле размещения объекта нажатием клавиши Enter столько раз, сколько это необходимо для размеров объекта.
- Нарисуйте объект в любом близком месте на данном поле. Если он находится несколько не там, где Вам еще нужно, то это не страшно.
- Выделите полученный объект и затем, войдя в меню "Формат"—команда "объект" или "автофигура" (или "формат автофигуры" в контекстном меню), выберите вкладку "положение" (и кнопку "дополнительно"). И тут же, используя исходные данные в полях "положение" по вертикали, указанные в см (исходные рекомендую записать), набором устанавливаете новые. И после "ок" следите за перемещением объекта.
Владимир Вежновец
(c) компьютерная газета
Компьютерная газета. Статья была опубликована в номере 15 за 2001 год в рубрике soft :: текст


