Кто в Word'е хозяин?
Кто в Word'е хозяин? — Знаешь, у меня, наверное, вирус.
— Простудился?
— Хуже!
— ?!
— Вчера набирал письмо в Word'е, уж не знаю что сделал, вдруг верхняя панелька — ну, где кнопки "Сохранить", "Напечатать" — пропала. А вместо нее появилось какое-то окно с теми же кнопками и заслонило текст. Я его закрыл. И теперь у меня этой панельки нет вообще. Я и "Касперским" проверял, и "доктором Web'ом". Все зря!
— Так ты же эту панельку собственными руками погасил. Сначала стащил вниз — вероятно, случайно задел мышкой, а потом, не разобравшись, закрыл. Панели Word можно перетаскивать мышью, менять местами, а если они попадают в рабочую область — туда, где текст, то превращаются в окна с кнопками.
— Как же ее теперь вернуть?
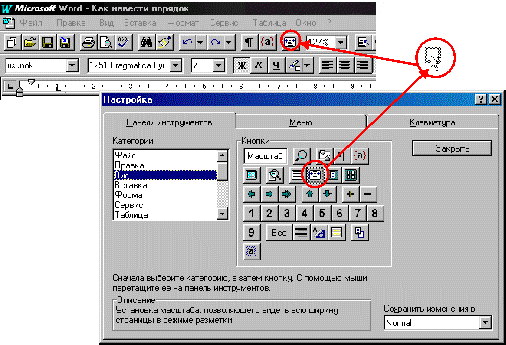
— Если щелкнуть правой кнопкой мыши на любой панели Word, или даже вообще не на панели, а на том месте, где она могла бы быть, появляется контекстное меню (рис. 1). Чтобы увидеть полный список панелей, нужно выбрать команду Панели инструментов (Toolbars).
— Э, да этих панелей много! Если открыть их все, никакого места на экране не хватит. Ну ладно, допустим, большинство из них мне не нужны. Но на остальных есть по две-три полезных кнопки. Что же мне, из-за них всю панель открытой держать?
— На версию Word, установленную с компакт-диска, нужно смотреть как на некую заготовку. Конечно, это рабочее приложение, и здесь есть практически все, что может понадобиться среднему пользователю. Но вот беда — среднего пользователя нет в природе! Вот и приходится нам, несредним, обживаться в Word, как в новой квартире, — убирать с экрана лишнее и заменять его нужным, чтобы было удобнее работать. Львиная доля этой деятельности приходится на диалоговое окно Настройка (Customize), которое открывается по одноименной команде из меню Сервис (Tools).
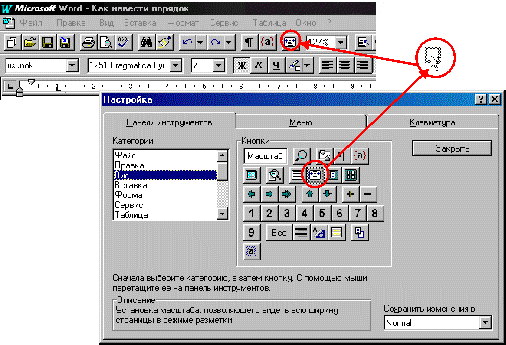
— Так вот они где, кнопки: рассортированы по типам, а типы называются так же, как и команды главного меню — Файл (File), Правка (Edit), Вид (View) и т.д. (рис. 2). Оказывается, их можно отсюда перетаскивать на панели запросто, как котят за шкирку! А лишние кнопки "стащить" с панели в это окно — и они исчезнут. Если же "бросить" кнопку, не донеся ее до панели, создается новая панель. До чего все просто!
Немного сложнее обстоит дело с командами меню. Но и здесь все довольно прозрачно. В списке Категории (Categories) — элементы главного меню Word, в списке Команды (Commands) — элементы вложенного меню, выбранного в данный момент из списка Категории. Правда, по их названию не всегда догадаешься о назначении. Но на то есть раздел Описание (Description) внизу окна. Расположение и название команды определяется в соответствующих строках. Вот только знаки & выглядят немного странно. Впрочем, если присмотреться внимательнее, то и их назначение становится понятным: они ставятся перед буквой, образующей вместе с клавишей <Alt> "горячую" комбинацию клавиш для этой команды. Например, чтобы открыть меню Вид (View), нужно нажать <Alt+В> (в английской версии — <Alt+V> ). В меню эта буква подчеркнута. Здесь же можно создать и новое меню (рис. 3).
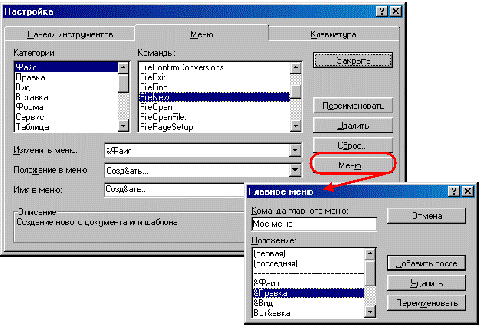
— Обрати внимание на категорию Все команды (All Commands). Здесь есть много полезных команд, не вошедших в стандартные меню и панели, например ColumnSelect — выделение прямоугольного блока текста.
— На мой взгляд, когда набираешь текст и не хочется отрывать руки от клавиатуры, удобнее всего присвоить команде комбинацию клавиш.
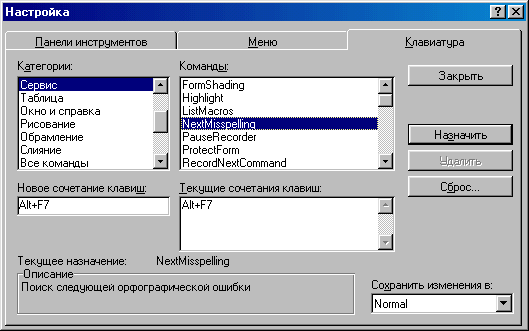 — Согласен. Для этого на третьей вкладке диалогового окна Настройка (рис. 4) нужно выбрать в левом списке категорию, а в правом — команду. Затем перейти в строку Новое сочетание клавиш (Press new shortcut key) и нажать комбинацию клавиш. При этом следует постараться, чтобы она, во-первых, как-нибудь ассоциировалась с командой и, следовательно, легко запоминалась, а во-вторых, чтобы не использовалась другими командами. О том, что комбинация "занята", можно узнать из информационной строки Текущее назначение. Если "повесить" на одну комбинацию клавиш две команды, то выполняться будет та из них, которой эта комбинация была присвоена позже. Подобрав комбинацию, остается щелкнуть на кнопке Назначить (Assign). Вот, собственно, и вся премудрость. Дальше сам решай, присвоить ли функции команду меню, кнопку или комбинацию клавиш.
— Согласен. Для этого на третьей вкладке диалогового окна Настройка (рис. 4) нужно выбрать в левом списке категорию, а в правом — команду. Затем перейти в строку Новое сочетание клавиш (Press new shortcut key) и нажать комбинацию клавиш. При этом следует постараться, чтобы она, во-первых, как-нибудь ассоциировалась с командой и, следовательно, легко запоминалась, а во-вторых, чтобы не использовалась другими командами. О том, что комбинация "занята", можно узнать из информационной строки Текущее назначение. Если "повесить" на одну комбинацию клавиш две команды, то выполняться будет та из них, которой эта комбинация была присвоена позже. Подобрав комбинацию, остается щелкнуть на кнопке Назначить (Assign). Вот, собственно, и вся премудрость. Дальше сам решай, присвоить ли функции команду меню, кнопку или комбинацию клавиш.
— А в Word 97 все не так...
— В Word 97/2000, по-моему, поступили логичнее, чем в Word 7: свели все операции по настройке в одно окно. Первая вкладка "посвящена" панелям инструментов, вторая — кнопкам и меню, а третья — общим параметрам интерфейса. И только для комбинаций клавиш сохранилось прежнее окно, только теперь его не сразу найдешь: оно вызывается по кнопке Клавиатура (Keyboard). Зато появилось несколько удобных возможностей.
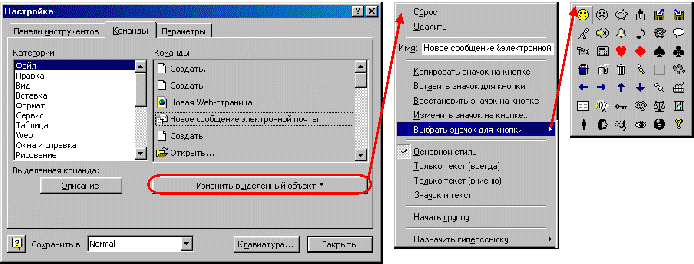
Единая процедура для создания и редактирования меню и кнопок (рис. 5). Кнопка Изменить выделенный объект (Modify Selection) открывает универсальное меню, позволяющее настраивать все атрибуты команды независимо от того, где она расположена — в меню или на панели инструментов. Это же меню открывается и как контекстное, если щелкнуть правой кнопкой мыши на элементе интерфейса при открытом окне настройки.
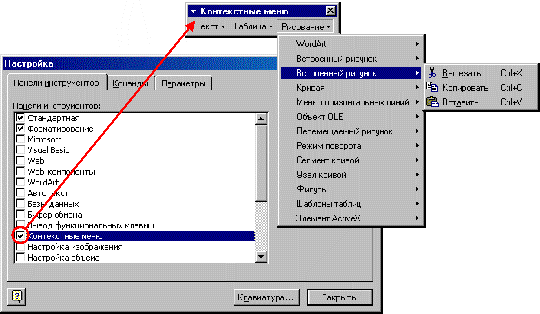
Редактирование контекстных меню. На вкладке Панели инструментов (Toolbars) в Word 97/2000 появился новый пункт — Контекстные меню (Shortcut Menus). Объекты, чьи контекстные меню можно редактировать, рассортированы по категориям: текст, таблицы и графика (рис. 6). Выбрав меню нужного объекта, остается перейти на вкладку Команды (Commands) — и дальше все делать, как обычно.
— А в Word 2000, говорят, кнопки и команды меню вообще исчезают, если ими долго не пользоваться?!
— И да, и нет. Смотри сам: сколько кнопок из первоначальной конфигурации Word ты реально используешь?
— Ну, десятка полтора...
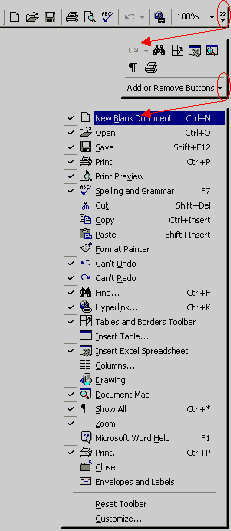 — Примерно столько же их и осталось на панелях Word 2000. Правда, и теперь набор пиктограмм на экране изначально не тот, что нужно. Но на "правом фланге" каждой панели появился новый значок — двойная стрелка. Если на ней щелкнуть, появляются пиктограммы "второго состава" (рис. 7). Если нужной функции нет и здесь, выбираем команду Добавить или удалить кнопки (Add or Remove Buttons), которая занимает нижнюю строку этого кнопочного "меню". Откроется длинный список. Таким образом, стандартная процедура настройки откладывается на самый крайний случай.
— Примерно столько же их и осталось на панелях Word 2000. Правда, и теперь набор пиктограмм на экране изначально не тот, что нужно. Но на "правом фланге" каждой панели появился новый значок — двойная стрелка. Если на ней щелкнуть, появляются пиктограммы "второго состава" (рис. 7). Если нужной функции нет и здесь, выбираем команду Добавить или удалить кнопки (Add or Remove Buttons), которая занимает нижнюю строку этого кнопочного "меню". Откроется длинный список. Таким образом, стандартная процедура настройки откладывается на самый крайний случай.
Но самое главное и интересное начинается позже: по мере того, как, работая над документами, ты будешь использовать те или иные пиктограммы, эти пиктограммы сами начнут переходить из второго "состава" в первый, заменяя те, к которым обращаются редко. В результате ты будешь всегда иметь под рукой с десяток часто используемых пиктограмм, а остальные будут спрятаны на "вложенных" панелях. Польза очевидна: экономится место на экране и время, которое прежде тратилось на настройку панелей и поиск нужной кнопки.
То же и в системе меню. Тебе еще не надоело ерзать мышкой по экрану, переползая из одного меню в другое?
— Порядком надоело...
— В Word 2000 меню сильно укоротились. Причина та же, что и в случае с панелями инструментов: деление команд на "первый" и "второй" состав. Теперь в основное меню входят только наиболее часто используемые команды. Чтобы увидеть остальные, нужно щелкнуть или задержать указатель мыши на двойной стрелке, завершающей список. "Ротация" между первым и вторым "составами" команд происходит так же, как и на панелях инструментов: только что использованная команда попадает в "первый состав", заменяя в нем ту, которой давно не пользовались.
— А если мне не нравится этот новый интерфейс Word 2000? Можно вернуть все, как было?
— Конечно. За это "отвечают" два верхних флажка на третьей вкладке окна Настройка: первый — за меню, второй — за панели инструментов (рис. 8).
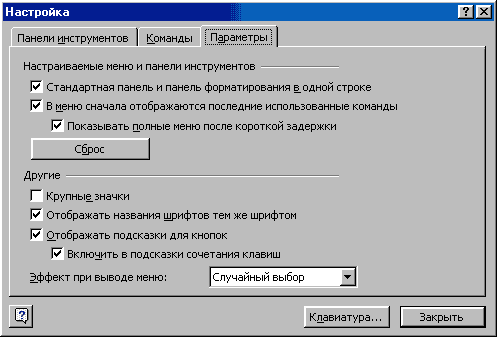
— А если нужно сделать что-то, чего нет в списке стандартных команд?
— В Word 2000 есть прекрасная вещь — возможность создать пиктограмму-гиперссылку, как на Web-странице в Internet. Создав на панели новую кнопку (для этого проще всего перетащить туда любую кнопку из окна настройки), выбираем команду Назначить гиперссылку> Открыть (Assign Hyperlink> Open) из меню Изменить выделенный объект (Modify Selection, см. рис. 5).
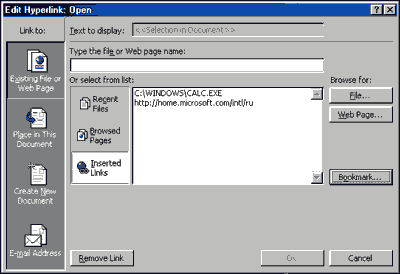
Появится диалоговое окно, показанное на рис. 9. Остается ввести адрес файла, например, C:\Windows\Calc.exe — и получится кнопка, при помощи которой прямо из Word будет запускаться калькулятор. Или http://www.altavista.com — и можно будет "одним щелчком" подключаться к поисковому серверу Alta Vista.
— А можно это сделать в Word 7/97?
— Увы... Но иногда выручают макросы — минипрограммы, написанные на специальном языке программирования. В Word 7 это был WordBasic, а в Word 97/2000 — Visual Basic for Applications (VBA).
— Так я ж не программист...
— Я тоже. В принципе, там нет ничего сложного, но все как-то руки не доходят. Впрочем, многие макросы есть в Internet, на серверах бесплатного ПО. Например, есть хороший пакет макросов "Перестройка" http://www.stop.at/smh . В нем автоматизированы многие функции
— Серьезно? Тогда я полез в Internet.
— Только смотри, не подхвати там настоящий вирус!
(c) компьютерная газета
— Простудился?
— Хуже!
— ?!
— Вчера набирал письмо в Word'е, уж не знаю что сделал, вдруг верхняя панелька — ну, где кнопки "Сохранить", "Напечатать" — пропала. А вместо нее появилось какое-то окно с теми же кнопками и заслонило текст. Я его закрыл. И теперь у меня этой панельки нет вообще. Я и "Касперским" проверял, и "доктором Web'ом". Все зря!
— Так ты же эту панельку собственными руками погасил. Сначала стащил вниз — вероятно, случайно задел мышкой, а потом, не разобравшись, закрыл. Панели Word можно перетаскивать мышью, менять местами, а если они попадают в рабочую область — туда, где текст, то превращаются в окна с кнопками.
— Как же ее теперь вернуть?
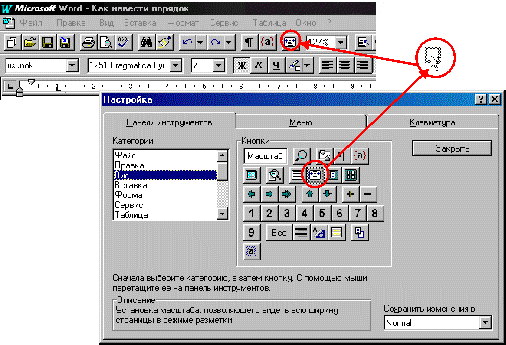
— Если щелкнуть правой кнопкой мыши на любой панели Word, или даже вообще не на панели, а на том месте, где она могла бы быть, появляется контекстное меню (рис. 1). Чтобы увидеть полный список панелей, нужно выбрать команду Панели инструментов (Toolbars).
— Э, да этих панелей много! Если открыть их все, никакого места на экране не хватит. Ну ладно, допустим, большинство из них мне не нужны. Но на остальных есть по две-три полезных кнопки. Что же мне, из-за них всю панель открытой держать?
— На версию Word, установленную с компакт-диска, нужно смотреть как на некую заготовку. Конечно, это рабочее приложение, и здесь есть практически все, что может понадобиться среднему пользователю. Но вот беда — среднего пользователя нет в природе! Вот и приходится нам, несредним, обживаться в Word, как в новой квартире, — убирать с экрана лишнее и заменять его нужным, чтобы было удобнее работать. Львиная доля этой деятельности приходится на диалоговое окно Настройка (Customize), которое открывается по одноименной команде из меню Сервис (Tools).
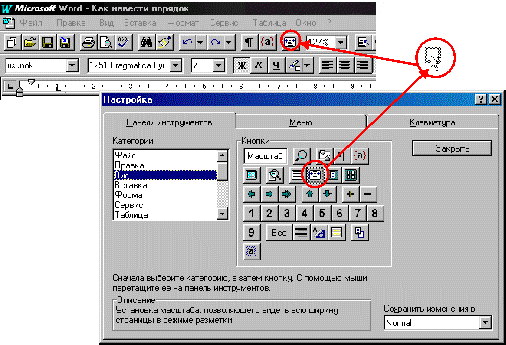
— Так вот они где, кнопки: рассортированы по типам, а типы называются так же, как и команды главного меню — Файл (File), Правка (Edit), Вид (View) и т.д. (рис. 2). Оказывается, их можно отсюда перетаскивать на панели запросто, как котят за шкирку! А лишние кнопки "стащить" с панели в это окно — и они исчезнут. Если же "бросить" кнопку, не донеся ее до панели, создается новая панель. До чего все просто!
Немного сложнее обстоит дело с командами меню. Но и здесь все довольно прозрачно. В списке Категории (Categories) — элементы главного меню Word, в списке Команды (Commands) — элементы вложенного меню, выбранного в данный момент из списка Категории. Правда, по их названию не всегда догадаешься о назначении. Но на то есть раздел Описание (Description) внизу окна. Расположение и название команды определяется в соответствующих строках. Вот только знаки & выглядят немного странно. Впрочем, если присмотреться внимательнее, то и их назначение становится понятным: они ставятся перед буквой, образующей вместе с клавишей <Alt> "горячую" комбинацию клавиш для этой команды. Например, чтобы открыть меню Вид (View), нужно нажать <Alt+В> (в английской версии — <Alt+V> ). В меню эта буква подчеркнута. Здесь же можно создать и новое меню (рис. 3).
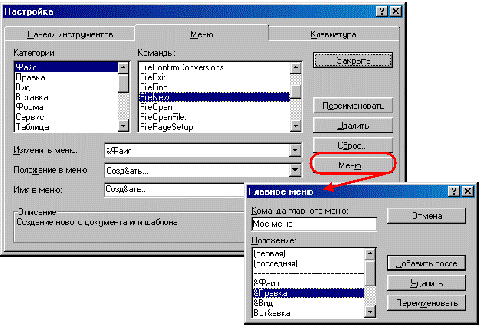
— Обрати внимание на категорию Все команды (All Commands). Здесь есть много полезных команд, не вошедших в стандартные меню и панели, например ColumnSelect — выделение прямоугольного блока текста.
— На мой взгляд, когда набираешь текст и не хочется отрывать руки от клавиатуры, удобнее всего присвоить команде комбинацию клавиш.
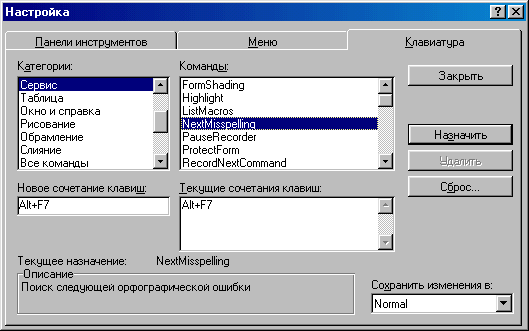
— А в Word 97 все не так...
— В Word 97/2000, по-моему, поступили логичнее, чем в Word 7: свели все операции по настройке в одно окно. Первая вкладка "посвящена" панелям инструментов, вторая — кнопкам и меню, а третья — общим параметрам интерфейса. И только для комбинаций клавиш сохранилось прежнее окно, только теперь его не сразу найдешь: оно вызывается по кнопке Клавиатура (Keyboard). Зато появилось несколько удобных возможностей.
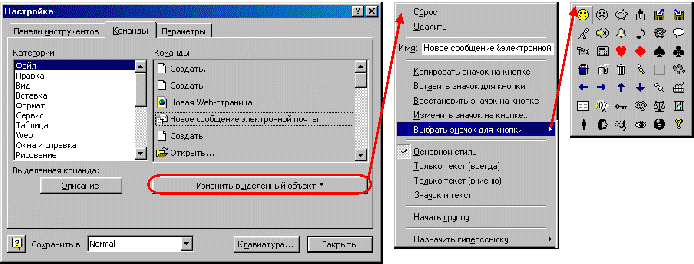
Единая процедура для создания и редактирования меню и кнопок (рис. 5). Кнопка Изменить выделенный объект (Modify Selection) открывает универсальное меню, позволяющее настраивать все атрибуты команды независимо от того, где она расположена — в меню или на панели инструментов. Это же меню открывается и как контекстное, если щелкнуть правой кнопкой мыши на элементе интерфейса при открытом окне настройки.
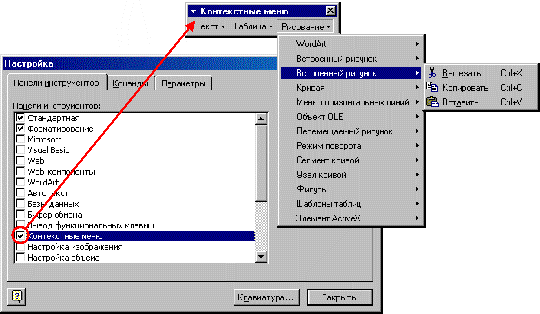
Редактирование контекстных меню. На вкладке Панели инструментов (Toolbars) в Word 97/2000 появился новый пункт — Контекстные меню (Shortcut Menus). Объекты, чьи контекстные меню можно редактировать, рассортированы по категориям: текст, таблицы и графика (рис. 6). Выбрав меню нужного объекта, остается перейти на вкладку Команды (Commands) — и дальше все делать, как обычно.
— А в Word 2000, говорят, кнопки и команды меню вообще исчезают, если ими долго не пользоваться?!
— И да, и нет. Смотри сам: сколько кнопок из первоначальной конфигурации Word ты реально используешь?
— Ну, десятка полтора...
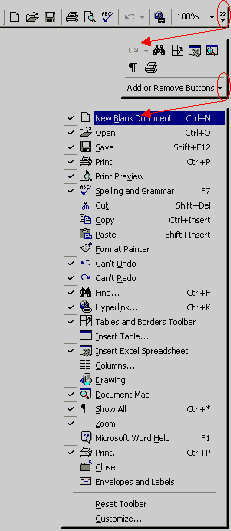
Но самое главное и интересное начинается позже: по мере того, как, работая над документами, ты будешь использовать те или иные пиктограммы, эти пиктограммы сами начнут переходить из второго "состава" в первый, заменяя те, к которым обращаются редко. В результате ты будешь всегда иметь под рукой с десяток часто используемых пиктограмм, а остальные будут спрятаны на "вложенных" панелях. Польза очевидна: экономится место на экране и время, которое прежде тратилось на настройку панелей и поиск нужной кнопки.
То же и в системе меню. Тебе еще не надоело ерзать мышкой по экрану, переползая из одного меню в другое?
— Порядком надоело...
— В Word 2000 меню сильно укоротились. Причина та же, что и в случае с панелями инструментов: деление команд на "первый" и "второй" состав. Теперь в основное меню входят только наиболее часто используемые команды. Чтобы увидеть остальные, нужно щелкнуть или задержать указатель мыши на двойной стрелке, завершающей список. "Ротация" между первым и вторым "составами" команд происходит так же, как и на панелях инструментов: только что использованная команда попадает в "первый состав", заменяя в нем ту, которой давно не пользовались.
— А если мне не нравится этот новый интерфейс Word 2000? Можно вернуть все, как было?
— Конечно. За это "отвечают" два верхних флажка на третьей вкладке окна Настройка: первый — за меню, второй — за панели инструментов (рис. 8).
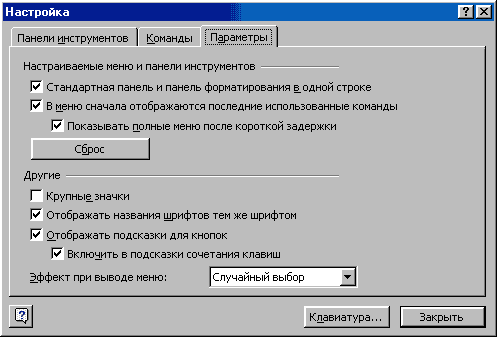
— А если нужно сделать что-то, чего нет в списке стандартных команд?
— В Word 2000 есть прекрасная вещь — возможность создать пиктограмму-гиперссылку, как на Web-странице в Internet. Создав на панели новую кнопку (для этого проще всего перетащить туда любую кнопку из окна настройки), выбираем команду Назначить гиперссылку> Открыть (Assign Hyperlink> Open) из меню Изменить выделенный объект (Modify Selection, см. рис. 5).
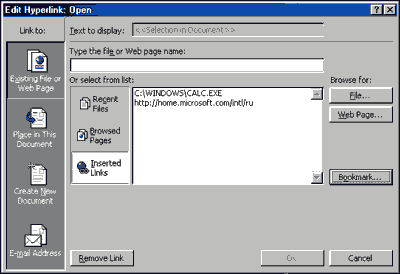
Появится диалоговое окно, показанное на рис. 9. Остается ввести адрес файла, например, C:\Windows\Calc.exe — и получится кнопка, при помощи которой прямо из Word будет запускаться калькулятор. Или http://www.altavista.com — и можно будет "одним щелчком" подключаться к поисковому серверу Alta Vista.
— А можно это сделать в Word 7/97?
— Увы... Но иногда выручают макросы — минипрограммы, написанные на специальном языке программирования. В Word 7 это был WordBasic, а в Word 97/2000 — Visual Basic for Applications (VBA).
— Так я ж не программист...
— Я тоже. В принципе, там нет ничего сложного, но все как-то руки не доходят. Впрочем, многие макросы есть в Internet, на серверах бесплатного ПО. Например, есть хороший пакет макросов "Перестройка" http://www.stop.at/smh . В нем автоматизированы многие функции
— Серьезно? Тогда я полез в Internet.
— Только смотри, не подхвати там настоящий вирус!
(c) компьютерная газета
Компьютерная газета. Статья была опубликована в номере 14 за 2001 год в рубрике soft :: текст


