Шифруем данные на винчестере
Шифруем данные на винчестере 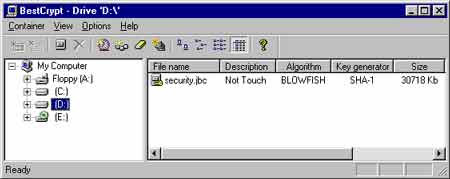 Наверняка каждый из вас сталкивался с такой ситуацией, когда необходимо срочно скрыть от посторонних глаз свои данные, а иногда даже очень важные. Многие задавались вопросом: "Как это сделать? Да так, чтобы в любой момент можно было получить доступ к ним и при этом никто не смог бы узнать их содержание." О программе, которая позволит вам зашифровать данные на жестком диске, и пойдет речь в данной статье.
Наверняка каждый из вас сталкивался с такой ситуацией, когда необходимо срочно скрыть от посторонних глаз свои данные, а иногда даже очень важные. Многие задавались вопросом: "Как это сделать? Да так, чтобы в любой момент можно было получить доступ к ним и при этом никто не смог бы узнать их содержание." О программе, которая позволит вам зашифровать данные на жестком диске, и пойдет речь в данной статье.
Конечно же, можно обойтись и без применения различного рода программ, так как присутствует возможность спрятать свои данные в глубинах сети Internet. Для этого существуют специальные службы, которые позволяют размещать свои данные у них на сервере. Разумеется, за некоторую плату. А если хорошо заплатить, то для ваших данных выделят отдельный сервер, к которому только вы будете иметь доступ. Однако такой подход к решению проблемы сокрытия данных для многих проблематичен. Во-первых, нужен доступ в Интернет. А с нашими скоростями огромные объемы таких данных будет не реально так хранить. Во-вторых, этот способ достаточно дороговат, не говоря уже о том, сколько вы заплатите за то, чтобы ваши данные хранились на отдельном сервере. Поэтому я и предлагаю для решения этой проблемы использовать следующую программу. Для этого необходимо только установить ее на своем компьютере, которая будет шифровать все ваши данные, а впоследствии их расшифровывать.
Программа носит название BestCrypt. Наверное, уже многие подумали, что лучше PGP ничего нет. Могу в чем-то с вами согласиться, однако почему люди используют разные MP3-проигрыватели, а не пользуются только WinAmp'ом? До сих пор продолжается битва между интернет-браузерами. Это происходит из-за того, что у каждой программы присутствуют как преимущества, так и недостатки. Поэтому выбирать вам, что использовать, но народ должен хотя бы узнать об одной из альтернатив всемирно-известного PGP.
Эта программа может работать под управлением OC Windows 95/98/NT. Сразу скажу, что программа является Shareware'ой. Поэтому без регистрации она будет бесплатно работать только в течение 30 дней. После чего вам будет доступно только чтение данных с тех дисков, которые вы создали и зашифровали при помощи этой программы. Основной функцией этой программы является создание дополнительного раздела на жестком диске, который будет виден только после того, как вы примонтируете (отвертка здесь не нужна:) зашифрованный раздел к основным разделам. Для того чтобы приступить к сокрытию очень важных данных, необходимо сперва создать раздел, на котором будут эти данные расположены. Это делается в меню Container-> New. После этого перед вами предстанет окно, в котором необходимо указать название будущего файла, его размер, начиная с нескольких килобайт и заканчивая сотнями, а может быть даже и тысячами (тысячи не проверял:%) мегабайт. Размер будущего раздела не должен превышать оставшееся свободное пространство на жестком диске. Кроме этого, вам необходимо описать ваш раздел, чтобы вы не запутались во множестве созданных разделов, выбрать алгоритм шифрования из четырех предложенных: BLOWFISH, DES, GOST, TWOFISH. Далее выбираете алгоритм генерации ключа, место на жестком диске, где будет находиться зашифрованный раздел. На том диске, который вы выберете для хранения зашифрованного раздела, будет располагаться файл, объем которого будет равен объему созданного вами раздела. Здесь же можно поставить галочку, чтобы раздел был отформатирован. Далее указываете пароль, по которому будет производиться доступ к этому разделу. Причем для повышения безопасности пароль должен состоять как минимум из шести символов. После этого вам придется немного понажимать клавиши на клавиатуре, чтобы программа смогла сгенерировать на основании ваших нажатий уникальный ключ, который будет применяться при дальнейшем шифровании. Вот и все. После этих простых операций новый раздел будет создан и вы сможете приступить непосредственно к записи данных на этот раздел. Если раздел, который создала программа, вы отформатировали, то необходимо выбрать в меню Container-> Mount. После этого выбираете букву раздела и вводите пароль. Далее в системе появляется новый раздел. На него необходимо переписать все ваши секретные данные. Вот, пожалуй, это все, что необходимо сделать для того, чтобы спрятать от посторонних глаз свои данные.
Теперь я хочу перейти к настройке этой программы, чтобы работать в ней было как можно удобнее, да и возможность случайного проникновения в спрятанные файлы свести к нулю. Рассмотрим первую вкладку меню программы под названием Container. Непосредственно здесь происходит создание и удаление разделов, а также дальнейшее управление ими. Тут с помощью команд Mount и Dismount (прямо как в NIX-системах:) вы сможете соответственно подключать и отключать ваши секретные диски. Если вам необходимо, чтобы диски подключались автоматически при загрузке компьютера, то на нужных дисках поставьте галочку Auto mount. При этом после каждого запуска компьютера будет появляться окно, где вам будет предложено ввести пароль на защищаемый диск. Но, на мой взгляд, это не очень удобно, так как все время нужно вводить пароль (порой это так надоедает). Поэтому я рекомендую не ставить галочку Auto mount на диски, а подключать их по мере необходимости. Кроме опции автоматического подключения дисков, в этом разделе меню есть опция ReadOnly. Если установить ее на ваш диск, то после подключения защищенного диска к остальным дискам, доступ к нему будет осуществляться только в режиме чтения. Поэтому, включив эту опцию, вы не сможете записывать новую информацию на данный диск, а также удалять что-либо с него. Это удобно лишь тогда, когда вы уверены, что ничего записывать либо удалять не будете. Кроме этого, если программа BestCrypt не зарегистрирована, то по истечении 30 дней использования незарегистрированной версии со всеми дисками вы сможете работать только в режиме чтения. Если необходимо изменить название файла, в котором располагаются зашифрованные данные вашего диска, либо сменить описание на него, пароль, генератор ключей, алгоритм шифрования либо место расположения вашего диска, то необходимо в этом меню выбрать пункт Property, где вам станут доступны для изменения все вышеперечисленные настройки.
Еще одной из важных вкладок меню является вкладка Options. Здесь появляется возможность назначить горячую клавишу на автоматическое отключение всех подключенных дисков. Горячая клавиша может состоять из комбинации клавиш Alt, Ctrl, Shift и в ней обязательно должна присутствовать одна из функциональных клавиш F1-F12. Теперь, если появилась надобность как можно быстрее скрыть все зашифрованные диски, вам не придется запускать саму программу, достаточно нажать на установленную вами горячую клавишу - и абсолютно все диски будут отключены от основных разделов жесткого диска. Если вам не нравится использовать горячие клавиши, то просто отключите эту опцию. Отключение дисков возможно, если в течение установленного времени компьютер бездействовал, т.е. на нем не нажимались клавиши клавиатуры или мыши. Для того чтобы каждый раз не запускать программу, вам необходимо назначить горячую клавишу для всплывающего меню, где одним нажатием мыши вы сможете подключить, отключить зашифрованный диск либо запустить саму программу. В этой вкладке можно отключить Container Guard Utility, который следит тем, чтобы правильно выполнялись файловые операции и чтобы никто не смог удалить сам файл, в котором хранится зашифрованная информация. Поэтому я не рекомендую отключать эту опцию. Если вам надоедает иконка в трее (возле часов), то ее тоже можно отключить. Опция автоматически отключает все подключенные диски при "вылогинивании" из системы, т.е. после того, как вы зашли под своим именем в систему, подключили диски, поработали, не отключили диски и вышли из системы (не выключили компьютер, а именно вышли), то все диски автоматически будут отключены. Поэтому тот, кто после вас войдет в систему, не сможет воспользоваться вашими дисками, не зная пароль на них.
Вместе с программой BestCrypt устанавливается freeware утилита BCWipe. Она предназначена для того, чтобы после удаления каких-либо файлов с жесткого диска их невозможно было восстановить. Вызывается эта утилита из проводника, когда вы нажмете на каком-либо из разделов жесткого диска правой клавишей мыши и выберете Wipe free space. Далее предстоит составить алгоритм, по которому будет работать программа. Для этого нужно выбрать тип невосстановимого удаления данных с жесткого диска, т.е. выбрать алгоритм под названием U.S. DoD, который рекомендуется, если вы уверены, что ваш жесткий диск будут исследовать при помощи специального оборудования. В противном случае нужно выбрать User defined pass quantity и задать число проходов по вашему жесткому диску. Также нужно отметить, подчищать ли своп файл и пустые каталоги. Программа покажет, сколько на данном диске свободного места, а также расчетное время, за которое произойдет затирание диска. Если вы в проводнике зайдете на какой-нибудь из разделов вашего жесткого диска, то по нажатию правой кнопки мыши на любом из файлов или каталогов будет доступен пункт Delete with wiping. Если вы его выберете, то программа сотрет файл или каталог так, что его потом нельзя будет восстановить, а также начнет затирать своп файл, так как в нем могут располагаться данные из удаленного каталога или файла.
В программе есть еще одна замечательная утилита под названием BestCrypt Service Manager. Она предназначена для того, чтобы вы смогли добавлять нужные и удалять ненужные алгоритмы шифрования и модули генерации ключей. Но это пригодно лишь для тех, кто не доверяет таким алгоритмам шифрования, как DES и тому подобные. Так что, если у Вас есть что-то получше:), то можете смело удалять старые алгоритмы шифрования и добавлять новые. Однако я считаю, что найдется мало людей, которые захотят удалить эти алгоритмы, так как взломать ваши данные, зашифрованные этими алгоритмами, можно только посредством прямого перебора всех возможных ключей, на что может уйти ооочень много времени:). Так что решать Вам, удалять их или не удалять.
Хочу предупредить тех людей, которые решили поставить себе данную программу и начать ее использовать. Из-за того, что программа хранит зашифрованный вами раздел жесткого диска в одном файле, размер которого равен общему объему созданного вами раздела, существует вероятность того, что в один прекрасный день вы не сможете открыть зашифрованный раздел. А произойти это может по следующей причине: на диске произошел небольшой сбой, который повлек повреждение или хотя бы изменение в зашифрованном файле одного байта. После этого шансы на восстановление спрятанных в этом разделе файлов практически равны нулю. Поэтому вам нужно решить для себя, что важнее: надежная защита ваших данных и возможная их потеря либо возможность потери файлов сведенная к нулю, если вы все же откажитесь от применения программы шифрования. Так как при сбое на зашифрованном разделе пропадут практически все файлы, то при сбое диска, на котором содержится множество секретных файлов, может пропасть лишь небольшая их часть. Однако кто вам мешает сделать резервную копию зашифрованного файла и разместить эту копию на отдельном жестком диске, который, в свою очередь, нужно куда-нибудь спрятать, чтобы никто не нашел и не расшифровал... Эту логическую цепочку можно продолжать вечно. Так что выбор за вами.
Применение данной программы могут найти многие, начиная от человека, решившего спрятать свою переписку с другими людьми, и, заканчивая хакерами, которым точно есть что спрятать.
Программу можно скачать по адресу: http://www.jetico.com . Евгений Сечко, safeman@mail.ru (c) компьютерная газета
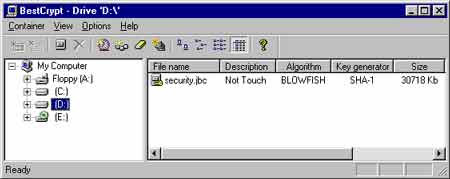
Конечно же, можно обойтись и без применения различного рода программ, так как присутствует возможность спрятать свои данные в глубинах сети Internet. Для этого существуют специальные службы, которые позволяют размещать свои данные у них на сервере. Разумеется, за некоторую плату. А если хорошо заплатить, то для ваших данных выделят отдельный сервер, к которому только вы будете иметь доступ. Однако такой подход к решению проблемы сокрытия данных для многих проблематичен. Во-первых, нужен доступ в Интернет. А с нашими скоростями огромные объемы таких данных будет не реально так хранить. Во-вторых, этот способ достаточно дороговат, не говоря уже о том, сколько вы заплатите за то, чтобы ваши данные хранились на отдельном сервере. Поэтому я и предлагаю для решения этой проблемы использовать следующую программу. Для этого необходимо только установить ее на своем компьютере, которая будет шифровать все ваши данные, а впоследствии их расшифровывать.
Программа носит название BestCrypt. Наверное, уже многие подумали, что лучше PGP ничего нет. Могу в чем-то с вами согласиться, однако почему люди используют разные MP3-проигрыватели, а не пользуются только WinAmp'ом? До сих пор продолжается битва между интернет-браузерами. Это происходит из-за того, что у каждой программы присутствуют как преимущества, так и недостатки. Поэтому выбирать вам, что использовать, но народ должен хотя бы узнать об одной из альтернатив всемирно-известного PGP.
Эта программа может работать под управлением OC Windows 95/98/NT. Сразу скажу, что программа является Shareware'ой. Поэтому без регистрации она будет бесплатно работать только в течение 30 дней. После чего вам будет доступно только чтение данных с тех дисков, которые вы создали и зашифровали при помощи этой программы. Основной функцией этой программы является создание дополнительного раздела на жестком диске, который будет виден только после того, как вы примонтируете (отвертка здесь не нужна:) зашифрованный раздел к основным разделам. Для того чтобы приступить к сокрытию очень важных данных, необходимо сперва создать раздел, на котором будут эти данные расположены. Это делается в меню Container-> New. После этого перед вами предстанет окно, в котором необходимо указать название будущего файла, его размер, начиная с нескольких килобайт и заканчивая сотнями, а может быть даже и тысячами (тысячи не проверял:%) мегабайт. Размер будущего раздела не должен превышать оставшееся свободное пространство на жестком диске. Кроме этого, вам необходимо описать ваш раздел, чтобы вы не запутались во множестве созданных разделов, выбрать алгоритм шифрования из четырех предложенных: BLOWFISH, DES, GOST, TWOFISH. Далее выбираете алгоритм генерации ключа, место на жестком диске, где будет находиться зашифрованный раздел. На том диске, который вы выберете для хранения зашифрованного раздела, будет располагаться файл, объем которого будет равен объему созданного вами раздела. Здесь же можно поставить галочку, чтобы раздел был отформатирован. Далее указываете пароль, по которому будет производиться доступ к этому разделу. Причем для повышения безопасности пароль должен состоять как минимум из шести символов. После этого вам придется немного понажимать клавиши на клавиатуре, чтобы программа смогла сгенерировать на основании ваших нажатий уникальный ключ, который будет применяться при дальнейшем шифровании. Вот и все. После этих простых операций новый раздел будет создан и вы сможете приступить непосредственно к записи данных на этот раздел. Если раздел, который создала программа, вы отформатировали, то необходимо выбрать в меню Container-> Mount. После этого выбираете букву раздела и вводите пароль. Далее в системе появляется новый раздел. На него необходимо переписать все ваши секретные данные. Вот, пожалуй, это все, что необходимо сделать для того, чтобы спрятать от посторонних глаз свои данные.
Теперь я хочу перейти к настройке этой программы, чтобы работать в ней было как можно удобнее, да и возможность случайного проникновения в спрятанные файлы свести к нулю. Рассмотрим первую вкладку меню программы под названием Container. Непосредственно здесь происходит создание и удаление разделов, а также дальнейшее управление ими. Тут с помощью команд Mount и Dismount (прямо как в NIX-системах:) вы сможете соответственно подключать и отключать ваши секретные диски. Если вам необходимо, чтобы диски подключались автоматически при загрузке компьютера, то на нужных дисках поставьте галочку Auto mount. При этом после каждого запуска компьютера будет появляться окно, где вам будет предложено ввести пароль на защищаемый диск. Но, на мой взгляд, это не очень удобно, так как все время нужно вводить пароль (порой это так надоедает). Поэтому я рекомендую не ставить галочку Auto mount на диски, а подключать их по мере необходимости. Кроме опции автоматического подключения дисков, в этом разделе меню есть опция ReadOnly. Если установить ее на ваш диск, то после подключения защищенного диска к остальным дискам, доступ к нему будет осуществляться только в режиме чтения. Поэтому, включив эту опцию, вы не сможете записывать новую информацию на данный диск, а также удалять что-либо с него. Это удобно лишь тогда, когда вы уверены, что ничего записывать либо удалять не будете. Кроме этого, если программа BestCrypt не зарегистрирована, то по истечении 30 дней использования незарегистрированной версии со всеми дисками вы сможете работать только в режиме чтения. Если необходимо изменить название файла, в котором располагаются зашифрованные данные вашего диска, либо сменить описание на него, пароль, генератор ключей, алгоритм шифрования либо место расположения вашего диска, то необходимо в этом меню выбрать пункт Property, где вам станут доступны для изменения все вышеперечисленные настройки.
Еще одной из важных вкладок меню является вкладка Options. Здесь появляется возможность назначить горячую клавишу на автоматическое отключение всех подключенных дисков. Горячая клавиша может состоять из комбинации клавиш Alt, Ctrl, Shift и в ней обязательно должна присутствовать одна из функциональных клавиш F1-F12. Теперь, если появилась надобность как можно быстрее скрыть все зашифрованные диски, вам не придется запускать саму программу, достаточно нажать на установленную вами горячую клавишу - и абсолютно все диски будут отключены от основных разделов жесткого диска. Если вам не нравится использовать горячие клавиши, то просто отключите эту опцию. Отключение дисков возможно, если в течение установленного времени компьютер бездействовал, т.е. на нем не нажимались клавиши клавиатуры или мыши. Для того чтобы каждый раз не запускать программу, вам необходимо назначить горячую клавишу для всплывающего меню, где одним нажатием мыши вы сможете подключить, отключить зашифрованный диск либо запустить саму программу. В этой вкладке можно отключить Container Guard Utility, который следит тем, чтобы правильно выполнялись файловые операции и чтобы никто не смог удалить сам файл, в котором хранится зашифрованная информация. Поэтому я не рекомендую отключать эту опцию. Если вам надоедает иконка в трее (возле часов), то ее тоже можно отключить. Опция автоматически отключает все подключенные диски при "вылогинивании" из системы, т.е. после того, как вы зашли под своим именем в систему, подключили диски, поработали, не отключили диски и вышли из системы (не выключили компьютер, а именно вышли), то все диски автоматически будут отключены. Поэтому тот, кто после вас войдет в систему, не сможет воспользоваться вашими дисками, не зная пароль на них.
Вместе с программой BestCrypt устанавливается freeware утилита BCWipe. Она предназначена для того, чтобы после удаления каких-либо файлов с жесткого диска их невозможно было восстановить. Вызывается эта утилита из проводника, когда вы нажмете на каком-либо из разделов жесткого диска правой клавишей мыши и выберете Wipe free space. Далее предстоит составить алгоритм, по которому будет работать программа. Для этого нужно выбрать тип невосстановимого удаления данных с жесткого диска, т.е. выбрать алгоритм под названием U.S. DoD, который рекомендуется, если вы уверены, что ваш жесткий диск будут исследовать при помощи специального оборудования. В противном случае нужно выбрать User defined pass quantity и задать число проходов по вашему жесткому диску. Также нужно отметить, подчищать ли своп файл и пустые каталоги. Программа покажет, сколько на данном диске свободного места, а также расчетное время, за которое произойдет затирание диска. Если вы в проводнике зайдете на какой-нибудь из разделов вашего жесткого диска, то по нажатию правой кнопки мыши на любом из файлов или каталогов будет доступен пункт Delete with wiping. Если вы его выберете, то программа сотрет файл или каталог так, что его потом нельзя будет восстановить, а также начнет затирать своп файл, так как в нем могут располагаться данные из удаленного каталога или файла.
В программе есть еще одна замечательная утилита под названием BestCrypt Service Manager. Она предназначена для того, чтобы вы смогли добавлять нужные и удалять ненужные алгоритмы шифрования и модули генерации ключей. Но это пригодно лишь для тех, кто не доверяет таким алгоритмам шифрования, как DES и тому подобные. Так что, если у Вас есть что-то получше:), то можете смело удалять старые алгоритмы шифрования и добавлять новые. Однако я считаю, что найдется мало людей, которые захотят удалить эти алгоритмы, так как взломать ваши данные, зашифрованные этими алгоритмами, можно только посредством прямого перебора всех возможных ключей, на что может уйти ооочень много времени:). Так что решать Вам, удалять их или не удалять.
Хочу предупредить тех людей, которые решили поставить себе данную программу и начать ее использовать. Из-за того, что программа хранит зашифрованный вами раздел жесткого диска в одном файле, размер которого равен общему объему созданного вами раздела, существует вероятность того, что в один прекрасный день вы не сможете открыть зашифрованный раздел. А произойти это может по следующей причине: на диске произошел небольшой сбой, который повлек повреждение или хотя бы изменение в зашифрованном файле одного байта. После этого шансы на восстановление спрятанных в этом разделе файлов практически равны нулю. Поэтому вам нужно решить для себя, что важнее: надежная защита ваших данных и возможная их потеря либо возможность потери файлов сведенная к нулю, если вы все же откажитесь от применения программы шифрования. Так как при сбое на зашифрованном разделе пропадут практически все файлы, то при сбое диска, на котором содержится множество секретных файлов, может пропасть лишь небольшая их часть. Однако кто вам мешает сделать резервную копию зашифрованного файла и разместить эту копию на отдельном жестком диске, который, в свою очередь, нужно куда-нибудь спрятать, чтобы никто не нашел и не расшифровал... Эту логическую цепочку можно продолжать вечно. Так что выбор за вами.
Применение данной программы могут найти многие, начиная от человека, решившего спрятать свою переписку с другими людьми, и, заканчивая хакерами, которым точно есть что спрятать.
Программу можно скачать по адресу: http://www.jetico.com . Евгений Сечко, safeman@mail.ru (c) компьютерная газета
Компьютерная газета. Статья была опубликована в номере 04 за 2001 год в рубрике soft :: файлы


