Алло, меня видно?..
Алло, меня видно?.. Ну вот... Вы поставили сеть с Соседом (или соседями) по площадке, по коттеджу, по дому. Настроили все, что связано с сетевой картой (все протоколы и т.д). И тут возникает проблема: как сказать соседу, что хочется поиграть в ту или иную игрушку, попросить открыть доступ туды или сюды, да и просто поговорить не о чем?
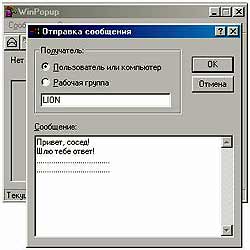 Можно, конечно, перезваниваться по телефону, но это быстро надоест. К тому же, я думаю, вряд ли это понравится вашим родителям, жене и т.д.
Можно, конечно, перезваниваться по телефону, но это быстро надоест. К тому же, я думаю, вряд ли это понравится вашим родителям, жене и т.д.
В стандартный набор Windows (имеется в виду Windows 98, Windows 98 SE, т.к. пожалуй, на сегодняшний день они являются наиболее распространенными) входит Winpopup (рис. 1) - программа отправки всплывающих сообщений (при условии, что эта же программа запущена на другом компьютере, иначе всплывать ничего не будет).
Процедура отправки, просмотра, удаления сообщения описана в общевиндозном help'е. Для тех, кто читает газеты, но не любит читать хэлпы:
Отправка всплывающего сообщения: В меню Сообщение выберите команду Отправить. Чтобы отправить сообщение конкретному пользователю, выберите Пользователь или компьютер. Для отправки сообщения каждому пользователю выберите Рабочая группа. Введите требуемые сведения, а затем введите текст сообщения.
Просмотр всплывающего сообщения: Щелкните значок Winpopup на панели задач. На экране появится текущее сообщение. Для просмотра остальных сообщений выберите в меню Сообщение команду Следующее или Предыдущее. Примечания: Для получения всплывающих сообщений необходимо, чтобы программа WinPopup была запущена. Сообщения WinPopup нельзя сохранить.
Удаление всплывающего сообщения: Для удаления текущего сообщения в меню Сообщение выберите команду Отказ или команду Очистить все для удаления всех сообщений.
Как пользователь могу сказать, что эта программа неудобна в обращении: нудно, некрасиво, долго. Хотелось бы общения в реальном времени (как на IRC (Internet Relay Chat)). Такая программа нашлась, и довольно быстро, благо - подсказали.
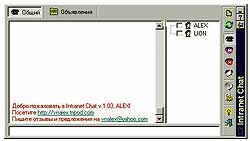 Имя этому чуду - Intranet Chat (рис.2), автором которой является Ворожун Александр. Программа является Freeware (бесплатная). Я описываю версию 1.03 (от 16.05.2000). Для любителей всего нового, в том числе и версий программ, - адрес (где можно обновиться и скачать): http://vnalex.tripod.com. Intranet Chat предназначен для обмена сообщениями между компьютерами в среде Windows 95/98/NT. Интерфейс у программы немного отличается от IRC программ - чатов. В общем же он (интерфейс) похож. Общаться можно как с отдельными людьми, так и со всеми.
Имя этому чуду - Intranet Chat (рис.2), автором которой является Ворожун Александр. Программа является Freeware (бесплатная). Я описываю версию 1.03 (от 16.05.2000). Для любителей всего нового, в том числе и версий программ, - адрес (где можно обновиться и скачать): http://vnalex.tripod.com. Intranet Chat предназначен для обмена сообщениями между компьютерами в среде Windows 95/98/NT. Интерфейс у программы немного отличается от IRC программ - чатов. В общем же он (интерфейс) похож. Общаться можно как с отдельными людьми, так и со всеми.
Возможности (отрывок из help'a):
1. Общий чат. Чат, доступный всем пользователям. Создается при запуске.
2. Обмен личными сообщениями. Возможность отправить выбранному пользователю (нескольким пользователям) личное сообщение.
3. Личный чат. Чат между двумя пользователями. Не доступен никому, кроме них.
4. Линия. Аналогично общему чату. Может быть открыта любым из пользователей. При этом могут быть заданы название и пароль на вход.
5. Доска объявлений.
6. Фильтр для принимаемых личных сообщений. При этом сообщения принимаются, но пользователю об этом не сообщается.
7. Быстрый ввод. Возможность задания сообщений и назначения горячих клавиш для быстрой их вставки при вводе в строку редактирования.
8. Алерты. Возможность задания алерта на вход в чат пользователя с определенным именем или пользователя с определенной машины. При этом можно выбрать действие, которое при этом будет произведено: а) появится чат и сообщит об этом; б) набранное сообщение будет отправлено пользователю; в) набранное сообщение будет отправлено Вам.
9. Возможность ведения лога общего чата и личных сообщений.
10. Наличие нескольких состояний чата:
1. "Не беспокоить" на личные сообщения всем пользователям.
2. "Не беспокить" на все сообщения.
3. "Я далеко или меня нет".
На все эти режимы можно задать сообщения, которые будут отправлены отправителю полученного сообщения. Также иконка чата в таскбаре изменяется в соответствии с режимом чата.
11. Наличие тулбара для быстрого доступа к основным функциям.
12. Сворачивание чата в SysTray и отсутствие чата в таскбаре.
13. Возможность задания имени пользователя и его изменения в процессе работы.
Теперь более полно о настройках программы - их много, что позволяет Вам точно настроить программу под себя.
После запуска программы в глаза сразу бросаются кнопочки с левой стороны (сверху вниз): очистить (Очищает окно вывода сообщений на текущей закладке); обновить (Обновляет список пользователей всех чатов, если текущей является страница общего чата, иначе текущего чата или доски объявлений); Состояние "Без ограничений" (Обычный режим, когда принимаются все сообщения); Состояние "Не беспокоить на массовые сообщения" (Режим "Не беспокоить" на личные сообщения, отправленные нескольким пользователям сразу, а не конкретно Вам); Состояние "Не беспокоить на все сообщения" (Режим "Не беспокоить" на все личные и не личные сообщения); Состояние "Меня нет" (Режим "Меня нет за компьютером"); Сообщения. При нажатии на кнопку Сообщения появляется всплывающее меню, которое содержит список всех введенных сообщений (смотрите Настройка сообщений для быстрого ввода); Настройки; о программе; выход.
При нажатии на кнопку Настройки появляется меню, которое содержит следующие пункты: Параметры (вызов диалога настроек чата), Всегда наверху (главное окно чата всегда будет поверх других окон), Использовать однострочный редактор (переключить тип редактора (однострочный/многострочный)), показывать личные сообщения во всплывающем окне (показывать/не показывать личные сообщения в отдельном окне), Фильтровать сообщения (фильтровать по заданным фильтрам приходящие личные сообщения), Показать окно состояния чата (Состояние чата еще дополнительно будет отображено в отдельном плавающем окне (аналог того, как это сделано в ICQ). Его можно перетянуть в самое удобное для Вас место. Этот режим отображения очень полезен тем, у кого включено автоматическое скрытие панели задач Windows. По двойному щелчку на этом окне появляется главное окно чата. По правой кнопке появляется описываемое меню).
Если нажать правой кнопкой мыши на синей вертикальной линии - появится меню: Настройки (см. выше), состояние чата (см. выше), показать (список пользователей, тулбар, доску объявлений), язык (русский, английский), пользователи (по имени в чате, по имени компьютера, по логину, по версии чата), о программе, помощь, выход.
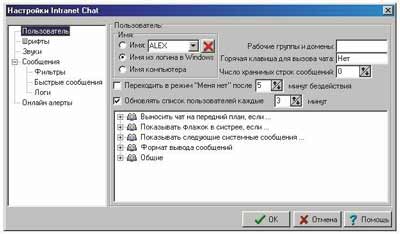 Теперь непосредственно переходим к основным настройкам. После нажатия кнопки Настройки Вы увидите еще одно окно - окно настроек (рис. 3).
Теперь непосредственно переходим к основным настройкам. После нажатия кнопки Настройки Вы увидите еще одно окно - окно настроек (рис. 3).
Настройки пользователя:
Имя: Имя, под которым Вы будете в чате.
Имя из логина в Windows: Использовать в качетсве имени в чате имя, под которым Вы вошли в Windows.
Имя компьютера: Использовать в качестве имени в чате имя Вашего компьютера.
Рабочие группы и домены: Список доменов и рабочих групп MS Windows, компьютерам которых будут отправляться сообщения. Домены и рабочие группы разделяются ";". Если ничего не задано, берется рабочая группа или домен, в которую входит Ваш компьютер (в которую Вы логинились).
Горячая клавиша для вызова чата: Горячая клавиша для вызова уже запущенного чата. При ее нажатии главное окно чата появится сверху всех окон.
Число хранимых строк сообщений: Количество сохраняемых строк сообщений. Если число строк превышает введенное число, наиболее старые сообщения автоматически удаляются. Если значение равно 0, то сохраняются все сообщения.
Переходить в режим "Меня нет" после: Если параметр выбран, то чат автоматически перейдет в режим "Меня нет" по прошествии указанного числа минут, если ни одна клавиша на клавиатуре не была нажата и ничего не было сделано с мышью. Предыдущее состояние чата будет восстановлено по нажатию чего-нибудь на клавиатуре или движению мыши.
Выносить чат на передний план если: Получен алерт, Создана линия, Обновлена доска объявлений, Пришло сообщение в общий чат, Пришло сообщение в линию, Пришло сообщение в личный чат, Появился новый пользователь, Пользователь ушел, Пользователь изменил имя. Выбранные установки не будут работать, если включен режим "Не беспокоить" для всех личных сообщений. В этом случае чат не покажется и будет только показан флажок в системной области панели задач (систрее), как описано ниже. Кроме указанных выше событий, главное окно чата будет вынесено на передний план, если: создан личный чат (если не включен режим полного не беспокоить), пришло сообщение в личный чат (если не включен режим полного не беспокоить), получено личное сообщение (если не включен режим полного не беспокоить), получено личное сообщение, отправленное нескольким пользователям (если не включен режим не беспокоить на такие сообщения).
Показать флажок в Systray, если: Получен алерт, Создана линия, Обновлена доска объявлений, Пришло сообщение в общий чат, Пришло сообщение в линию, Пришло сообщение в личный чат, Появился новый пользователь, Пользователь ушел, Пользователь изменил имя, Флажок будет показан, если не выбран предыдущий пункт настроек.
Показывать следующие системные сообщения: Создан личный чат, Создана линия, Обновлена доска объявлений, Появился новый пользователь, Пользователь ушел, Пользователь изменил имя. Если какое-то из сообщений не выбрано, то оно не будет выводиться в общем чате. Но главное окно и алерты будут показываться в соответствии с выбором, сделанным выше в двух предыдущих пунктах.
Формат вывода принятых сообщений: <Время><Отправитель> : Сообщение, <Отправитель><Время> : Сообщение, <Отправитель> : Сообщение.
Общие:
Запускать чат при старте (сразу после логина в Windows):
Автоматически запускать чат сразу после логина в Windows.
Показывать иконку в системной области панели задач:
Если флаг не включен, то иконка чата не будет выводиться в системной области панели задач. Чат можно будет вызвать только по горячей клавише или повторным запуском.
Выводить секунды во времени:
Во времени прихода сообщения показывать секунды, иначе будут выводиться только часы и минуты.
Очищать многострочный редактор после отправки сообщения:
Автоматически очищать многострочный редактор после отправки сообщения. При этом отправленное сообщение автоматически запоминается (переход между сообщениями - Ctrl+Up/Down).
Отправлять только текущий абзац в многострочном редакторе:
В многострочном редакторе отправлять не весь тест сразу, а только текущий абзац. Если не выбрано, то будет отправляться все, что набрано в редакторе.
Автоматически выбирать отправителя личного сообщения:
Автоматически помечать отправителя личного сообщения. То есть отмеченным в списке автоматически будет отправитель последнего полученного сообщения.
Настройка шрифтов
Системное сообщение: Шрифт, которым будут отображаться все системные сообщения.
Отправленное Вами сообщение: Шрифт, которым будут отображаться все отправленные Вами сообщения.
Полученное сообщение: Шрифт, которым будут отображаться все принятые от других пользователей сообщения.
Сообщение в строке редактирования: Шрифт для редактора сообщений.
Личное сообщение: Шрифт, которым будут отображаться все личные сообщения.
Сообщение на доске объявлений: Шрифт, которым будут отображаться сообщения на доске объявлений.
Выбор шрифта - двойной щелчок мыши на соответствующей строке.
Настройка звуков
Использовать только, если чат не является активным: Использовать звуки, только если чат не является в данный момент активным приложением.
Далее идут пункты для выбора звука для каждого события в чате:
Состояние "Никаких ограничений": Если выбрано, то звук будет воспроизводиться, если чат находится в этом состоянии. Иначе звук использоваться не будет.
Состояние "Не беспокоить на массовые сообщения": Если выбрано, то звук будет воспроизводиться, если чат находится в этом состоянии. Иначе звук использоваться не будет.
Состояние "Не беспокоить на все сообщения": Если выбрано, то звук будет воспроизводиться, если чат находится в этом состоянии. Иначе звук использоваться не будет.
Состояние "Меня нет": Если выбрано, то звук будет воспроизводиться, если чат находится в этом состоянии. Иначе звук использоваться не будет.
Проиграть - PC-speaker: частота - x, длительность - y: Вывести сигнал частоты x, длительностью y на встроенный динамик компьютера. Файл: имя файла: Воспроизвести выбранный WAV-файл. Если в процессе работы файл нельзя будет воспроизвести (если звуковая карта занята воспроизведением чего-то другого и она у Вас не многоканальная), то будет воспроизведен звук на встроенный динамик.
Изменение параметров частоты и длительности или имени звукового файла - двойной щелчок мыши на соответствующем пункте. Диалог для их выбора также позволяет прослушать выбранный файл или сигнал на встроенный динамик.
Настройка сообщений
Сообщение на доску объявлений: Сообщение, которое будет опубликовано от Вашего имени на доске объявлений.
Редактирование сообщений для состояний также возможно по нажатию правой кнопки мыши на кнопке соответствующей состоянию в тулбаре основного окна чата.
Настройка фильтров: Фильтр содержит список слов, которые недопустимы в сообщении. Фильтр можно включить и выключить. Т.е. можно включить несколько фильтров, а несколько держать не включенным. Включать их по необходимости. Вход в режим редактирования происходит путем нажатия на необходимое слово в списке мышкой или нажатием клавиши F2 на клавиатуре.
В фильтре возможны макросимволы:
? - любой символ
* - любая группа символов, в том и числе и пустая.
Если необходимо в строке указать символ, который является макросом, то необходимо набрать его два раза. Макросимволы можно использовать сколько угодно раз и в любой последовательности. Можно набирать буквы в любом регистре. При сравнении все приводится к верхнему регистру.
Примеры фильтров:
"*S?C*" - Все сообщения, в которых встречается слово "SC".
"*куплю*" - Все сообщения, в которых встречается слово "куплю".
"Quake?" - Все сообщения, в которых присутствует слово "Quake" (Quake1, Quake2, QuakeB...).
Настройка сообщений для быстрого ввода: В чате есть возможность задания сообщений для быстрого ввода и назначения им горячих клавиш. Ввод таких сообщений, а точнее добавление их в текст текущего сообщения, производится либо нажатием указанной комбинации клавиш, либо выбором соответствующего сообщения из меню, появляющегося при нажатии кнопки "Выбрать быстрое сообщение" на тулбаре. Редактирование сообщения производится по нажатию клавиши F2.
Настройка логов: В чате есть возможность ведения логов сообщений общего чата и личных сообщений. Сообщения записываюся в каталог, в котором лежит чат, в файлы с именами Common.log и Private.Log соответственно.
Общий чат: Нет (Лог вестись не будет), Добавлять в конец файла "Common.log" (Если файл Common.log существует, то все сообщения будут добавляться в конец этого файла), Переписывать файл "Common.log" (Если файл Common.log существует, то он будет очищаться при каждом запуске чата).
Личные сообщения: Нет (Лог вестись не будет), Добавлять в конец файла "Private.log" (Если файл Private.log существует, то все сообщения будут добавляться в конец этого файла), Переписывать файл "Private.log" (Если файл Private.log существует, то он будет очищаться при каждом запуске чата).
Просмотр файлов логов производить с помощью - Программа, которая будет использоваться для просмотра содержимого лог-файла.
Онлайн алерты (On-line alerts)
On-line alerts работают, когда произведено какое-либо действие, например, когда пользователь подключается к чату. Алерты показываются в главном окне чата. Вы можете включить либо отключить алерты. Можно поставить, чтобы окно чата показывалось поверх остальных окон при подключении определенного пользователя, послать алерт вошедшему или Вам.
В этой программе есть ну очень полезная функция: если Вы увлечены разговором, пишите ответ и... забываете переключить раскладку, то на экране появляется англо-буквенное заклинание.
Если в IntraNet Chat'е до отправления этого заклинания нажать F12, то абракадабра превратится в нормальный русский язык.
Это все, что касается самых подробных настроек IntraNet Chat'а. Для тех же, кому и этого мало, есть еще вариант общения. На этот раз голосом (у кого есть камера - и с помощью камеры).
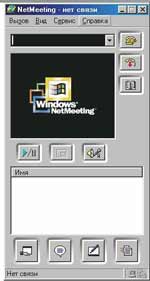 Это позволяет программа NetMeeting (рис. 4). Описываемая программа версии 3.0. Не советуется использование разных версий на компьютерах (зависает часто и глючит). Программа входит в установочный набор Windows98se. Если стоит другая ОС - в комплекте Internet Elplorer'а (желательно версии 5 и выше). Вам не придется настраивать самому вручную все нюансы программы - как и всякий продукт от Microsoft, программа сама выполнит необходимые (как она решит) настройки звуковой, видео-системы, а Вам надо будет (если Вас не устроит качество звука или видео) всего лишь подкорректировать эти настройки. NetMeeting можно использовать и в Интернете, но с нашими скоростями...
Это позволяет программа NetMeeting (рис. 4). Описываемая программа версии 3.0. Не советуется использование разных версий на компьютерах (зависает часто и глючит). Программа входит в установочный набор Windows98se. Если стоит другая ОС - в комплекте Internet Elplorer'а (желательно версии 5 и выше). Вам не придется настраивать самому вручную все нюансы программы - как и всякий продукт от Microsoft, программа сама выполнит необходимые (как она решит) настройки звуковой, видео-системы, а Вам надо будет (если Вас не устроит качество звука или видео) всего лишь подкорректировать эти настройки. NetMeeting можно использовать и в Интернете, но с нашими скоростями...
Вот несколько строчек из помощи программы:
NetMeeting обеспечивает вызовы с помощью серверов каталогов, серверов конференций, веб-страниц. С NetMeeting упрощается задача отправки вызовов в Интернете, в интрасети предприятия, а также по телефону.
Общий доступ к программам дает возможность легко организовать совместную работу с другими участниками встречи. При этом программа, которая необходима для работы над документом, может быть установлена на компьютере лишь одного из участников. Кроме того, пользователи получают возможность обмениваться необходимыми им в работе файлами.
Поддержка звука и изображений в NetMeeting позволяет абонентам видеть и слышать друг друга. Даже когда передача видеоизображений по тем или иным причинам невозможна, видеовызовы в соответствующем окне приложения NetMeeting по-прежнему доступны.
С помощью программы "Разговор" можно вести беседу сразу с несколькими людьми. Кроме того, вызовы, которые осуществляются с помощью этой программы, могут быть зашифрованы. Это обеспечивает конфиденциальность встречи.
Программа "Доска" позволяет сопровождать изложение наглядными графиками и диаграммами как готовыми, так и создаваемыми от руки. Целые области рабочего стола и окон могут быть скопированы в буфер обмена, а затем представлены в окне "Доска"... и т.д. и т.п.
Надеюсь, эта информация упростит и сделает более приятной жизнь в компьютерном общении. Алексей Мирянов (c) компьютерная газета
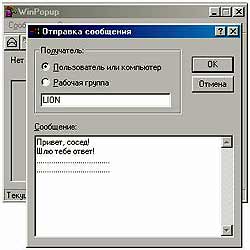
В стандартный набор Windows (имеется в виду Windows 98, Windows 98 SE, т.к. пожалуй, на сегодняшний день они являются наиболее распространенными) входит Winpopup (рис. 1) - программа отправки всплывающих сообщений (при условии, что эта же программа запущена на другом компьютере, иначе всплывать ничего не будет).
Процедура отправки, просмотра, удаления сообщения описана в общевиндозном help'е. Для тех, кто читает газеты, но не любит читать хэлпы:
Отправка всплывающего сообщения: В меню Сообщение выберите команду Отправить. Чтобы отправить сообщение конкретному пользователю, выберите Пользователь или компьютер. Для отправки сообщения каждому пользователю выберите Рабочая группа. Введите требуемые сведения, а затем введите текст сообщения.
Просмотр всплывающего сообщения: Щелкните значок Winpopup на панели задач. На экране появится текущее сообщение. Для просмотра остальных сообщений выберите в меню Сообщение команду Следующее или Предыдущее. Примечания: Для получения всплывающих сообщений необходимо, чтобы программа WinPopup была запущена. Сообщения WinPopup нельзя сохранить.
Удаление всплывающего сообщения: Для удаления текущего сообщения в меню Сообщение выберите команду Отказ или команду Очистить все для удаления всех сообщений.
Как пользователь могу сказать, что эта программа неудобна в обращении: нудно, некрасиво, долго. Хотелось бы общения в реальном времени (как на IRC (Internet Relay Chat)). Такая программа нашлась, и довольно быстро, благо - подсказали.
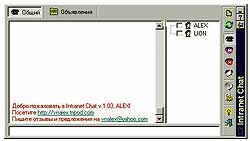
Возможности (отрывок из help'a):
1. Общий чат. Чат, доступный всем пользователям. Создается при запуске.
2. Обмен личными сообщениями. Возможность отправить выбранному пользователю (нескольким пользователям) личное сообщение.
3. Личный чат. Чат между двумя пользователями. Не доступен никому, кроме них.
4. Линия. Аналогично общему чату. Может быть открыта любым из пользователей. При этом могут быть заданы название и пароль на вход.
5. Доска объявлений.
6. Фильтр для принимаемых личных сообщений. При этом сообщения принимаются, но пользователю об этом не сообщается.
7. Быстрый ввод. Возможность задания сообщений и назначения горячих клавиш для быстрой их вставки при вводе в строку редактирования.
8. Алерты. Возможность задания алерта на вход в чат пользователя с определенным именем или пользователя с определенной машины. При этом можно выбрать действие, которое при этом будет произведено: а) появится чат и сообщит об этом; б) набранное сообщение будет отправлено пользователю; в) набранное сообщение будет отправлено Вам.
9. Возможность ведения лога общего чата и личных сообщений.
10. Наличие нескольких состояний чата:
1. "Не беспокоить" на личные сообщения всем пользователям.
2. "Не беспокить" на все сообщения.
3. "Я далеко или меня нет".
На все эти режимы можно задать сообщения, которые будут отправлены отправителю полученного сообщения. Также иконка чата в таскбаре изменяется в соответствии с режимом чата.
11. Наличие тулбара для быстрого доступа к основным функциям.
12. Сворачивание чата в SysTray и отсутствие чата в таскбаре.
13. Возможность задания имени пользователя и его изменения в процессе работы.
Теперь более полно о настройках программы - их много, что позволяет Вам точно настроить программу под себя.
После запуска программы в глаза сразу бросаются кнопочки с левой стороны (сверху вниз): очистить (Очищает окно вывода сообщений на текущей закладке); обновить (Обновляет список пользователей всех чатов, если текущей является страница общего чата, иначе текущего чата или доски объявлений); Состояние "Без ограничений" (Обычный режим, когда принимаются все сообщения); Состояние "Не беспокоить на массовые сообщения" (Режим "Не беспокоить" на личные сообщения, отправленные нескольким пользователям сразу, а не конкретно Вам); Состояние "Не беспокоить на все сообщения" (Режим "Не беспокоить" на все личные и не личные сообщения); Состояние "Меня нет" (Режим "Меня нет за компьютером"); Сообщения. При нажатии на кнопку Сообщения появляется всплывающее меню, которое содержит список всех введенных сообщений (смотрите Настройка сообщений для быстрого ввода); Настройки; о программе; выход.
При нажатии на кнопку Настройки появляется меню, которое содержит следующие пункты: Параметры (вызов диалога настроек чата), Всегда наверху (главное окно чата всегда будет поверх других окон), Использовать однострочный редактор (переключить тип редактора (однострочный/многострочный)), показывать личные сообщения во всплывающем окне (показывать/не показывать личные сообщения в отдельном окне), Фильтровать сообщения (фильтровать по заданным фильтрам приходящие личные сообщения), Показать окно состояния чата (Состояние чата еще дополнительно будет отображено в отдельном плавающем окне (аналог того, как это сделано в ICQ). Его можно перетянуть в самое удобное для Вас место. Этот режим отображения очень полезен тем, у кого включено автоматическое скрытие панели задач Windows. По двойному щелчку на этом окне появляется главное окно чата. По правой кнопке появляется описываемое меню).
Если нажать правой кнопкой мыши на синей вертикальной линии - появится меню: Настройки (см. выше), состояние чата (см. выше), показать (список пользователей, тулбар, доску объявлений), язык (русский, английский), пользователи (по имени в чате, по имени компьютера, по логину, по версии чата), о программе, помощь, выход.
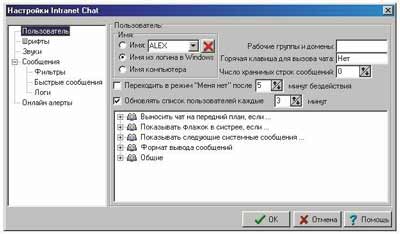
Настройки пользователя:
Имя: Имя, под которым Вы будете в чате.
Имя из логина в Windows: Использовать в качетсве имени в чате имя, под которым Вы вошли в Windows.
Имя компьютера: Использовать в качестве имени в чате имя Вашего компьютера.
Рабочие группы и домены: Список доменов и рабочих групп MS Windows, компьютерам которых будут отправляться сообщения. Домены и рабочие группы разделяются ";". Если ничего не задано, берется рабочая группа или домен, в которую входит Ваш компьютер (в которую Вы логинились).
Горячая клавиша для вызова чата: Горячая клавиша для вызова уже запущенного чата. При ее нажатии главное окно чата появится сверху всех окон.
Число хранимых строк сообщений: Количество сохраняемых строк сообщений. Если число строк превышает введенное число, наиболее старые сообщения автоматически удаляются. Если значение равно 0, то сохраняются все сообщения.
Переходить в режим "Меня нет" после: Если параметр выбран, то чат автоматически перейдет в режим "Меня нет" по прошествии указанного числа минут, если ни одна клавиша на клавиатуре не была нажата и ничего не было сделано с мышью. Предыдущее состояние чата будет восстановлено по нажатию чего-нибудь на клавиатуре или движению мыши.
Выносить чат на передний план если: Получен алерт, Создана линия, Обновлена доска объявлений, Пришло сообщение в общий чат, Пришло сообщение в линию, Пришло сообщение в личный чат, Появился новый пользователь, Пользователь ушел, Пользователь изменил имя. Выбранные установки не будут работать, если включен режим "Не беспокоить" для всех личных сообщений. В этом случае чат не покажется и будет только показан флажок в системной области панели задач (систрее), как описано ниже. Кроме указанных выше событий, главное окно чата будет вынесено на передний план, если: создан личный чат (если не включен режим полного не беспокоить), пришло сообщение в личный чат (если не включен режим полного не беспокоить), получено личное сообщение (если не включен режим полного не беспокоить), получено личное сообщение, отправленное нескольким пользователям (если не включен режим не беспокоить на такие сообщения).
Показать флажок в Systray, если: Получен алерт, Создана линия, Обновлена доска объявлений, Пришло сообщение в общий чат, Пришло сообщение в линию, Пришло сообщение в личный чат, Появился новый пользователь, Пользователь ушел, Пользователь изменил имя, Флажок будет показан, если не выбран предыдущий пункт настроек.
Показывать следующие системные сообщения: Создан личный чат, Создана линия, Обновлена доска объявлений, Появился новый пользователь, Пользователь ушел, Пользователь изменил имя. Если какое-то из сообщений не выбрано, то оно не будет выводиться в общем чате. Но главное окно и алерты будут показываться в соответствии с выбором, сделанным выше в двух предыдущих пунктах.
Формат вывода принятых сообщений: <Время><Отправитель> : Сообщение, <Отправитель><Время> : Сообщение, <Отправитель> : Сообщение.
Общие:
Запускать чат при старте (сразу после логина в Windows):
Автоматически запускать чат сразу после логина в Windows.
Показывать иконку в системной области панели задач:
Если флаг не включен, то иконка чата не будет выводиться в системной области панели задач. Чат можно будет вызвать только по горячей клавише или повторным запуском.
Выводить секунды во времени:
Во времени прихода сообщения показывать секунды, иначе будут выводиться только часы и минуты.
Очищать многострочный редактор после отправки сообщения:
Автоматически очищать многострочный редактор после отправки сообщения. При этом отправленное сообщение автоматически запоминается (переход между сообщениями - Ctrl+Up/Down).
Отправлять только текущий абзац в многострочном редакторе:
В многострочном редакторе отправлять не весь тест сразу, а только текущий абзац. Если не выбрано, то будет отправляться все, что набрано в редакторе.
Автоматически выбирать отправителя личного сообщения:
Автоматически помечать отправителя личного сообщения. То есть отмеченным в списке автоматически будет отправитель последнего полученного сообщения.
Настройка шрифтов
Системное сообщение: Шрифт, которым будут отображаться все системные сообщения.
Отправленное Вами сообщение: Шрифт, которым будут отображаться все отправленные Вами сообщения.
Полученное сообщение: Шрифт, которым будут отображаться все принятые от других пользователей сообщения.
Сообщение в строке редактирования: Шрифт для редактора сообщений.
Личное сообщение: Шрифт, которым будут отображаться все личные сообщения.
Сообщение на доске объявлений: Шрифт, которым будут отображаться сообщения на доске объявлений.
Выбор шрифта - двойной щелчок мыши на соответствующей строке.
Настройка звуков
Использовать только, если чат не является активным: Использовать звуки, только если чат не является в данный момент активным приложением.
Далее идут пункты для выбора звука для каждого события в чате:
Состояние "Никаких ограничений": Если выбрано, то звук будет воспроизводиться, если чат находится в этом состоянии. Иначе звук использоваться не будет.
Состояние "Не беспокоить на массовые сообщения": Если выбрано, то звук будет воспроизводиться, если чат находится в этом состоянии. Иначе звук использоваться не будет.
Состояние "Не беспокоить на все сообщения": Если выбрано, то звук будет воспроизводиться, если чат находится в этом состоянии. Иначе звук использоваться не будет.
Состояние "Меня нет": Если выбрано, то звук будет воспроизводиться, если чат находится в этом состоянии. Иначе звук использоваться не будет.
Проиграть - PC-speaker: частота - x, длительность - y: Вывести сигнал частоты x, длительностью y на встроенный динамик компьютера. Файл: имя файла: Воспроизвести выбранный WAV-файл. Если в процессе работы файл нельзя будет воспроизвести (если звуковая карта занята воспроизведением чего-то другого и она у Вас не многоканальная), то будет воспроизведен звук на встроенный динамик.
Изменение параметров частоты и длительности или имени звукового файла - двойной щелчок мыши на соответствующем пункте. Диалог для их выбора также позволяет прослушать выбранный файл или сигнал на встроенный динамик.
Настройка сообщений
Сообщение на доску объявлений: Сообщение, которое будет опубликовано от Вашего имени на доске объявлений.
Редактирование сообщений для состояний также возможно по нажатию правой кнопки мыши на кнопке соответствующей состоянию в тулбаре основного окна чата.
Настройка фильтров: Фильтр содержит список слов, которые недопустимы в сообщении. Фильтр можно включить и выключить. Т.е. можно включить несколько фильтров, а несколько держать не включенным. Включать их по необходимости. Вход в режим редактирования происходит путем нажатия на необходимое слово в списке мышкой или нажатием клавиши F2 на клавиатуре.
В фильтре возможны макросимволы:
? - любой символ
* - любая группа символов, в том и числе и пустая.
Если необходимо в строке указать символ, который является макросом, то необходимо набрать его два раза. Макросимволы можно использовать сколько угодно раз и в любой последовательности. Можно набирать буквы в любом регистре. При сравнении все приводится к верхнему регистру.
Примеры фильтров:
"*S?C*" - Все сообщения, в которых встречается слово "SC".
"*куплю*" - Все сообщения, в которых встречается слово "куплю".
"Quake?" - Все сообщения, в которых присутствует слово "Quake" (Quake1, Quake2, QuakeB...).
Настройка сообщений для быстрого ввода: В чате есть возможность задания сообщений для быстрого ввода и назначения им горячих клавиш. Ввод таких сообщений, а точнее добавление их в текст текущего сообщения, производится либо нажатием указанной комбинации клавиш, либо выбором соответствующего сообщения из меню, появляющегося при нажатии кнопки "Выбрать быстрое сообщение" на тулбаре. Редактирование сообщения производится по нажатию клавиши F2.
Настройка логов: В чате есть возможность ведения логов сообщений общего чата и личных сообщений. Сообщения записываюся в каталог, в котором лежит чат, в файлы с именами Common.log и Private.Log соответственно.
Общий чат: Нет (Лог вестись не будет), Добавлять в конец файла "Common.log" (Если файл Common.log существует, то все сообщения будут добавляться в конец этого файла), Переписывать файл "Common.log" (Если файл Common.log существует, то он будет очищаться при каждом запуске чата).
Личные сообщения: Нет (Лог вестись не будет), Добавлять в конец файла "Private.log" (Если файл Private.log существует, то все сообщения будут добавляться в конец этого файла), Переписывать файл "Private.log" (Если файл Private.log существует, то он будет очищаться при каждом запуске чата).
Просмотр файлов логов производить с помощью - Программа, которая будет использоваться для просмотра содержимого лог-файла.
Онлайн алерты (On-line alerts)
On-line alerts работают, когда произведено какое-либо действие, например, когда пользователь подключается к чату. Алерты показываются в главном окне чата. Вы можете включить либо отключить алерты. Можно поставить, чтобы окно чата показывалось поверх остальных окон при подключении определенного пользователя, послать алерт вошедшему или Вам.
В этой программе есть ну очень полезная функция: если Вы увлечены разговором, пишите ответ и... забываете переключить раскладку, то на экране появляется англо-буквенное заклинание.
Если в IntraNet Chat'е до отправления этого заклинания нажать F12, то абракадабра превратится в нормальный русский язык.
Это все, что касается самых подробных настроек IntraNet Chat'а. Для тех же, кому и этого мало, есть еще вариант общения. На этот раз голосом (у кого есть камера - и с помощью камеры).
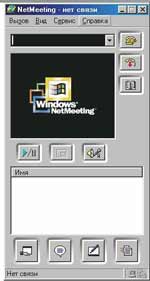
Вот несколько строчек из помощи программы:
NetMeeting обеспечивает вызовы с помощью серверов каталогов, серверов конференций, веб-страниц. С NetMeeting упрощается задача отправки вызовов в Интернете, в интрасети предприятия, а также по телефону.
Общий доступ к программам дает возможность легко организовать совместную работу с другими участниками встречи. При этом программа, которая необходима для работы над документом, может быть установлена на компьютере лишь одного из участников. Кроме того, пользователи получают возможность обмениваться необходимыми им в работе файлами.
Поддержка звука и изображений в NetMeeting позволяет абонентам видеть и слышать друг друга. Даже когда передача видеоизображений по тем или иным причинам невозможна, видеовызовы в соответствующем окне приложения NetMeeting по-прежнему доступны.
С помощью программы "Разговор" можно вести беседу сразу с несколькими людьми. Кроме того, вызовы, которые осуществляются с помощью этой программы, могут быть зашифрованы. Это обеспечивает конфиденциальность встречи.
Программа "Доска" позволяет сопровождать изложение наглядными графиками и диаграммами как готовыми, так и создаваемыми от руки. Целые области рабочего стола и окон могут быть скопированы в буфер обмена, а затем представлены в окне "Доска"... и т.д. и т.п.
Надеюсь, эта информация упростит и сделает более приятной жизнь в компьютерном общении. Алексей Мирянов (c) компьютерная газета
Компьютерная газета. Статья была опубликована в номере 03 за 2001 год в рубрике soft :: интернет


