Сам себе пиротехник
Сам себе пиротехник
На этот раз мы займемся моделированием различных пиротехнических эффектов в 3D Studio MAX, начиная от взрывов и заканчивая дымом с огнем. На мой взгляд, это именно та область компьютерной графики, которая дает художнику невообразимую свободу действий. Ну а начнем мы, пожалуй, с самого обыкновенного взрыва при помощи пространственного деформатора (Space Warp).
Простейший взрыв
Пространственные деформаторы — незаменимые инструменты при создании различных эффектов. К примеру, используя деформатор Wave, можно нарисовать переливающуюся воду или развевающийся флаг, Ripple поможет с созданием волн от упавшей капли, а... Впрочем, я увлекся. Нам понадобится деформатор Bomb и новая сцена.
Нажмите на кнопку Animation, убедившись, что счетчик кадров находится в нулевой позиции. Вокруг активного видового окна и активного слота редактора материалов появится красная рамка.
Перетащите счетчик кадров на кадр 5 и в редакторе материалов измените значение Ambient и Diffuse на RGB(254,254,254). Проделайте аналогичные действия для кадров 20, 40, 60, 90 и 100, установив значения цвета RGB(225,225,128), RGB(255,255,0), RGB(255,128,0), RGB(255,0,0) и RGB(0,0,0) соответственно.
Отожмите клавишу Animation . Перетащите счетчик кадров на нулевой кадр. Нажмите клавишу Play Animation для просмотра оной (анимации) в редакторе материалов. Не грех и ролик визуализировать.
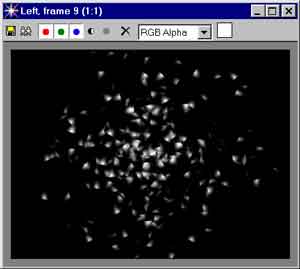 Взрыв, созданный при помощи модификатора, можно сделать более живым, добавив в сцену эффект свечения ( Glow ).
Взрыв, созданный при помощи модификатора, можно сделать более живым, добавив в сцену эффект свечения ( Glow ).
Добавляем свечение.
Combustion.
Первая версия этого Plug-In'а была выпущена еще в далеком 1996 году. Первоначально он назывался Inferno, однако затем Рольф Бертейг (Rolf Berteig), один из его разработчиков, изменил название для того, чтобы устранить недоразумения, связанные с модулем LenzFX Inferno от Digimation. На самом деле я не застал те времена, когда Combustion был отдельным модулем, по простой причине — он был интегрирован уже в 3DS MAX версии 1.2. (с предыдущими версиями под Windows я не работал) и мне не нужно было устанавливать этот Plug-In дополнительно.
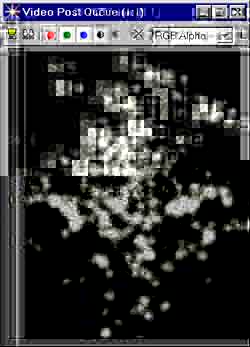 В 3D Studio MAX v.3.1. для создания пиротехнических эффектов Вы должны использовать не сам объект Combustion, как это было в самых первых версиях, а ограничители BoxGizmo, SphereGizmo и CylGizmo.
В 3D Studio MAX v.3.1. для создания пиротехнических эффектов Вы должны использовать не сам объект Combustion, как это было в самых первых версиях, а ограничители BoxGizmo, SphereGizmo и CylGizmo.
Combustion используется для создания анимированного дыма, огня и взрывов. Попробуем с его помощью нарисовать костер.
Примечания: Не забывайте, что Combustion не является источником света. Для того чтобы пламя освещало окружающее пространство, установите в центр его источник света.
Если внутри ограничителя находятся прозрачные объекты, то они будут выглядеть слегка затемненными. Это связано с тем, что функция, необходимая для получения экспоненциальной кривой спада, требует огромных частот выборки, и поэтому не была реализована в модуле.
Если на Вашем винчестере еще осталось немного свободного места, то сохраняйте анимацию без сжатия (полные кадры), т.к. опорные кадры могут все испортить.
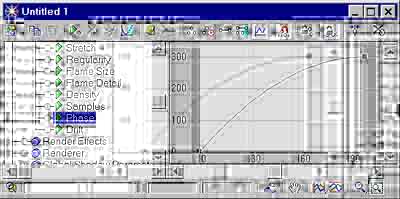 Давайте вместе разберемся со всеми настройками модуля. Выполните Rendering -> Environment... и во вкладке Atmosphere сделайте активным пункт Combustion . Настройки расположены в единственном разворачивающемся списке Combustion Parameters .
Давайте вместе разберемся со всеми настройками модуля. Выполните Rendering -> Environment... и во вкладке Atmosphere сделайте активным пункт Combustion . Настройки расположены в единственном разворачивающемся списке Combustion Parameters .
Группа Gizmos.
Pick Gizmo . Нажатие этой кнопки приведет к переключению в режим выбора, в котором Вы сможете выбрать еще один ограничитель, на который будут распространяться настройки Combustion. Также можно назначить один Gizmo для нескольких эффектов.
Remove Gizmo. Отменить действие Combustion на выбранный в списке объект.
Группа Colors.
Inner Color . Устанавливает цвет наиболее плотной части эффекта. Для обыкновенного огня этот цвет — самая горячая часть.
Outer Color . Цвет огня в разряженной части эффекта. Цвета между Inner и Outer определяются построением градиента.
Smoke Color . Устанавливает цвет огня, который будет использоваться с включенной опцией Explosion. Анимацией дыма управляет параметр Phase.
Группа Shape.
Flame Type . Определяет тип пламени.
Tendrill . Создает пламя с яркими продольными прожилками. Tendrill создает пламя, типичное для костра. Fire Ball . Пламя имеет округлую форму и идеально подходит для создания взрывов.
Stretch . Растягивает пламя вдоль оси Z ограничителя. Этот параметр лучше всего использовать в сочетании с Tendrill. Параметр не увеличивает размер самого объекта, а лишь изменяет размер пламени внутри его.
Regularity . Устанавливает размер пламени внутри ограничителя. Изменяется в пределах от 0 до 1. При значении 0 Вы получите неправильную форму, которая будет зависеть от настроек Flame Type и Flame Size. Размер эффекта может оказаться меньше изображения в видовых окнах.
Группа Characteristics.
Flame Size . Определяет внешний тип пламени и задает размер изображения отдельных огненных языков. Большие значения используются для создания взрывов (в сочетании с Fire Ball), для костра подойдет значение в пределах 15-20.
Flame Detail . Изменяется в пределах от 1 до 10 и контролирует детализацию отдельных изображений пламени. Малые значения параметра дают нечеткое и быстровизуализирующееся (во загнул!) пламя. Если Вы используете значение больше 4, то отрегулируйте в большую сторону параметр Samples для лучшей детализации.
Density . Устанавливает яркость и непрозрачность эффекта. При низких значениях в основном используется Outer Color, при высоких — Inner в комбинации с белым цветом. Установленный флаг Explosion анимирует плотность от 0 в начале ролика до установленного значения в конце.
Samples. Задает значение дискретизации, что приводит к улучшению качества. Увеличьте этот параметр:
Если значение Flame Size относительно мало. Если значение Flame Detail больше 4. В случае смешения цветов (color banding). Шанс появления этого эффекта возрастает при пересечении плоскости с Combustion.
Полностью (100%) прозрачные объекты становятся частично видимыми. Если Вы хотите вместе с пламенем использовать генераторы частиц, то используйте 3D-частицы взамен использования частиц с битовой маской на Opacity.
Группа Motion.
Phase . От этого параметра зависит тип пламени.
0-100 Взрыв начинается при значении 0 и набирает максимальную интенсивность при значении 100. 100-200 Постепенно огонь исчезает и превращается в дым. 200-300 Дым рассеивается и полностью исчезает в точке 300. > 300 Ничего не происходит.
Drift . Задает смещение пламени вдоль оси Z ограничителя. При этом границы эффекта не сдвигаются, а происходит движение внутри объема. Используя это значение, можно регулировать скорость истечения пламени.
Группа Explosion.
Флаг Explosion . Включает анимацию, базирующуюся на значении параметра Phase.
Флаг Smoke . Контролирует появление дыма. При установленном флаге цвета огня изменяются при значении Phase в пределах 100-200, а дым рассеивается при значении 200-300. При сброшенном флаге огонь имеет наибольшую плотность со значением 100-200 и ослабевает при значении 200-300.
Fury . Ярость огня. Значение больше единицы даст высокую скорость истекания. Низкие значения создадут огонь с низкой активностью.
Setup Explosion . Открывает окно Setup Explosion Phase Curve, при помощи которого устанавливаются начальное и конечное время взрыва.
Используем источник света.
Эта технология позволяет создать эффекты солнца или шаровой молнии. Мы будем использовать источник Omni, дающий мягкую объемную подсветку.
Основную часть изображения занимает светящийся красно-желтый шар, созданный при помощи первого источника света. Раскаленное солнечное ядро белого цвета — второй источник с уменьшенной зоной влияния. Изменив их цвет, Вы можете добиться эффекта шаровой молнии или FireBall-а.
Не забывайте, что в одной точке у Вас расположено два источника, поэтому уменьшите их яркость наполовину.
Системы частиц.
Один из способов моделирования взрывов — использование систем частиц. Этот трюк нужно использовать при ненулевой гравитации, т.к. эмиттер, генерирующий частицы, всегда имеет вектор направления (нормаль к плоскости эмиттера).
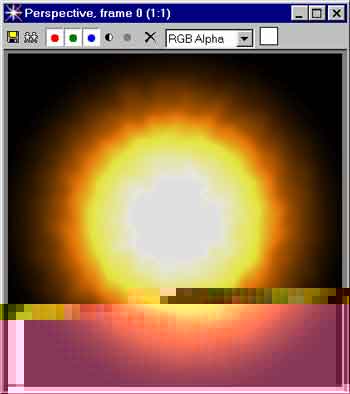 Такой взрыв я использовал в своей компьютерной игре. Эффект отлично выглядит при рендеринге спрайтов небольших размеров, однако после увеличении размера картинки в глаза будет бросаться то, что она состоит из одинаковых элементов.
Такой взрыв я использовал в своей компьютерной игре. Эффект отлично выглядит при рендеринге спрайтов небольших размеров, однако после увеличении размера картинки в глаза будет бросаться то, что она состоит из одинаковых элементов.
Выполните визуализацию источника света c параметром Image Aspect (Rendering -> Render -> Output Size -> Image Aspect) равным 1. В Adobe PhotoShop создайте для изображения битовую маску. Наложите изображение на канал Diffuse Color, а маску — на Opacity (более подробно об этом можно прочитать в моей статье "Прозрачность в 3D Studio MAX", КГ № 32 за 2000 год).
Если Вы используете этот эффект для создания видео, то добавьте к нему свечение. Это придаст взрыву правдоподобности и сделает его более зрелищным.
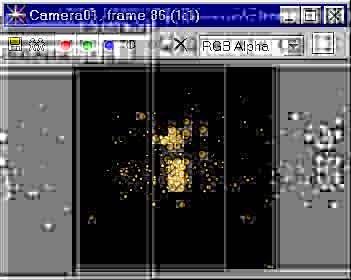 Постреляем?
Постреляем?
В английском языке для обозначения этого эффекта существует специальное слово — Gunfire, которое переводится как "Орудийный огонь". Оно обозначает огонь, вырывающийся из дула огнестрельного оружия при выстреле.
Уф! А теперь идем рендерить.
Юрий Заяц
y_zaiats@mail.ru
(c) компьютерная газета
kg03806m.img src=http://www.linkexchange.ru/cgi-bin/rle.cgi?2726?131321156 alt="russian linkexchange banner network" border="0" height="60" width="468">
На этот раз мы займемся моделированием различных пиротехнических эффектов в 3D Studio MAX, начиная от взрывов и заканчивая дымом с огнем. На мой взгляд, это именно та область компьютерной графики, которая дает художнику невообразимую свободу действий. Ну а начнем мы, пожалуй, с самого обыкновенного взрыва при помощи пространственного деформатора (Space Warp).
Простейший взрыв
Пространственные деформаторы — незаменимые инструменты при создании различных эффектов. К примеру, используя деформатор Wave, можно нарисовать переливающуюся воду или развевающийся флаг, Ripple поможет с созданием волн от упавшей капли, а... Впрочем, я увлекся. Нам понадобится деформатор Bomb и новая сцена.
- Используя Create -> Geometry -> Standard Primitives -> GeoSphere, создайте в центре видового окна Top геоид радиусом в 50 единиц. Во вкладке Create нажмите на кнопку Space Warps, а затем -- на кнопку Bomb . Установите бомбу (белая треугольная пирамида) в центр геосферы.
- В видовом окне кликните на геоид для того, чтобы сделать его активным. На панели инструментов нажмите кнопку Bind to Space Warp (привязать к деформатору пространства). Наведите курсор на геоид (он примет форму картинки на кнопке). Нажмите клавишу мыши и, не отпуская ее, тяните курсор на деформатор. Отпустите кнопку. Оба объекта мигнут, показывая, что они связаны.
- Верните счетчик в первоначальное положение. Выберите объект MeshBomb01 и перейдите во вкладку Modify . Разберемся с настройками деформатора.
- Выставьте Spin равным 3. Увеличьте значение Chaos до 5 единиц. Обнулите параметры Gravity и Detonation . Выполните тестовый рендеринг, нажав Quick Render (Production) .
- Создадим материал с изготовленной текстурой. Откройте диалоговое окно Material Editor, кликнув по одноименной кнопке. В группе Shader Basic Parameters установите флажки Face Map и 2-Sided, а цвета Ambient и Diffuse измените на RGB(255,255,255). В разворачивающемся списке Maps нажмите на кнопку None напротив надписи Opacity . В окне Material/Map Browser выберите тип материала Bitmap и нажмите Ok . Выберите текстуру. Хорошо. Вернитесь на верхний уровень, нажав Go to Parent, и наложите материал на объект ( Assign Material to Selection ). Выполните тестовый рендеринг.
- Мы ничего не забыли? При удалении от эпицентра взрыва осколки должны затухать. Для этого нам необходима динамическая текстура.
Хорошо, теперь нам надо привязать деформатор к объекту GeoSphere01.
Этим способом Вы можете связывать как объект с деформатором, так и деформатор с объектом.
Если у Вас не получается связать объекты, то, выбрав геоид, нажмите на клавиатуре клавишу <H> для вызова диалогового окна Select Space Warp, после чего дважды кликните на надписи MeshBomb01. Обратите внимание, что при активном деформаторе Вы получите ошибку Can't bind a Space Warp to itself (Не могу связать деформатор пространства с самим собой).
Перетащите счетчик кадров (time slider) на пятый кадр. Начиная с этого кадра, поверхность геоида начинает расползаться по швам. Все это выглядит довольно искусственно — осколки летят вниз, даже не кувыркаясь.
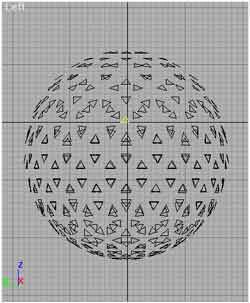
Исправим положение.
Выпадающий список Bomb Parameters содержит три различных группы. Первая группа — Explosion . Она имеет параметры Strength, Spin и Falloff, а также флажок Falloff On .
Strength . Этот параметр — мощность бомбы в тротиловом эквиваленте. Шутка. На самом деле он контролирует скорость разлета осколков. При его обнулении частицы от объекта разлетаться не будут.
Spin . Задает вращение полигонов вокруг своей оси.
Falloff . Устанавливает размер области, которая ограничивает взрыв. Полигоны, которые не попали в эту область, не подвержены влиянию деформатора. Включается после выставления флажка Falloff On .
Следующая группа — Fragment Size . Она имеет параметры Min и Max, устанавливающие минимальное и максимальное количество полигонов в оторванных от объекта фрагментах.
General параметры состоят из Gravity, Chaos, Detonation и Seed .
Gravity . Гравитация, она и у буржуев гравитация. Чем больше, тем сильнее. При нулевой гравитации частицы разлетаются от центра равномерно во все стороны. При гравитации меньше нуля частицы двигаются вверх.
Chaos . Этот параметр добавляет к скорости каждой частицы случайную величину.
Detonation . Номер кадра, с которого начинает действовать деформатор.
Seed устанавливает зерно для генератора случайных чисел. При равных значениях Вы будете получать одинаковые эффекты.
С описаниями настроек покончено. Теперь установим необходимые параметры.
Ужас. Изображение никуда не годится. Эти ужасные треугольники на переднем плане портят всю картину. Не помешает камуфляж.
Загружаем PhotoShop и создаем новый файл размером 100x100 пикселов. Теперь нажмите клавишу <D> для установки цветов по умолчанию. Выберите инструмент Заливка и залейте всю картинку черным цветом. Нам понадобится большая кисть. Если окно Кисти отсутствует на экране, то нажмите правую клавишу мыши и в выпадающем меню выберите пункт Показать Кисти . Кликните на свободную область окна. Перед Вами появится диалоговое окно Новая кисть . Установите Диаметр равным 100 и Жесткость 0 процентов. Нажмите на кнопку Да для создания новой кисти. Переключитесь на инструмент Кисть и поменяйте местами Основной цвет и цвет фона, нажав клавишу <X> . Аккуратно поставьте в центре картинки большую жирную точку и сохраните файл.
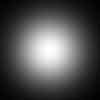
Нравится? А попробуйте изменить цвет заднего плана... Все те же треугольнички, хоть и неявные. Так что при создании сцены следите за окружением.
Нажмите на кнопку Animation, убедившись, что счетчик кадров находится в нулевой позиции. Вокруг активного видового окна и активного слота редактора материалов появится красная рамка.
Перетащите счетчик кадров на кадр 5 и в редакторе материалов измените значение Ambient и Diffuse на RGB(254,254,254). Проделайте аналогичные действия для кадров 20, 40, 60, 90 и 100, установив значения цвета RGB(225,225,128), RGB(255,255,0), RGB(255,128,0), RGB(255,0,0) и RGB(0,0,0) соответственно.
Отожмите клавишу Animation . Перетащите счетчик кадров на нулевой кадр. Нажмите клавишу Play Animation для просмотра оной (анимации) в редакторе материалов. Не грех и ролик визуализировать.
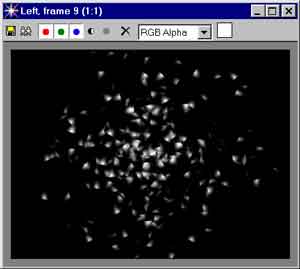
Добавляем свечение.
- Откройте диалоговое окно Material Editor . Нажмите кнопку Material Effects Channel и, не отпуская кнопку мыши, выберите первый канал. Закройте окно редактора материалов, он больше не понадобится.
- Запустите пульт монтажа ( Video Post ), выполнив Rendering -> Video Post... . В меню монтажника нажмите на кнопку Add Scene Event . В выпадающем списке группы View выберите вид, в котором Вы будете выполнять рендеринг, к примеру Perspective или Camera01, если Вы создавали камеру. Закройте окно, нажав Ok .
- Кликните правой кнопкой мыши на очереди событий Video Post для того, чтобы снять выделение в случае его присутствия. Дело в том, что в данном случае события очереди должны располагаться в столбик, без ветвления (ветвление можно использовать только для события Add Scene Event, прикрепленного к фильтру).
- Нажмите на кнопку Add Image Filter Event . В выпадающем списке группы Filter Plug-In выберите фильтр Lens Effects Glow и нажмите кнопку Setup . Для просмотра эффекта утопите кнопки Preview и VP Queue, а затем щелкните по кнопке Update .
- Во вкладке Properties установите флажок Effects ID . Убедитесь, что его значение равно единице. Параметр Object ID также должен быть включен и иметь такое же значение. Переключитесь во вкладку Preferences . В группе Effect значение Size уменьшите до 3. Если Вас не устраивает плотность свечения вокруг частиц, то подберите параметр Intensity . Для усиления эффекта можете переключиться во вкладку Inferno и установить флажки Red, Green и Blue группы Settings . После установки параметров нажмите Ok для возвращения в Video Post .
- Следующий шаг необходим в том случае, если Вы собираетесь сохранять визуализируемую сцену. В Video Post нажмите кнопку Add Image Output Event . В группе Image File щелкните по кнопке Files... и в окне Select Image File for Video Post Output укажите имя файла для сохранения. Закройте окно Edit Output Image Event .
- Для того чтобы просчитать сцену, нажмите кнопку Execute Sequence . Вам придется постоянно использовать ее, т.к. обычный Quick Render (Production) не производит визуализацию свечения. Кнопка Save Sequence сохранит очередь событий для последующего использования в других проектах.
Примечание: Фильтр Lens Effects Glow входит в стандартную поставку 3D Studio MAX v.3.1. Если Вы используете версию 1.x, то Вам необходимо найти дополнительный Plug-In, который называется LenzFX (есть еще и другие, например Glow+ и RealLensFlare). В 3DS Max v2.x Plug-In имеет имя Lens Effects и находится в файле APOLLO.FLT.
Очередь событий должна иметь такой вид:

Combustion.
Первая версия этого Plug-In'а была выпущена еще в далеком 1996 году. Первоначально он назывался Inferno, однако затем Рольф Бертейг (Rolf Berteig), один из его разработчиков, изменил название для того, чтобы устранить недоразумения, связанные с модулем LenzFX Inferno от Digimation. На самом деле я не застал те времена, когда Combustion был отдельным модулем, по простой причине — он был интегрирован уже в 3DS MAX версии 1.2. (с предыдущими версиями под Windows я не работал) и мне не нужно было устанавливать этот Plug-In дополнительно.
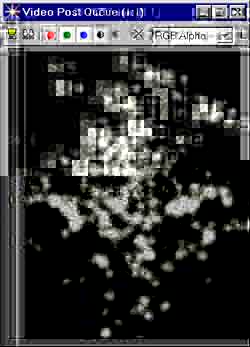
Combustion используется для создания анимированного дыма, огня и взрывов. Попробуем с его помощью нарисовать костер.
- Перейдите во вкладку Create и нажмите на кнопку Helpers . В выпадающем списке выберите пункт Atmospheric Apparatus . Нажмите SphereGizmo и в видовом окне Top создайте ограничитель. Переключитесь во вкладку Modify и установите флажок Hemisphere свитка Sphere Gizmo Parameters .
- Нажмите и удерживайте кнопку Select and Uniform Scale панели инструментов. Среди выпадающих кнопок выберите Select and Non-uniformly Scale Objects . В появившемся окне 3D Studio MAX R3 нажмите Yes . Масштабируя объект по оси Z в видовом окне Top, придайте ему продолговатую форму.
- Возвратитесь во вкладку Modify . В выпадающем списке Atmospheres нажмите кнопку Add. В окне Add Atmosphere дважды кликните на надписи Combustion. Выделите пункт Combustion, появившийся в списке и нажмите Setup.
- В группе Shape выпадающего списка Combustion Parameters установите Flame Type типа Tendrill, Stretch равным 0,8. Flame Size группы Characteristics уменьшите до 18, а Density увеличьте до 30.
- Нажмите клавишу Animation и перетащите счетчик кадров на последний кадр анимации. В группе Motion измените значение Phase на 300, а Drift на 200.
Примечания: Не забывайте, что Combustion не является источником света. Для того чтобы пламя освещало окружающее пространство, установите в центр его источник света.
Если внутри ограничителя находятся прозрачные объекты, то они будут выглядеть слегка затемненными. Это связано с тем, что функция, необходимая для получения экспоненциальной кривой спада, требует огромных частот выборки, и поэтому не была реализована в модуле.
Если на Вашем винчестере еще осталось немного свободного места, то сохраняйте анимацию без сжатия (полные кадры), т.к. опорные кадры могут все испортить.
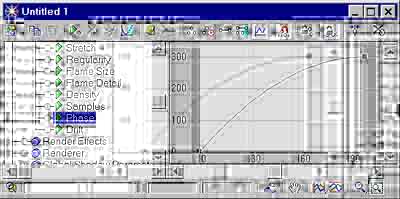
Группа Gizmos.
Pick Gizmo . Нажатие этой кнопки приведет к переключению в режим выбора, в котором Вы сможете выбрать еще один ограничитель, на который будут распространяться настройки Combustion. Также можно назначить один Gizmo для нескольких эффектов.
Remove Gizmo. Отменить действие Combustion на выбранный в списке объект.
Группа Colors.
Inner Color . Устанавливает цвет наиболее плотной части эффекта. Для обыкновенного огня этот цвет — самая горячая часть.
Outer Color . Цвет огня в разряженной части эффекта. Цвета между Inner и Outer определяются построением градиента.
Smoke Color . Устанавливает цвет огня, который будет использоваться с включенной опцией Explosion. Анимацией дыма управляет параметр Phase.
Группа Shape.
Flame Type . Определяет тип пламени.
Stretch . Растягивает пламя вдоль оси Z ограничителя. Этот параметр лучше всего использовать в сочетании с Tendrill. Параметр не увеличивает размер самого объекта, а лишь изменяет размер пламени внутри его.
Regularity . Устанавливает размер пламени внутри ограничителя. Изменяется в пределах от 0 до 1. При значении 0 Вы получите неправильную форму, которая будет зависеть от настроек Flame Type и Flame Size. Размер эффекта может оказаться меньше изображения в видовых окнах.
Группа Characteristics.
Flame Size . Определяет внешний тип пламени и задает размер изображения отдельных огненных языков. Большие значения используются для создания взрывов (в сочетании с Fire Ball), для костра подойдет значение в пределах 15-20.
Flame Detail . Изменяется в пределах от 1 до 10 и контролирует детализацию отдельных изображений пламени. Малые значения параметра дают нечеткое и быстровизуализирующееся (во загнул!) пламя. Если Вы используете значение больше 4, то отрегулируйте в большую сторону параметр Samples для лучшей детализации.
Density . Устанавливает яркость и непрозрачность эффекта. При низких значениях в основном используется Outer Color, при высоких — Inner в комбинации с белым цветом. Установленный флаг Explosion анимирует плотность от 0 в начале ролика до установленного значения в конце.
Samples. Задает значение дискретизации, что приводит к улучшению качества. Увеличьте этот параметр:
Полностью (100%) прозрачные объекты становятся частично видимыми. Если Вы хотите вместе с пламенем использовать генераторы частиц, то используйте 3D-частицы взамен использования частиц с битовой маской на Opacity.
Группа Motion.
Phase . От этого параметра зависит тип пламени.
Drift . Задает смещение пламени вдоль оси Z ограничителя. При этом границы эффекта не сдвигаются, а происходит движение внутри объема. Используя это значение, можно регулировать скорость истечения пламени.
Группа Explosion.
Флаг Explosion . Включает анимацию, базирующуюся на значении параметра Phase.
Флаг Smoke . Контролирует появление дыма. При установленном флаге цвета огня изменяются при значении Phase в пределах 100-200, а дым рассеивается при значении 200-300. При сброшенном флаге огонь имеет наибольшую плотность со значением 100-200 и ослабевает при значении 200-300.
Fury . Ярость огня. Значение больше единицы даст высокую скорость истекания. Низкие значения создадут огонь с низкой активностью.
Setup Explosion . Открывает окно Setup Explosion Phase Curve, при помощи которого устанавливаются начальное и конечное время взрыва.
Используем источник света.
Эта технология позволяет создать эффекты солнца или шаровой молнии. Мы будем использовать источник Omni, дающий мягкую объемную подсветку.
- В центре видового окна Top создайте точечный источник освещения, выполнив Create -> Lights -> Standart -> Omni . В выпадающем списке General Parameters измените его цвет на RGB(255,128,0) — оранжевый. Разверните список Attenuation Parameters и в группе Far Attenuation установите флажки Use и Show .
- Пронормируйте изображение в видовых окнах нажатием на кнопку Zoom Extents All . Перейдите во вкладку Create и разверните список Atmosphere & Effects . Нажмите на кнопку Add . В окне Add Atmosphere of Effect выберите пункт Volume Light и нажмите Ok . Выделите появившийся пункт Volume Light в списке. Нажмите кнопку Setup для вызова окна Environment .
- Выделите надпись Volume Light списка Atmosphere -> Effects . В окне появится дополнительная вкладка Volume Light Parameters . Измените Attenuation Color на RGB(0,0,0). Обнулите параметр Atten. Mult (это означает Attenuation Multiplier :). Селектор Filter Shadows переключите в положение Low . В группе Attenuation установите стартовое значение 50%. Выставьте флаг Noise On группы Noise . Увеличьте Amount до 0,5. Обнулите значение High порога шума Noise Threshold . Uniformity увеличьте до 0,5.
- Если Вы будете анимировать изображение солнца, то перетащите счетчик кадров на начальный кадр и нажмите кнопку Animate . Установите счетчик в конечное положение и измените значение Phase на некоторую величину, например на разность номеров конечного и начального кадров. Если хотите, то можете добавить ветер, установив некоторое, отличное от нуля, число в параметр Wing Strength . Отожмите кнопку Animate и закройте окно Environment .
- Выполните Edit -> Clone (источник света выбран). В окне Clone Option нажмите кнопку Ok, убедившись, что селектор Object установлен на пункте Copy . Перейдите во вкладку Modify . Установите для нового источника Omni02 значение RGB(255,217,179). Разверните список Attenuation Parameters . Начальное ( Start ) значение для Far Attenuation установите в пределах 90-110. Конечное ( End ) — около 130, в зависимости от яркости будущего солнца. Выполните рендеринг.
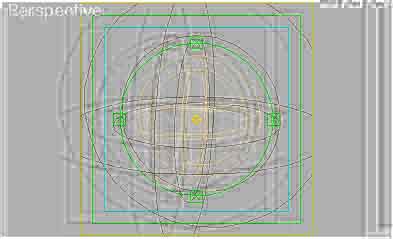
Основную часть изображения занимает светящийся красно-желтый шар, созданный при помощи первого источника света. Раскаленное солнечное ядро белого цвета — второй источник с уменьшенной зоной влияния. Изменив их цвет, Вы можете добиться эффекта шаровой молнии или FireBall-а.
Не забывайте, что в одной точке у Вас расположено два источника, поэтому уменьшите их яркость наполовину.
Системы частиц.
Один из способов моделирования взрывов — использование систем частиц. Этот трюк нужно использовать при ненулевой гравитации, т.к. эмиттер, генерирующий частицы, всегда имеет вектор направления (нормаль к плоскости эмиттера).
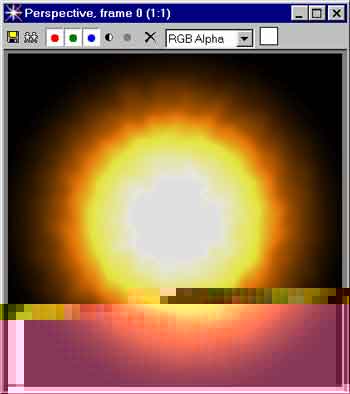
- Создайте новую сцену. Войдите в Create -> Geometry -> Particle Systems . В центре видового окна Top создайте генератор частиц Spray с размерами эмиттера 50x50. Нажмите кнопку Select and Rotate и поверните его на 180 градусов (нормаль направлена из монитора на нас).
- Перейдите во вкладку Create . Уменьшите значения Viewport Count и Render Count группы Particles списка Parameters до 50. Выставьте Drop Size в пределах 1,5 и Speed около 4. Значение Variation увеличьте до 4. Переключите селектор группы Render на пункт Facing .
- В группе Timing увеличьте продолжительность жизни частиц ( Life ) до 100. Снимите флажок Constant . В активизировавшуюся строку Birth Rate введите значение 5,2.
- В главном меню выберите пункт Edit -> Clone . Создайте копию генератора частиц. В окне Top поверните эмиттер объекта по оси Z на -30 градусов (положительное направление — против часовой стрелки). А теперь немного его модифицируем.
- Клонируйте объект Spray02. Поверните клон на -30 градусов относительно второго объекта и установите следующие параметры:
- Во вкладке Create нажмите на кнопку Space Warps . Выберите в списке пункт Particles & Dynamics . В свитке Object Type нажмите кнопку Gravity и в видовом окне Top создайте источник гравитации. Выберите Edit -> Clone и создайте копию объекта. Для того чтобы с ними было удобнее работать, установите второй генератор частиц над первым.
- Перейдите во вкладку Modify . Выберите объект Gravity01. Значение Strength группы Force выпадающего списка Parameters уменьшите до 0,08. Теперь выберите Gravity02. Уменьшите аналогичный параметр до 0,01.
- Выберите объекты Spray01 и Spray02. На панели инструментов утопите кнопку Bind to Space Warp . Нажмите на клавиатуре клавишу <H>. В окне Select Space Warp выберите пункт Gravity01 и нажмите кнопку Bind .
- Проделайте действия, аналогичные пункту 8, для привязки источника Gravity02 к генератору частиц Spray02.
- Выполните Create -> Space Warps -> Particles Only -> Deflector . В видовом окне Top создайте отражатель частиц таким образом, чтобы плоскости генераторов находились в его плоскости. Выберите все три генератора частиц и привяжите их к отражателю.
- Откройте диалоговое окно Material Editor . Сделайте активным слот, в котором Вы будете создавать текстуру. Материал будет предельно прост — огненный шар с битовой маской. Его можно создать при помощи предыдущего примера.
Viewport Count = 60
Render Count = 60
Drop Size = 1
Speed = 2
Viewport Count = 50
Render Count = 50
Drop Size = 3
Speed = 6
Variation = 2
Life = 65
Birth Rate = 1
Выполните визуализацию источника света c параметром Image Aspect (Rendering -> Render -> Output Size -> Image Aspect) равным 1. В Adobe PhotoShop создайте для изображения битовую маску. Наложите изображение на канал Diffuse Color, а маску — на Opacity (более подробно об этом можно прочитать в моей статье "Прозрачность в 3D Studio MAX", КГ № 32 за 2000 год).
Если Вы используете этот эффект для создания видео, то добавьте к нему свечение. Это придаст взрыву правдоподобности и сделает его более зрелищным.
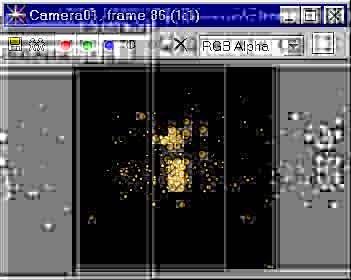
В английском языке для обозначения этого эффекта существует специальное слово — Gunfire, которое переводится как "Орудийный огонь". Оно обозначает огонь, вырывающийся из дула огнестрельного оружия при выстреле.
- Во вкладке Create нажмите на кнопку Shapes . В видовом окне Top создайте линию ( Line ), по форме напоминающую половину пули (см. рисунок). При этом селектор Creation Method -> Drag Type должен быть установлен на пункте Bezier. Для получения гладкой линии (сплайна) удерживайте кнопку мыши при движении между точками. Трех или четырех точек для линии будет достаточно.
- Перейдите во вкладку Modify и примените к линии модификатор Lathe для построения тела вращения. По умолчанию ось вращения расположена по центру объекта, так что полученная фигура напоминает скорее китайскую вазу. В выпадающем списке Modifier Stack (стек модификаторов) утопите кнопку Sub-Object под надписью Selection Level . В видовом окне Top передвиньте ( Move ) ось вращения по оси (уже другой, координатной) X так, чтобы объект стал похож на каплю.
- Выставьте флажок Flip Normals свитка Parameters .
- Примените к телу вращения модификатор Mesh Select . Разверните выпадающий список Soft Selection и установите флажок Use Soft Selection . Увеличьте значение Falloff до 50.
- Поднимитесь выше, в Mesh Select Parameters . Утопите кнопку Vertex . В видовом окне выделите все вершины, кроме вершин "пятки" объекта — части, находящейся возле ствола орудия.
- Примените модификатор Noise . Теперь немного повозимся с настройками шума в выпадающем списке Parameters . Уменьшите параметр Scale группы Noise до 6. Выставьте флажок Fractal . Значения Roughness и Interations установите соответственно 0,8 и 10. В группе Strength установите значение 10 для всех осей. Если Вам нужен анимированный огонь, то включите флажок Animate Noise группы Animation .
- Перейдите в окно редактора материалов и выберите любой свободный слот. Включите флажок 2-Sided свитка Shader Basic Parameters (тип шейдера — Blinn ). В группе Specular Highlights обнулите параметры Specular Level и Glossiness .
- Разверните свиток Maps . Нажмите на кнопку None напротив надписи Diffuse Color . В окне Material/Map Browser выберите пункт Gradient Ramp и нажмите Ok . Обратите внимание на цветную полосу в разворачивающемся списке Gradient Ramp Parameters . Под ней находятся ползунки, при помощи которых выставляется пилообразный градиентный сигнал.
- Кликните правой кнопкой мыши на крайнем левом ползунке. В выпавшем меню выберите пункт Edit Properties... . В окне Flag Properties нажмите на цветной прямоугольник напротив надписи Color . В диалоге Color Selection: Color установите цвет RGB(93,0,0). Закройте окно Flag Properties .
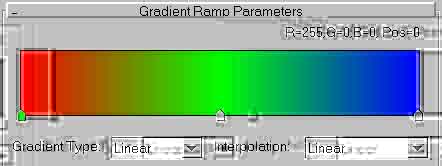
- Проделайте аналогичные действия для среднего и правого ползунка, установив цвета RGB(243,128,0) и RGB(255,234). Измените тип интерполяции ( Interpolation ) c Linear на Custom . Переключите селектор группы Noise на Fractal . Увеличьте параметр Amount до 0,5.
- Вернитесь на верхний уровень нажатием кнопки Go to Parent . В выпадающем списке Maps перетащите кнопку Map #01 (Gradient Ramp) на кнопку напротив надписи Opacity . В окне Copy (Instance) Map по умолчанию должен быть установлен тип Copy . Убедившись, что это так, нажмите Ok . Уменьшите значение Opacity наполовину (до 50). Теперь нажмите на кнопку напротив Opacity . Вы попадете в уже знакомый Gradient Ramp, но уже для настроек непрозрачности. Под цветной полосой свитка Gradient Ramp Parameters кликните правой кнопкой мыши в центральный ползунок и в выпавшем меню выберите пункт Delete . Установите цветовые значения ползунков: левый — RGB(0,0,0), правый — RGB(255,255,255).
- Возвратитесь на верхний уровень. В видовом окне сделайте активным наш объект и нажмите кнопку Assign Material to Selection редактора материалов. Закройте окно Material Editor.

- Небольшой косметический штрих — размытие. Правой кнопкой кликните на объекте и выберите пункт Properties... . Селектор General -> Motion Blur переключите в положение Image . Для получения нужного эффекта можете поэкспериментировать со значением множителя ( Multiplier ). К примеру, уменьшите его до 0,5.
Также можно просто нажать кнопку Max (или Min, в зависимости от расположения объекта) группы Align свитка Parameters.
Уф! А теперь идем рендерить.
Юрий Заяц
y_zaiats@mail.ru
(c) компьютерная газета
Бесплатные программы Freeware Downloads |
Компьютерная газета. Статья была опубликована в номере 38 за 2000 год в рубрике разное :: страна советов


