Общение голосом в Интернете
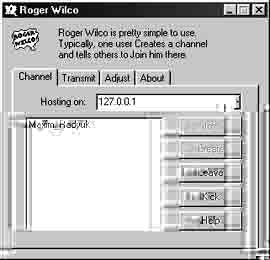
Я думаю, что каждый человек, который работает в Интернете, знает, что такое чат. И знает, как долго иногда приходится печатать большие предложения, применять сокращения и другие условные знаки, чтобы что-то сказать. Естественно, утомляет и ожидание новой реплики от того, с кем ты общаешься. Тем не менее, чаты достаточно популярны в наше время. Но другое дело, когда речь заходит об общении во время игры по сети, модему либо через Интернет. Тогда желание нормально поиграть (не отвлекаясь) полностью убивает желание что-то печатать. Если вы обладаете довольно стабильным соединением с Интернетом, полнодуплексной звуковой картой, а также микрофоном, наушниками или колонками, то у вас есть превосходная возможность все изменить и сделать процесс игры более интересным, прибавив к нему немного общения голосом.
Поможет вам в этом маленькая программка, которая называется Roger Wilco. Скачать ее можно из сети Интернет по адресу: www.resounding.com. Последняя известная автору версия Mk.1c. Программа распространяется совершенно бесплатно, а размер ее дистрибутива всего 355 Кб. Рекомендую вам скачать именно последнюю версию этой программы, так как более старые требовали бесплатной регистрации, без которой работали только 15 минут. К тому же существует вероятность несовместимости, потому что при многократных тестированиях разные версии Roger Wilco не всегда успешно соединялись. Как я сказал ранее, для того, чтобы полностью насладиться возможностями этой программы у вас на компьютере должна стоять полнодуплексная звуковая карта. Если такой не имеется, то Roger Wilco просто будет работать только в режиме приема. Слово "полнодуплексная" вовсе не означает, что такая карта будет стоить очень дорого. У меня, например, стоит недорогая Genius Sound Maker на чипе Yamaha724XG, и программа работает без проблем. Рекомендую вам посетить сайт разработчика Roger Wilco, ссылка на который указана выше. Там имеется большой список звуковых карт от разных производителей и их краткая характеристика с ссылками на свежие драйверы. Если вы знаете производителя и модель своей карты, то на этой странице вы без проблем узнаете, способна ли она нормально работать с описываемой программой. Следует отметить, что разработчики хорошо позаботились о технической поддержке пользователей Roger Wilco. На их сайте вы сможете найти подробную информацию об установке и настройке программы, правда на английском языке, а если у вас возникла серьезная проблема, то можно отправить в службу поддержки письмо по электронной почте с описанием проблемы или с вопросом. Как утверждают создатели Roger Wilco, вам обязательно ответят.
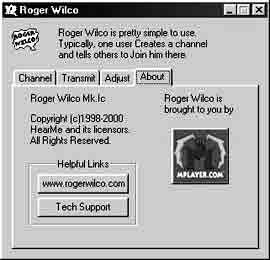
Настройка программы
После такого вступления, я думаю, что следует перейти непосредственно к описанию настройки программы. Если вы еще не скачали и не установили Roger Wilco, и вам хотелось бы узнать немного больше об этой программе, то можете перейти к следующему разделу, а к этому вернуться позже.
Установка проходит быстро, а при первом запуске автоматически появляется мастер настройки. Вот небольшие рекомендации по настройке, которые я, основываясь на большом опыте работы с программой, хочу вам предложить...
Сразу после запуска мастера появляется вступительное окно, в котором никаких опций нет, поэтому вам следует нажать кнопку "Next". В следующем окне вам будет предложено выбрать тип записи звука. Сначала рекомендуется попробовать "WAV Recording", так как он поддерживается большинством звуковых карт. Но все же советую использовать "Direct Sound Recording". Используя этот вид записи звука, вы добьетесь лучшего качества. После нажатия кнопки "Next" появляется следующее окно...
В нем вам предложат выбрать устройство воспроизведения (Playback Device) и устройство записи (Record Device). По умолчанию там будут выбраны первичные звуковые драйверы, и эту опцию советую оставить неизмененной. В этом окне также следует упомянуть об еще одной опции, которая называется "Automatically Select Mike" (автоматический выбор микрофона). Если вы отметите ее, то Roger Wilco автоматически выберет в настройках параметров записи в Windows микрофон, как устройство записи звука. Это необходимо для того, чтобы операционная система позволила программе использовать микрофон, поэтому рекомендую оставить эту опцию включенной. Проверить, выбран ли ваш микрофон или нет можно нажав кнопку "Verify Settings". Нажатием кнопки "Next" переходим к следующему окну...
Именно в нем происходит настройка вашего микрофона для работы с Roger Wilco. Это окно не отличается большим количеством опций. Здесь пользователю будет предложено отрегулировать громкость микрофона методом перемещения ползунка по шкале. После того как вы установили необходимую, по вашему мнению, громкость, рекомендую нажать кнопку "Test Mike" и поговорить в микрофон пять секунд. Программа сделает запись, а потом проиграет ее вам. Если вам не понравилась громкость записи, то вы можете повторять этот несложный процесс настройки, пока не добьетесь желаемого результата. Следует упомянуть еще один момент. Именно на этом этапе настройки может выявиться отсутствие полного дуплекса у звуковой карты. В этом случае просто откроется окно браузера, и, если вы подключены к Интернету, с сервера производителя загрузится страница, которая подробно расскажет вам о проблемах, с которыми столкнулась программа в процессе тестирования. Если звуковая карта не имеет полного дуплекса, то на странице большими буквами будет написано "Full Duplex Mode Failed". В окне также присутствует кнопка "System Settings", после нажатия которой откроется окно настройки громкости звука в Windows.
В следующем окне вам будет предложено выбрать, в каком режиме будет работать звуковая карта: полнодуплексном (Full Duplex) либо полудуплексном (Half Duplex). Если вы выберете второй вариант, то Roger Wilco будет работать только в режиме приема. Это значит, что ваши сообщения не будут услышаны другими людьми. Программа сама попытается определить, какой режим поддерживает звуковая карта и выберет его по умолчанию.
Следующее окно настройки даст вам возможность выбрать клавишу передачи сообщения (Transmit Key). Roger Wilco способна работать в двух режимах передачи голоса. Эти режимы будут рассмотрены немного позже.
После нажатия кнопки "Next" мастер настройки попросит вас указать скорость соединения и порт отправки данных. Основываясь на многократных тестированиях Roger Wilco, советую вам сначала выбрать "Slow Modem", если вы работаете в Интернете через dial up доступ, а порт оставить без изменений. Если вы общаетесь через локальную сеть, то можно выбрать более быстрое соединение. Позднее можно будет просто изменить эти настройки, чтобы добиться наилучшего качества, которое позволяет скорость вашего соединения.
В следующем окне всего две опции: "Use less CPU" и "Run Roger Wilco at high CPU priority". Если на вашем компьютере нет мощного процессора (такого, как Pentium II/III или Celeron), то рекомендуется не отмечать первую опцию. Тогда программа будет меньше использовать центральный процессор во время своей работы, что поможет вам избежать прерываний в голосовых сообщениях. Если вы общаетесь, одновременно играя в какую-нибудь игру, то рекомендую оставить опцию "Run Roger Wilco at high CPU Priority" включенной для того, чтобы избежать различных прерываний и помех в связи, которые могут быть вызваны тем, что Roger Wilco не хватает ресурсов процессора, полностью загруженного обработкой данных для вашей игры.
После нажатия кнопки "Next" переходим к последнему окну мастера настройки программы. Здесь вам просто нужно будет указать имя, под которым вас будут видеть в списке подключенных к Roger Wilco. Когда вы нажмете кнопку "Next", то появится окно, в котором программа поздравит вас с удачным завершением настройки и еще раз коротко перечислит все установленные опции, а после нажатия кнопки "Finish" мастер конфигурации Roger Wilco закроется. На этом хочу завершить описание настройки и перейти непосредственно к описанию самой программы и ее возможностей.
Описание программы
Интерфейс программы довольно простой. Roger Wilco запускается в небольшом окошке, которое содержит всего четыре закладки (в предыдущих версиях еще была и пятая закладка, которая называлась "Registration", но в дальнейшем я буду описывать последнюю версию Mk.Ic).
Первая закладка называется "Channel". Здесь вы увидите имена всех людей, подключенных к вашему каналу. Правее располагаются пять кнопок. При нажатии на кнопку "Join" (подключиться, присоединиться) появится новое окошко, в котором нужно будет ввести адрес сервера, а также пароль, если он необходим для подключения. Используйте кнопку "Join", если вам нужно подключиться к какому-либо уже работающему серверу. Если же вы захотите создать свой сервер, то просто нажмите кнопку "Create", и программа создаст сервер у вас на компьютере. Другие смогут к нему подключиться, если введут в окне "Join" ваш IP адрес.
Третья кнопка носит название "Leave" (покинуть). Используйте ее, если хотите отключиться от сервера.
Кнопка "Kick" используется в тех случаях, когда вам нужно будет отсоединить кого-либо от сервера. Этой кнопкой можно воспользоваться лишь в том случае, если вы сами создали канал или сервер.
Название последней кнопки "Help" (помощь) говорит само за себя. При нажатии на нее откроется окно браузера, и, если вы подключены к Интернету, загрузится страница помощи с сайта создателей Roger Wilco. Переходим к следующей закладке, которая называется "Transmit"...
Во время описания мастера настройки я обещал рассказать о режимах работы Roger Wilco, и теперь это сделаю, так как эти режимы выбираются и настраиваются именно здесь. Если вы установите режим работы, который называется "Press to Talk", то для того, чтобы что-либо сказать другим, вам нужно будет нажать установленную вами кнопку и, удерживая ее, говорить в микрофон. Пока кнопка будет нажата, данные будут передаваться. Этот способ передачи равносилен общению по рации и используется чаще всего. Другой, более редко используемый режим, называется "Voice Activated". Отличается он от предыдущего режима тем, что для того, чтобы что-то сказать, вам не нужно будет нажимать на какие-либо кнопки. Необходимо будет просто заговорить в микрофон, чтобы Roger Wilco автоматически начала передачу. Это режим требует более тщательной и аккуратной настройки чувствительности микрофона для того, чтобы передача начиналась после того, как вы заговорите в микрофон, а не после того, как рядом затрещит ваш винчестер или заработает привод CD.
В закладке "Adjust" устанавливается, путем перемещения ползунков по шкале, громкость динамиков и микрофона. Кроме того, там вы можете еще раз протестировать ваш микрофон, как вы это делали ранее в мастере настройки. Кнопка "Help" открывает раздел сайта, посвященный этой закладке, а нажатие на кнопку "Configure" приводит к запуску мастера настройки Roger Wilco. Имеется еще одна довольно полезная опция под названием "Play mike clicks", включение которой позволит вам слушать щелчки в начале и в конце сообщения, как по рации.
Последняя закладка под названием "About" не содержит никаких настроек. В ней лишь кратко сообщается о версии программы, а также даются ссылки на сайт создателей Roger Wilco и адрес электронной почты службы технической поддержки.
Вот и закончилось описание этой небольшой, но иногда очень полезной и нужной программы. В завершение хотелось бы сказать, что ее можно использовать не только для общения через сеть Интернет, но и для общения через локальную вычислительную сеть. Roger Wilco пригодится вам и тогда, когда вы просто решите сыграть с другом в какую-либо игру по модему.
Существуют другие программы, позволяющие общаться голосом, но не все такие маленькие по размеру и такие простые в обращении, как Roger Wilco. Единственный недостаток этой программы состоит в том, что она на английском языке, и в ней отсутствует встроенная справочная система. Но, я думаю, что моя статья этот недостаток компенсировала. Все замечания, мнения и критику пишите мне по электронной почте. С радостью вам отвечу на все вопросы.
Ну, а напоследок, желаю всем приятного веселого общения! Максим Радюк, maxradyuk@mail.ru (c) компьютерная газета
Компьютерная газета. Статья была опубликована в номере 36 за 2000 год в рубрике soft :: интернет


